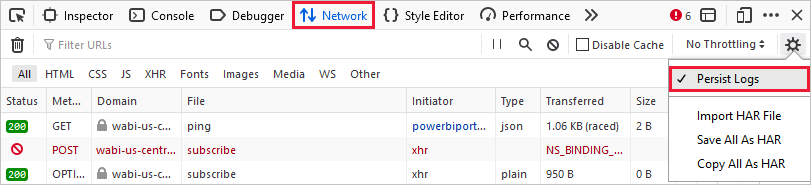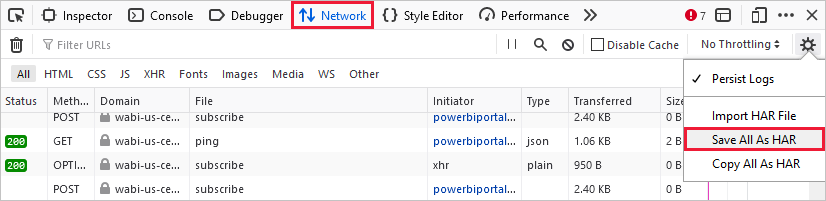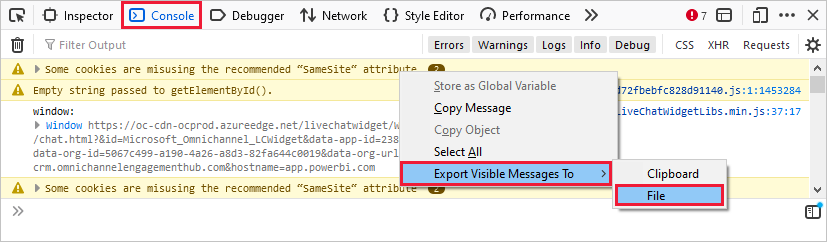Przechwytywanie informacji diagnostycznych z usługa Power BI
Zanim skontaktujesz się z pomoc techniczna firmy Microsoft, aby uzyskać pomoc dotyczącą problemu z usługa Power BI, możesz zebrać pliki, które pomogą nam rozwiązać twój problem. Zalecamy pobranie śledzenia przeglądarki z sesji przeglądarki. Śledzenie przeglądarki to plik diagnostyczny, który może dostarczyć ważnych informacji o tym, co dzieje się w usługa Power BI w przypadku wystąpienia problemu.
Administratorzy usługi Power BI mogą korzystać ze środowiska Pomoc i obsługa techniczna w centrum administracyjnym platformy Power Platform, aby uzyskać rozwiązania samodzielnej pomocy i skontaktować się z pomocą techniczną. Pliki diagnostyczne zbierane przy użyciu poniższych kroków można dołączyć do wniosku o pomoc techniczną, aby pomóc w rozwiązywaniu problemów. Aby uzyskać więcej opcji pomocy technicznej, zobacz Opcje pomocy technicznej usługi Power BI.
Aby zebrać dane śledzenia przeglądarki i inne informacje o sesji, wykonaj poniższe kroki dla używanej przeglądarki. Jeśli musisz zebrać informacje diagnostyczne z programu Power BI Desktop, postępuj zgodnie z instrukcjami w kolekcji diagnostyki programu Power BI Desktop.
Zbieranie śledzenia przeglądarki
Ważne
Zaloguj się do usługa Power BI przedażysz, aby zbierać informacje śledzenia przeglądarki, niezależnie od używanej przeglądarki. Ten krok jest ważny, aby upewnić się, że informacje śledzenia nie zawierają poufnych informacji związanych z logowaniem.
Programy Google Chrome i Microsoft Edge (Chromium) są oparte na projekcie open source Chromium. W poniższych krokach pokazano, jak używać narzędzi deweloperskich, które są podobne w dwóch przeglądarkach. Aby uzyskać więcej informacji, zobacz Chrome DevTools and Microsoft Edge (Chromium) Developer Tools (Chrome DevTools and Microsoft Edge (Chromium) Developer Tools (Chrome DevTools and Microsoft Edge (Chromium) Developer Tools (Chrome DevTools and Microsoft Edge ( Chromium). Poniższe obrazy referencyjne pochodzą z przeglądarki Google Chrome.
Po zalogowaniu naciśnij klawisz F12 na klawiaturze. Lub w przeglądarce Microsoft Edge wybierz pozycję Ustawienia i więcej (...)>Więcej narzędzi> Narzędzia programistyczne. W przeglądarce Google Chrome wybierz pozycję Dostosuj i kontroluj narzędzia Google Chrome>
 Więcej narzędzi> Narzędzia programistyczne.
Więcej narzędzi> Narzędzia programistyczne.Przygotuj się do zbierania śladu przeglądarki, ustawiając opcje śledzenia. Ponadto zatrzymasz i wyczyścisz wszelkie zebrane informacje przed rozpoczęciem odtwarzania problemu. Domyślnie przeglądarka przechowuje informacje śledzenia tylko dla aktualnie załadowanej strony. Wykonaj następujące kroki, aby skonfigurować przeglądarkę, aby zachować wszystkie informacje śledzenia, nawet jeśli odtworzenie przejdzie do więcej niż jednej strony:
W oknie Narzędzia programistyczne wybierz kartę Sieć. Następnie wybierz pozycję Zachowaj dziennik.

Wybierz kartę Console (Konsola), a następnie wybierz pozycję Ustawienia> Preserve log (Dziennik Ustawienia Preserve).
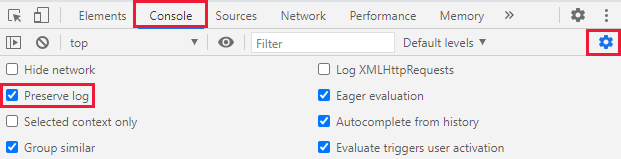
Wybierz ponownie Ustawienia, aby zamknąć ustawienia konsoli.
Następnie zatrzymaj i wyczyść wszystkie nagrania w toku. Wybierz kartę Sieć , wybierz pozycję Zatrzymaj rejestrowanie dziennika sieciowego, a następnie wyczyść.

Teraz odtworzysz problem, który występował w usługa Power BI. Aby rozpocząć, w Narzędzia programistyczne wybierz kartę Sieć. Wybierz pozycję Rejestruj dziennik sieci.
Ważne
Odśwież stronę przeglądarki w usługa Power BI przed rozpoczęciem odtwarzania problemu, aby ślady zostały prawidłowo przechwycone.
Odtwórz kroki, które spowodowały problem, z którym potrzebujesz pomocy.

Podczas odtwarzania problemu zobaczysz dane wyjściowe podobne do poniższego na poniższej ilustracji w oknie Narzędzia programistyczne.
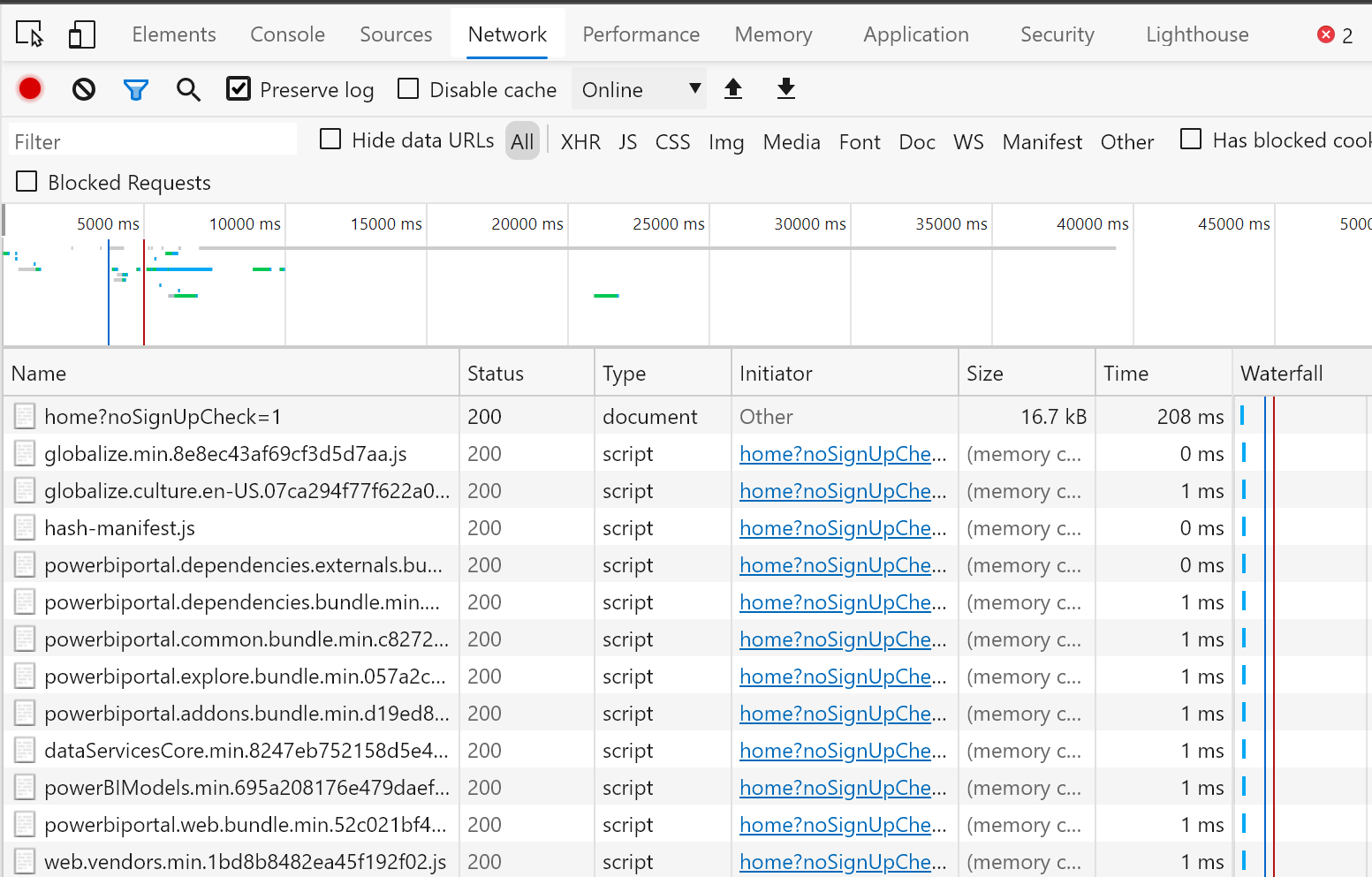
Po odtworzeniu zachowania problemu należy zapisać pliki dziennika i dołączyć je do wniosku o pomoc techniczną.
Aby wyeksportować dziennik sieciowy, w Narzędzia programistyczne wybierz kartę Sieć. Wybierz pozycję Zatrzymaj rejestrowanie dziennika sieciowego. Następnie wybierz pozycję Eksportuj plik HAR... i zapisz plik.

Aby wyeksportować dane wyjściowe konsoli, w Narzędzia programistyczne wybierz kartę Konsola. Kliknij prawym przyciskiem myszy wyświetlony komunikat, a następnie wybierz polecenie Zapisz jako..., a następnie zapisz dane wyjściowe konsoli w pliku tekstowym.

Spakuj zapisany plik HAR, dane wyjściowe konsoli i nagranie ekranu w skompresowanym formacie, takim jak zip, i dołącz plik do wniosku o pomoc techniczną.
Po zebraniu plików diagnostycznych dołącz je do wniosku o pomoc techniczną, aby pomóc inżynierowi pomocy technicznej rozwiązać problem. Plik HAR będzie zawierać wszystkie informacje o żądaniach sieciowych między oknem przeglądarki a usługa Power BI, w tym:
Identyfikatory działań dla każdego żądania.
Dokładny znacznik czasu dla każdego żądania.
Wszystkie informacje o błędzie zwrócone do klienta.
Ten ślad będzie również zawierać dane używane do wypełniania wizualizacji wyświetlanych na ekranie.
Powiązana zawartość
Opinia
Dostępne już wkrótce: W 2024 r. będziemy stopniowo wycofywać zgłoszenia z serwisu GitHub jako mechanizm przesyłania opinii na temat zawartości i zastępować go nowym systemem opinii. Aby uzyskać więcej informacji, sprawdź: https://aka.ms/ContentUserFeedback.
Prześlij i wyświetl opinię dla
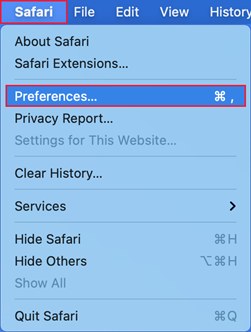







 Web Developer Toggle Tools (Przełącz narzędzia dla deweloperów> sieci Web). Narzędzia są wyświetlane w dolnej części ekranu.
Web Developer Toggle Tools (Przełącz narzędzia dla deweloperów> sieci Web). Narzędzia są wyświetlane w dolnej części ekranu.