Tworzenie obszaru roboczego w usłudze Power BI
W tym artykule wyjaśniono, jak tworzyć obszary robocze, przestrzenie do współpracy z innymi osobami. W nich tworzysz kolekcje pulpitów nawigacyjnych, raportów i raportów podzielonych na strony. Jeśli chcesz, możesz również powiązać kolekcję z aplikacją i rozpowszechnić ją w szerszej grupie odbiorców. Aby uzyskać więcej informacji, zobacz artykuł Obszary robocze w usłudze Power BI .

Tworzenie obszaru roboczego
Wybierz pozycję Obszary robocze>Utwórz obszar roboczy.
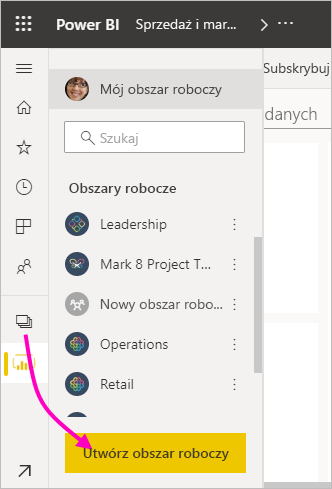
Nadaj obszarowi roboczemu unikatową nazwę. Jeśli nazwa jest niedostępna, zmodyfikuj ją, aby wymyślić unikatową nazwę.
Podczas tworzenia aplikacji z obszaru roboczego domyślnie będzie ona mieć taką samą nazwę i ikonę jak obszar roboczy. Oba te elementy można zmienić podczas tworzenia aplikacji.
Poniżej przedstawiono niektóre opcjonalne ustawienia obszaru roboczego. Bardziej szczegółowo opisano je w sekcji Ustawienia obszaru roboczego w dalszej części tego artykułu:
- Przekaż obraz obszaru roboczego. Pliki mogą mieć format .png lub .jpg. Rozmiar pliku musi być mniejszy niż 45 KB.
- Określ obszar roboczy OneDrive , aby użyć lokalizacji przechowywania plików grupy platformy Microsoft 365 (udostępnionej przez program SharePoint).
- Dodaj listę Kontakt, nazwy osób, które mają być kontaktami, aby uzyskać informacje o obszarze roboczym. Domyślnie administratorzy obszaru roboczego są kontaktami.
- Zezwalaj współautorom na aktualizowanie aplikacji dla obszaru roboczego
- Przypisz obszar roboczy do pojemności Premium.
- Połączenie obszar roboczy do konta magazynu usługi Azure Data Lake Gen2 (w wersji zapoznawczej). Przeczytaj o tej funkcji w artykule Konfigurowanie magazynu przepływu danych do korzystania z usługi Azure Data Lake Gen 2.
Wybierz pozycję Zapisz.
Usługa Power BI tworzy obszar roboczy i otwiera go. Zostanie on wyświetlony na liście obszarów roboczych, których jesteś członkiem.
Ustawienia obszarów roboczych
Aby wyświetlić te ustawienia obszaru roboczego, rozwiń pozycję Zaawansowane w okienku Ustawienia.
Tworzenie listy kontaktów
Możesz określić, którzy użytkownicy otrzymują powiadomienia o problemach występujących w obszarze roboczym. Domyślnie każdy użytkownik lub grupa określona jako administrator obszaru roboczego jest powiadamiana, ale możesz dodać inne osoby do listy kontaktów. Użytkownicy lub grupy na liście kontaktów są wyświetlani w interfejsie użytkownika, aby ułatwić użytkownikom uzyskanie pomocy dotyczącej obszaru roboczego.
Uzyskaj dostęp do ustawienia Lista kontaktów na jeden z dwóch sposobów:
W okienku Tworzenie obszaru roboczego podczas jego pierwszego tworzenia.
W okienku nawigacji wybierz strzałkę obok pozycji Obszary robocze, wybierz pozycję Więcej opcji (...) obok nazwy >obszaru roboczego Ustawienia obszaru roboczego. Zostanie otwarte okienko Ustawienia.

W obszarze Zaawansowane, Lista kontaktów zaakceptuj domyślne, administratorów obszaru roboczego lub dodaj własną listę określonych użytkowników lub grup.
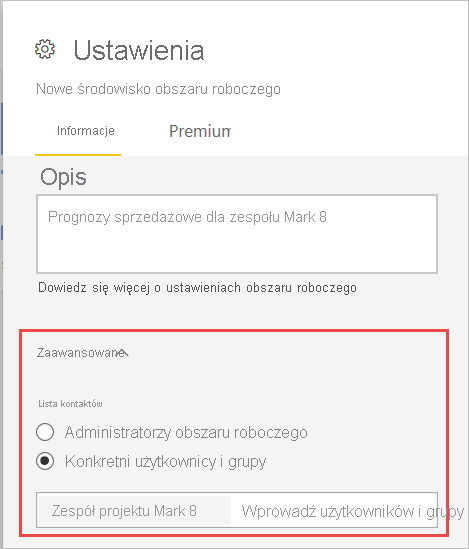
Wybierz pozycję Zapisz.
Ustawianie obszaru roboczego w usłudze OneDrive
Funkcja Obszar roboczy w usłudze OneDrive umożliwia skonfigurowanie grupy platformy Microsoft 365, której biblioteka dokumentów programu SharePoint jest dostępna dla użytkowników obszaru roboczego. Najpierw należy utworzyć grupę poza usługą Power BI z jedną dostępną metodą z usługi OneDrive. Przeczytaj o tworzeniu biblioteki udostępnionej usługi OneDrive.
Uwaga
Tworzenie Grupy Microsoft 365 może być ograniczone w twoim środowisku lub możliwość tworzenia ich z poziomu witryny usługi OneDrive może być wyłączona. Jeśli tak jest, porozmawiaj z działem IT.
Usługa Power BI nie synchronizuje uprawnień między użytkownikami lub grupami z dostępem do obszaru roboczego, a użytkownicy lub grupy z członkostwem w grupie platformy Microsoft 365. Najlepszym rozwiązaniem jest zapewnienie dostępu do obszaru roboczego do tej samej grupy platformy Microsoft 365, której magazyn plików został skonfigurowany. Następnie zarządzaj dostępem do obszaru roboczego, zarządzając członkostwem grupy platformy Microsoft 365.
Uzyskaj dostęp do ustawienia Obszar roboczy w usłudze OneDrive na jeden z dwóch sposobów:
W okienku Tworzenie obszaru roboczego podczas jego pierwszego tworzenia.
W okienku nawigacji wybierz strzałkę obok pozycji Obszary robocze, wybierz pozycję Więcej opcji (...) obok nazwy >obszaru roboczego Ustawienia obszaru roboczego. Zostanie otwarte okienko Ustawienia.

W obszarze Zaawansowany>obszar roboczy OneDrive wpisz nazwę utworzonej wcześniej grupy platformy Microsoft 365. Wpisz tylko nazwę, a nie adres URL. Usługa Power BI automatycznie pobiera usługę OneDrive dla grupy.

Wybierz pozycję Zapisz.
Uzyskiwanie dostępu do lokalizacji obszaru roboczego w usłudze OneDrive
Po skonfigurowaniu lokalizacji usługi OneDrive uzyskasz do niej dostęp w taki sam sposób, jak w przypadku innych źródeł danych w usługa Power BI.
W okienku nawigacji wybierz pozycję Centrum danych, a następnie wpisz lokalizację usługi OneDrive w polu Filtr .
Usługa Power BI powinna automatycznie wykryć obszar roboczy OneDrive, więc jest wyświetlana w obszarze Lokalizacja. Po skonfigurowaniu obszaru roboczego w usłudze OneDrive może upłynąć trochę czasu na stronie Centrum danych.
Wybierz model semantyczny.
Zezwalaj współautorom na aktualizowanie aplikacji
Aplikacje można tworzyć i publikować w obszarze roboczym. Każdy obszar roboczy może przechowywać zawartość skojarzonej aplikacji, kolekcję pulpitów nawigacyjnych, raportów i modeli semantycznych, które można rozpowszechniać innym osobom w organizacji. Przeczytaj więcej na temat publikowania aplikacji z obszarów roboczych.
Domyślnie tylko Administracja obszaru roboczego i członkowie mogą tworzyć, publikować i aktualizować aplikację dla obszaru roboczego. Ustawienie Zezwalaj współautorom na aktualizowanie aplikacji dla tego obszaru roboczego umożliwia administratorom obszarów Administracja roboczych delegowanie możliwości aktualizowania aplikacji dla obszaru roboczego użytkownikom z rolą Współautor obszaru roboczego. Przeczytaj więcej na temat różnych ról w obszarach roboczych.
Uzyskaj dostęp do ustawienia Zezwalaj współautorom na aktualizowanie ustawienia aplikacji na jeden z dwóch sposobów:
W okienku Tworzenie obszaru roboczego podczas jego pierwszego tworzenia.
W okienku nawigacji wybierz strzałkę obok pozycji Obszary robocze, wybierz pozycję Więcej opcji (...) obok nazwy >obszaru roboczego Ustawienia obszaru roboczego. Zostanie otwarte okienko Ustawienia.

W obszarze Zaawansowane rozwiń węzeł Ustawienia zabezpieczeń. Wybierz pozycję Zezwalaj współautorom na aktualizowanie aplikacji dla tego obszaru roboczego.
Po włączeniu tych funkcji współautorzy mogą wykonywać następujące czynności:
- Zaktualizuj metadane aplikacji, takie jak nazwa, ikona, opis, witryna pomocy technicznej i kolor.
- Dodawanie lub usuwanie elementów zawartych w aplikacji, takich jak dodawanie raportów lub modeli semantycznych.
- Zmień widoczność elementów dla wszystkich grup odbiorców na karcie odbiorców.
Jednak współautorzy nie mogą:
- Utwórz lub opublikuj aplikację po raz pierwszy.
- Dodaj użytkowników do aplikacji lub zmień, kto ma uprawnienia do aplikacji.
- Włączanie lub wyłączanie automatycznej instalacji aplikacji dla użytkowników aplikacji.
- Włącz lub wyłącz ustawienia zaawansowane w okienku Zarządzanie dostępem odbiorców. Te ustawienia obejmują uprawnienia do udostępniania i tworzenia modeli semantycznych w grupach odbiorców.
- Zezwalaj lub uniemożliwiaj użytkownikom aplikacji zapisywanie kopii raportów zawartych w aplikacji.
Ustawienia pojemności Premium
Na karcie Premium w okienku Ustawienia możesz wybrać ustawienia związane z pojemnościami Premium.
Ustaw pozycję Pojemność Premium na wartość Włączone.
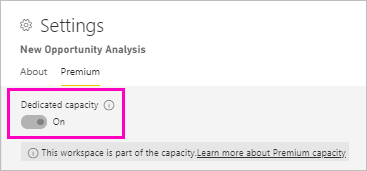
Wybierz pojemność Premium lub Premium na użytkownika. Dowiedz się więcej o warstwie Premium na użytkownika.

Wybierz pozycję Domyślny limit magazynu. Przeczytaj więcej na temat włączania dużych modeli semantycznych.
Przyznawanie użytkownikom dostępu do obszaru roboczego
Po utworzeniu obszaru roboczego należy dodać innych użytkowników do ról w obszarze roboczym, aby umożliwić współpracę z nimi. Aby uzyskać więcej informacji, zobacz następujące artykuły:
- Przyznawanie użytkownikom dostępu do obszaru roboczego
- Role w obszarach roboczych w usłudze Power BI
Przypinanie obszarów roboczych
Szybko uzyskaj dostęp do ulubionych obszarów roboczych, przypinając je do górnej części listy wysuwanej obszaru roboczego.
Otwórz okno wysuwane obszaru roboczego z okienka nawigacji i umieść kursor nad obszarem roboczym, który chcesz przypiąć. Wybierz ikonę Przypnij do góry.

Obszar roboczy zostanie dodany na liście Przypięte .
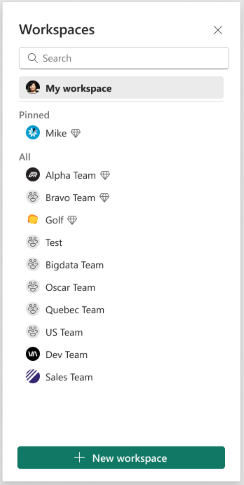
Aby odpiąć obszar roboczy, wybierz przycisk odepnij. Obszar roboczy jest odpiętywany.

