Osadzanie raportu w bezpiecznym portalu lub witrynie internetowej
Opcja Osadź dla raportów usługi Power BI umożliwia łatwe i bezpieczne osadzanie raportów w wewnętrznych portalach internetowych. Te portale mogą być oparte na chmurze lub hostowane lokalnie, takie jak SharePoint 2019. Raporty osadzone przestrzegają wszystkich uprawnień elementów i zabezpieczeń danych za pośrednictwem zabezpieczeń na poziomie wiersza i zabezpieczeń modelu tabelarycznego usług Analysis Services (OLS). Zapewniają one osadzanie bez kodu w dowolnym portalu, który akceptuje adres URL lub element iframe.
Opcja Osadź obsługuje filtry adresów URL i ustawienia adresu URL. Umożliwia integrację z portalami przy użyciu podejścia o niskim kodzie, które wymaga tylko podstawowej wiedzy w językach HTML i JavaScript.
Jak osadzać raporty usługi Power BI w portalach
Otwórz raport w usługa Power BI.
W menu Plik wybierz pozycję Osadź witrynę internetową raportu>lub portal.
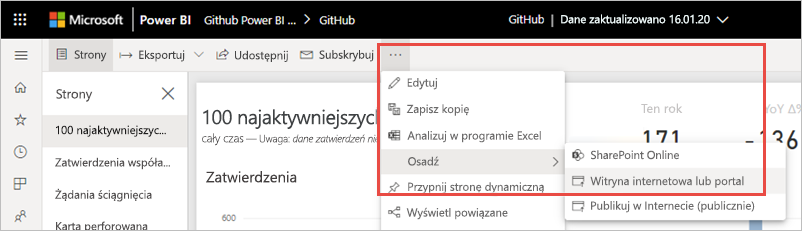
W oknie dialogowym Bezpieczny kod osadzania wybierz wartość w obszarze Oto link, którego można użyć do osadzenia tej zawartości. Lub jeśli chcesz użyć elementu iframe w blogu lub witrynie internetowej, wybierz wartość w obszarze HTML, którą możesz wkleić do witryny internetowej.
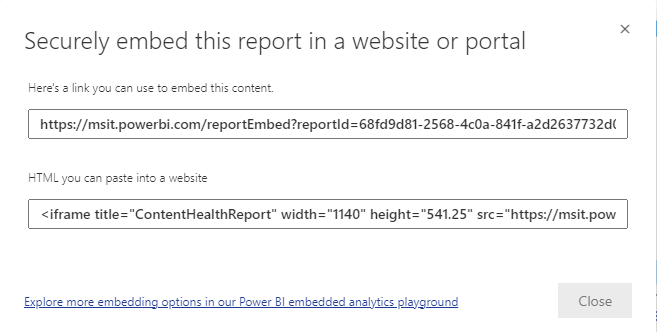
Niezależnie od tego, czy użytkownik otwiera bezpośrednio adres URL raportu, czy taki, który jest osadzony w portalu internetowym, dostęp do raportu wymaga uwierzytelnienia. Poniższy ekran zostanie wyświetlony, jeśli użytkownik nie zalogował się do usługi Power BI w sesji przeglądarki. Po wybraniu pozycji Zaloguj się powinno zostać otwarte nowe okno przeglądarki lub karta. Jeśli nie zostanie wyświetlony monit o zalogowanie się, sprawdź, czy nie są one blokowane przez wyskakujące okienka.
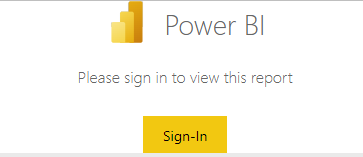
Po zalogowaniu się użytkownik zostanie otwarty raport z wyświetlonymi danymi i zezwoleniem na nawigację po stronie i ustawienie filtru. Tylko użytkownicy z uprawnieniami do wyświetlania mogą wyświetlać raport w usłudze Power BI. Stosowane są również wszystkie reguły zabezpieczeń na poziomie wiersza. Użytkownicy muszą mieć prawidłową licencję. Potrzebują licencji usługi Power BI Pro lub Premium na użytkownika (PPU), a zawartość musi znajdować się w obszarze roboczym, który znajduje się w pojemności usługi Power BI Premium. Użytkownicy muszą logować się za każdym razem, gdy otwierają nowe okno przeglądarki. Jednak po zalogowaniu inne raporty ładują się automatycznie.
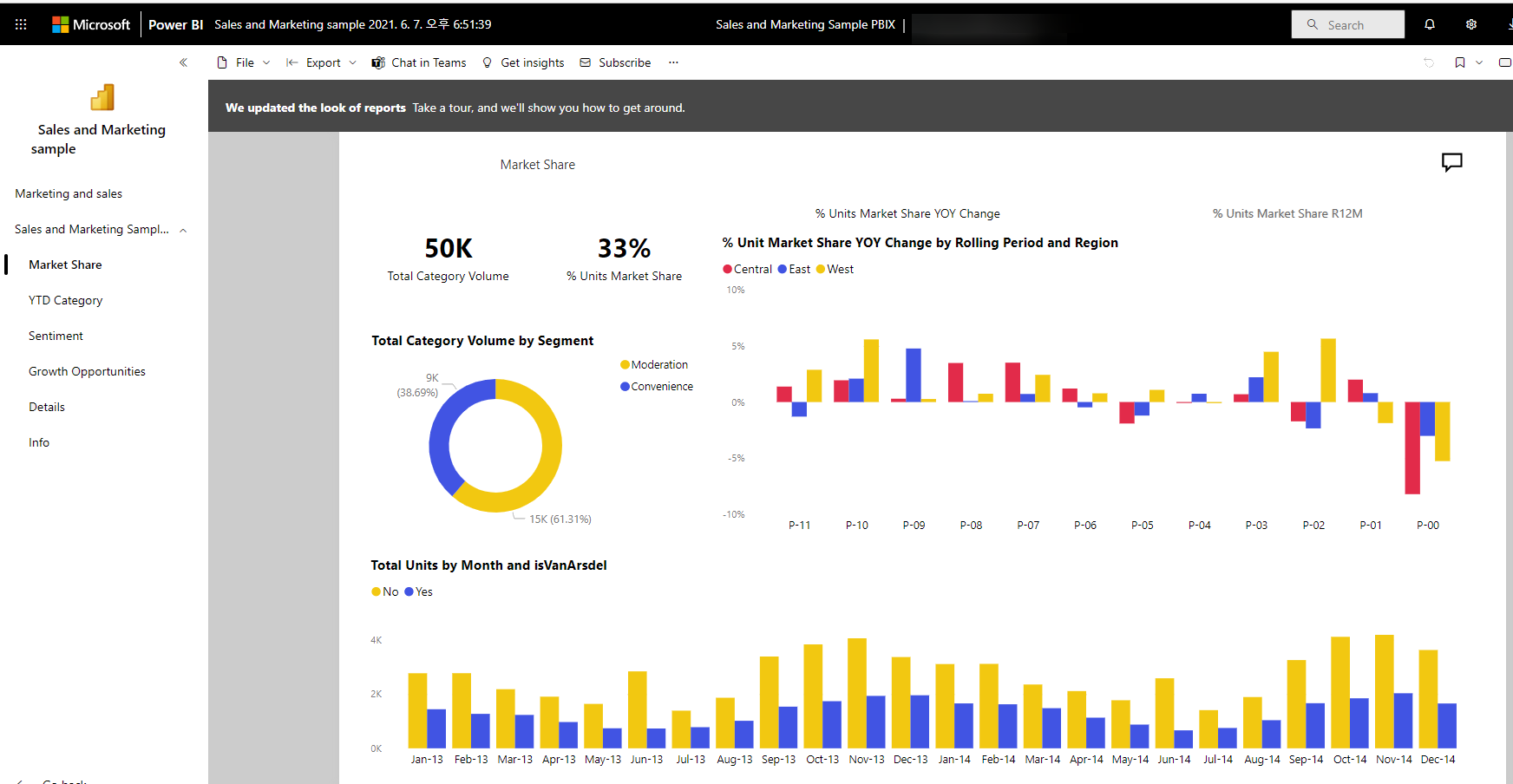
W przypadku korzystania z elementu iframe może być konieczne edytowanie wysokości i wartości szerokości , aby pasowały do strony internetowej portalu.

Udzielanie dostępu do raportu
Opcja Osadź nie zezwala automatycznie użytkownikom na wyświetlanie raportu. Uprawnienia do wyświetlania są ustawiane w usługa Power BI.
W usługa Power BI można udostępniać osadzone raporty użytkownikom, którzy wymagają dostępu. Jeśli używasz grupy platformy Microsoft 365, możesz wyświetlić użytkownika jako członka obszaru roboczego.
Licencjonowanie
Aby wyświetlić osadzony raport, musisz mieć licencję usługi Power BI Pro lub Premium na użytkownika (PPU). Lub zawartość musi znajdować się w obszarze roboczym, który znajduje się w pojemności usługi Power BI Premium (jednostka SKU EM lub P).
Dostosowywanie środowiska osadzania przy użyciu ustawień adresu URL
Środowisko użytkownika można dostosować przy użyciu ustawień wejściowych adresu URL osadzania. W podanym elemecie iframe możesz zaktualizować ustawienia src adresu URL.
| Właściwości | opis |
|---|---|
| Pagename | Możesz użyć parametru ciągu zapytania pageName , aby ustawić, która strona raportu ma być otwarta. Tę wartość można znaleźć na końcu adresu URL raportu po wyświetleniu raportu w usługa Power BI, jak pokazano w dalszej części tego artykułu. |
| Filtry adresów URL | Możesz użyć filtrów adresów URL w adresie URL osadzania otrzymanego z interfejsu użytkownika usługi Power BI, aby filtrować zawartość osadzania. W ten sposób można tworzyć integracje z małą ilością kodu tylko z podstawowym środowiskiem HTML i JavaScript. |
Ustawianie, która strona zostanie otwarta dla osadzonego raportu
Wartość pageName można znaleźć na końcu adresu URL raportu podczas wyświetlania raportu w usługa Power BI.
Otwórz raport z usługa Power BI w przeglądarce internetowej, a następnie skopiuj adres URL paska adresu.

Dołącz właściwość pageName i jej wartość na końcu adresu URL.

Filtrowanie zawartości raportu przy użyciu filtrów adresów URL
Filtry adresów URL umożliwiają udostępnianie różnych widoków raportów. Na przykład następujący adres URL filtruje raport, aby wyświetlić dane dla branży energetycznej.
Użycie kombinacji pageName i filtrów adresów URL może być zaawansowane. Środowiska można tworzyć przy użyciu podstawowych języków HTML i JavaScript.
Oto na przykład przycisk, który można dodać do strony HTML:
<button class="textLarge" onclick='show("ReportSection", "Energy");' style="display: inline-block;">Show Energy</button>
Po wybraniu przycisku wywołuje funkcję w celu zaktualizowania elementu iframe za pomocą zaktualizowanego adresu URL, który zawiera filtr branży energetycznej.
function show(pageName, filterValue)
{
var newUrl = baseUrl + "&pageName=" + pageName;
if(null != filterValue && "" != filterValue)
{
newUrl += "&$filter=Industries/Industry eq '" + filterValue + "'";
}
//Assumes there's an iFrame on the page with id="iFrame"
var report = document.getElementById("iFrame")
report.src = newUrl;
}

Możesz dodać dowolną liczbę przycisków, aby utworzyć środowisko niestandardowe z małą ilością kodu.
Rozważania i ograniczenia
Raporty podzielone na strony są obsługiwane w scenariuszach bezpiecznego osadzania, a raporty podzielone na strony z parametrami adresu URL są również obsługiwane. Aby uzyskać więcej informacji, zobacz Przekazywanie parametru raportu w adresie URL raportu podzielonego na strony w usłudze Power BI.
Opcja bezpiecznego osadzania działa w przypadku raportów publikowanych w usługa Power BI.
Aby hostować bezpiecznie osadzoną zawartość, użytkownicy muszą używać protokołu HTTPS na potrzeby strony najwyższego poziomu. Używanie niezabezpieczonej strony hosta w celu uzyskania dostępu do bezpiecznej osadzonej zawartości nie jest obsługiwane.
Użytkownik musi zalogować się, aby wyświetlić raport za każdym razem, gdy otworzy nowe okno przeglądarki.
W przypadku uwierzytelniania użytkownicy muszą mieć włączone okna podręczne.
Jeśli użytkownicy pomyślnie uzyskiwali dostęp do raportów w przeszłości, ale teraz napotykają problemy, powinni wyczyścić pamięć podręczną przeglądarki.
Niektóre przeglądarki wymagają odświeżenia strony po zalogowaniu, zwłaszcza w przypadku korzystania z trybów InPrivate lub Incognito.
Jeśli używasz nieobsługiwanych wersji przeglądarki, mogą wystąpić problemy. Aby uzyskać listę przeglądarek obsługiwanych przez usługę Power BI, zobacz Obsługiwane przeglądarki dla usługi Power BI.
Jeśli witryna internetowa ustawia nagłówek Cross-Origin-Opener-Policy (COOP) na "same-origin", nie można zalogować się, aby wyświetlić osadzoną zawartość, ponieważ biblioteka MSAL nie obsługuje tego nagłówka. Zamiast tego wybierz pozycję "restrict-properties" (w przypadku przeglądarek opartych na chromium) lub "same-origin-allow-popups". Alternatywnie, jeśli nie możesz zmienić zasad Cross-Origin-Opener-Policy, połącz się bezpośrednio z osadzonym adresem URL zamiast osadzać go w elemecie iframe.
Klasyczny program SharePoint Server nie jest obsługiwany, ponieważ wymaga programu Internet Explorer w wersjach starszych niż 11 lub włączenia trybu widoku zgodności.
Aby uzyskać środowisko logowania jednokrotnego, użyj opcji Osadź w usłudze SharePoint Online lub skompiluj niestandardową integrację przy użyciu metody osadzania danych własnych użytkowników.
Funkcje automatycznego uwierzytelniania dostarczone z opcją Osadzanie nie działają z interfejsem API języka JavaScript usługi Power BI. Są one blokowane w osadzonym zestawie SDK klienta usługi PBI, począwszy od wersji 2.10.4. W przypadku interfejsu API języka JavaScript usługi Power BI użyj metody osadzania user-owns-data .
Funkcje automatycznego uwierzytelniania nie działają, gdy są osadzone w aplikacjach, w tym w aplikacjach mobilnych i klasycznych.
Okres istnienia tokenu uwierzytelniania jest kontrolowany na podstawie ustawień firmy Microsoft Entra. Po wygaśnięciu tokenu uwierzytelniania użytkownik będzie musiał zalogować się ponownie, aby uzyskać zaktualizowany token uwierzytelniania. Domyślny okres istnienia to jedna godzina, ale może być krótszy lub dłuższy w organizacji. W tym scenariuszu nie można automatycznie odświeżyć tokenu.
Powiązana zawartość
Opinia
Dostępne już wkrótce: W 2024 r. będziemy stopniowo wycofywać zgłoszenia z serwisu GitHub jako mechanizm przesyłania opinii na temat zawartości i zastępować go nowym systemem opinii. Aby uzyskać więcej informacji, sprawdź: https://aka.ms/ContentUserFeedback.
Prześlij i wyświetl opinię dla