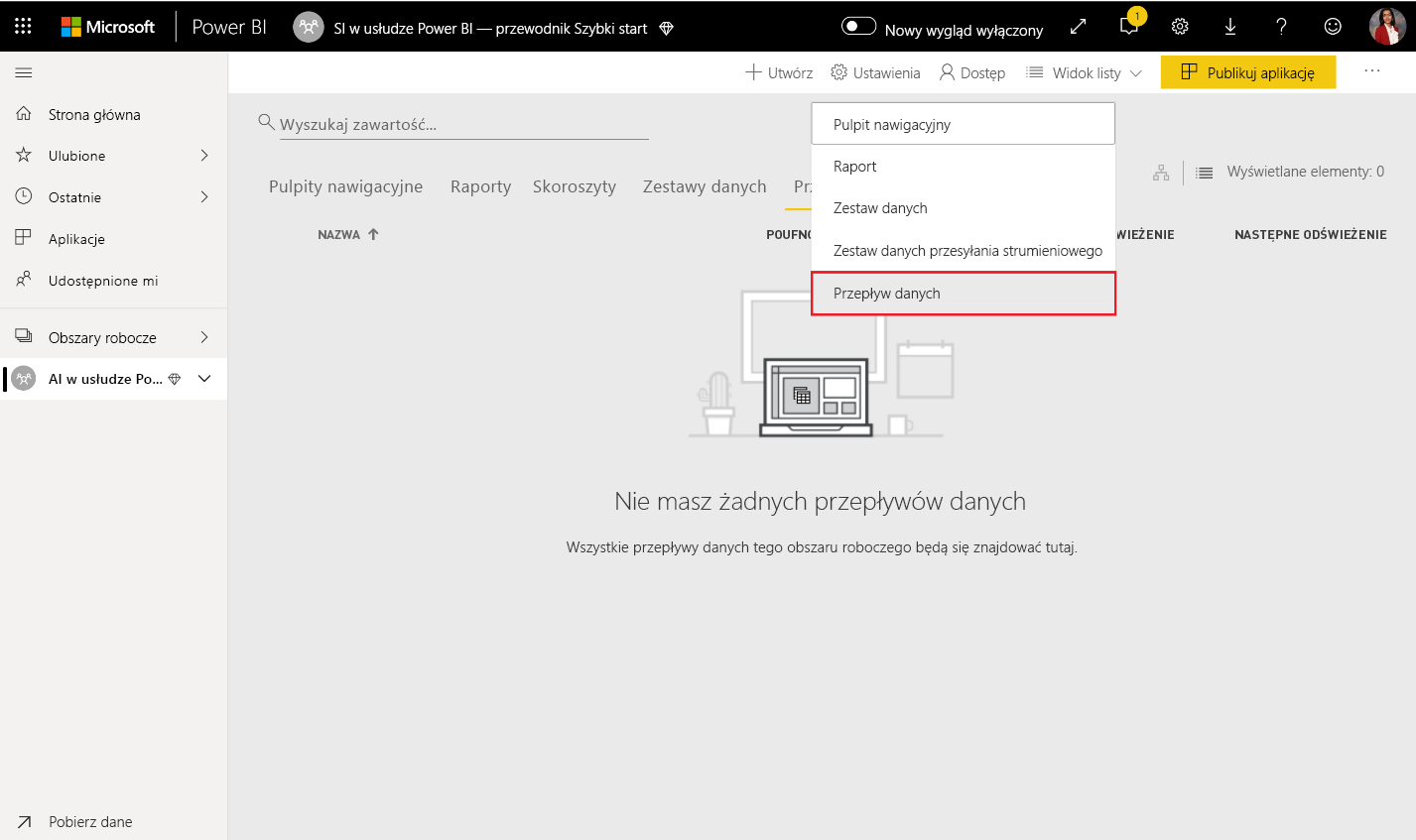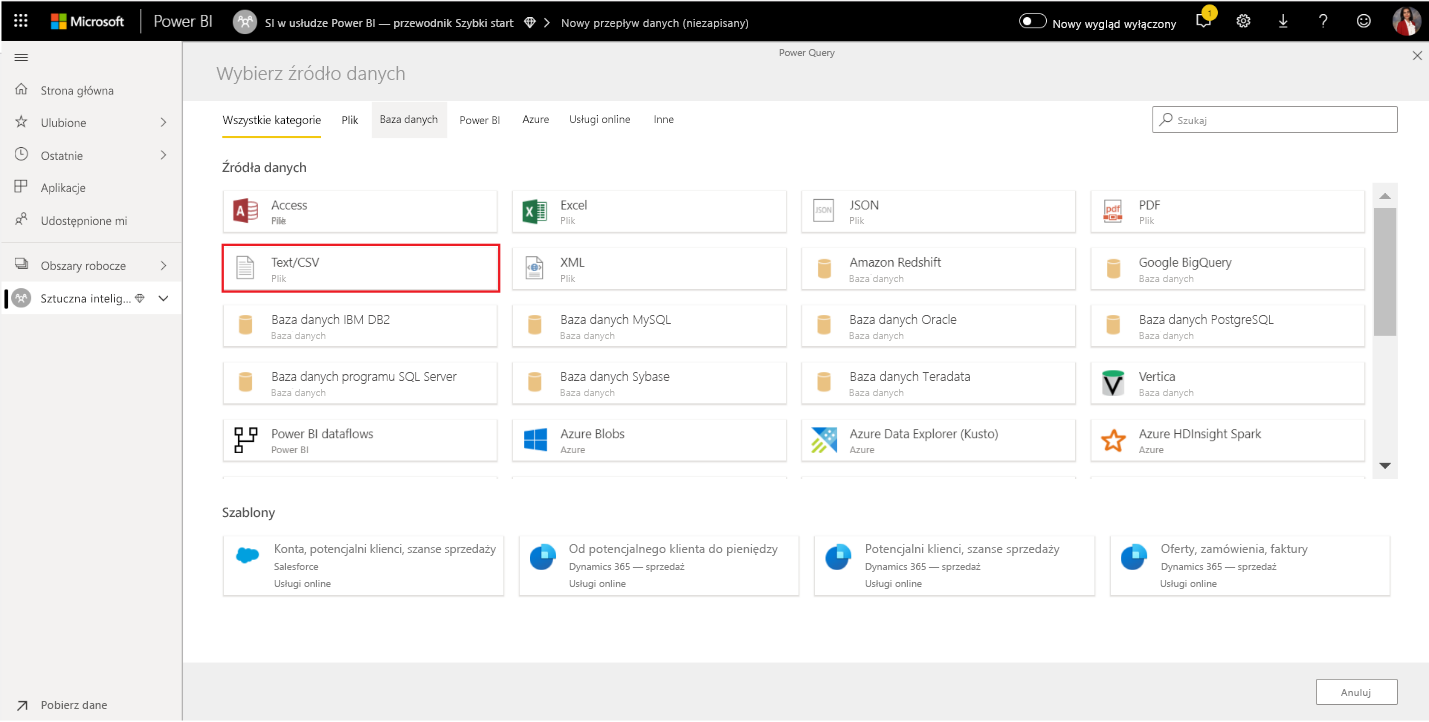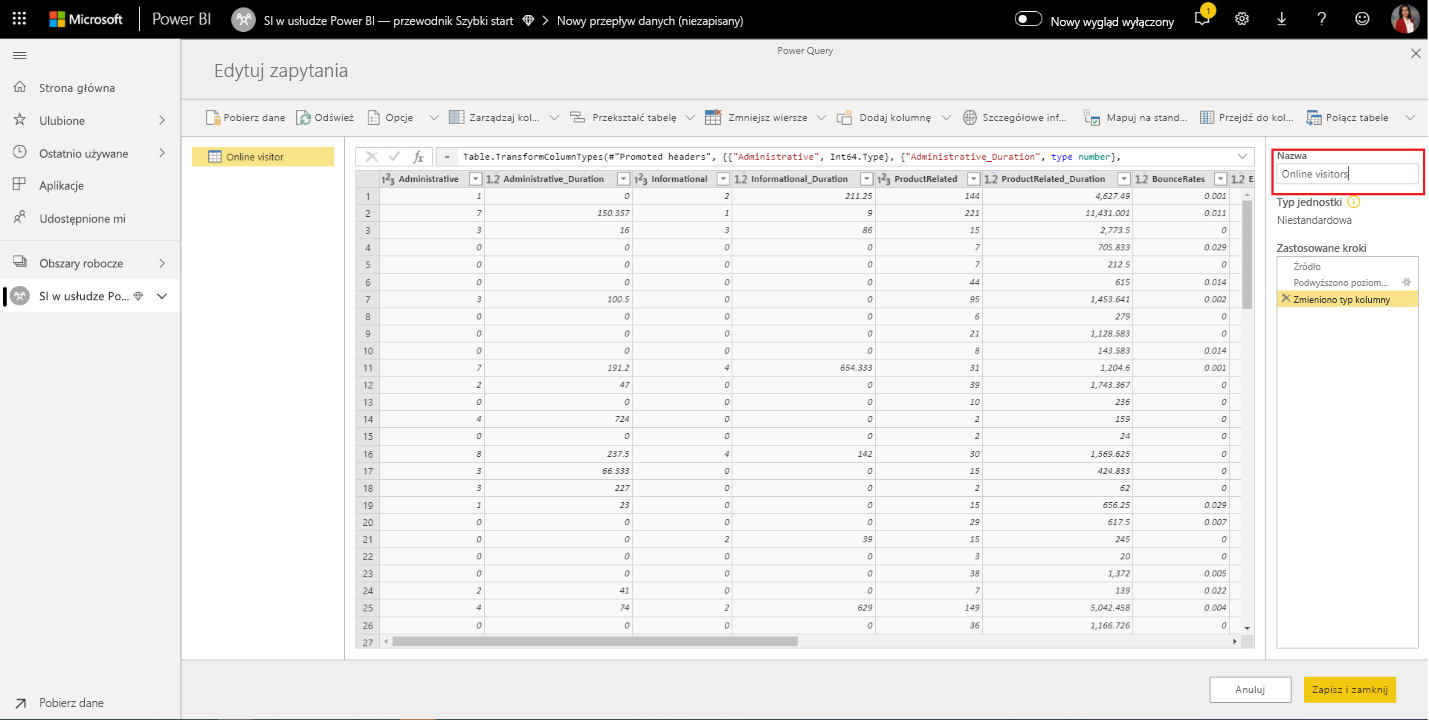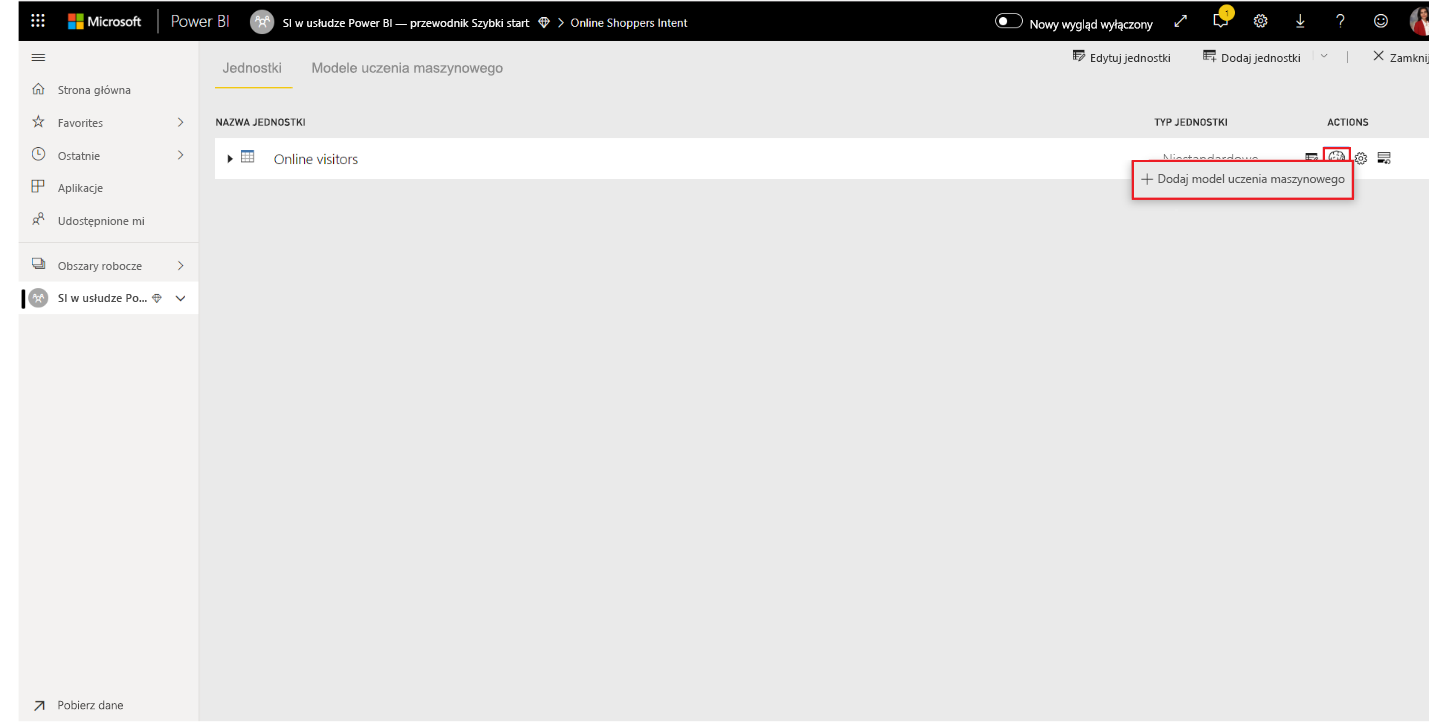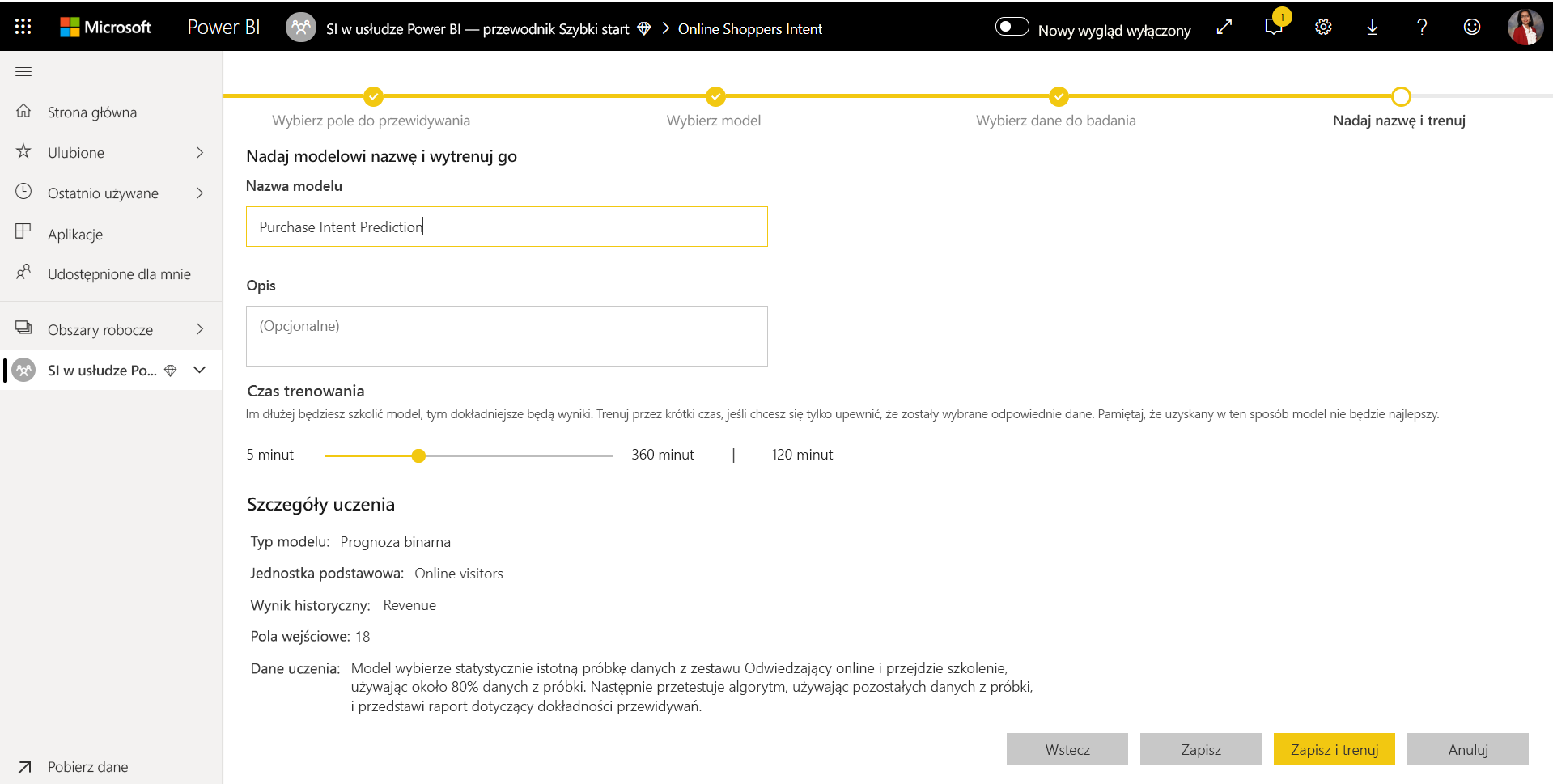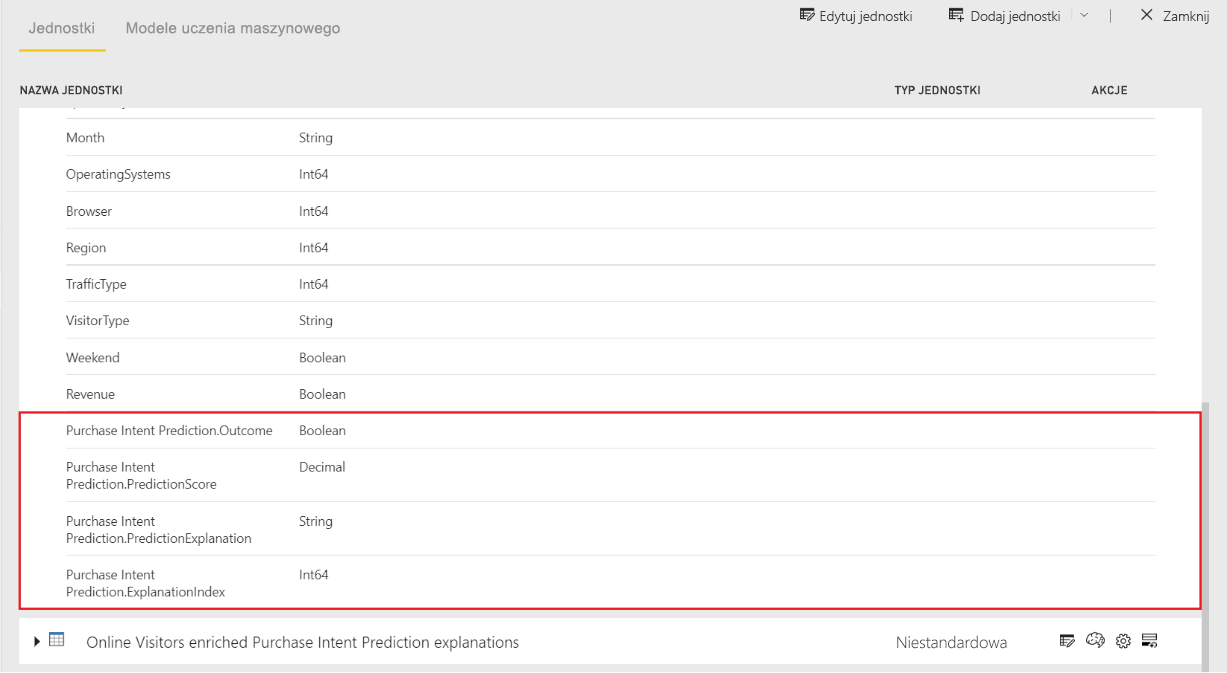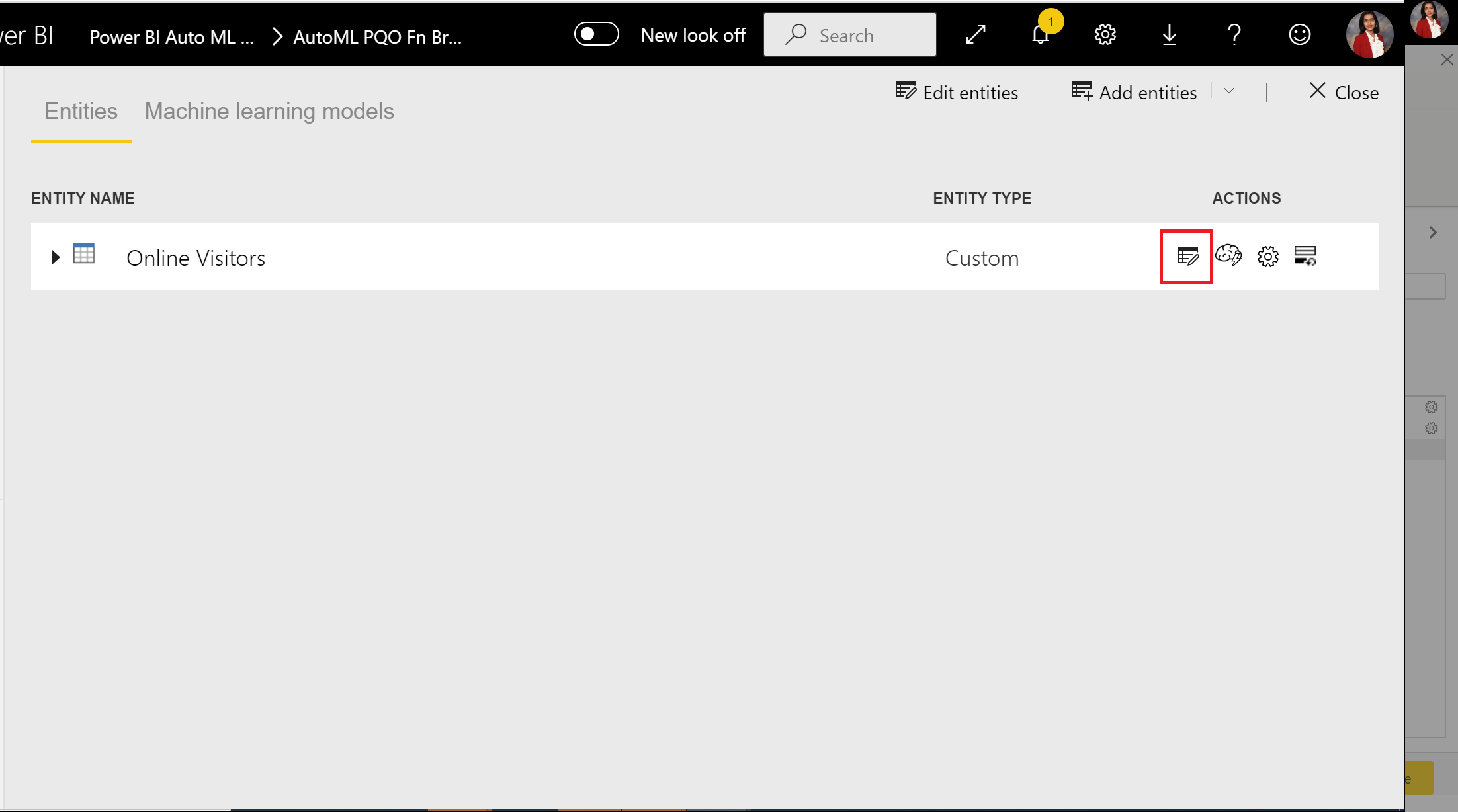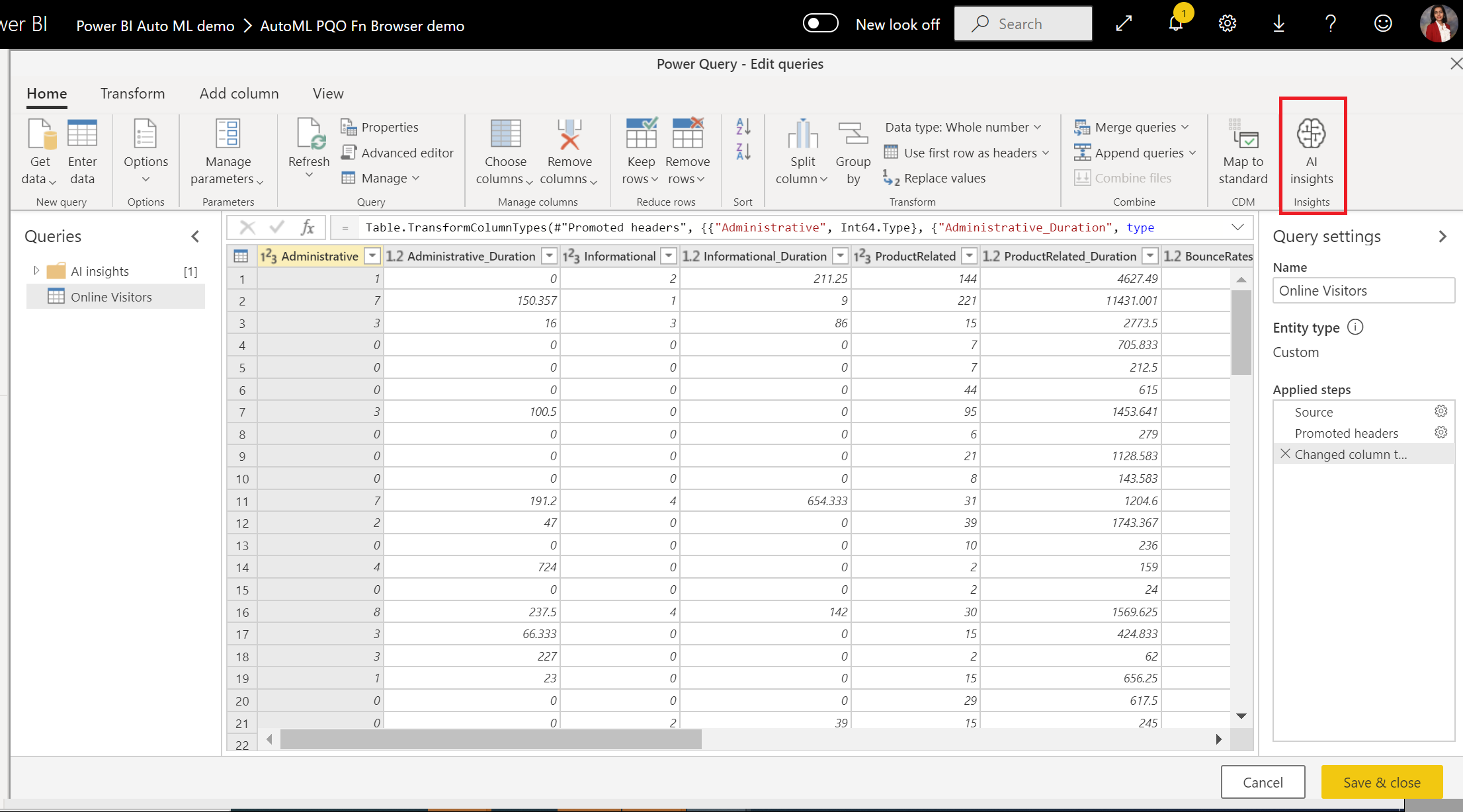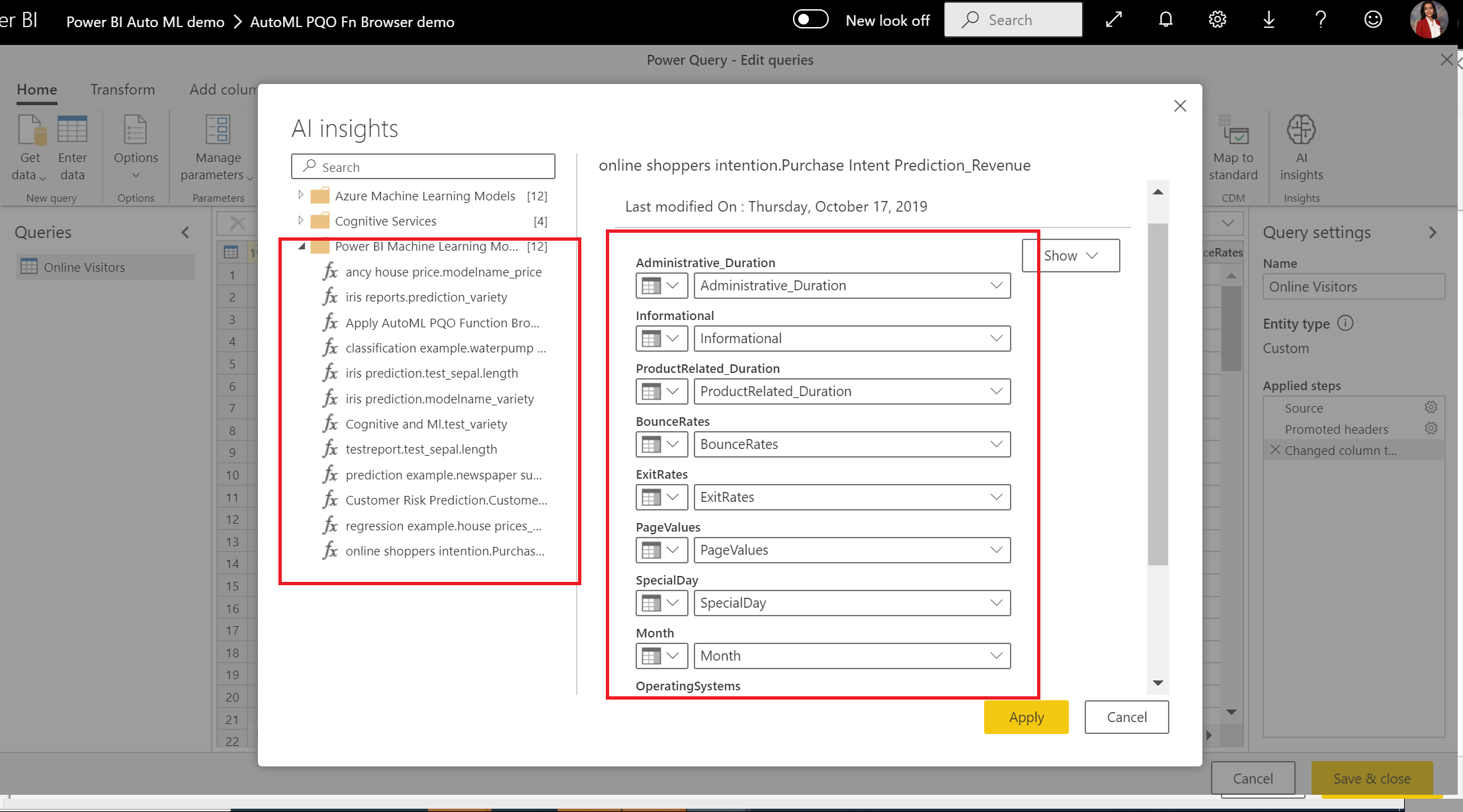Samouczek: tworzenie modelu uczenia maszynowego w usłudze Power BI
Ważne
Tworzenie modeli zautomatyzowanej maszyny Edukacja usługi Power BI (AutoML) dla przepływów danych w wersji 1 zostało wycofane i nie jest już dostępne. Zachęcamy klientów do migrowania rozwiązania do funkcji automatycznego uczenia maszynowego w usłudze Microsoft Fabric. Aby uzyskać więcej informacji, zobacz ogłoszenie o wycofaniu.
W tym samouczku użyjesz zautomatyzowanego uczenia maszynowego do utworzenia i zastosowania binarnego modelu przewidywania w usłudze Power BI. Tworzysz przepływ danych usługi Power BI i używasz jednostek zdefiniowanych w przepływie danych do trenowania i weryfikowania modelu uczenia maszynowego bezpośrednio w usłudze Power BI. Następnie użyjesz tego modelu, aby ocenić nowe dane i wygenerować przewidywania.
Najpierw należy utworzyć binarny model uczenia maszynowego przewidywania w celu przewidywania intencji zakupu kupujących online na podstawie zestawu ich atrybutów sesji online. W tym ćwiczeniu użyjesz modelu semantycznego uczenia maszynowego testów porównawczych. Po wytrenuj model usługa Power BI automatycznie wygeneruje raport weryfikacji, który wyjaśnia wyniki modelu. Następnie możesz przejrzeć raport weryfikacji i zastosować model do danych w celu oceniania.
Ten samouczek składa się z następujących kroków:
- Utwórz przepływ danych z danymi wejściowymi.
- Tworzenie i trenowanie modelu uczenia maszynowego.
- Przejrzyj raport weryfikacji modelu.
- Zastosuj model do jednostki przepływu danych.
- Użyj ocenianych danych wyjściowych z modelu w raporcie usługi Power BI.
Tworzenie przepływu danych przy użyciu danych wejściowych
Utwórz przepływ danych z danymi wejściowymi, wykonując następujące kroki.
Pobierz dane
Pierwszym krokiem tworzenia przepływu danych jest przygotowanie źródeł danych. W takim przypadku używasz semantycznego modelu uczenia maszynowego z zestawu sesji online, z których część zakończyła się zakupem. Model semantyczny zawiera zestaw atrybutów dotyczących tych sesji, których używasz do trenowania modelu.
Model semantyczny można pobrać z witryny internetowej UC Irvine lub pobierając online_shoppers_intention.csv. W dalszej części tego samouczka połączysz się z modelem semantycznym, określając jego adres URL.
Tworzenie tabel
Aby utworzyć jednostki w przepływie danych, zaloguj się do usługa Power BI i przejdź do obszaru roboczego.
Jeśli nie masz obszaru roboczego, utwórz go, wybierając pozycję Obszary robocze w okienku nawigacji po lewej stronie usługi Power BI i wybierając pozycję Utwórz obszar roboczy. W panelu Tworzenie obszaru roboczego wprowadź nazwę obszaru roboczego i wybierz pozycję Zapisz.
Wybierz pozycję Nowy w górnej części nowego obszaru roboczego, a następnie wybierz pozycję Przepływ danych.
Wybierz pozycję Dodaj nowe tabele , aby uruchomić edytor Power Query w przeglądarce.
Na ekranie Wybieranie źródła danych wybierz pozycję Tekst/CSV jako źródło danych.
Na stronie Połączenie do źródła danych wklej następujący link do pliku online_shoppers_intention.csv w polu Ścieżka pliku lub adres URL, a następnie wybierz przycisk Dalej.
https://raw.githubusercontent.com/santoshc1/PowerBI-AI-samples/master/Tutorial_AutomatedML/online_shoppers_intention.csvW Edytor Power Query przedstawiono podgląd danych z pliku CSV. Aby wprowadzić zmiany w danych przed załadowaniem, wybierz pozycję Przekształć dane.
Dodatek Power Query automatycznie wywnioskuje typy danych kolumn. Typy danych można zmienić, wybierając ikonę typu atrybutu w górnej części nagłówków kolumn. Zmień typ kolumny Revenue na True/False.
Możesz zmienić nazwę zapytania na bardziej przyjazną nazwę, zmieniając wartość w polu Nazwa w okienku po prawej stronie. Zmień nazwę zapytania na Odwiedzający online.
Wybierz pozycję Zapisz i zamknij, a następnie w oknie dialogowym podaj nazwę przepływu danych, a następnie wybierz pozycję Zapisz.
Tworzenie i trenowanie modelu uczenia maszynowego
Aby dodać model uczenia maszynowego:
Wybierz ikonę Zastosuj model uczenia maszynowego na liście Akcje dla tabeli zawierającej dane szkoleniowe i informacje o etykiecie, a następnie wybierz pozycję Dodaj model uczenia maszynowego.
Pierwszym krokiem tworzenia modelu uczenia maszynowego jest zidentyfikowanie danych historycznych, w tym pola wyniku, które chcesz przewidzieć. Model jest tworzony przez uczenie się na podstawie tych danych. W takim przypadku chcesz przewidzieć, czy odwiedzający będą dokonać zakupu. Wynik, który chcesz przewidzieć, znajduje się w polu Revenue (Przychód ). Wybierz pozycję Revenue (Przychód ) jako wartość kolumny Result (Wynik), a następnie wybierz pozycję Next (Dalej).
Następnie wybierz typ modelu uczenia maszynowego do utworzenia. Usługa Power BI analizuje wartości w zidentyfikowanym polu wyniku i sugeruje typy modeli uczenia maszynowego, które może utworzyć w celu przewidywania tego pola.
W takim przypadku, ponieważ chcesz przewidzieć wynik binarny dotyczący tego, czy gość dokona zakupu, usługa Power BI zaleca przewidywanie binarne. Ponieważ interesuje Cię przewidywanie odwiedzających, którzy dokonają zakupu, wybierz wartość true w obszarze Wybierz wynik docelowy. Można również podać różne etykiety do użycia dla wyników w automatycznie wygenerowany raport, który podsumowuje wyniki weryfikacji modelu. Następnie kliknij przycisk Dalej.
Usługa Power BI przeprowadza wstępne skanowanie próbki danych i sugeruje dane wejściowe, które mogą generować dokładniejsze przewidywania. Jeśli usługa Power BI nie zaleca kolumny, wyjaśnia, dlaczego nie znajduje się obok kolumny. Możesz zmienić wybrane opcje tak, aby zawierały tylko pola, które mają być badane przez model, zaznaczając lub usuwając zaznaczenie pól wyboru obok nazw kolumn. Wybierz przycisk Dalej , aby zaakceptować dane wejściowe.
W ostatnim kroku nadaj modelowi nazwę Przewidywanie intencji zakupu i wybierz ilość czasu do spędzenia na trenowaniu. Możesz skrócić czas trenowania, aby wyświetlić szybkie wyniki lub zwiększyć czas uzyskania najlepszego modelu. Następnie wybierz pozycję Zapisz i wytrenuj , aby rozpocząć trenowanie modelu.
Jeśli wystąpi błąd podobny do nie znaleziono poświadczeń dla źródła danych, musisz zaktualizować poświadczenia, aby usługa Power BI mogła ocenić dane. Aby zaktualizować poświadczenia, wybierz pozycję Więcej opcji ... na pasku nagłówka, a następnie wybierz pozycję Ustawienia> Ustawienia.
Wybierz przepływ danych w obszarze Przepływy danych, rozwiń węzeł Poświadczenia źródła danych, a następnie wybierz pozycję Edytuj poświadczenia.
Śledzenie stanu trenowania
Proces trenowania rozpoczyna się od próbkowania i normalizacji danych historycznych oraz dzielenia modelu semantycznego na dwie nowe jednostki: Dane trenowania przewidywania intencji zakupu i Dane testowania przewidywania intencji zakupu.
W zależności od rozmiaru modelu semantycznego proces trenowania może potrwać od kilku minut do wybranego czasu trenowania. Możesz potwierdzić, że model jest trenowany i weryfikowany za pomocą stanu przepływu danych. Stan jest wyświetlany jako trwa odświeżanie danych na karcie Semantic models + dataflows (Modele semantyczne i przepływy danych) w obszarze roboczym.
Model można wyświetlić na karcie Modele uczenia maszynowego przepływu danych. Stan wskazuje, czy model został w kolejce do trenowania, jest w ramach trenowania, czy trenowany. Po zakończeniu trenowania modelu przepływ danych wyświetla zaktualizowany czas ostatniego wytrenowania i stan Wytrenowany.
Przeglądanie raportu weryfikacji modelu
Aby przejrzeć raport weryfikacji modelu, na karcie Modele uczenia maszynowego wybierz ikonę Wyświetl raport trenowania w obszarze Akcje. W tym raporcie opisano, jak model uczenia maszynowego prawdopodobnie będzie działać.
Na stronie Wydajność modelu raportu wybierz pozycję Zobacz najważniejsze predyktory, aby wyświetlić najważniejsze predyktory dla modelu. Możesz wybrać jeden z predyktorów, aby zobaczyć, jak rozkład wyników jest skojarzony z tym predyktorem.
Fragmentator Próg prawdopodobieństwa można użyć na stronie Wydajność modelu, aby sprawdzić wpływ precyzji modelu i kompletności modelu na model.
Na pozostałych stronach raportu opisano statystyczne metryki wydajności modelu.
Raport zawiera również stronę Szczegóły trenowania, która opisuje przebieg iteracji, sposób wyodrębniania funkcji z danych wejściowych oraz hiperparametry używanego modelu Final.
Stosowanie modelu do jednostki przepływu danych
Wybierz przycisk Zastosuj model w górnej części raportu, aby wywołać ten model. W oknie dialogowym Zastosuj można określić jednostkę docelową zawierającą dane źródłowe, do których ma zastosowanie model. Następnie wybierz pozycję Zapisz i zastosuj.
Zastosowanie modelu powoduje utworzenie dwóch nowych tabel z sufiksami wzbogaconymi <> model_name i wzbogaconymi <> model_name wyjaśnieniami. W takim przypadku zastosowanie modelu do tabeli odwiedzających online powoduje utworzenie:
- Odwiedzający online wzbogacili przewidywanie intencji zakupu, w tym przewidywane dane wyjściowe z modelu.
- Odwiedzający online wzbogacili wyjaśnienia przewidywania intencji zakupu, które zawierają najważniejsze elementy mające wpływ specyficzne dla rekordu na potrzeby przewidywania.
Zastosowanie modelu przewidywania binarnego dodaje cztery kolumny: Result, PredictionScore, PredictionExplanation i ExplanationIndex z prefiksem przewidywania intencji zakupu.
Po zakończeniu odświeżania przepływu danych możesz wybrać tabelę przewidywania Intencja zakupu wzbogacona przez odwiedzających online, aby wyświetlić wyniki.
Możesz również wywołać dowolny zautomatyzowany model uczenia maszynowego w obszarze roboczym bezpośrednio z Edytor Power Query w przepływie danych. Aby uzyskać dostęp do modeli zautomatyzowanego uczenia maszynowego, wybierz pozycję Edytuj dla tabeli, którą chcesz wzbogacić o szczegółowe informacje z modelu zautomatyzowanego uczenia maszynowego.
W Edytor Power Query wybierz pozycję Szczegółowe informacje dotyczące sztucznej inteligencji na wstążce.
Na ekranie AI Insights (Szczegółowe informacje dotyczące sztucznej inteligencji) wybierz folder Power BI Machine Edukacja Models w okienku nawigacji. Lista zawiera wszystkie modele uczenia maszynowego, do których masz dostęp jako funkcje dodatku Power Query. Parametry wejściowe modelu uczenia maszynowego są automatycznie mapować jako parametry odpowiedniej funkcji Dodatku Power Query. Automatyczne mapowanie parametrów odbywa się tylko wtedy, gdy nazwy i typy danych parametru są takie same.
Aby wywołać model uczenia maszynowego, możesz wybrać dowolną kolumnę wybranego modelu jako dane wejściowe na liście rozwijanej. Możesz również określić stałą wartość, która ma być używana jako dane wejściowe, przełączając ikonę kolumny obok wiersza wejściowego.
Wybierz pozycję Zastosuj , aby wyświetlić podgląd danych wyjściowych modelu uczenia maszynowego jako nowe kolumny w tabeli. Zobaczysz również wywołanie modelu w obszarze Zastosowane kroki dla zapytania.
Po zapisaniu przepływu danych model automatycznie wywołuje się po odświeżeniu przepływu danych dla nowych lub zaktualizowanych wierszy w tabeli jednostek.
Używanie ocenianych danych wyjściowych z modelu w raporcie usługi Power BI
Aby użyć ocenianych danych wyjściowych z modelu uczenia maszynowego, możesz nawiązać połączenie z przepływem danych z programu Power BI Desktop przy użyciu łącznika Przepływy danych. Teraz możesz użyć tabeli przewidywania intencji zakupu wzbogaconej przez odwiedzających online, aby uwzględnić przewidywania z modelu w raportach usługi Power BI.
Ograniczenia
Istnieją znane problemy z używaniem bram z automatycznym uczeniem maszynowym. Jeśli musisz użyć bramy, najlepiej utworzyć przepływ danych, który najpierw importuje niezbędne dane za pośrednictwem bramy. Następnie utwórz kolejny przepływ danych, który odwołuje się do pierwszego przepływu danych w celu utworzenia lub zastosowania tych modeli.
Jeśli praca sztucznej inteligencji z przepływami danych zakończy się niepowodzeniem, może być konieczne włączenie funkcji Szybkiego łączenia w przypadku korzystania ze sztucznej inteligencji z przepływami danych. Po zaimportowaniu tabeli i przed rozpoczęciem dodawania funkcji sztucznej inteligencji wybierz pozycję Opcje na wstążce Narzędzia główne, a następnie w wyświetlonym oknie zaznacz pole wyboru obok pozycji Zezwalaj na łączenie danych z wielu źródeł , aby włączyć tę funkcję, a następnie wybierz przycisk OK , aby zapisać wybór. Następnie możesz dodać funkcje sztucznej inteligencji do przepływu danych.
Powiązana zawartość
W tym samouczku utworzono i zastosowano binarny model przewidywania w usłudze Power BI, wykonując następujące kroki:
- Utworzono przepływ danych z danymi wejściowymi.
- Utworzono i wytrenowany model uczenia maszynowego.
- Przejrzył raport weryfikacji modelu.
- Zastosowano model do jednostki przepływu danych.
- Pokazano, jak używać ocenianych danych wyjściowych z modelu w raporcie usługi Power BI.
Aby uzyskać więcej informacji na temat automatyzacji Edukacja maszynowych w usłudze Power BI, zobacz Zautomatyzowane uczenie maszynowe w usłudze Power BI.
Opinia
Dostępne już wkrótce: W 2024 r. będziemy stopniowo wycofywać zgłoszenia z serwisu GitHub jako mechanizm przesyłania opinii na temat zawartości i zastępować go nowym systemem opinii. Aby uzyskać więcej informacji, sprawdź: https://aka.ms/ContentUserFeedback.
Prześlij i wyświetl opinię dla