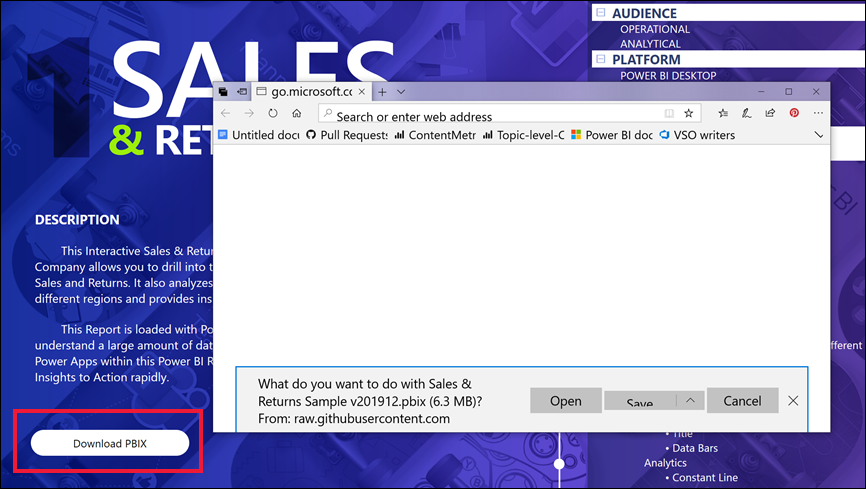Identyfikowanie i używanie przycisków w usługa Power BI
W raportach otrzymywanych od współpracowników możesz zauważyć przyciski i zastanawiać się, jak z nich korzystać. Niektóre przyciski zawierają wyrazy, niektóre mają strzałki, inne mają grafikę, a niektóre mają nawet menu rozwijane. W tym artykule przedstawiono sposób rozpoznawania i używania przycisków.
Aby uzyskać informacje na temat dodawania przycisków do raportów, zobacz Tworzenie przycisków w raportach usługi Power BI.
Jak rozpoznać przycisk
Przycisk może przypominać kształt, obraz lub ikonę ze strony raportu, ale jeśli akcja zostanie wybrana, prawdopodobnie jest to przycisk.
Typy przycisków
Twórcy raportów dodają przyciski do raportów, aby ułatwić nawigację i eksplorację. Oto kilka typów przycisków: wstecz, zakładka, strzałka, Q&A, pomoc i puste.
Przyciski Wstecz
Przycisk Wstecz może mieć ikonę strzałki. Po jej wybraniu usługa Power BI przeniesie Cię do poprzedniej strony. Przyciski Wstecz są często używane z przeglądaniem szczegółowym. Oto przykład kroków przycisku Wstecz używanego z przeglądaniem szczegółowym.
Wybierz pozycję Word na wykresie słupkowym i przejdź do sekcji Analiza koszyka rynkowego.
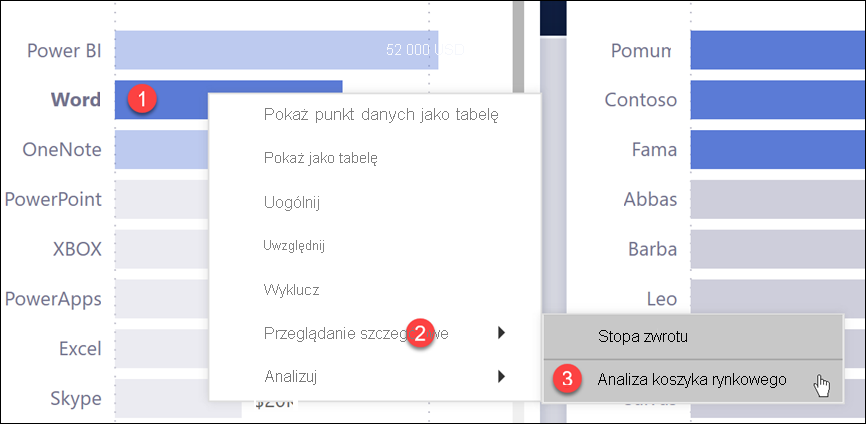
Usługa Power BI otwiera stronę raportu Analiza koszyka rynkowego i używa wybranych opcji na stronie źródłowej, aby filtrować dane wyświetlane na stronie docelowej. W tym przykładzie strona raportu Analiza koszyka rynku jest filtrowana dla programu Word.
Wybierz przycisk Wstecz z etykietą Przejdź wstecz , aby powrócić do poprzedniej strony.
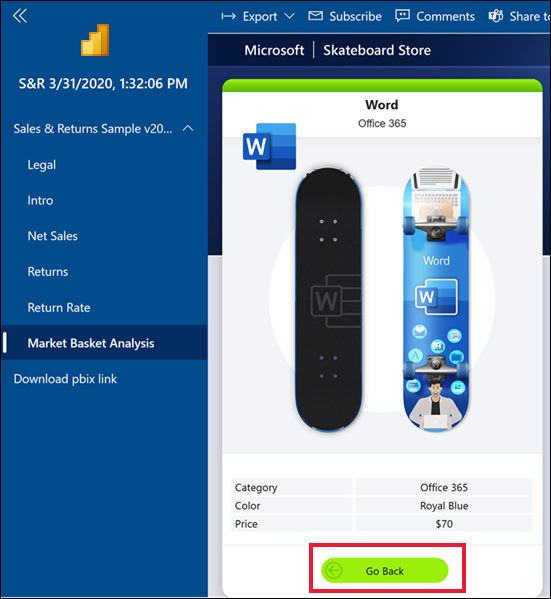
Przyciski zakładki
Projektanci raportów często zawierają zakładki ze swoimi raportami. Listę zakładek raportu można wyświetlić, wybierając pozycję Zakładki w prawym górnym rogu. Gdy projektant raportów dodaje przycisk zakładki, jest to alternatywny sposób przechodzenia do określonej strony raportu skojarzonej z tą zakładką. Strona zawiera zastosowane filtry i ustawienia przechwycone przez zakładkę. Aby uzyskać więcej informacji, zobacz Zakładki w usługa Power BI.
W poniższym przykładzie przycisk ma ikonę zakładki i nazwę zakładki Urban.
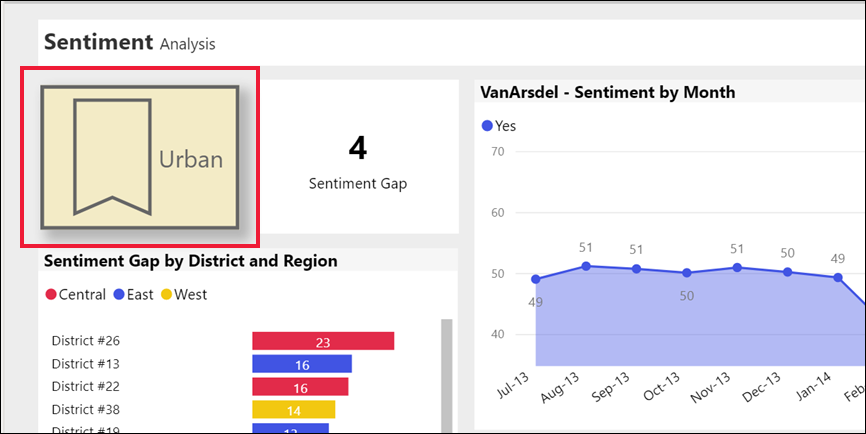
Po wybraniu przycisku zakładki zostanie wyświetlona lokalizacja i ustawienia zdefiniowane dla tej zakładki. W tym przykładzie zakładka znajduje się na stronie raportu Możliwości wzrostu, która jest filtrowana krzyżowo dla aplikacji Urban.
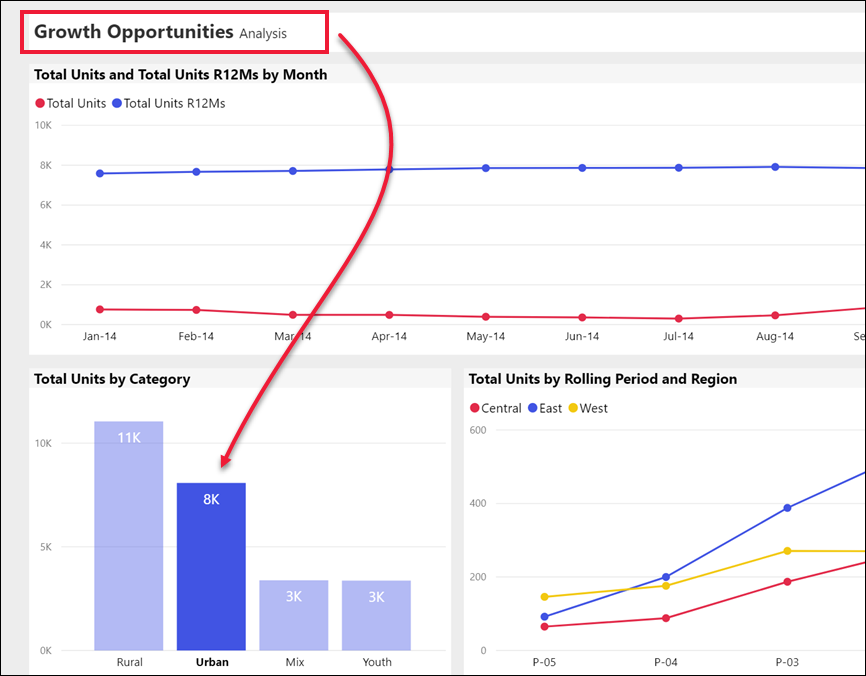
Przyciski przeglądania szczegółowego
Istnieją dwa sposoby przeglądania szczegółowego w usługa Power BI. Przechodzenie do szczegółów spowoduje przejście do innej strony raportu. Dane na tej stronie docelowej są wyświetlane zgodnie z filtrami i wyborami wykonanymi na stronie źródłowej.
Jednym ze sposobów przeglądania szczegółowego w raporcie jest kliknięcie prawym przyciskiem myszy punktu danych w wizualizacji, wybranie pozycji Przeglądanie szczegółowe i wybranie miejsca docelowego. Aby uzyskać więcej informacji na temat tej metody, zobacz Przycisky Wstecz. Druga metoda używa projektantów raportów polega na dodaniu przycisku przeglądania szczegółowego. Przycisk sprawia, że akcja jest bardziej oczywista i zwraca uwagę na ważne szczegółowe informacje.
Przyciski przeglądania szczegółowego mogą mieć więcej niż jedno wymaganie wstępne. Jeśli nie spełnisz wszystkich wymagań wstępnych, przycisk nie będzie działać. Spójrzmy na przykład.
W tym miejscu przycisk przeglądania szczegółowego został zaprojektowany tak, aby przejść do strony Szczegóły sklepu. Umieszczenie wskaźnika myszy na przycisku wyświetla etykietkę narzędzia z wymaganiami wstępnymi. Musisz wybrać zarówno sklep, jak i produkt. Dopóki nie wybierzesz jednego z nich, przycisk pozostanie nieaktywny.
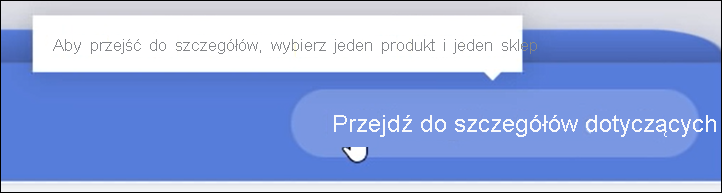
Po wybraniu jednego produktu (Word) i jednego sklepu (Leo) przycisk zmieni kolor, co oznacza, że jest teraz aktywny.
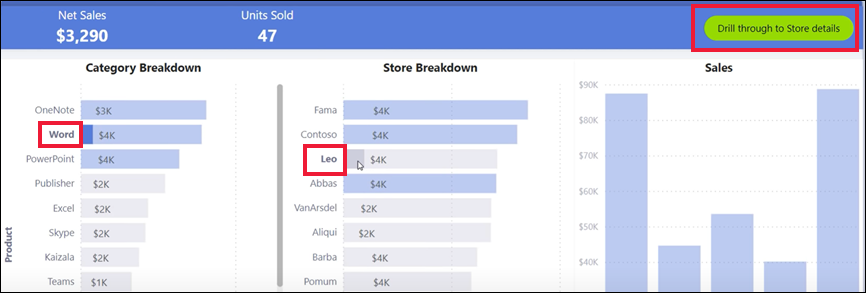
Wybranie przycisku przeglądania szczegółowego spowoduje przejście do strony Sklep raportu. Strona Sklep jest wyświetlana zgodnie z filtrami programów Word i Leo.
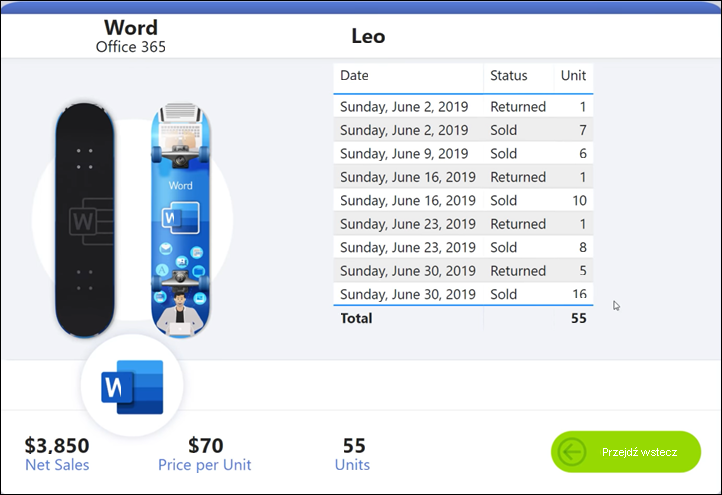
Przyciski przeglądania szczegółowego mogą również zawierać menu rozwijane, które oferują wybór miejsc docelowych. Po wybraniu opcji na stronie raportu źródłowego wybierz docelową stronę raportu dla przeglądania szczegółowego. Poniższy przykład przedstawia zmianę wyboru, aby przejść do szczegółów na stronie raportu Szczegóły rynku.

Nawigowanie między stronami
Przyciski nawigacji stron umożliwiają przejście do innej strony w tym samym raporcie. Projektanci raportów często tworzą przyciski nawigacji, aby opowiadać historię lub prowadzić Cię przez szczegółowe informacje o raporcie. W poniższym przykładzie projektant raportów dodał przycisk na każdej stronie raportu. Przycisk umożliwia powrót do pierwszej strony (strony podsumowania najwyższego poziomu) raportu. Przycisk nawigacji strony jest przydatny, gdy w raporcie znajduje się wiele stron.

Przyciski pytań i pytań
Po wybraniu przycisku Q&A zostanie otwarty okno Eksplorator pytań i pytań usługi Power BI. Okno Pytań i pytań jest wyświetlane w górnej części strony raportu i zamyka się po wybraniu pozycji X. Aby uzyskać więcej informacji, zobacz Q&A for Power BI business users (Pytania i pytania dla użytkowników biznesowych usługi Power BI).
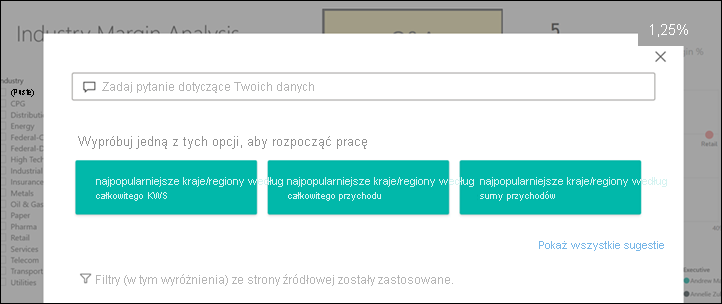
Internetowy adres URL
Przyciski internetowego adresu URL otwierają nowe okno przeglądarki. Projektanci raportów mogą dodać ten typ przycisku jako źródło referencyjne, aby połączyć się z firmową witryną internetową lub stroną pomocy, a nawet jako link do innego raportu lub pulpitu nawigacyjnego. W poniższym przykładzie przycisk Internetowy adres URL umożliwia pobranie pliku źródłowego raportu.
Ponieważ strona zostanie otwarta w osobnym oknie, zamknij okno lub wybierz kartę usługi Power BI, aby powrócić do raportu usługi Power BI.