Tworzenie wizualizacji usługi Power BI przy użyciu języka R
DOTYCZY: program Power BI Desktop
usługa Power BI
Program Power BI Desktop umożliwia wizualizowanie danych przy użyciu języka R . R to język i środowisko do obliczeń statystycznych i grafiki.
Instalowanie języka R
Domyślnie program Power BI Desktop nie obejmuje, wdraża ani nie instaluje aparatu języka R. Aby uruchomić skrypty języka R w programie Power BI Desktop, należy oddzielnie zainstalować język R na komputerze lokalnym. Język R można pobrać i zainstalować bezpłatnie z wielu lokalizacji, w tym z repozytorium CRAN. Bieżąca wersja skryptów języka R w programie Power BI Desktop obsługuje znaki Unicode i spacje (puste znaki) w ścieżce instalacji.
Włączanie wizualizacji języka R w programie Power BI Desktop
Po zainstalowaniu języka R program Power BI Desktop włącza go automatycznie. Aby sprawdzić, czy program Power BI Desktop włączył język R w prawidłowej lokalizacji, wykonaj następujące kroki:
Z menu programu Power BI Desktop wybierz pozycję Opcje pliku>i ustawienia>Opcje.
Po lewej stronie strony Opcje w obszarze Globalne wybierz pozycję Skrypty języka R.
W obszarze Opcje skryptu języka R sprawdź, czy lokalna instalacja języka R jest określona w katalogu głównym Wykryto język R i czy prawidłowo odzwierciedla lokalną instalację języka R, której ma używać program Power BI Desktop. Na poniższej ilustracji ścieżka do lokalnej instalacji języka R to C:\Program Files\R Open\R-3.4.4\.
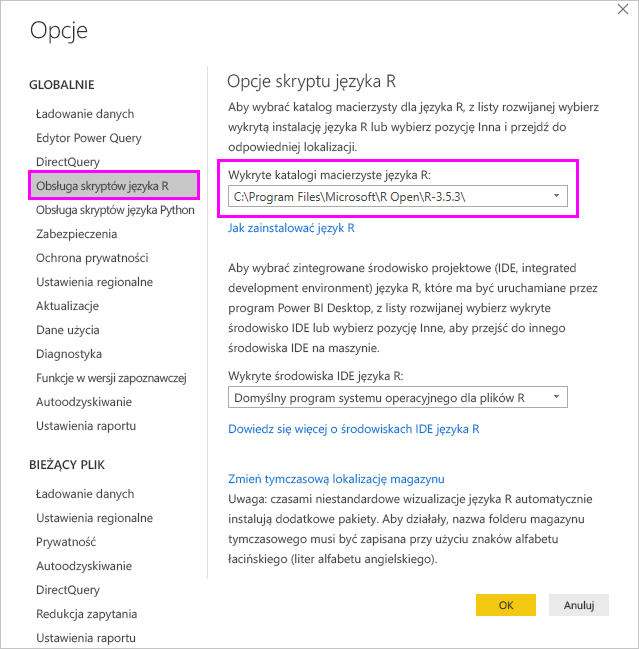
Ważne
Bieżąca wersja języka R obsługiwana zarówno w programie Power BI Desktop, jak i usługa Power BI jest w wersji 3.4.4.
Po zweryfikowaniu instalacji języka R możesz rozpocząć tworzenie wizualizacji języka R.
Tworzenie wizualizacji języka R w programie Power BI Desktop
Wybierz ikonę Wizualizacja języka R w okienku Wizualizacja, aby dodać wizualizację języka R.
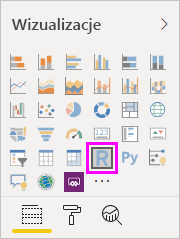
W wyświetlonym oknie Włącz wizualizacje skryptu wybierz pozycję Włącz.
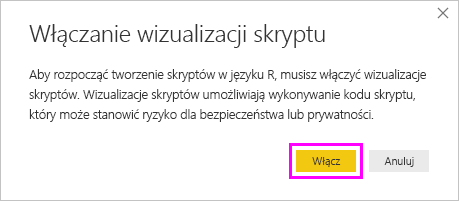
Po dodaniu wizualizacji języka R do raportu program Power BI Desktop wprowadza następujące zmiany:
Na kanwie raportu zostanie wyświetlony zastępczy obraz wizualizacji języka R.
Edytor skryptów języka R jest wyświetlany wzdłuż dolnej części środkowego okienka.
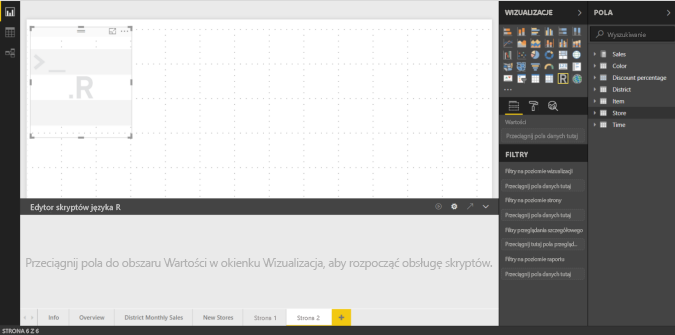
W sekcji Wartości okienka Wizualizacja przeciągnij pola z okienka Pola, które chcesz użyć w skry skrycie języka R, tak samo jak w przypadku każdej innej wizualizacji programu Power BI Desktop. Alternatywnie możesz również wybrać pola bezpośrednio w okienku Pola .
Do skryptu języka R są dostępne tylko pola dodane do sekcji Wartości . Nowe pola można dodawać lub usuwać niepotrzebne pola z sekcji Wartości podczas pracy nad skryptem języka R w edytorze skryptów języka R. Program Power BI Desktop automatycznie wykrywa, które pola zostały dodane lub usunięte.
Uwaga
Domyślny typ agregacji wizualizacji języka R nie jest podsumowywać.
Teraz możesz użyć danych wybranych do utworzenia wykresu:
- Po wybraniu pól edytor skryptów języka R generuje pomocniczy kod powiązania skryptu języka R dla tych pól w szarej sekcji u góry okienka edytora.
- Jeśli usuniesz pole, edytor skryptów języka R automatycznie usunie kod pomocniczy dla tego pola.
W przykładzie pokazanym na poniższej ilustracji wybrano trzy pola: Horse Power, gear i drat. W wyniku tych wyborów edytor skryptów języka R generuje kod powiązania, który jest podsumowany w następujący sposób:
- Utwórz ramkę danych o nazwie semantyczny model, który składa się z różnych pól wybranych przez użytkownika.
- Domyślna agregacja to: nie sumuj.
- Podobnie jak w przypadku wizualizacji tabeli, pola są grupowane, a zduplikowane wiersze są wyświetlane tylko raz.
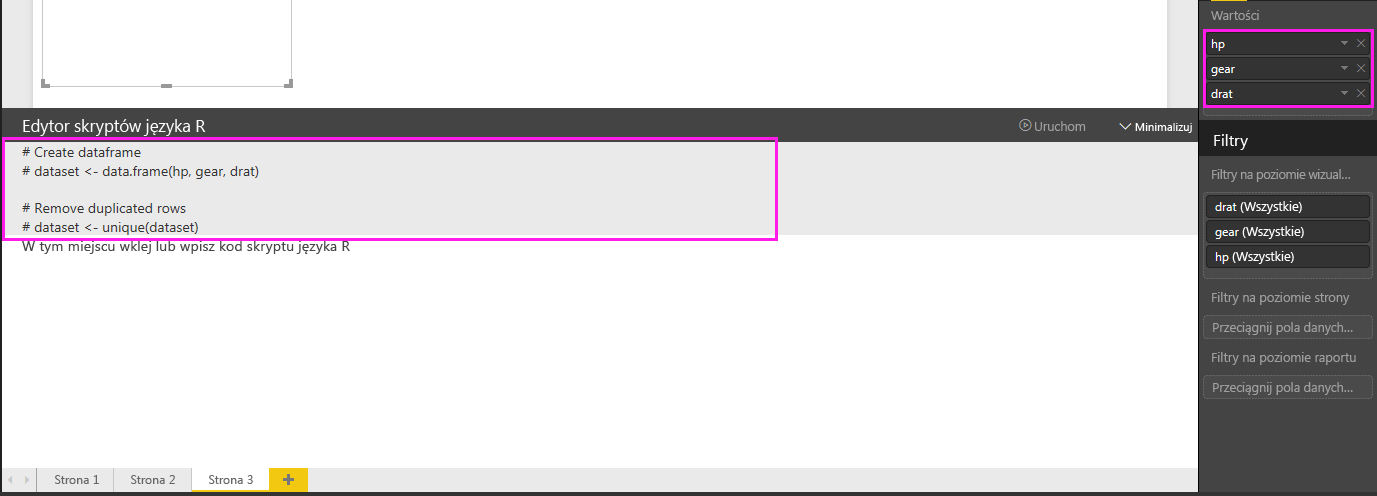
Napiwek
W niektórych przypadkach może nie być konieczne automatyczne grupowanie lub może być konieczne wyświetlenie wszystkich wierszy, w tym duplikatów. W takim przypadku dodaj pole indeksu do modelu semantycznego, co powoduje, że wszystkie wiersze są uznawane za unikatowe i uniemożliwiają grupowanie.
Wygenerowana ramka danych nosi nazwę semantyczny model i uzyskujesz dostęp do wybranych kolumn według ich nazw. Na przykład uzyskaj dostęp do
gearpola, dodającdataset$geargo do skryptu języka R. W przypadku pól ze spacjami lub znakami specjalnymi użyj cudzysłowów pojedynczych.Gdy ramka danych jest generowana automatycznie przez wybrane pola, możesz napisać skrypt języka R, który program Power BI Desktop wykreśli na domyślnym urządzeniu języka R. Po ukończeniu skryptu wybierz ikonę Uruchom skrypt po prawej stronie paska tytułu edytora skryptów języka R.
Po wybraniu ikony Uruchom skrypt program Power BI Desktop identyfikuje wykres i przedstawia go na kanwie. Ponieważ proces jest wykonywany w lokalnej instalacji języka R, upewnij się, że są zainstalowane wymagane pakiety języka R.
Program Power BI Desktop ponownie wykonuje repozytorium wizualizacji, gdy wystąpi dowolne z następujących zdarzeń:
Wybierz ikonę Uruchom skrypt na pasku tytułu edytora skryptów języka R.
Zmiana danych występuje z powodu odświeżania, filtrowania lub wyróżniania danych.
Na poniższej ilustracji przedstawiono przykład kodu wykresu korelacji, który kreśli korelacje między atrybutami różnych typów samochodów.
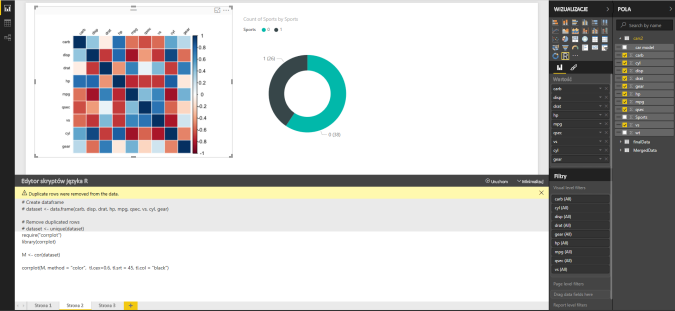
Aby uzyskać większy widok wizualizacji, usuń zaznaczenie wizualizacji języka R lub zminimalizuj edytor skryptów języka R. Podobnie jak inne wizualizacje w programie Power BI Desktop, można filtrować krzyżowo wykres korelacji, wybierając określoną wartość, taką jak Auto lub Manual, w wizualizacji wykresu pierścieniowego po prawej stronie.
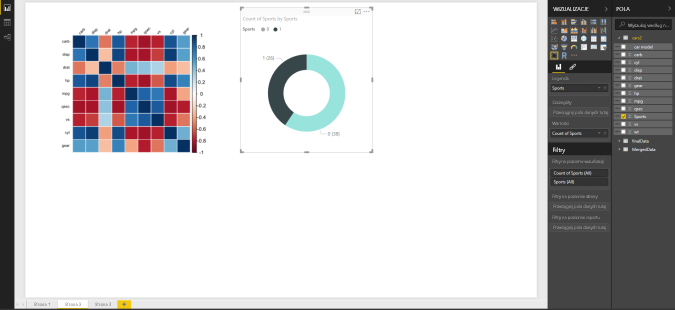
Zmodyfikuj skrypt języka R, aby dostosować wizualizację i skorzystać z możliwości języka R, dodając parametry do polecenia kreślenia.
Oryginalne polecenie kreślenia to:
corrplot(M, method = "color", tl.cex=0.6, tl.srt = 45, tl.col = "black")Zmień skrypt języka R, aby polecenie kreślenia było następujące:
corrplot(M, method = "circle", tl.cex=0.6, tl.srt = 45, tl.col = "black", type= "upper", order="hclust")W rezultacie wizualizacja języka R kreśli teraz okręgi, uwzględnia tylko górną połowę i zmienia kolejność macierzy na skorelowane atrybuty klastra.
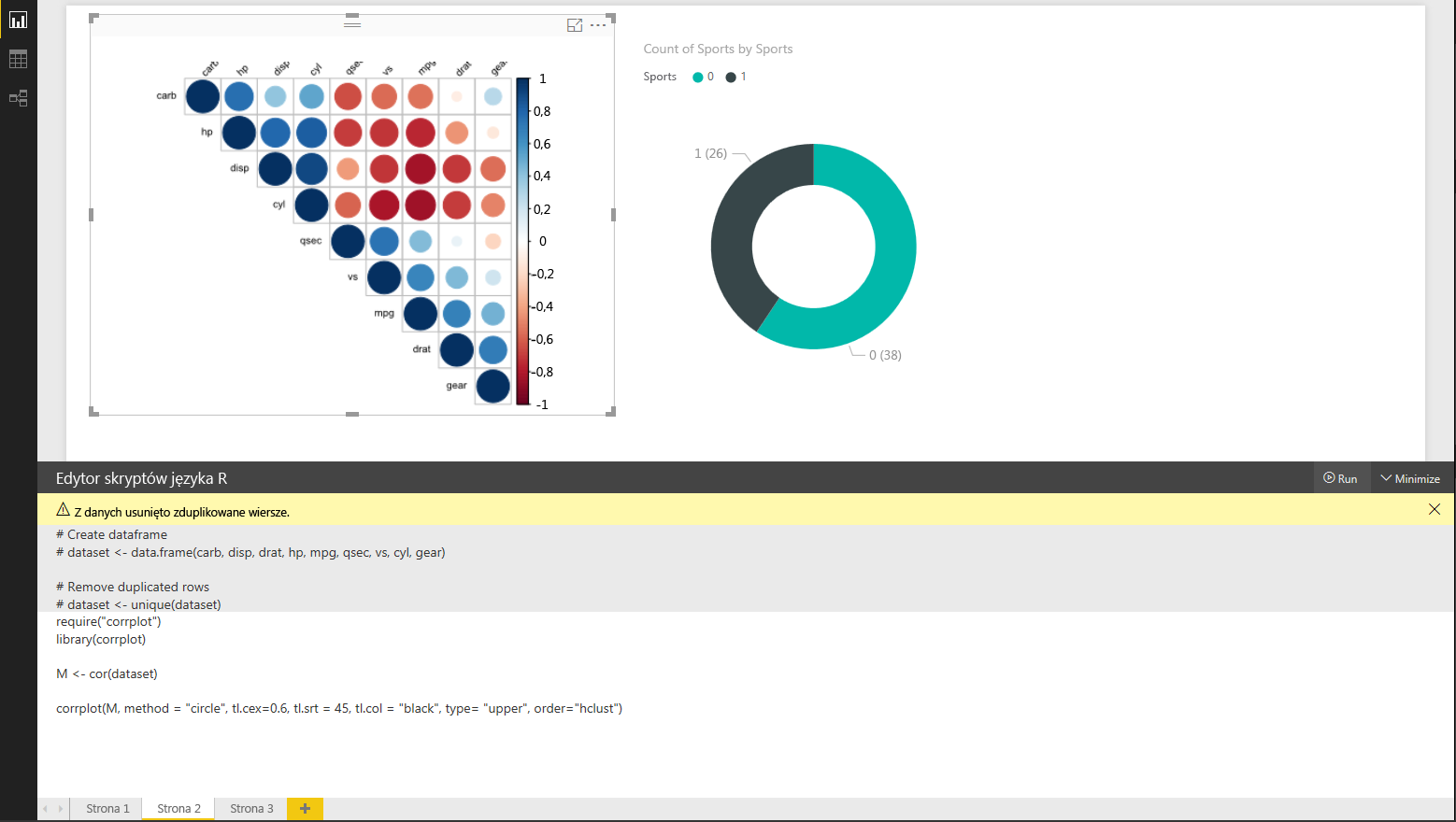
Po wykonaniu skryptu języka R, który powoduje wystąpienie błędu, na kanwie jest wyświetlany komunikat o błędzie zamiast wykresu wizualizacji języka R. Aby uzyskać szczegółowe informacje na temat błędu, wybierz pozycję Zobacz szczegóły z błędu wizualizacji języka R.
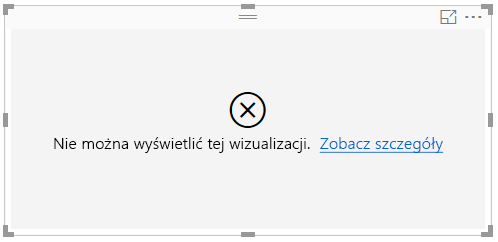
Zabezpieczenia skryptów języka R
Wizualizacje języka R są tworzone na podstawie skryptów języka R, które mogą zawierać kod z ryzykiem bezpieczeństwa lub prywatności. Podczas pierwszej próby wyświetlenia lub interakcji z wizualizacją języka R użytkownik otrzymuje komunikat ostrzegawczy zabezpieczeń. Włącz wizualizacje języka R tylko wtedy, gdy ufasz autorowi i źródle lub po przejrzeniu i zrozumieniu skryptu języka R.
Znane ograniczenia
Wizualizacje języka R w programie Power BI Desktop mają następujące ograniczenia:
Rozmiary danych: dane używane przez wizualizację języka R do kreślenia są ograniczone do 150 000 wierszy. Jeśli wybrano więcej niż 150 000 wierszy, na obrazie jest wyświetlany tylko 150 000 pierwszych wierszy.
Rozmiar danych wyjściowych: wizualizacja języka R ma limit rozmiaru danych wyjściowych wynoszący 2 MB.
Rozdzielczość: wszystkie wizualizacje języka R są wyświetlane przy rozdzielczości 72 DPI.
Kreślenie urządzenia: obsługiwane jest tylko wykreślenie na urządzeniu domyślnym.
Czasy obliczeń: jeśli obliczenie wizualizacji języka R przekracza pięć minut, powoduje błąd przekroczenia limitu czasu.
Relacje: Podobnie jak w przypadku innych wizualizacji programu Power BI Desktop, jeśli wybrano pola danych z różnych tabel bez zdefiniowanej relacji między nimi, wystąpi błąd.
Odświeżanie: wizualizacje języka R są odświeżane po aktualizacjach danych, filtrowaniu i wyróżnianiu. Jednak sam obraz nie jest interaktywny i nie może być źródłem filtrowania krzyżowego.
Najważniejsze elementy: Wizualizacje języka R reagują, jeśli wyróżniasz inne wizualizacje, ale nie możesz wybierać elementów w wizualizacji języka R w celu filtrowania krzyżowego innych elementów.
Wyświetlanie urządzeń: na kanwie są wyświetlane tylko wykresy, które są wykreślone na domyślnym urządzeniu wyświetlania języka R. Unikaj jawnego używania innego urządzenia wyświetlacza języka R.
Zmiana nazwy kolumn: wizualizacje języka R nie obsługują zmieniania nazw kolumn wejściowych. Kolumny będą odwoływać się do ich oryginalnej nazwy podczas wykonywania skryptu.
Instalacje RRO: w tej wersji 32-bitowa wersja programu Power BI Desktop nie identyfikuje automatycznie instalacji RRO; Musisz ręcznie podać ścieżkę do katalogu instalacyjnego języka R w obszarze Opcje i ustawienia>Opcje Skrypty> języka R.
Powiązana zawartość
Aby uzyskać więcej informacji na temat języka R w usłudze Power BI, zobacz następujące artykuły:
Opinia
Dostępne już wkrótce: W 2024 r. będziemy stopniowo wycofywać zgłoszenia z serwisu GitHub jako mechanizm przesyłania opinii na temat zawartości i zastępować go nowym systemem opinii. Aby uzyskać więcej informacji, sprawdź: https://aka.ms/ContentUserFeedback.
Prześlij i wyświetl opinię dla