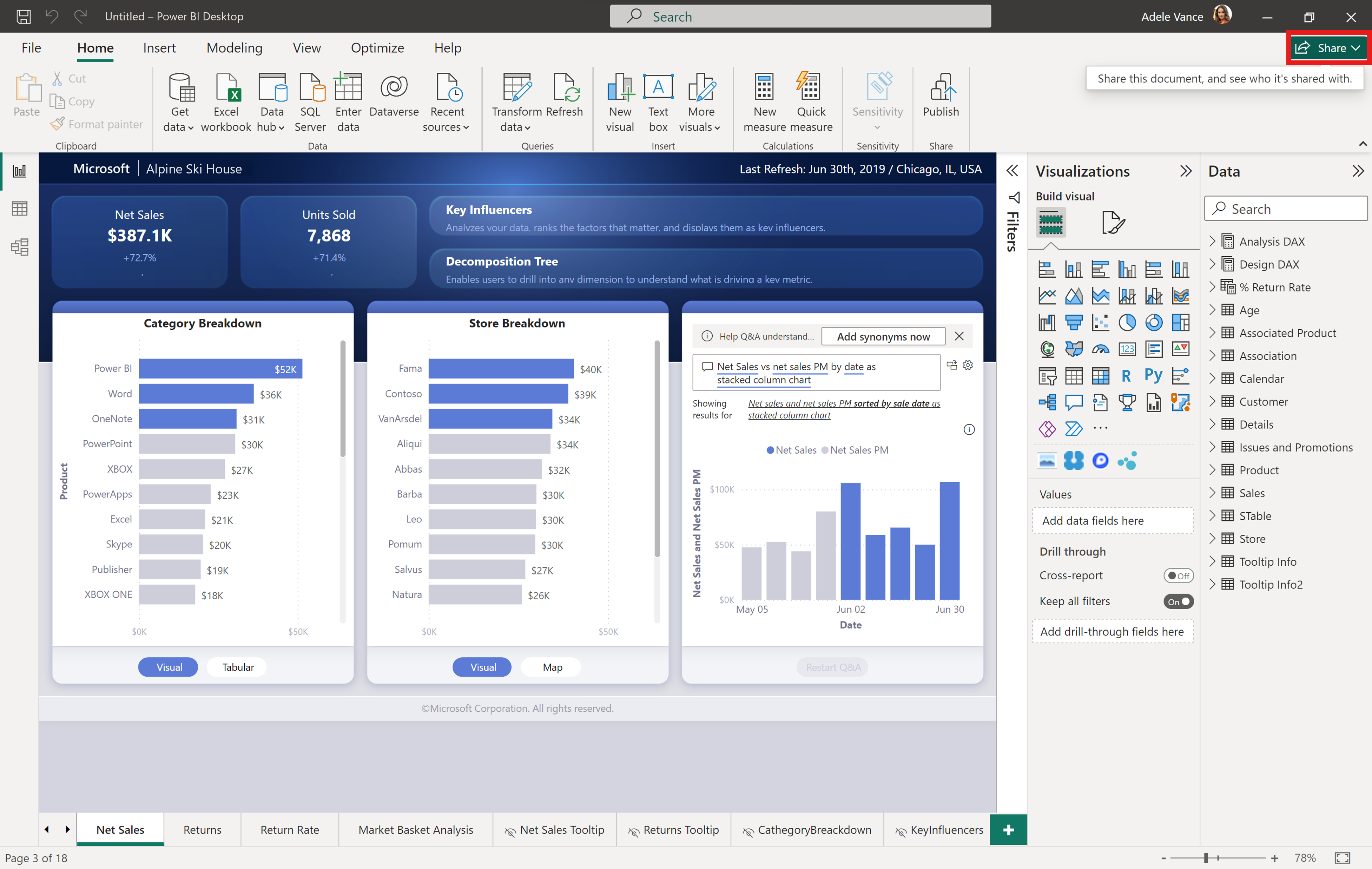Integracja programu Power BI Desktop z usługą OneDrive i programem SharePoint
Bezproblemowa praca w programie Power BI Desktop z możliwością otwierania, zapisywania i udostępniania plików w celu OneDrive dla Firm i programu SharePoint. Te nowe funkcje ułatwiają przechowywanie wersji plików, współpracę z innymi autorami i zapewnienie, że plik kopii zapasowej jest zawsze dostępny w chmurze.
Uwaga
Jest to publiczna dokumentacja w wersji zapoznawczej, a niektóre funkcje mogą nie być dostępne w dzierżawie.
Włączanie udostępniania linków do plików usługi Power BI w usługach OneDrive i SharePoint
Uwaga
Udostępnianie z programu Power BI Desktop jest domyślnie włączone. Użytkownicy indywidualni mogą zrezygnować z możliwości zapisywania i udostępniania w usłudze OneDrive i SharePoint w menu opcji programu Power BI Desktop.
Administracja mogą wyłącz udostępnianie za pośrednictwem portalu Administracja.
Jak włączyć integrację programu Power BI Desktop i programu SharePoint
Możliwość otwierania, zapisywania i udostępniania plików z usługi OneDrive i programu SharePoint bezpośrednio w programie Power BI Desktop jest teraz domyślnie włączona.
Jeśli chcesz wyłączyć podgląd otwierania, zapisywania i udostępniania plików usługi Power BI w usłudze OneDrive i programie SharePoint w programie Power BI Desktop, usuń zaznaczenie opcji Zapisz w usłudze OneDrive i SharePoint oraz w programie SharePoint i w usłudze OneDrive oraz w programie SharePoint, wybierając kartę Plik Opcje i ustawienia >Funkcje > w wersji zapoznawczej.
Po zapisaniu preferencji uruchom ponownie program Power BI Desktop. Jeśli ta funkcja jest włączona, w prawym górnym rogu programu Power BI Desktop zostanie wyświetlony przycisk Udostępnij .
Udostępnianie plików przechowywanych w usłudze OneDrive i programie SharePoint bezpośrednio z programu Power BI Desktop działa tylko wtedy, gdy obie następujące instrukcje są prawdziwe:
- Użytkownicy nie wyłączyli funkcji udostępniania w wersji zapoznawczej w programie Power BI Desktop.
- Ustawienie dzierżawy Administracja jest włączone (ustawienie jest domyślnie włączone i wymaga wyłączenia go przez administratorów).
Jeśli administrator usługi Power BI wyłączył możliwość organizacji, po wybraniu przycisku Udostępnij otrzymasz powiadomienie informujące o wyłączeniu opcji Udostępnianie. Dowiedz się więcej o ustawieniu Administracja.
Otwieranie plików usługi Power BI przechowywanych w usłudze OneDrive i programie SharePoint
Aby otworzyć plik usługi Power BI przechowywany w usłudze OneDrive i programie SharePoint, wybierz pozycję Otwórz w menu plików. Następnie wybierz pozycję OneDrive.
Pliki z OneDrive dla Firm i programu SharePoint są dostępne do otwierania bezpośrednio w programie Power BI Desktop.
Wybierz plik, aby go otworzyć w programie Power BI Desktop.
Możesz również przejść do nowej lokalizacji usługi OneDrive lub programu SharePoint za pomocą opcji Szybki dostęp po lewej stronie.
Jeśli nie możesz znaleźć szukanych informacji, możesz wybrać pozycję Przeglądaj to urządzenie , aby uzyskać więcej opcji.
Zapisywanie plików usługi Power BI w usłudze OneDrive i programie SharePoint
Podczas zapisywania raportu po raz pierwszy możesz zapisać bezpośrednio w OneDrive dla Firm lub SharePoint.
Po zapisaniu zostanie wyświetlony monit o wprowadzenie nazwy pliku. Następnie wybierz lokalizację usługi OneDrive lub SharePoint z menu rozwijanego z ostatnio odwiedzonych lokalizacji. Jeśli nie możesz znaleźć szukanej lokalizacji, wybierz pozycję Więcej opcji.... Jeśli jest to wymagane przez organizację, musisz również określić etykietę poufności. Następnie wybierz opcję Zapisz. Plik jest teraz zapisywany bezpośrednio w określonej lokalizacji usługi OneDrive lub programu SharePoint.
Aby zapisać istniejący plik w usłudze OneDrive lub SharePoint, wybierz opcję Zapisz jako z menu plików. Wybierz pozycję OneDrive , aby znaleźć żądaną lokalizację. Wybierz pozycję Zapisz.
Domyślna lokalizacja zapisywania to nadrzędny folder usługi OneDrive, chyba że go zmienisz. Domyślna lokalizacja zapisywania to pierwsza opcja wyświetlana na liście zapisywania.
Uwaga
Jeśli użytkownik nie jest zalogowany podczas próby zapisania, zostanie wyświetlony monit o zalogowanie się.
Zmienianie domyślnej lokalizacji zapisywania
Domyślna lokalizacja zapisywania to nadrzędny folder usługi OneDrive. Aby zmienić domyślną lokalizację zapisywania, wybierz pozycję Opcje i ustawienia > Opcje Zapisz > i Odzyskaj z menu plików. W obszarze Zapisz zmień domyślną lokalizację pliku lokalnego. Uruchom ponownie aplikację, aby wyświetlić zaktualizowaną domyślną lokalizację zapisywania. Podczas zapisywania nowa lokalizacja jest pierwszą wyświetloną opcją.
Udostępnianie linków do plików usługi Power BI przechowywanych w usłudze OneDrive lub SharePoint
Aby udostępnić link do pliku usługi Power BI przechowywanego w usłudze OneDrive lub SharePoint, wybierz przycisk Udostępnij w prawym górnym rogu programu Power BI Desktop lub wybierz pozycję Udostępnij z menu plików.
Jeśli plik nie został zapisany, zostanie wyświetlony monit o zapisanie. Aby udostępnić link do pliku innej osobie, należy go zapisać w lokalizacji OneDrive dla Firm lub SharePoint.
Po zapisaniu pliku w oknie dialogowym Udostępnianie platformy Microsoft 365 zostanie wyświetlony monit o dodanie wiadomości e-mail, nazwy lub grupy, z którą chcesz udostępnić plik. Możesz wysłać plik bezpośrednio do żądanych adresatów lub użyć linku Kopiuj, aby wysłać link do pliku.
Możesz również zarządzać osobami mającymi dostęp do pliku za pomocą opcji Zarządzaj dostępem w obszarze przycisku Udostępnij.
Uwaga
Nowe możliwości przestrzegają ustawień organizacyjnych usługi OneDrive i programu SharePoint do udostępniania.
Wymagania wstępne dotyczące udostępniania raportu z programu Power BI Desktop
Aby udostępnić plik przechowywany w usłudze OneDrive lub SharePoint, należy spełnić następujące wymagania:
- Zalogowano się do programu Power BI Desktop przy użyciu konta Microsoft Entra.
- Ta funkcja jest włączona za pomocą menu opcji w programie Power BI Desktop.
- Ta funkcja jest włączona przez usługę Power BI Administracja.
Dowiedz się więcej o tym, jak użytkownicy mogą wyświetlać pliki usługi Power BI w przeglądarce za pośrednictwem linków udostępnionych im za pośrednictwem programu Power BI Desktop.
Rozważania i ograniczenia
- Te funkcje nie działają z osobistymi kontami usługi OneDrive.
- Po udostępnieniu linku do pliku innej osobie adresat musi się zalogować, zanim będzie mógł wyświetlić plik.
- Tylko . Pliki PBIX można zapisywać w usługach OneDrive i SharePoint.
Współpraca nad raportami
Podczas współpracy w raportach z innymi współautorami najlepszym rozwiązaniem jest przechowywanie plików w bibliotece dokumentów programu SharePoint, do której dostęp mają wszystkie współtworzenie. Praca z plikami w programie SharePoint umożliwia wszystkim współpracownikom otwieranie raportu w programie Power BI Desktop bezpośrednio z programu SharePoint, wprowadzanie zmian i łatwe zapisywanie zmian w pliku w programie SharePoint.
Gdy pliki są przechowywane w bibliotece usługi OneDrive osoby fizycznej, inne współtworzenie nie mogą zapisywać zmian w lokalizacji usługi OneDrive, chyba że mają dostęp do edycji do folderu pliku usługi OneDrive.
Jeśli udostępnianie raportu współpracownikowi jest przeznaczone głównie do wyświetlania, usługa OneDrive lub SharePoint jest opłacalną opcją.
Gdy dostępna jest możliwość otwierania w aplikacji za pomocą linku udostępnionego, użytkownicy będą mogli tworzyć i zapisywać zmiany w raportach przechowywanych w usłudze OneDrive lub SharePoint za pomocą akcji otwierania w aplikacji.
Zapisywanie czasu ładowania pliku
Zapisywanie pliku programu Power BI Desktop w lokalizacji usługi OneDrive lub programu SharePoint często trwa trochę czasu w zależności od rozmiaru pliku. Podczas zapisywania pliku może zostać zaproszony do późniejszego przekazania pliku. Wybranie pozycji Przekaż później umożliwia kontynuowanie pracy nad plikiem i dołączanie zmian podczas rzeczywistego przekazywania do usługi OneDrive lub programu SharePoint po wybraniu pozycji Zamknij w programie Power BI Desktop. Aplikacja kończy zamykanie po zakończeniu przekazywania do wyznaczonej lokalizacji usługi OneDrive lub programu SharePoint.
Stan ostatniego przekazywania można sprawdzić na pasku tytułu raportu usługi Power BI i w razie potrzeby wyzwolić przekazywanie.
Pasek tytułu
Po wybraniu paska tytułu raportu w programie Power BI Desktop można przenieść tylko lokalizację pliku, jeśli raport zostanie zapisany w usłudze OneDrive lub SharePoint. Nie można zmienić nazwy raportu ani zmienić etykiety poufności niezależnie od tego, gdzie jest przechowywany plik.
Historia wersji
Historię wersji pliku usługi Power BI można wyświetlić w trybie online za pośrednictwem biblioteki dokumentów usługi OneDrive lub SharePoint. Wybierz trzy kropki po prawej stronie pliku i wybierz pozycję Historia wersji. Nie można wyświetlić historii wersji bezpośrednio z programu Power BI Desktop.
Zachowanie linku do udostępniania w usłudze Power BI w usłudze OneDrive i programie SharePoint według typu licencji
Poniższe przypadki użycia mają zastosowanie podczas udostępniania linku do pliku usługi Power BI zapisanego w usłudze OneDrive lub SharePoint w zależności od stanu licencji każdego użytkownika. Wszystkie te scenariusze zakładają, że użytkownik ma licencję platformy Microsoft 365 i że wyświetlanie usługi OneDrive i programu SharePoint jest włączone w swojej organizacji.
| Stan licencji osoby, która udostępnia link | Stan licencji osoby, która wybiera link udostępniony | Doświadczenie dla osoby, która udostępnia link | Doświadczenie dla osoby, która wybiera link |
|---|---|---|---|
| Ma licencję usługi Power BI Pro, Power BI Premium na użytkownika lub E5 | Ma licencję usługi Power BI Pro, Power BI Premium na użytkownika lub E5 | Widzi istnienie linku w usłudze OneDrive lub SharePoint, może otworzyć plik w usłudze OneDrive lub podglądzie programu SharePoint. | Widzi istnienie linku w usłudze OneDrive lub SharePoint, może otworzyć plik w usłudze OneDrive lub podglądzie programu SharePoint. |
| Ma licencję usługi Power BI Pro, Power BI Premium na użytkownika lub E5 | Nie ma licencji usługi Power BI Pro, Power BI Premium na użytkownika lub E5 | Widzi istnienie linku w usłudze OneDrive lub SharePoint, może otworzyć plik w usłudze OneDrive lub podglądzie programu SharePoint. | Widzi istnienie linku w usłudze OneDrive lub SharePoint, musi pobrać plik, aby wyświetlić go w programie Power BI Desktop. |
| Nie ma licencji usługi Power BI Pro, Power BI Premium na użytkownika lub E5 | Ma licencję usługi Power BI Pro, Power BI Premium na użytkownika lub E5 | Widzi istnienie linku w usłudze OneDrive lub SharePoint, musi pobrać plik, aby wyświetlić go w programie Power BI Desktop. | Widzi istnienie linku w usłudze OneDrive lub SharePoint, może otworzyć plik w usłudze OneDrive lub podglądzie programu SharePoint. |
| Nie ma licencji usługi Power BI Pro, Power BI Premium na użytkownika lub E5 | Nie ma licencji usługi Power BI Pro, Power BI Premium na użytkownika lub E5 | Widzi istnienie linku w usłudze OneDrive lub SharePoint, musi pobrać plik, aby wyświetlić go w programie Power BI Desktop. | Widzi istnienie linku w usłudze OneDrive lub SharePoint, musi pobrać plik, aby go wyświetlić w programie Power BI Desktop. |
Dzienniki inspekcji
Podczas zapisywania i udostępniania plików usługi Power BI w bibliotekach dokumentów usługi OneDrive i SharePoint administratorzy usługi Power BI mogą uzyskiwać dostęp do działań za pośrednictwem ujednoliconych dzienników inspekcji.
Administratorzy usługi Power BI mogą uzyskiwać dostęp do informacji dotyczących udostępniania i uprawnień do plików za pośrednictwem dzienników inspekcji usługi Microsoft 365. Każdy użytkownik bez uprawnień administratora globalnego nadal może uzyskiwać dostęp do dzienników inspekcji platformy Microsoft 365 po przypisaniu roli Dzienniki inspekcji tylko do wyświetlania. Administracja uzyskuje dostęp do dzienników inspekcji platformy Microsoft 365 za pośrednictwem portalu usługi Power BI Administracja.
Działanie plików usługi OneDrive i programu SharePoint Power BI w dziennikach inspekcji są wyświetlane z wartościami właściwości Workload i/lub EventSource ustawionymi na usługę OneDrive.
Dowiedz się więcej o interfejsie API działań usługi Office 365 Management.
Etykiety poufności i szyfrowanie
Udostępnianie za pośrednictwem programu Power BI Desktop korzysta ze standardowego interfejsu użytkownika i usług udostępniania usługi OneDrive oraz programu SharePoint. Domyślne etykiety usługi Microsoft Information Protection skonfigurowane przez usługę Power BI są stosowane do pliku przed jego zapisaniem. Zasady organizacji dotyczące udostępniania za pośrednictwem usługi OneDrive i programu SharePoint określają, kto i jak można udostępnić element usługi Power BI.
Etykiety poufności są przestrzegane dla plików usługi Power BI przechowywanych i udostępnianych za pośrednictwem usług OneDrive i SharePoint. Do pliku zastosowano skrzyżowanie uprawnień usługi OneDrive i programu SharePoint oraz uprawnień etykiet usługi Microsoft Information Protection. Najpierw zastosowano uprawnienia usługi OneDrive i programu SharePoint, a następnie etykietę poufności. Najostrzejsze uprawnienia są przestrzegane.
Jeśli plik jest nieoznakowany, domyślne zasady dzierżawy usługi Power BI mają zastosowanie podczas wyświetlania pliku w usłudze OneDrive lub SharePoint.
Jeśli plik usługi Power BI ma szyfrowanie, możesz otworzyć plik tylko wtedy, gdy masz pełną kontrolę i/lub eksportuj prawa użytkowania. Tylko użytkownicy, którzy mogą odszyfrować plik, mogą go wyświetlać.
Używanie różnych kont między programem Power BI Desktop i lokalną usługą OneDrive
Jeśli logujesz się do konta w programie Power BI Desktop innym niż konto, do którego się logujesz w lokalnej usłudze OneDrive, nadal możesz przeglądać i otwierać pliki lokalne. Te pliki są otwarte jako pliki inne niż OneDrive. Aby zapisać pliki z powrotem do tej samej lokalizacji usługi OneDrive lub programu SharePoint, z której zostały otwarte, konto, do którego logujesz się w programie Power BI Desktop, musi być zgodne z kontem, do którego logujesz się w lokalnej usłudze OneDrive.
Jeśli konto, do którego logujesz się w programie Power BI Desktop, a lokalna usługa OneDrive lub SharePoint nie są takie same, zostanie wyświetlony monit o zapisanie pliku w usłudze OneDrive lub programie SharePoint, zanim będzie można go udostępnić, mimo że plik mógł zostać otwarty z lokalizacji usługi OneDrive lub programu SharePoint. Aby uniknąć monitu o zapisanie pliku w usłudze OneDrive lub programie SharePoint za każdym razem, gdy udostępniasz link, zaloguj się do programu Power BI Desktop przy użyciu tego samego konta, do którego logujesz się w lokalnej usłudze OneDrive lub SharePoint.
Synchronizowanie plików z usługą OneDrive i programem SharePoint za pośrednictwem systemu plików
Po przeciągnięciu pliku usługi Power BI do lokalizacji usługi OneDrive lub programu SharePoint w systemie plików plik zostanie przekazany do nowej lokalizacji w usłudze OneDrive lub SharePoint. Jeśli spróbujesz otworzyć plik przed zakończeniem synchronizacji pliku z usługą OneDrive lub SharePoint, plik działa jako plik lokalny. W związku z tym podczas próby udostępnienia linku do pliku zostanie wyświetlony monit o zapisanie pliku w usłudze OneDrive lub SharePoint, mimo że plik jest tam synchronizowany. Po wyświetleniu monitu o zapisanie pliku, który jest już zapisany, poczekaj na zakończenie synchronizacji pliku i spróbuj ponownie. Po zakończeniu synchronizacji pliku z nową lokalizacją usługi OneDrive lub programu SharePoint możesz udostępnić link do pliku bez monitowania o ponowne zapisanie.
Nie można otworzyć dokumentu
Jeśli zalogowano się do usługi Power BI na wielu różnych kontach, możesz zobaczyć pliki w menu plików, z którym każde konto wchodziło w interakcję. Jeśli spróbujesz otworzyć jeden z plików należących do innego konta i wystąpi błąd, zaloguj się do konta, które ma dostęp do pliku i spróbuj ponownie.
Opinia
Dostępne już wkrótce: W 2024 r. będziemy stopniowo wycofywać zgłoszenia z serwisu GitHub jako mechanizm przesyłania opinii na temat zawartości i zastępować go nowym systemem opinii. Aby uzyskać więcej informacji, sprawdź: https://aka.ms/ContentUserFeedback.
Prześlij i wyświetl opinię dla