Dodawanie obrazów, wideo i nie tylko do pulpitu nawigacyjnego
DOTYCZY: program Power BI Desktop
usługa Power BI
Dodając kafelek do pulpitu nawigacyjnego, możesz umieścić obraz, pole tekstowe, wideo, dane przesyłane strumieniowo lub kod internetowy na pulpicie nawigacyjnym.
Obejrzyj, jak Amanda dodaje kafelki do pulpitu nawigacyjnego.
Uwaga
To wideo może używać wcześniejszych wersji programu Power BI Desktop lub usługa Power BI.
Dodawanie obrazu, wideo lub innego kafelka
Możesz dodać obraz, pole tekstowe, wideo, dane przesyłane strumieniowo lub kod internetowy bezpośrednio do pulpitu nawigacyjnego.
Wybierz strzałkę obok pozycji Edytuj w górnym menu, a następnie wybierz pozycję Dodaj kafelek.

Wybierz typ kafelka do dodania:
Niestandardowe dane przesyłania strumieniowego
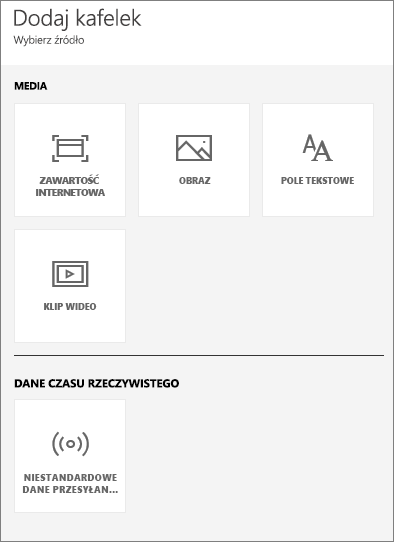
Dodaj obraz
Jeśli chcesz dodać logo firmy lub inny obraz do pulpitu nawigacyjnego, zapisz plik obrazu w trybie online i połącz go z nim. Upewnij się, że poświadczenia zabezpieczeń nie są wymagane do uzyskania dostępu do pliku obrazu. Na przykład ze względu na to, że usługi OneDrive i SharePoint wymagają uwierzytelniania, obrazy przechowywane tam nie mogą być dodawane do pulpitu nawigacyjnego w ten sposób. Ponadto obrazy nie mogą być w formacie svg.
W oknie Dodawanie kafelka wybierz pozycję Obraz>dalej.
W oknie Dodawanie kafelka obrazu dodaj informacje o obrazie:
a. Aby wyświetlić tytuł nad obrazem, wybierz pozycję Wyświetl tytuł i podtytuł, a następnie wprowadź tytuł i opcjonalny podtytuł.
b. Wprowadź adres URL obrazu.
c. Aby utworzyć hiperlink, wybierz pozycję Ustaw link niestandardowy i wprowadź adres URL.
Gdy współpracownicy klikną obraz lub tytuł, zostaną przekierowani do tego adresu URL.
d. Wybierz Zastosuj.
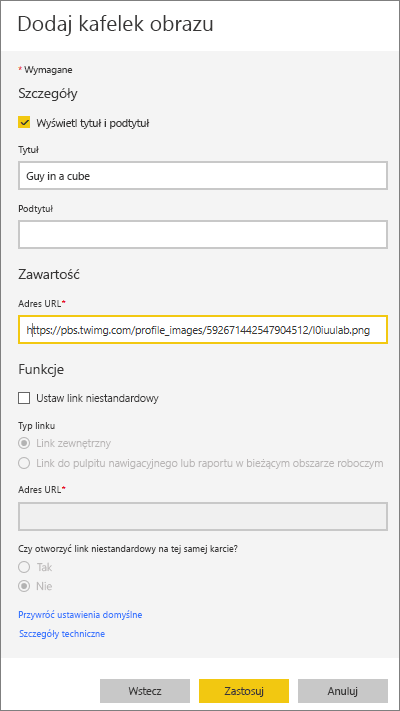
Na pulpicie nawigacyjnym zmień rozmiar i przenieś obraz zgodnie z potrzebami.
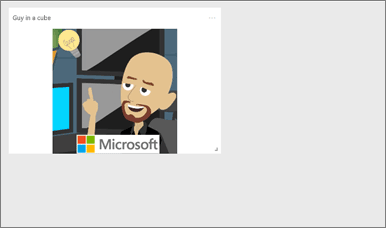
Dodawanie pola tekstowego lub nagłówka pulpitu nawigacyjnego
Aby dodać nagłówek pulpitu nawigacyjnego, wpisz nagłówek w polu tekstowym i zwiększ czcionkę.
W oknie Dodawanie kafelka wybierz pozycję Pole>tekstowe Dalej.
Sformatuj pole tekstowe:
a. Aby wyświetlić tytuł powyżej pola tekstowego, wybierz pozycję Wyświetl tytuł i podtytuł, a następnie wprowadź tytuł i opcjonalny podtytuł.
b. Wprowadź i sformatuj zawartość pola tekstowego.
c. Opcjonalnie ustaw link niestandardowy dla tytułu. Link niestandardowy może być witryną zewnętrzną lub pulpitem nawigacyjnym lub raportem w obszarze roboczym. Jednak w tym przykładzie dodaliśmy hiperlinki w samym polu tekstowym, więc pozostawimy opcję Ustaw link niestandardowy niezaznaczone.
d. Wybierz Zastosuj.
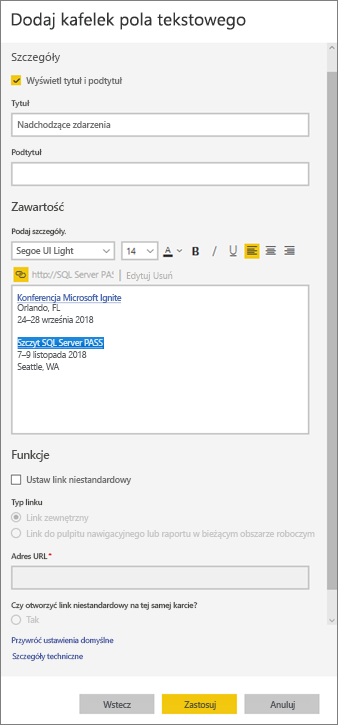
Na pulpicie nawigacyjnym zmień rozmiar i przenieś pole tekstowe zgodnie z potrzebami.

Dodaj wideo
Po dodaniu kafelka wideo w serwisie YouTube lub Usługi Vimeo do pulpitu nawigacyjnego film wideo będzie odtwarzany bezpośrednio na pulpicie nawigacyjnym.
W oknie Dodawanie kafelka wybierz pozycję Wideo>Dalej.
Dodaj informacje wideo w oknie Dodawanie kafelka wideo:
a. Aby wyświetlić tytuł i podtytuł w górnej części kafelka wideo, wybierz pozycję Wyświetl tytuł i podtytuł, a następnie wprowadź tytuł i opcjonalny podtytuł. W tym przykładzie dodamy podtytuł, a następnie przekonwertujemy go na hiperlink do całej listy odtwarzania w serwisie YouTube.
b. Wprowadź adres URL wideo.
c. Dodaj hiperłącze do tytułu i podtytułu, aby współpracownicy mogli wyświetlać całą listę odtwarzania w serwisie YouTube po obejrzeniu osadzonego filmu wideo. W tym celu w obszarze Funkcjonalność wybierz pozycję Ustaw link niestandardowy, a następnie wprowadź adres URL listy odtwarzania.
d. Wybierz Zastosuj.
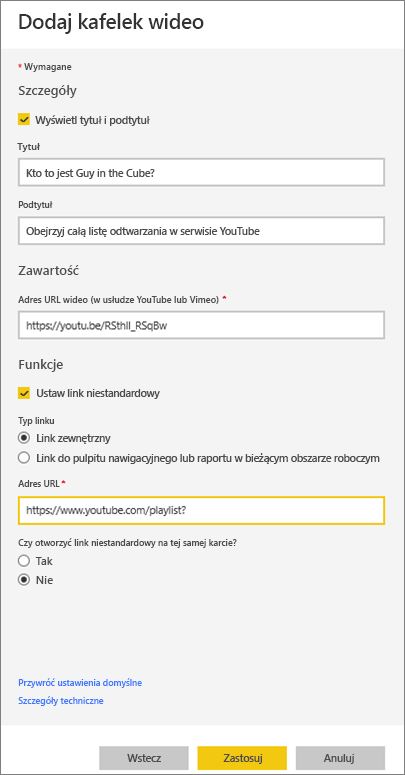
Na pulpicie nawigacyjnym zmień rozmiar i przenieś kafelek wideo zgodnie z potrzebami.
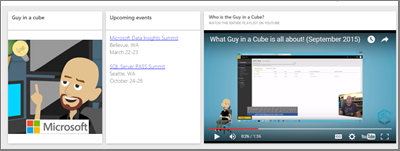
Wybierz kafelek wideo, aby odtworzyć wideo.
Wybierz podtytuł, aby odwiedzić listę odtwarzania w serwisie YouTube.
Dodawanie danych przesyłanych strumieniowo
Możesz użyć usługi PubNub, aby dodać dane przesyłania strumieniowego, takie jak kanały informacyjne usługi Twitter lub dane czujnika, do kafelka na pulpicie nawigacyjnym. Usługa Power BI utworzyła integrację w celu pobrania danych z usługi PubNub. W tym miejscu Will wyjaśnia, jak to działa.
Uwaga
To wideo może używać wcześniejszych wersji programu Power BI Desktop lub usługa Power BI.
W oknie Dodawanie kafelka wybierz pozycję Niestandardowe dane>przesyłania strumieniowego Dalej.
Wybierz pozycję Dodaj zestaw danych przesyłania strumieniowego.
Utwórz nowy zestaw danych przesyłania strumieniowego przy użyciu interfejs API usługi Power BI lub PubNub.
Wypełnij pola Nazwa zestawu danych, Klucz subskrypcji i Nazwa kanału. Jeśli jest to bezpieczne połączenie, ma również klucz autoryzacji. Aby wypróbować te wartości, możesz użyć przykładowych wartości z usługi PubNub.
Wybierz Dalej. Zobaczysz pola, które są dostępne w zestawie danych, z ich typami danych i formatem JSON.
Wybierz pozycję Połącz. Utworzono zestaw danych przesyłania strumieniowego.
Wróć do pulpitu nawigacyjnego i ponownie wybierz pozycję Dodaj kafelek>Niestandardowe dane>przesyłania strumieniowego Dalej.
Wybierz utworzony zestaw danych >czujnika Dalej.
Wybierz odpowiedni typ wizualizacji. Często wykres liniowy sprawdza się dobrze dla tych danych.
Wybierz oś, legendę i wartości.
Zdecyduj, ile czasu chcesz wyświetlić w sekundach, minutach lub godzinach.
Wybierz Dalej.
Nadaj mu tytuł i podtytuł, jeśli chcesz.
Przypnij go do pulpitu nawigacyjnego.
W oknie Dodawanie kafelka wybierz pozycję Niestandardowe dane>przesyłania strumieniowego Dalej.
Wybierz pozycję Dodaj zestaw danych przesyłania strumieniowego.
Utwórz nowy zestaw danych przesyłania strumieniowego przy użyciu interfejs API usługi Power BI lub PubNub.
Wypełnij pola Nazwa zestawu danych, Klucz subskrypcji i Nazwa kanału. Jeśli jest to bezpieczne połączenie, ma również klucz autoryzacji. Aby wypróbować te wartości, możesz użyć przykładowych wartości z usługi PubNub.
Wybierz Dalej.
Zobaczysz pola, które są dostępne w zestawie danych, z ich typami danych i formatem JSON.
Wybierz pozycję Połącz.
Utworzono zestaw danych przesyłania strumieniowego.
Wróć do pulpitu nawigacyjnego i ponownie wybierz pozycję Dodaj kafelek>Niestandardowe dane>przesyłania strumieniowego Dalej.
Wybierz utworzony zestaw danych >czujnika Dalej.
Wybierz odpowiedni typ wizualizacji. Często wykres liniowy sprawdza się dobrze dla tych danych.
Wybierz oś, legendę i wartości.
Zdecyduj, ile czasu chcesz wyświetlić w sekundach, minutach lub godzinach.
Wybierz Dalej.
Opcjonalnie nadaj mu tytuł i podtytuł.
Przypnij go do pulpitu nawigacyjnego.
Dodawanie zawartości internetowej
Możesz wkleić lub wpisać dowolną zawartość HTML jako kafelek do raportu lub pulpitu nawigacyjnego. Wprowadź kod osadzania ręcznie lub skopiuj/wklej z witryn, takich jak Twitter, YouTube, embed.ly itd.
W oknie Dodawanie kafelka wybierz pozycję Zawartość>internetowa Dalej.
Dodaj informacje do okna Dodawanie kafelka zawartości internetowej:
a. Aby wyświetlić tytuł nad kafelkiem, wybierz pozycję Wyświetl tytuł i podtytuł, a następnie wprowadź tytuł i opcjonalny podtytuł.
b. Wprowadź kod osadzania. W tym przykładzie kopiujemy i wklejamy kanał informacyjny usługi Twitter.
c. Wybierz Zastosuj.
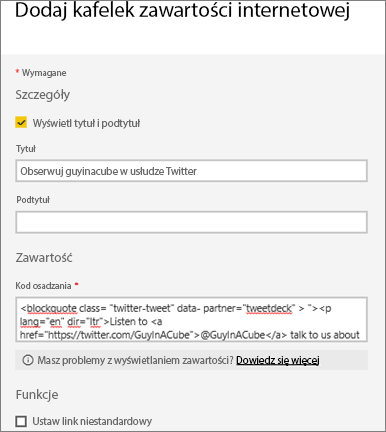
Na pulpicie nawigacyjnym zmień rozmiar i przenieś kafelek zawartości internetowej zgodnie z potrzebami.
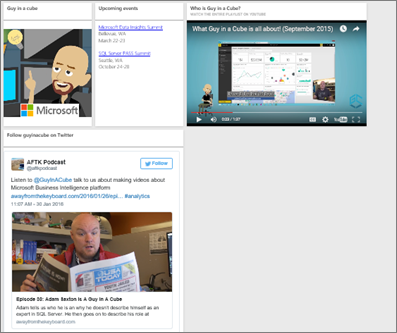
Wskazówki na potrzeby osadzania zawartości internetowej
W przypadku elementów iframe użyj bezpiecznego źródła. Jeśli wprowadzisz kod osadzania elementu iframe i uzyskasz pusty kafelek, sprawdź, czy nie używasz protokołu HTTP dla źródła elementu iframe. Jeśli tak jest, zmień go na https.
<iframe src="https://xyz.com">Edytuj informacje o szerokości i wysokości. Kod osadzania osadza wideo i ustawia odtwarzacz wideo na 560 x 315 pikseli. Ten rozmiar nie zmienia się w miarę zmiany rozmiaru kafelka.
<iframe width="560" height="315" src="https://www.youtube.com/embed/Cle_rKBpZ28" frameborder="0" allowfullscreen></iframe>Jeśli chcesz, aby rozmiar odtwarzacza pasował do rozmiaru kafelka, ustaw szerokość i wysokość na 100%.
<iframe width="100%" height="100%" src="https://www.youtube.com/embed/Cle_rKBpZ28" frameborder="0" allowfullscreen></iframe>Ten kod osadza tweet i zachowuje, jako oddzielne linki na pulpicie nawigacyjnym, linki do podkastu AFK, strony Twitter @MeganB, Obserwuj, #analytics, odpowiedź, retweet i polubień. Wybranie samego kafelka spowoduje przejście do podcastu na Twitterze.
<blockquote class="twitter-tweet" data-partner="tweetdeck"> <p lang="en" dir="ltr">Listen to <a href="https://twitter.com/MeganB">@MeganB</a> talk to us about making videos about Microsoft Business Intelligence platform <a href="https://t.co/TmRgalz7tv">https://t.co/TmRgalz7tv </a> <a href="https://twitter.com/hashtag/analytics?src=hash"> #analytics</a></p>— AFTK Podcast (@aftkpodcast) <a href="https://twitter.com/aftkpodcast/status/693465456531771392"> January 30, 2016</a></blockquote> <script async src="//platform.twitter.com/widgets.js" charset="utf-8"></script>
Edytowanie kafelka
Aby wprowadzić zmiany w istniejącym kafelku:
Zatrzymaj wskaźnik myszy na prawym górnym rogu kafelka i wybierz pozycję Więcej opcji (...).
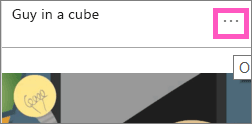
Wybierz pozycję Edytuj szczegóły, aby wyświetlić okno Szczegóły kafelka i wprowadzić zmiany.

Zagadnienia i rozwiązywanie problemów
- Aby ułatwić przenoszenie kafelka na pulpicie nawigacyjnym, dodaj tytuł i opcjonalny podtytuł.
- Jeśli chcesz osadzić zawartość z witryny internetowej, ale witryna internetowa nie udostępnia kodu osadzania do kopiowania i wklejania, zobacz embed.ly, aby uzyskać pomoc dotyczącą generowania kodu osadzania.
- Upewnij się, że poświadczenia zabezpieczeń nie są wymagane do uzyskania dostępu do pliku obrazu. Na przykład ze względu na to, że usługi OneDrive i SharePoint wymagają uwierzytelniania, obrazy przechowywane tam nie mogą być dodawane do pulpitu nawigacyjnego w ten sposób.
- Obrazy nie mogą być w formacie svg.
Powiązana zawartość
Masz więcej pytań? Wypróbuj Społeczność usługi Power BI.
Opinia
Dostępne już wkrótce: W 2024 r. będziemy stopniowo wycofywać zgłoszenia z serwisu GitHub jako mechanizm przesyłania opinii na temat zawartości i zastępować go nowym systemem opinii. Aby uzyskać więcej informacji, sprawdź: https://aka.ms/ContentUserFeedback.
Prześlij i wyświetl opinię dla