Tworzenie aplikacji szablonu w usłudze Power BI
Ten artykuł zawiera instrukcje krok po kroku dotyczące tworzenia aplikacji szablonu usługi Power BI. Aplikacje szablonów usługi Power BI umożliwiają partnerom usługi Power BI tworzenie aplikacji usługi Power BI bez kodowania i wdrażanie ich w dowolnym kliencie usługi Power BI.
Jeśli możesz tworzyć raporty i pulpity nawigacyjne usługi Power BI, możesz stać się konstruktorem aplikacji szablonu i kompilować i pakować zawartość analityczną w aplikacji. Następnie możesz wdrożyć aplikację w innych dzierżawach usługi Power BI za pośrednictwem dowolnej dostępnej platformy, takiej jak AppSource lub własna usługa internetowa. Jeśli rozpowszechniasz aplikację szablonu za pomocą własnej usługi internetowej, możesz zautomatyzować część procesu instalacji, aby ułatwić klientom wykonywanie zadań.
Administratorzy usługi Power BI zarządzają i kontrolują, kto w swojej organizacji może tworzyć aplikacje szablonów i kto może je instalować. Autoryzowani użytkownicy mogą instalować aplikację szablonu, modyfikować ją i rozpowszechniać dla użytkowników usługi Power BI w swoich organizacjach.
Wymagania wstępne
Poniżej przedstawiono wymagania dotyczące tworzenia aplikacji szablonu:
- Licencja usługi Power BI Pro
- Power BI Desktop (opcjonalnie)
- Znajomość podstawowych pojęć dotyczących usługi Power BI
- Uprawnienia do publicznego udostępniania aplikacji szablonu, jak pokazano w obszarze Ustawienia dzierżawy aplikacji szablonu
Tworzenie obszaru roboczego szablonu
Aby utworzyć aplikację szablonu, którą można dystrybuować do innych dzierżaw usługi Power BI, musisz utworzyć ją w obszarze roboczym.
W usługa Power BI utwórz obszar roboczy zgodnie z opisem w temacie Tworzenie obszaru roboczego w usłudze Power BI. W sekcji Zaawansowane wybierz pozycję Opracowywanie aplikacji szablonu.

Ważne
Pojemność przypisana do obszaru roboczego konstruktora aplikacji nie określa przypisania pojemności obszarów roboczych, w których instalatory aplikacji instalują aplikację. Oznacza to, że aplikacja opracowana w obszarze roboczym pojemności Premium nie musi być zainstalowana w obszarze roboczym pojemności Premium. W związku z tym nie zaleca się używania pojemności Premium dla obszaru roboczego konstruktora, ponieważ obszary robocze instalatora mogą nie być pojemnością Premium, a funkcjonalność oparta na pojemności Premium nie będzie działać, chyba że instalator ręcznie ponownie przypisze zainstalowany obszar roboczy do pojemności Premium.
Po zakończeniu tworzenia obszaru roboczego wybierz pozycję Zapisz.
Uwaga
Aby podwyższyć poziom aplikacji szablonu, musisz mieć uprawnienia od administratora usługi Power BI.
Dodawanie zawartości do obszaru roboczego aplikacji szablonu
Podobnie jak w przypadku zwykłego obszaru roboczego usługi Power BI następnym krokiem jest dodanie zawartości do obszaru roboczego. Jeśli używasz parametrów w dodatku Power Query, upewnij się, że mają dobrze zdefiniowane typy, takie jak Text. Typy Any i Binary nie są obsługiwane.
Aby uzyskać sugestie, które należy wziąć pod uwagę podczas tworzenia raportów i pulpitów nawigacyjnych dla aplikacji szablonu, zobacz Wskazówki na potrzeby tworzenia aplikacji szablonów w usłudze Power BI.
Definiowanie właściwości aplikacji szablonu
Teraz, gdy masz zawartość w obszarze roboczym, możesz spakować ją w aplikacji szablonu. Pierwszym krokiem jest utworzenie aplikacji szablonu testowego dostępnej tylko z poziomu organizacji w dzierżawie.
W obszarze roboczym aplikacji szablonu wybierz pozycję Utwórz aplikację.
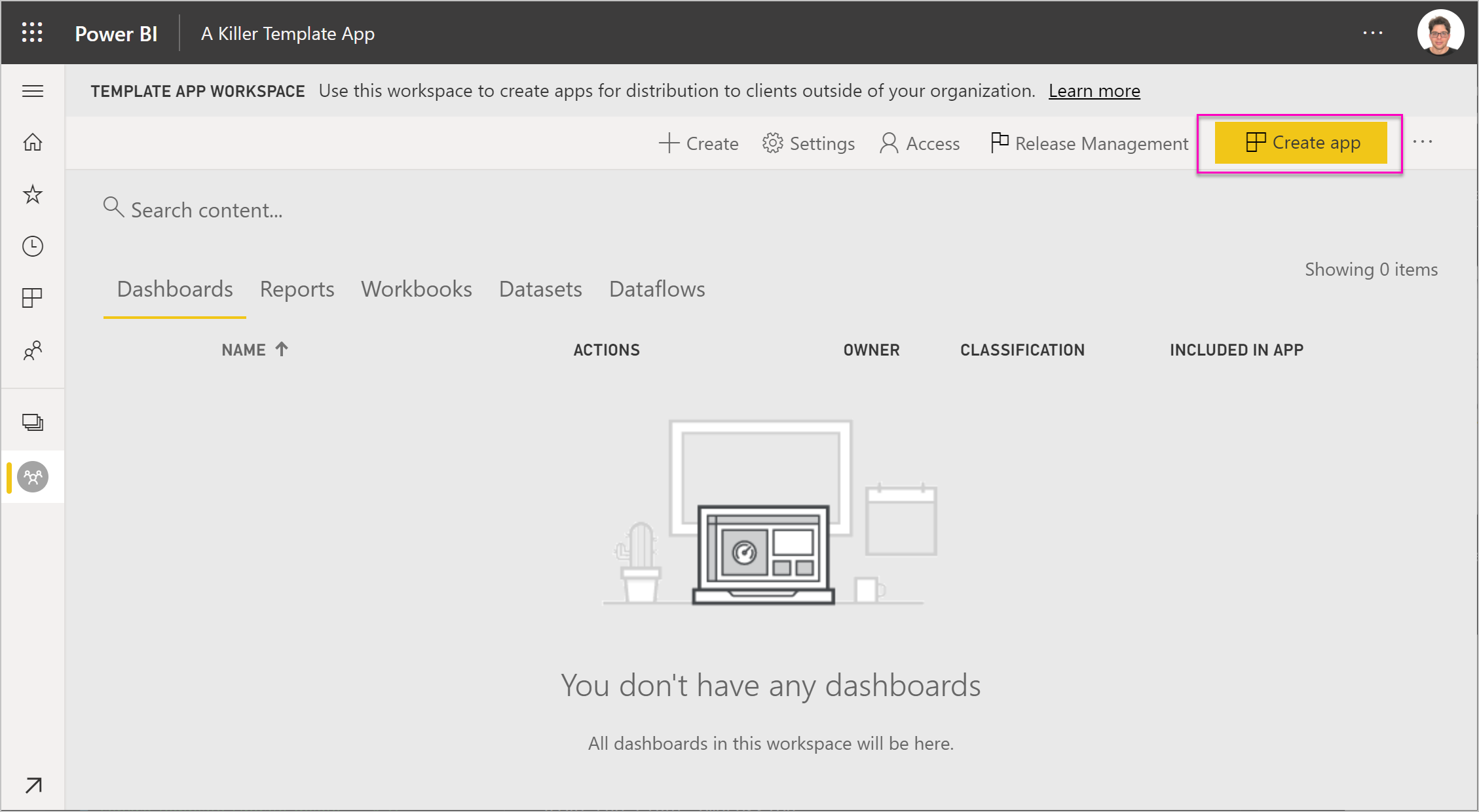
Następnie wypełnij więcej opcji aplikacji szablonu na sześciu kartach.
Na karcie Znakowanie wypełnij następujące pola:
- Nazwa aplikacji
- Opis
- Witryna pomocy technicznej. Link pomocy technicznej zostanie wyświetlony w obszarze informacji o aplikacji po ponownej dystrybucji aplikacji szablonu jako aplikacji organizacyjnej.
- Logo aplikacji. Logo ma limit rozmiaru pliku 45K, musi mieć współczynnik proporcji 1:1 i musi być w formacie .png, .jpg lub .jpeg pliku.
- Kolor motywu aplikacji
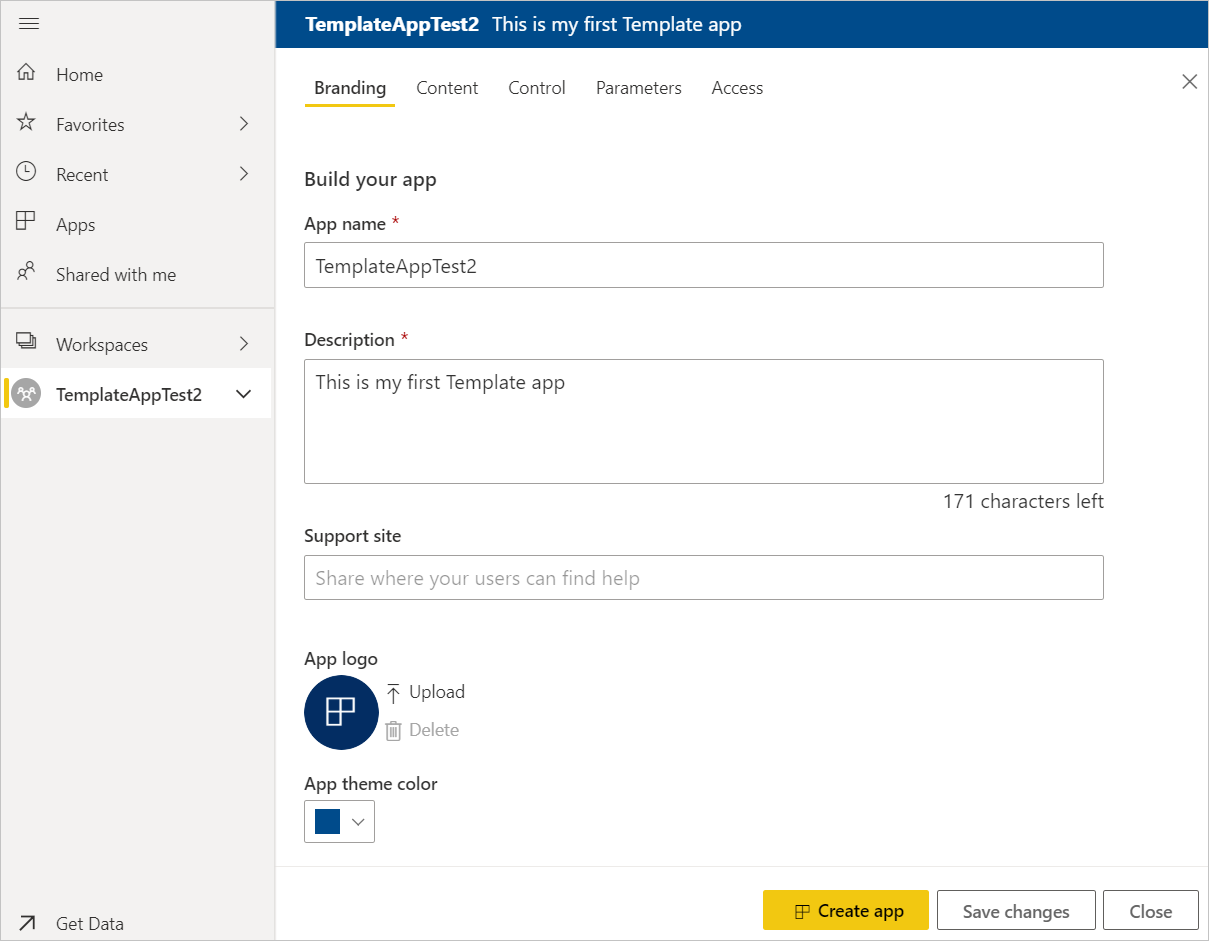
Na karcie Nawigacja możesz włączyć pozycję Nowy konstruktor nawigacji, aby zdefiniować okienko nawigacji aplikacji.
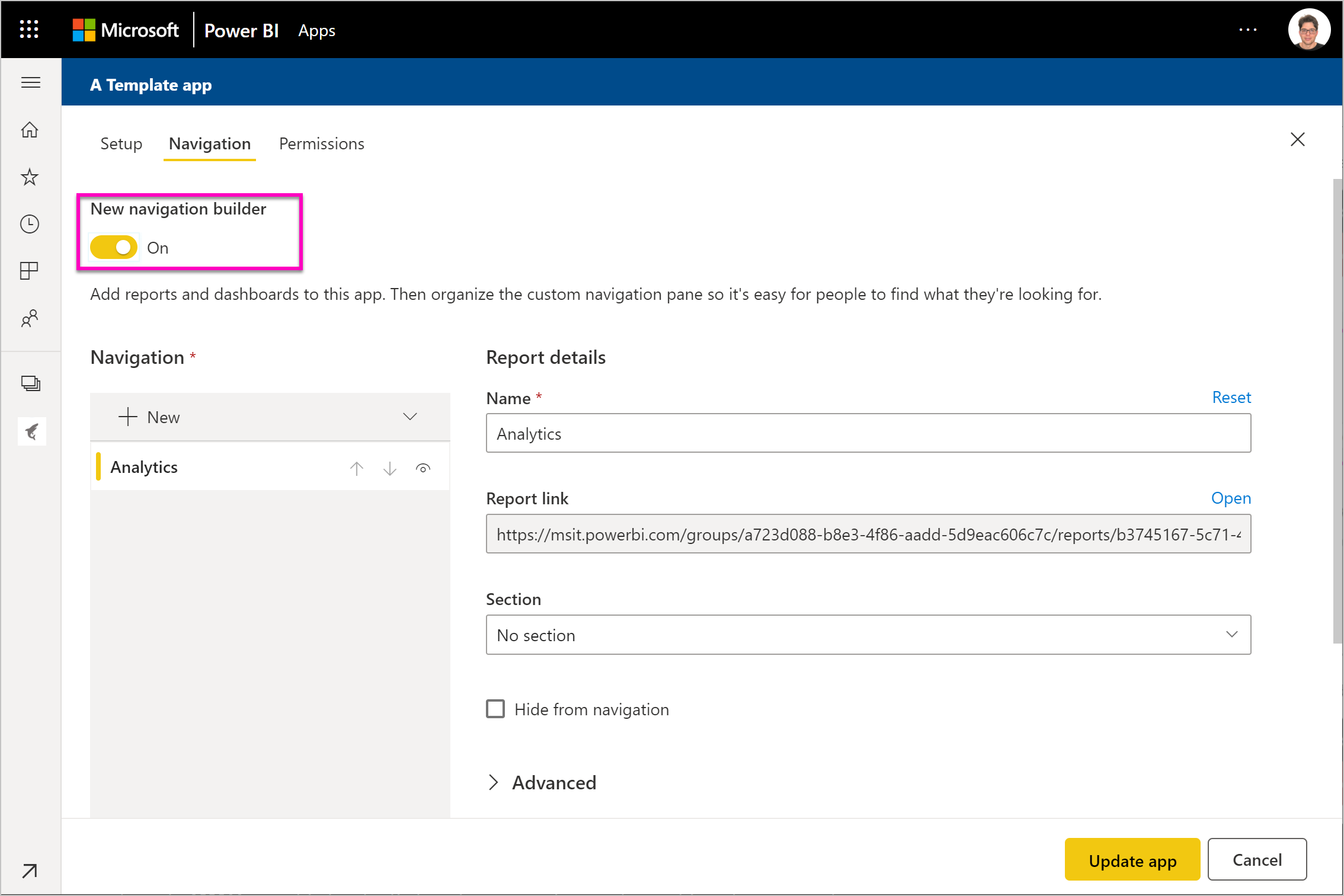
Jeśli nie włączysz opcji Nowy konstruktor nawigacji, możesz wybrać stronę docelową aplikacji. Zdefiniuj raport lub pulpit nawigacyjny jako stronę docelową aplikacji. Użyj strony docelowej, która daje ci wrażenie.
Na karcie Kontrola ustaw limity i ograniczenia użytkowników aplikacji dotyczące zawartości aplikacji. Za pomocą tej kontrolki możesz chronić własność intelektualną w aplikacji.
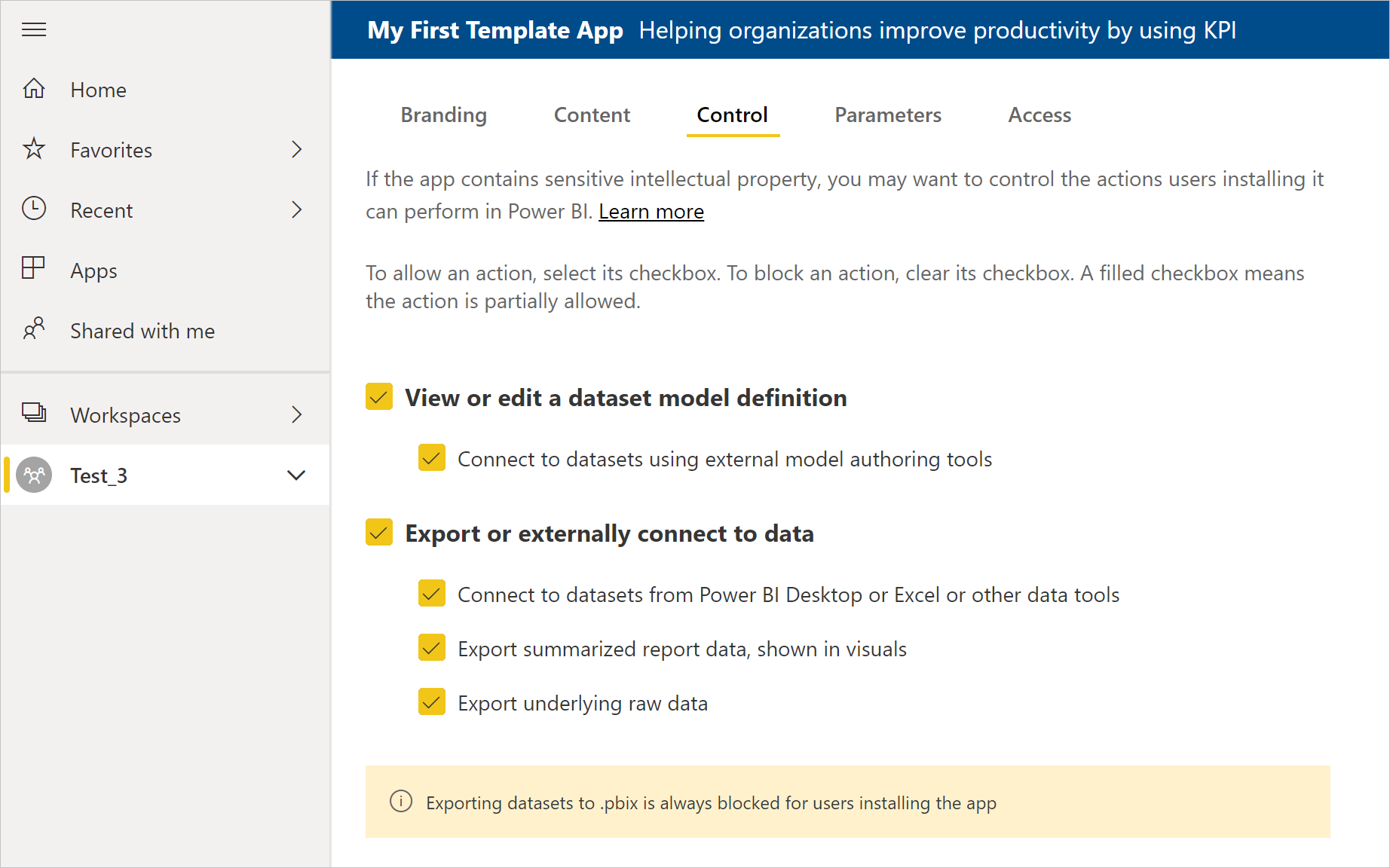
Uwaga
Jeśli chcesz chronić dane, wyłącz opcję Pobierz raport do pliku , a następnie skonfiguruj dwie pozostałe opcje zgodnie z potrzebami.
Dlaczego:
Kontrolki widoku, edytowania i eksportowania na tej karcie dotyczą tylko usługa Power BI. Po pobraniu pliku pbix nie będzie on już dostępny w usłudze. Umieszcza kopię danych, niechronionych, w lokalizacji wybranej przez użytkownika. Nie masz już żadnej kontroli nad tym, co użytkownik może z nim zrobić.
Jeśli chcesz ograniczyć dostęp do zapytań i miar, jednocześnie zezwalając użytkownikom na dodawanie własnych źródeł danych, rozważ sprawdzenie tylko opcji Eksportuj lub na zewnątrz nawiąż połączenie z danymi . Dzięki temu użytkownicy mogą dodawać własne źródła danych bez możliwości edytowania modelu semantycznego. Aby uzyskać więcej informacji, zobacz Używanie modeli złożonych w programie Power BI Desktop.
Parametry są tworzone w oryginalnym pliku pbix (dowiedz się więcej o tworzeniu parametrów zapytania). Możesz użyć możliwości na tej karcie, aby ułatwić instalatorowi aplikacji skonfigurowanie aplikacji po zakończeniu instalacji podczas nawiązywania połączenia z danymi.
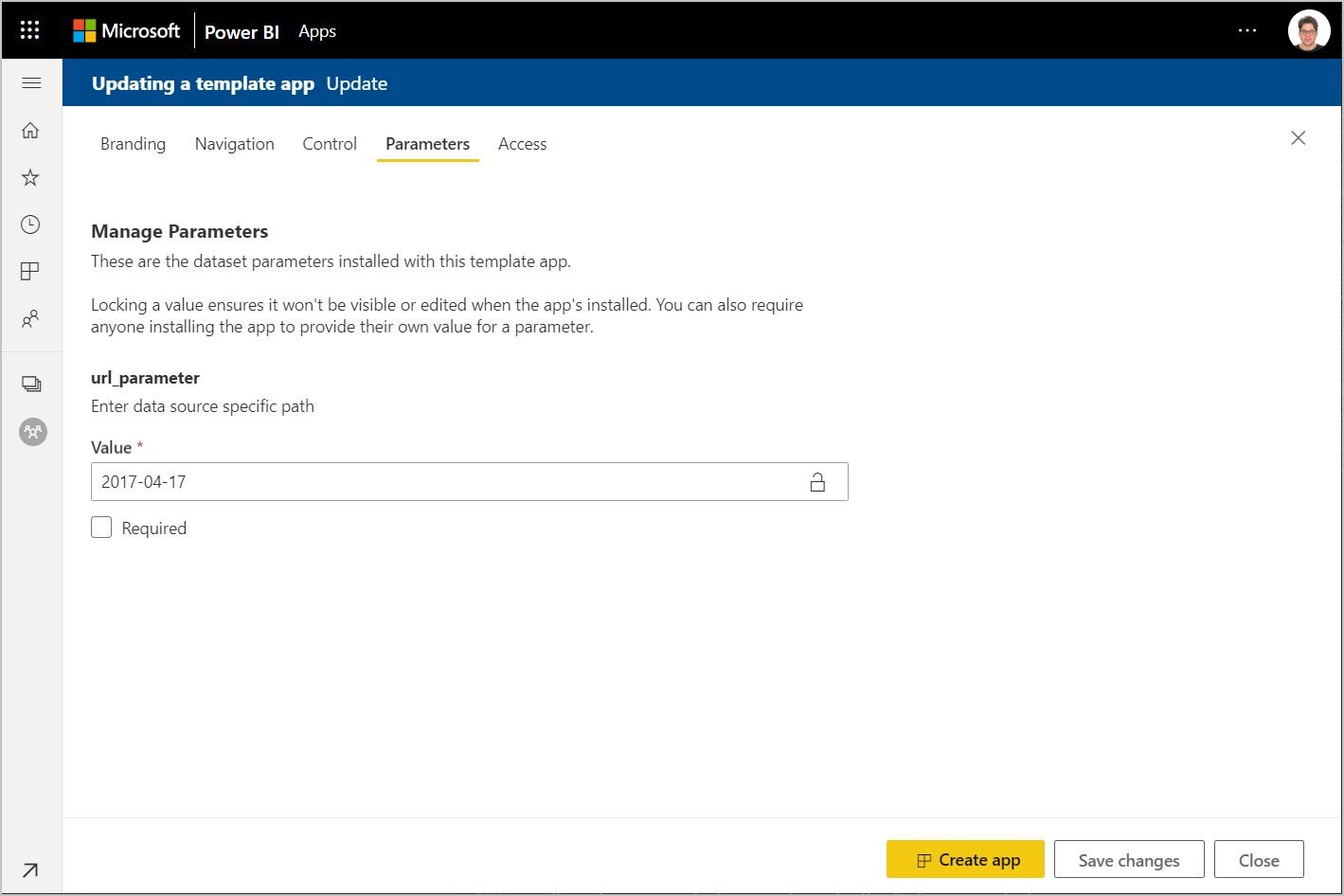
Każdy parametr ma nazwę, która pochodzi z zapytania i pole Wartość . Podczas instalacji dostępne są trzy opcje pobierania wartości parametru:
Aby wprowadzić wartość, możesz wymagać od użytkownika, który instaluje aplikację.
W takim przypadku podajesz przykład, który użytkownik zastępuje. Aby skonfigurować parametr w ten sposób, zaznacz pole wyboru Wymagane , a następnie podaj przykład w polu tekstowym, który pokazuje użytkownikowi, jakiego rodzaju wartość jest oczekiwana, jak pokazano w poniższym przykładzie.

Możesz podać wstępnie wypełniną wartość, której użytkownik, który instaluje aplikację, nie może zmienić.
Parametr skonfigurowany w ten sposób jest ukryty przed użytkownikiem, który instaluje aplikację. Tej metody należy użyć tylko wtedy, gdy masz pewność, że wstępnie wypełniona wartość jest prawidłowa dla wszystkich użytkowników. Jeśli nie, użyj pierwszej metody, która wymaga danych wejściowych użytkownika.
Aby skonfigurować parametr w ten sposób, wprowadź wartość w polu tekstowym Wartość , a następnie wybierz ikonę blokady, aby nie można było zmienić wartości. W poniższym przykładzie pokazano tę opcję:

Możesz podać wartość domyślną, którą użytkownik może zmienić podczas instalacji.
Aby skonfigurować parametr w ten sposób, wprowadź żądaną wartość domyślną w polu tekstowym Wartość i pozostaw odblokowaną ikonę blokady, jak w poniższym przykładzie:

Na tej karcie podasz również link do dokumentacji aplikacji.
Na karcie Uwierzytelnianie wybierz metodę uwierzytelniania do użycia. Dostępne opcje zależą od używanych typów źródeł danych.

Poziom prywatności jest konfigurowany automatycznie:
- Pojedyncze źródło danych jest automatycznie konfigurowane jako prywatne.
- Wiele anonimowych źródeł danych jest automatycznie konfigurowane jako publiczne.
W fazie testowania na karcie Dostęp zdecyduj, kto inny w organizacji może zainstalować i przetestować aplikację. Wrócisz i zmienisz te ustawienia później. To ustawienie nie ma wpływu na dostęp do aplikacji szablonu rozproszonego.

Wybierz pozycję Utwórz aplikację.
Zostanie wyświetlony komunikat z linkiem umożliwiającym skopiowanie i udostępnienie aplikacji testerom aplikacji.
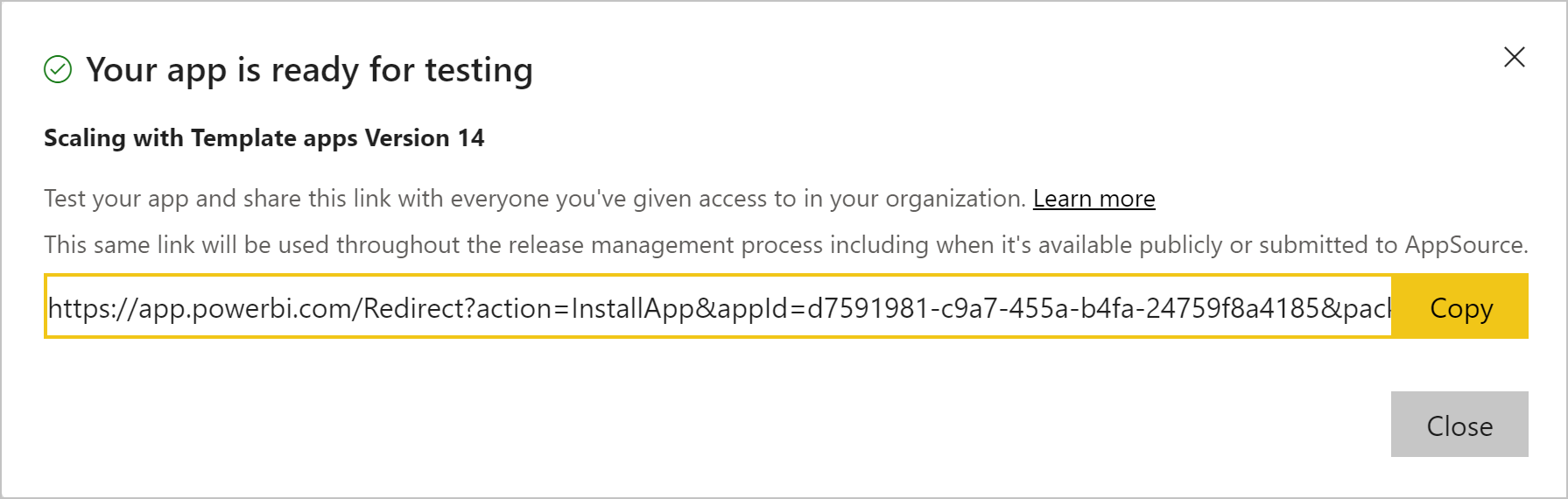
Wykonano również pierwszy krok następującego procesu zarządzania wydaniami.
Zarządzanie wydaniem aplikacji szablonu
Przed publicznym wydaniem aplikacji szablonu chcesz upewnić się, że jest gotowa. W okienku zarządzanie wydaniami usługi Power BI możesz śledzić i sprawdzać pełną ścieżkę wydania aplikacji. Możesz również wyzwolić przejście z etapu do etapu. Typowe etapy to:
- Wygeneruj aplikację testową do testowania tylko w organizacji.
- Podwyższanie poziomu pakietu testowego do etapu przedprodukcyjnego i testowania poza organizacją.
- Podwyższ poziom pakietu przedprodukcyjnego do wersji produkcyjnej w środowisku produkcyjnym.
- Usuń dowolny pakiet lub rozpocznij od poprzedniego etapu.
Adres URL nie zmienia się w miarę przechodzenia między etapami wydania. Podwyższenie poziomu nie wpływa na sam adres URL.
Aby przejść przez etapy wydania:
W obszarze roboczym szablonu wybierz pozycję Zarządzanie wydaniami.

Jeśli wykonano kroki opisane w tym artykule w celu utworzenia aplikacji testowej, kropka obok pozycji Testowanie zostanie już wypełniona. Wybierz pozycję Pobierz link.
Jeśli aplikacja nie została jeszcze utworzona, wybierz pozycję Utwórz aplikację , aby rozpocząć proces tworzenia aplikacji szablonu.
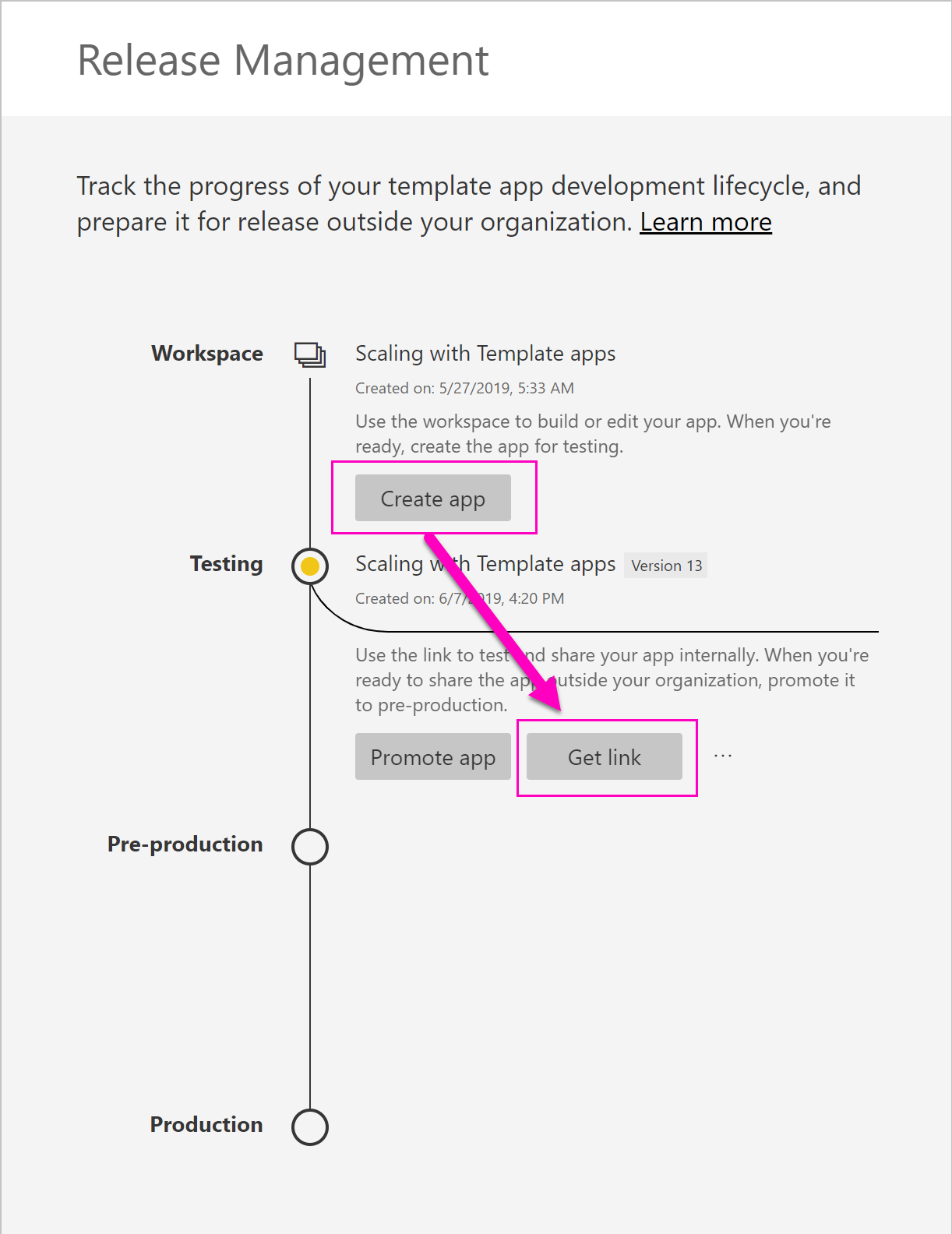
Aby przetestować środowisko instalacji aplikacji, skopiuj link w oknie i wklej go w nowym oknie przeglądarki.
W tym miejscu wykonasz tę samą procedurę, którą będą wykonywać instalatory aplikacji. Aby uzyskać więcej informacji, zobacz Instalowanie i dystrybuowanie aplikacji szablonów w organizacji.
W oknie dialogowym wybierz pozycję Zainstaluj.
Po pomyślnym zakończeniu instalacji wybierz aplikację na liście Aplikacje , aby ją otworzyć.
Sprawdź, czy aplikacja testowa ma przykładowe dane. Aby wprowadzić zmiany, wróć do aplikacji w oryginalnym obszarze roboczym. Zaktualizuj aplikację testowa, dopóki nie będziesz zadowolony.
Gdy wszystko będzie gotowe do podwyższenia poziomu aplikacji do środowiska przedprodukcyjnego na potrzeby testowania poza dzierżawą, wróć do okienka Zarządzanie wydaniami i wybierz pozycję Podwyższ poziom aplikacji.
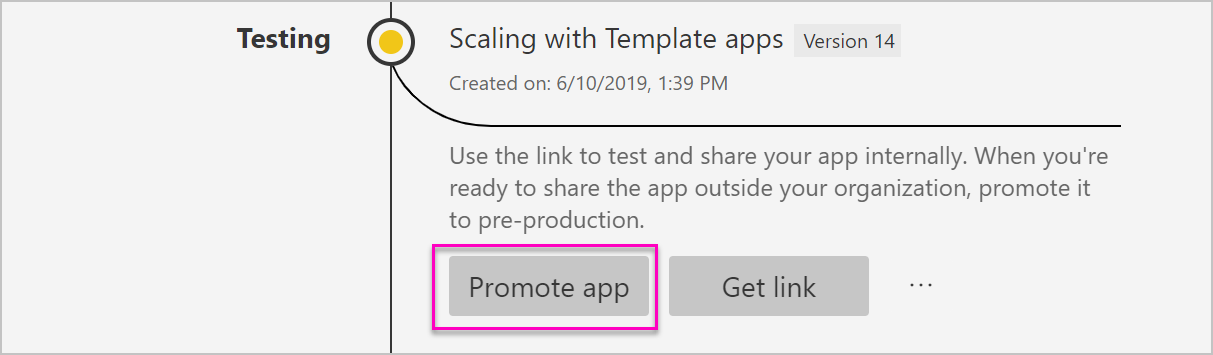
Uwaga
Po podwyższeniu poziomu aplikacji staje się ona publicznie dostępna poza organizacją.
Jeśli nie widzisz opcji Podwyższ poziom aplikacji , skontaktuj się z administratorem usługi Power BI, aby udzielić Ci uprawnień do tworzenia aplikacji szablonu w portalu administracyjnym.
W oknie dialogowym wybierz pozycję Podwyższ poziom.
Skopiuj nowy adres URL, aby udostępnić go poza dzierżawą na potrzeby testowania. Ten link jest również tym, który przesyłasz, aby rozpocząć proces dystrybucji aplikacji w usłudze AppSource, tworząc nową ofertę Centrum partnerskiego.
Prześlij tylko linki przedprodukcyjne do Centrum partnerskiego. Po zatwierdzeniu aplikacji i otrzymaniu powiadomienia o jej opublikowaniu w usłudze AppSource możesz podwyższyć poziom pakietu do środowiska produkcyjnego w usłudze Power BI.
Gdy aplikacja jest gotowa do produkcji lub udostępniania za pośrednictwem usługi AppSource, wróć do okienka Zarządzanie wydaniami i wybierz pozycję Podwyższ poziom aplikacji obok pozycji Przedprodukcyjne.
Wybierz pozycję Podwyższ poziom.
Teraz aplikacja jest w środowisku produkcyjnym i jest gotowa do dystrybucji.
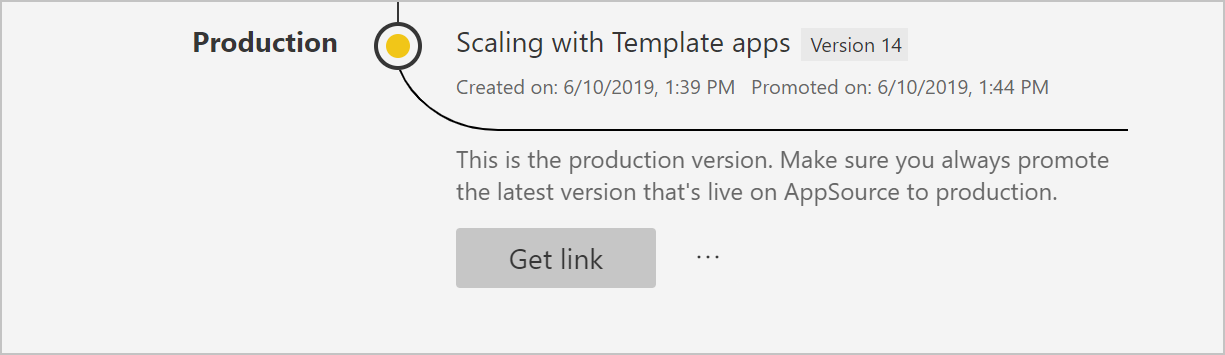
Aby udostępnić aplikację użytkownikom usługi Power BI na całym świecie, prześlij ją do usługi AppSource. Aby uzyskać więcej informacji, zobacz ofertę Tworzenie aplikacji usługi Power BI.
Automatyzowanie konfiguracji parametrów podczas instalacji
Jeśli jesteś niezależnym dostawcą oprogramowania i rozpowszechniasz aplikację szablonu za pośrednictwem usługi internetowej, możesz utworzyć automatyzację, która automatycznie konfiguruje parametry aplikacji szablonu, gdy klienci instalują aplikację w usłudze Power BI. Automatyczna konfiguracja ułatwia klientom i zwiększa prawdopodobieństwo pomyślnej instalacji, ponieważ klienci nie muszą podawać szczegółów, które mogą nie wiedzieć. Aby uzyskać więcej informacji, zobacz Automatyczna konfiguracja instalacji aplikacji szablonu.
Powiązana zawartość
- Aby dowiedzieć się, jak klienci wchodzą w interakcję z aplikacją szablonu, zobacz Instalowanie, dostosowywanie i dystrybuowanie aplikacji szablonów w organizacji.
- Aby uzyskać szczegółowe informacje na temat dystrybucji aplikacji, zobacz ofertę Tworzenie aplikacji usługi Power BI.