Amazon Redshift
Podsumowanie
| Element | opis |
|---|---|
| Stan wydania | Ogólna dostępność |
| Produkty | Power BI (modele semantyczne) Power BI (przepływy danych) Sieć szkieletowa (Dataflow Gen2) Power Apps (przepływy danych) Dynamics 365 Customer Insights |
| Obsługiwane typy uwierzytelniania | Amazon Redshift Podstawowy Konto Microsoft Konto organizacji |
Uwaga
Niektóre funkcje mogą być obecne w jednym produkcie, ale nie w innych ze względu na harmonogramy wdrażania i możliwości specyficzne dla hosta.
Wymagania wstępne
Obsługiwane funkcje
- Importuj
- Tryb DirectQuery (modele semantyczne usługi Power BI)
- Opcje zaawansowane
- Nazwa dostawcy
- Rozmiar partii
- SQL statement
Połączenie do danych amazon Redshift z programu Power Query Desktop
Aby nawiązać połączenie z danymi usługi Amazon Redshift:
Wybierz opcję Amazon Redshift w obszarze Wyboru Pobierz dane.
W obszarze Serwer wprowadź nazwę serwera, w którym znajdują się dane. W ramach pola Serwer można również określić port w następującym formacie: ServerURL:Port. W polu Baza danych wprowadź nazwę bazy danych Amazon Redshift, do której chcesz uzyskać dostęp. W tym przykładzie
contoso.redshift.amazonaws.com:5439jest nazwą serwera i numerem portu,devnazwą bazy danych, a tryb Połączenie ivity danych jest ustawiony na Import.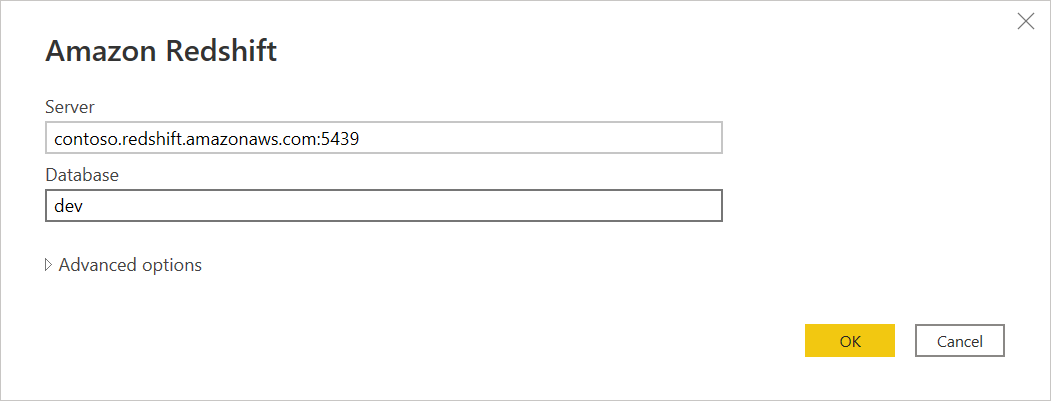
Możesz również wybrać opcjonalne opcje zaawansowane dla połączenia. Więcej informacji: Połączenie przy użyciu opcji zaawansowanych
Po zakończeniu wypełniania i wybraniu wszystkich potrzebnych opcji wybierz przycisk OK.
Jeśli po raz pierwszy łączysz się z tą bazą danych, wprowadź swoje poświadczenia w polach Nazwa użytkownika i Hasło typu uwierzytelniania Amazon Redshift. Następnie wybierz pozycję Połączenie.
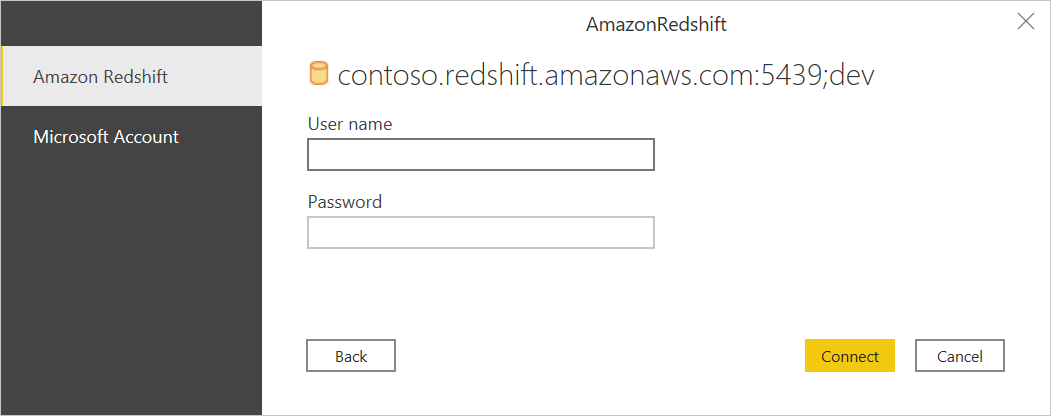
Więcej informacji: Uwierzytelnianie za pomocą źródła danych
Po pomyślnym nawiązaniu połączenia zostanie wyświetlone okno Nawigator i wyświetli dane dostępne na serwerze. Wybierz co najmniej jeden element, który chcesz zaimportować.
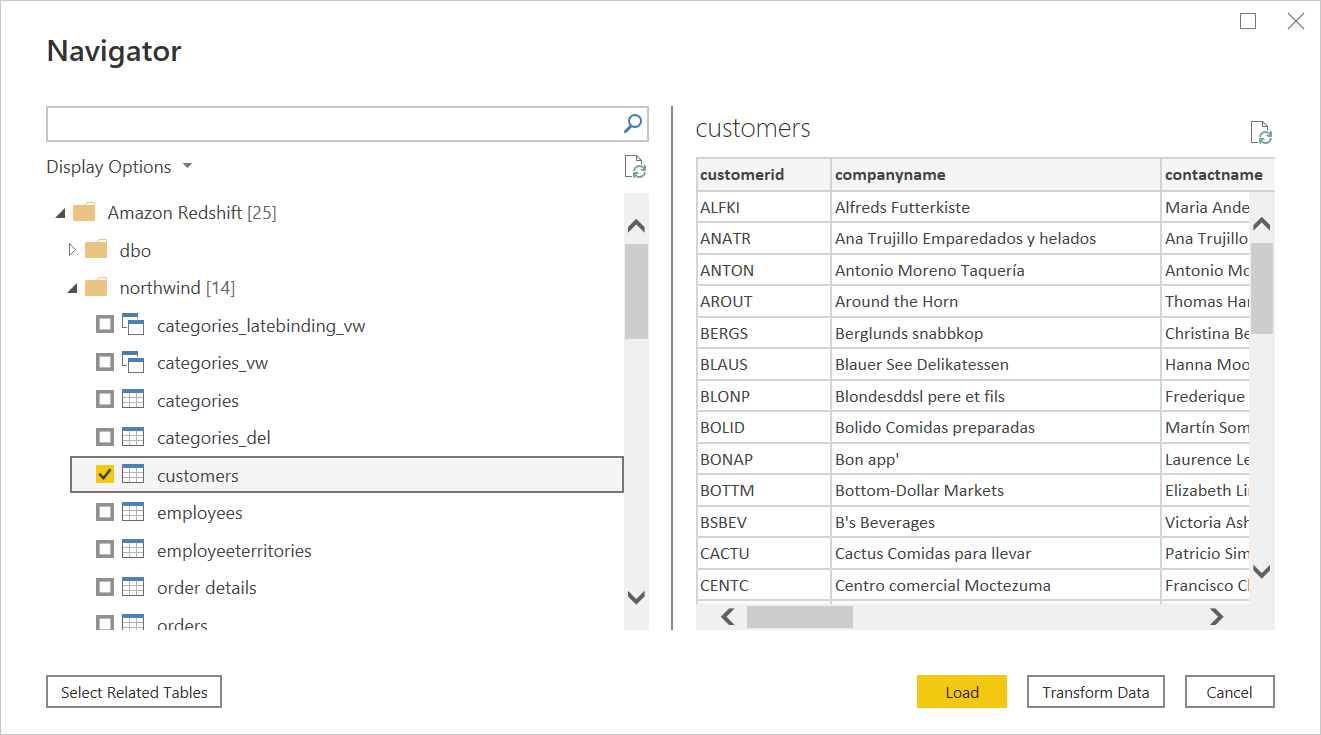
Po wybraniu żądanych elementów wybierz pozycję Załaduj, aby załadować dane lub Przekształć dane, aby kontynuować przekształcanie danych w Edytor Power Query.
Wybierz tryb łączności danych Import lub DirectQuery, a następnie wybierz przycisk OK.
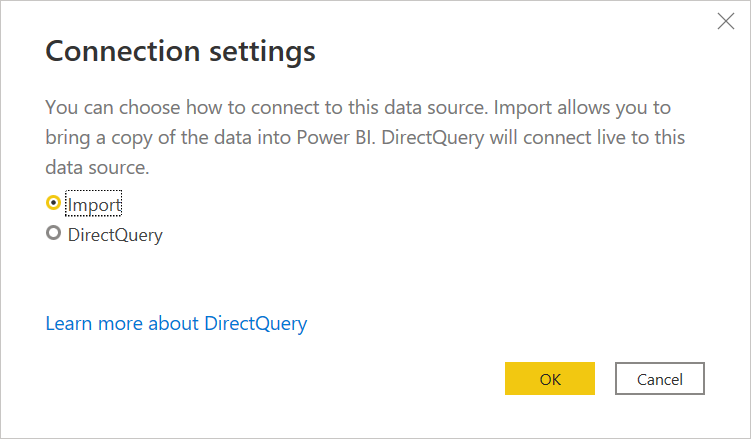
Połączenie do danych usługi Amazon Redshift z usługi Power Query Online
Aby nawiązać połączenie z danymi usługi Amazon Redshift:
Wybierz opcję Amazon Redshift na stronie Power Query — wybierz źródło danych.
W obszarze Serwer wprowadź nazwę serwera, w którym znajdują się dane. W ramach pola Serwer można również określić port w następującym formacie: ServerURL:Port. W polu Baza danych wprowadź nazwę bazy danych Amazon Redshift, do której chcesz uzyskać dostęp. W tym przykładzie
contoso.redshift.amazonaws.com:5439jest nazwą serwera i numerem portu idevnazwą bazy danych.
Możesz również wybrać opcjonalne opcje zaawansowane dla połączenia. Więcej informacji: Połączenie przy użyciu opcji zaawansowanych
W razie potrzeby wybierz lokalną bramę danych w bramie danych.
Wybierz typ uwierzytelniania, którego chcesz użyć w polu Rodzaj uwierzytelniania, a następnie wprowadź swoje poświadczenia.
Wybierz lub wyczyść pole Wyboru Użyj szyfrowanego Połączenie ion w zależności od tego, czy chcesz użyć szyfrowanego połączenia, czy nie.
Wybierz przycisk Dalej, aby kontynuować.
W nawigatorze wybierz wymagane dane, a następnie wybierz pozycję Przekształć dane. To zaznaczenie otwiera Edytor Power Query, aby można było filtrować i uściślić zestaw danych, których chcesz użyć.

Połączenie przy użyciu opcji zaawansowanych
Dodatek Power Query udostępnia zestaw zaawansowanych opcji, które można dodać do zapytania w razie potrzeby.
W poniższej tabeli opisano wszystkie zaawansowane opcje, które można ustawić w dodatku Power Query.
| Opcja zaawansowana | opis |
|---|---|
| Nazwa dostawcy | Udostępnia nazwę zasobu amazon (ARN), która jednoznacznie identyfikuje zasoby platformy AWS. |
| Rozmiar partii | Określa maksymalną liczbę wierszy do pobrania w czasie z serwera podczas pobierania danych. Niewielka liczba przekłada się na więcej wywołań serwera podczas pobierania dużego zestawu danych. Duża liczba wierszy może zwiększyć wydajność, ale może spowodować wysokie użycie pamięci. Wartość domyślna to 100 wierszy. |
| Instrukcja SQL | Aby uzyskać informacje, przejdź do tematu Importowanie danych z bazy danych przy użyciu natywnego zapytania bazy danych. Ta opcja jest dostępna tylko w programie Power BI Desktop. |
Włączanie logowania jednokrotnego (SSO) firmy Microsoft dla aplikacji Amazon Redshift
Obsługujemy logowanie jednokrotne microsoft Entra ID za pośrednictwem usługi Power BI (w chmurze), a także za pośrednictwem lokalnej bramy danych. Aby uzyskać więcej informacji na temat włączania logowania jednokrotnego microsoft Entra ID dla wszystkich łączników, zobacz Omówienie logowania jednokrotnego dla lokalnych bram danych w usłudze Power BI.
Logowanie jednokrotne (SSO) firmy Microsoft Entra ID za pośrednictwem usługa Power BI
Aby skonfigurować nowe połączenie w usługa Power BI:
W usługa Power BI wybierz portal Administracja z listy ustawień.

Włącz opcję Redshift SSO.
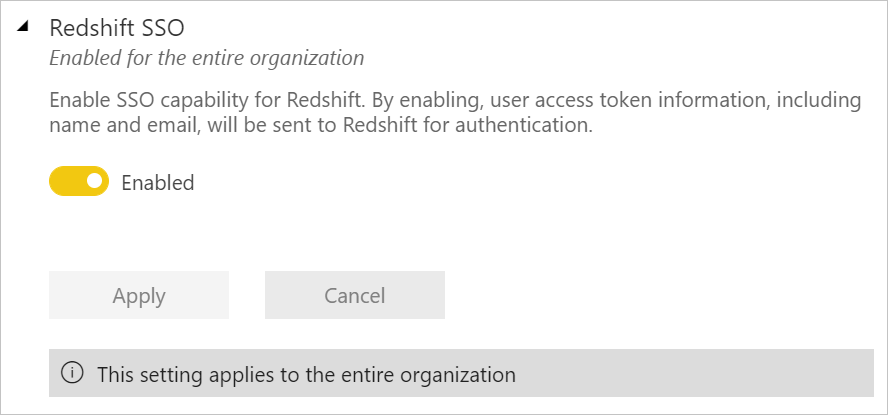
Microsoft Entra ID Single Sign-On (SSO) for Amazon Redshift z lokalną bramą danych
Aby włączyć logowanie jednokrotne microsoft Entra ID dla usługi Amazon Redshift, należy najpierw włączyć logowanie jednokrotne microsoft Entra ID dla wszystkich źródeł danych obsługujących logowanie jednokrotne microsoft Entra ID z lokalną bramą danych:
W usługa Power BI wybierz portal Administracja z listy ustawień.

W obszarze Ustawienia dzierżawy włącz logowanie jednokrotne (SSO) usługi Azure AD dla bramy.
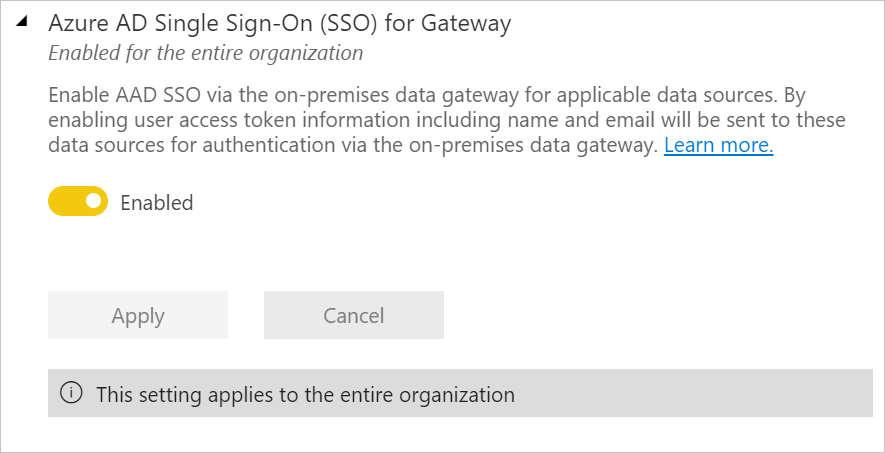
Po włączeniu logowania jednokrotnego Microsoft Entra ID dla wszystkich źródeł danych włącz logowanie jednokrotne Microsoft Entra ID dla usługi Amazon Redshift:
Włącz opcję Redshift SSO.
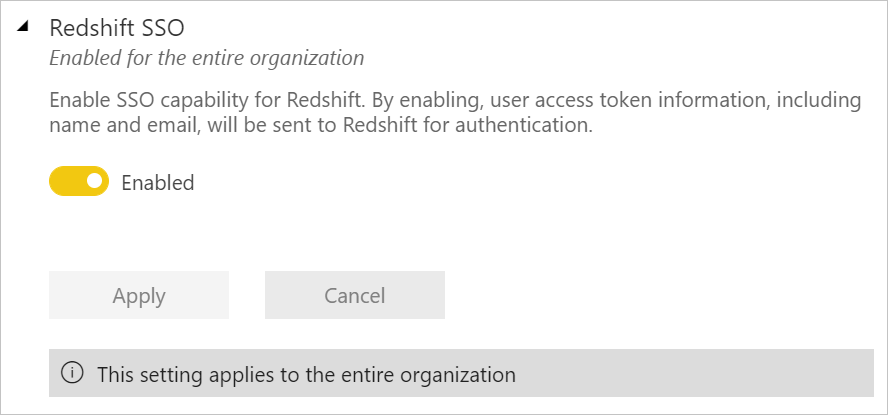
Wybierz pozycję Zarządzaj bramami z listy ustawień.
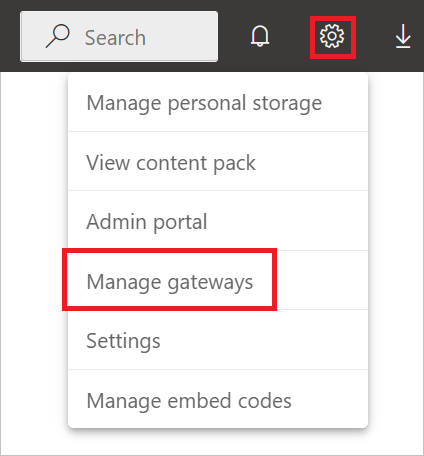
Wybierz bramę, a następnie wybierz pozycję Wybierz źródło danych.
Na karcie Źródło danych Ustawienia wprowadź wartość w polu Nazwa dostawcy. Parametr Nazwa dostawcy jest wymagany w przypadku korzystania z identyfikatora Entra firmy Microsoft i musi być określony w ustawieniach zaawansowanych.
Wybierz również pozycję Użyj logowania jednokrotnego za pośrednictwem usługi Azure AD dla zapytań DirectQuery.
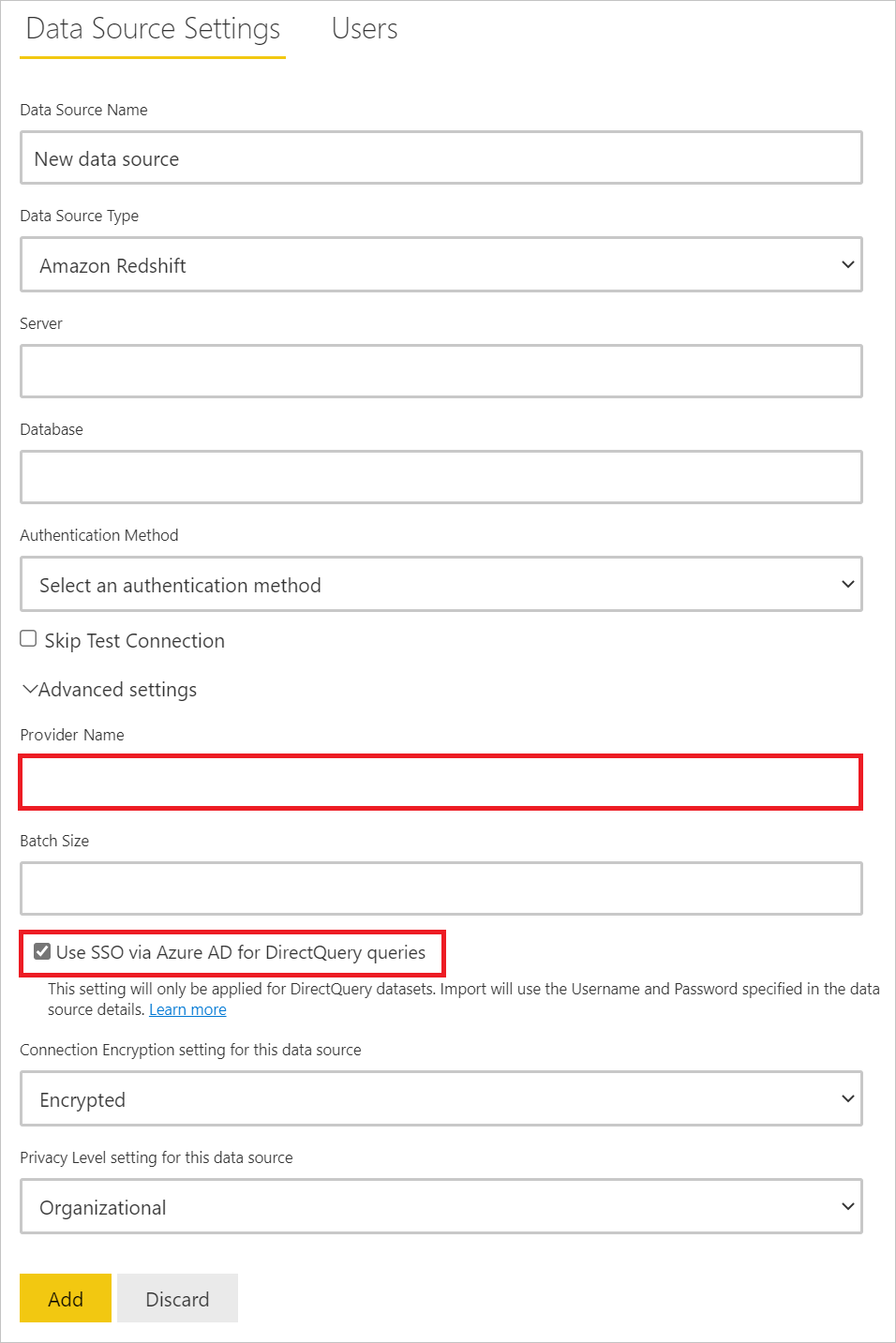
Opinia
Dostępne już wkrótce: W 2024 r. będziemy stopniowo wycofywać zgłoszenia z serwisu GitHub jako mechanizm przesyłania opinii na temat zawartości i zastępować go nowym systemem opinii. Aby uzyskać więcej informacji, sprawdź: https://aka.ms/ContentUserFeedback.
Prześlij i wyświetl opinię dla