Azure SQL database
Podsumowanie
| Element | opis |
|---|---|
| Stan wydania | Ogólna dostępność |
| Obsługiwane produkty | Excel Power BI (modele semantyczne) Power BI (przepływy danych) Sieć szkieletowa (Dataflow Gen2) Power Apps (przepływy danych) Excel Dynamics 365 Customer Insights Analysis Services |
| Obsługiwane typy uwierzytelniania | Windows (Power BI Desktop, Excel, Power Query Online z bramą) Baza danych (Power BI Desktop, Excel) Konto Microsoft (wszystkie) Basic (Power Query Online) Jednostka usługi |
| Dokumentacja referencyjna funkcji | Sql.Database Sql.Databases |
Uwaga
Typ uwierzytelniania jednostki usługi nie jest obsługiwany w przypadku korzystania z lokalnej bramy danych ani bramy danych sieci wirtualnej.
Uwaga
Niektóre funkcje mogą być obecne w jednym produkcie, ale nie w innych ze względu na harmonogramy wdrażania i możliwości specyficzne dla hosta.
Wymagania wstępne
Domyślnie usługa Power BI instaluje sterownik OLE DB dla bazy danych Azure SQL Database. Jednak w celu uzyskania optymalnej wydajności zalecamy zainstalowanie klienta programu SQL Server Native Client przed użyciem łącznika usługi Azure SQL Database. Programy SQL Server Native Client 11.0 i SQL Server Native Client 10.0 są obsługiwane w najnowszej wersji.
Obsługiwane funkcje
- Importuj
- Tryb DirectQuery (modele semantyczne usługi Power BI)
- Opcje zaawansowane
- Limit czasu polecenia w minutach
- Natywna instrukcja SQL
- Kolumny relacji
- Nawiguj, używając pełnej hierarchii
- Obsługa trybu failover programu SQL Server
Połączenie do bazy danych Azure SQL Database z programu Power Query Desktop
Aby nawiązać połączenie z bazą danych Azure SQL Database z poziomu programu Power Query Desktop, wykonaj następujące kroki:
Wybierz pozycję Azure SQL Database w środowisku pobierania danych. Środowisko pobierania danych w programie Power Query Desktop różni się między aplikacjami. Aby uzyskać więcej informacji na temat środowiska pobierania danych dla aplikacji w programie Power Query Desktop, zobacz Gdzie uzyskać dane.
W bazie danych programu SQL Server podaj nazwę serwera i bazy danych (opcjonalnie).
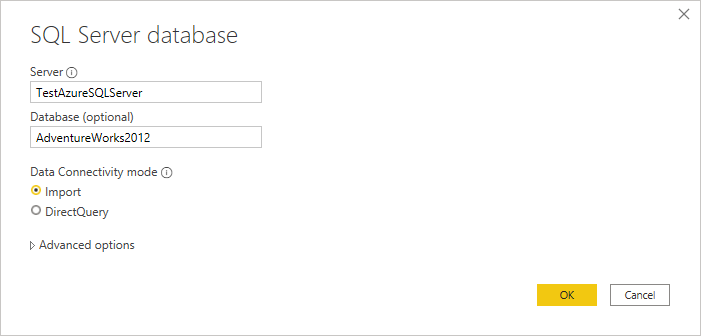
Wybierz tryb łączności danych Import lub DirectQuery.
Opcjonalnie możesz wybrać i wprowadzić opcje zaawansowane, które zmodyfikują zapytanie połączenia, takie jak przekroczenie limitu czasu polecenia lub zapytanie natywne (instrukcja SQL). Aby uzyskać informacje: Połączenie przy użyciu opcji zaawansowanych
Wybierz przycisk OK.
Jeśli po raz pierwszy łączysz się z tą bazą danych, wybierz typ uwierzytelniania, wprowadź poświadczenia i wybierz poziom, do którego chcesz zastosować ustawienia uwierzytelniania. Następnie wybierz pozycję Połączenie.
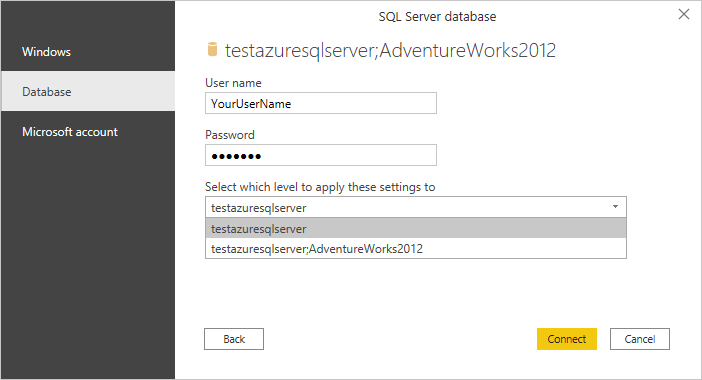
Aby uzyskać więcej informacji na temat metod uwierzytelniania, zobacz Uwierzytelnianie za pomocą źródła danych.
Uwaga
Jeśli połączenie nie jest zaszyfrowane, zostanie wyświetlony monit z następującym komunikatem.
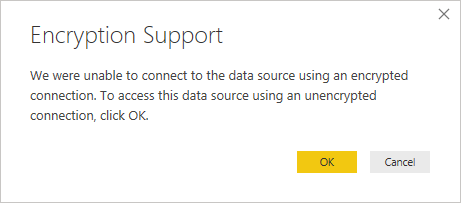
Wybierz przycisk OK , aby nawiązać połączenie z bazą danych przy użyciu nieszyfrowanego połączenia lub postępuj zgodnie z instrukcjami w temacie Włączanie szyfrowanych połączeń z aparatem bazy danych, aby skonfigurować szyfrowane połączenia z bazą danych Azure SQL Database.
W nawigatorze wybierz żądane informacje o bazie danych, a następnie wybierz pozycję Załaduj, aby załadować dane lub Przekształć dane, aby kontynuować przekształcanie danych w Edytor Power Query.
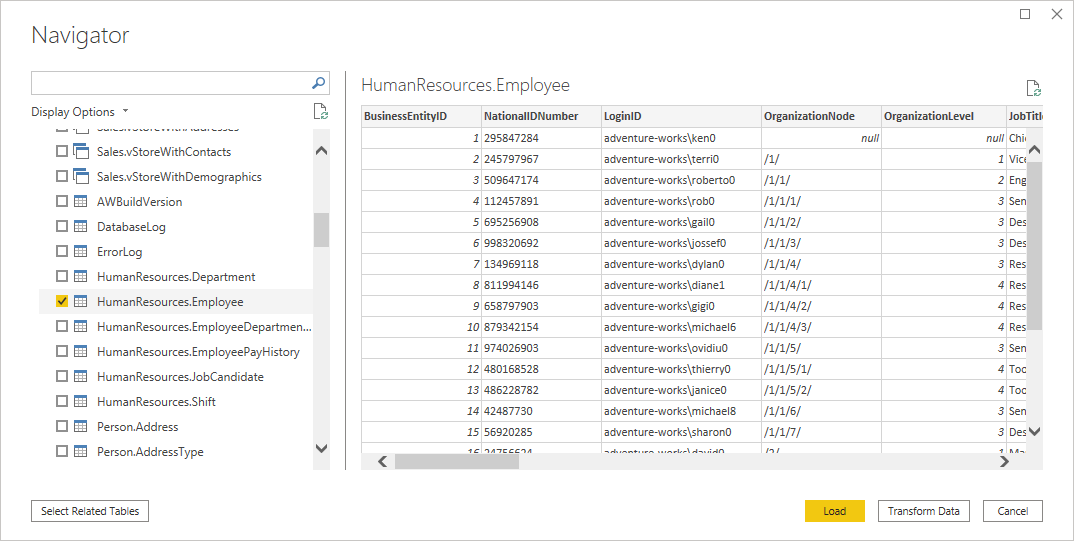
Połączenie do bazy danych Azure SQL Database z usługi Power Query Online
Aby nawiązać połączenie z bazą danych Azure SQL Database z poziomu usługi Power Query Online, wykonaj następujące kroki:
Wybierz opcję Azure SQL Database w środowisku pobierania danych. Różne aplikacje mają różne sposoby uzyskiwania danych w usłudze Power Query Online. Aby uzyskać więcej informacji na temat sposobu uzyskiwania danych z aplikacji w usłudze Power Query Online, przejdź do obszaru Gdzie uzyskać dane.
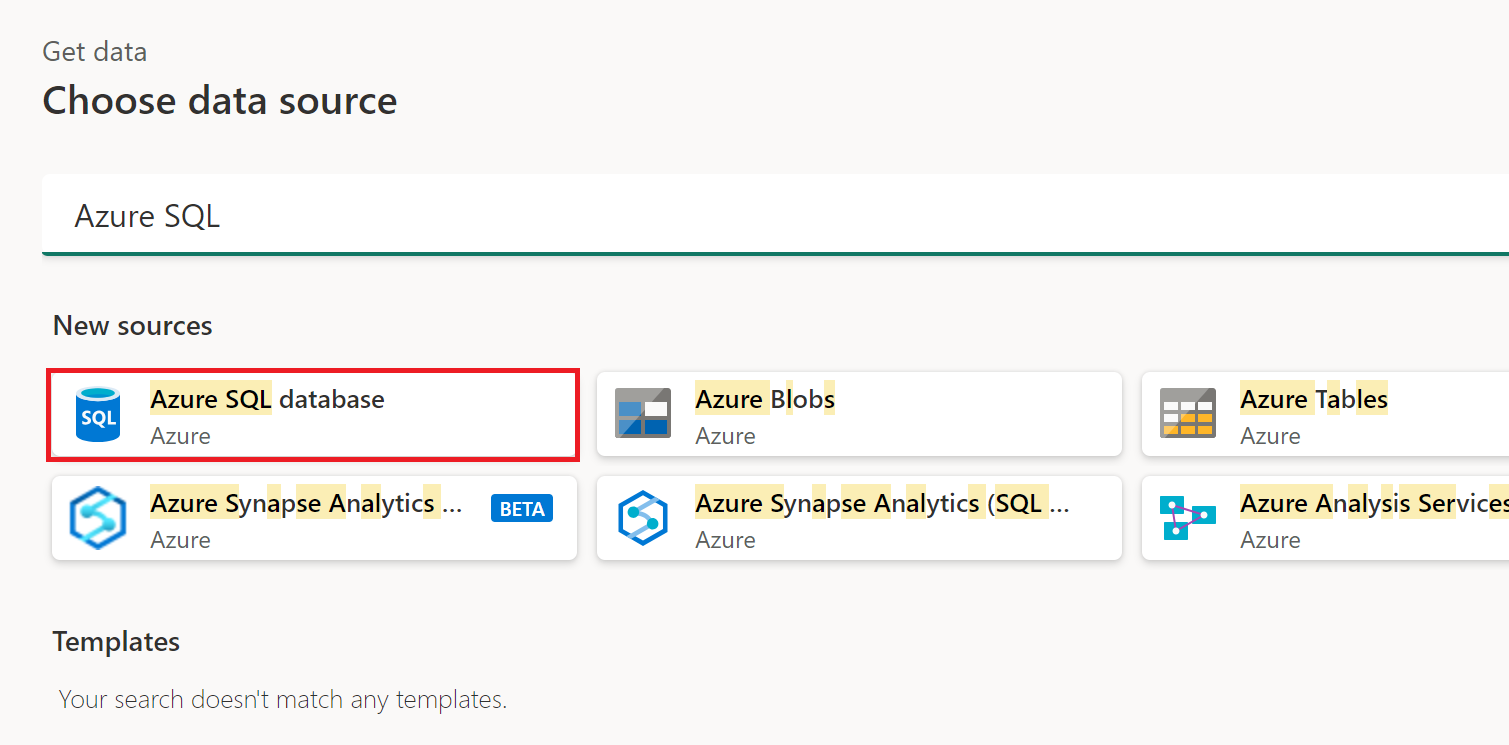
W usłudze Azure SQL Database podaj nazwę serwera i bazy danych.
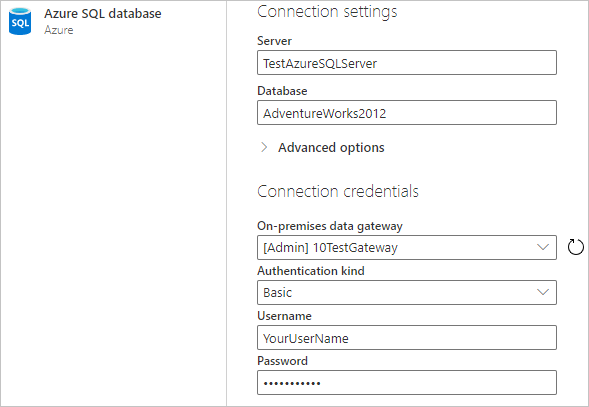
Możesz również wybrać i wprowadzić zaawansowane opcje, które zmodyfikują zapytanie połączenia, takie jak przekroczenie limitu czasu polecenia lub zapytanie natywne (instrukcja SQL). Więcej informacji: Połączenie przy użyciu opcji zaawansowanych
Jeśli po raz pierwszy łączysz się z tą bazą danych, wybierz rodzaj uwierzytelniania i wprowadź swoje poświadczenia.
W razie potrzeby wybierz nazwę lokalnej bramy danych.
Jeśli połączenie nie jest zaszyfrowane, wyczyść pole wyboru Użyj szyfrowanego Połączenie ion.
Wybierz przycisk Dalej, aby kontynuować.
W nawigatorze wybierz wymagane dane, a następnie wybierz pozycję Przekształć dane.
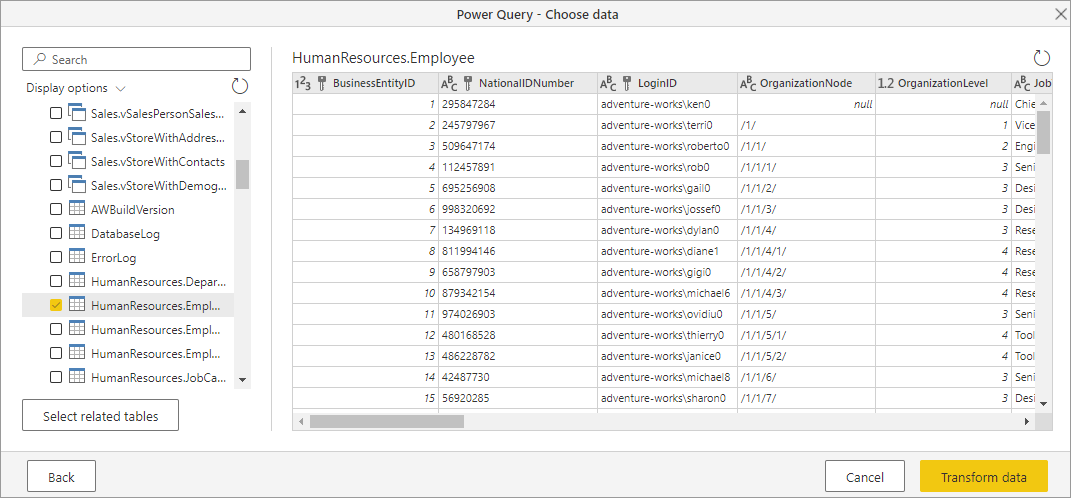
Połączenie przy użyciu opcji zaawansowanych
Programy Power Query Desktop i Power Query Online udostępniają zestaw zaawansowanych opcji, które można dodać do zapytania w razie potrzeby.
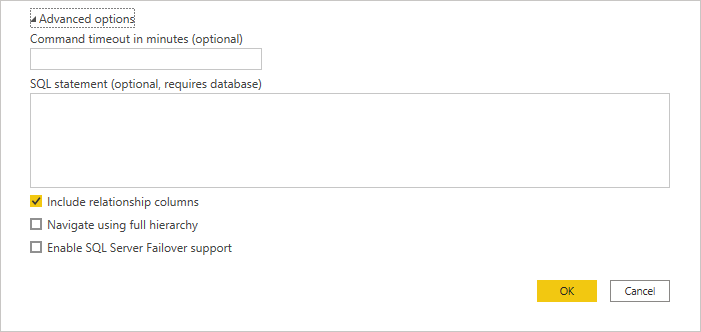
W poniższej tabeli wymieniono wszystkie opcje zaawansowane, które można ustawić w programie Power Query Desktop i dodatku Power Query Online.
| Opcja zaawansowana | opis |
|---|---|
| Limit czasu polecenia w minutach | Jeśli połączenie trwa dłużej niż 10 minut (domyślny limit czasu), możesz wprowadzić inną wartość w minutach, aby zachować dłuższe otwieranie połączenia. Ta opcja jest dostępna tylko w programie Power Query Desktop. |
| SQL statement | Aby uzyskać informacje, przejdź do tematu Importowanie danych z bazy danych przy użyciu natywnego zapytania bazy danych. |
| Dołącz kolumny relacji | Jeśli jest zaznaczone, zawiera kolumny, które mogą mieć relacje z innymi tabelami. Jeśli to pole zostanie wyczyszczone, te kolumny nie będą widoczne. |
| Nawiguj, używając pełnej hierarchii | Jeśli to pole jest zaznaczone, nawigator wyświetla pełną hierarchię tabel w bazie danych, z którą nawiązujesz połączenie. W przypadku wyczyszczenia nawigator wyświetla tylko tabele, których kolumny i wiersze zawierają dane. |
| Włącz obsługę trybu failover programu SQL Server | Jeśli to pole jest zaznaczone, gdy węzeł w grupie trybu failover usługi Azure SQL nie jest dostępny, dodatek Power Query przenosi się z tego węzła do innego w przypadku przejścia w tryb failover. W przypadku wyczyszczenia nie nastąpi przejście w tryb failover. |
Po wybraniu potrzebnych opcji zaawansowanych wybierz przycisk OK w programie Power Query Desktop lub Dalej w usłudze Power Query Online, aby nawiązać połączenie z bazą danych Azure SQL Database.
Rozwiązywanie problemów
Kolumny Always Encrypted
Dodatek Power Query nie obsługuje kolumn "Always Encrypted".
Opinia
Dostępne już wkrótce: W 2024 r. będziemy stopniowo wycofywać zgłoszenia z serwisu GitHub jako mechanizm przesyłania opinii na temat zawartości i zastępować go nowym systemem opinii. Aby uzyskać więcej informacji, sprawdź: https://aka.ms/ContentUserFeedback.
Prześlij i wyświetl opinię dla