Google Analytics
Podsumowanie
| Element | opis |
|---|---|
| Stan wydania | Ogólna dostępność |
| Produkty | Power BI (modele semantyczne) Power BI (przepływy danych) Sieć szkieletowa (Dataflow Gen2) Power Apps (przepływy danych) Szczegółowe informacje klienta (przepływy danych) |
| Obsługiwane typy uwierzytelniania | Konto Google |
| Dokumentacja referencyjna funkcji | GoogleAnalytics.Accounts |
Uwaga
Niektóre funkcje mogą być obecne w jednym produkcie, ale nie w innych ze względu na harmonogramy wdrażania i możliwości specyficzne dla hosta.
Uwaga
Od lipca 2023 r. firma Google wycofała korzystanie z interfejsu API usługi Google Analytics. Aby uzyskać więcej informacji, przejdź do ogłoszenia Google. Łącznik Google Analytics dodatku Power Query obsługuje starszy scenariusz usługi Universal Analytics za pośrednictwem wersji 4 przestarzałego interfejsu Implementation = "1.0" API usługi Google Universal Analytics przy użyciu tego ustawienia. Łącznik obsługuje również scenariusze usługi Google Analytics 4 do wersji 1 interfejsu API danych usługi Google Analytics przy użyciu teraz domyślnego Implementation = "2.0" ustawienia.
Uwaga
Od lipca 2021 r. firma Google zaprzestała obsługi logowania się do kont Google z osadzonych platform przeglądarki. Ze względu na tę zmianę należy zaktualizować wersję programu Power BI Desktop do czerwca 2021 r. lub nowszej, aby umożliwić logowanie się do usługi Google.
Wymagania wstępne
Aby móc zalogować się do usługi Google Analytics, musisz mieć konto usługi Google Analytics (nazwa użytkownika/hasło).
Obsługiwane możliwości
- Importuj
- Google Analytics 4 (interfejs API danych)
- Google Universal Analytics (przestarzałe)
Połączenie do danych usługi Google Analytics z programu Power Query Desktop
Aby nawiązać połączenie z danymi usługi Google Analytics:
Wybierz pozycję Pobierz dane na wstążce Narzędzia główne w programie Power BI Desktop. Wybierz pozycję Usługi online z kategorii po lewej stronie, a następnie wybierz pozycję Google Analytics. Następnie wybierz pozycję Połączenie.
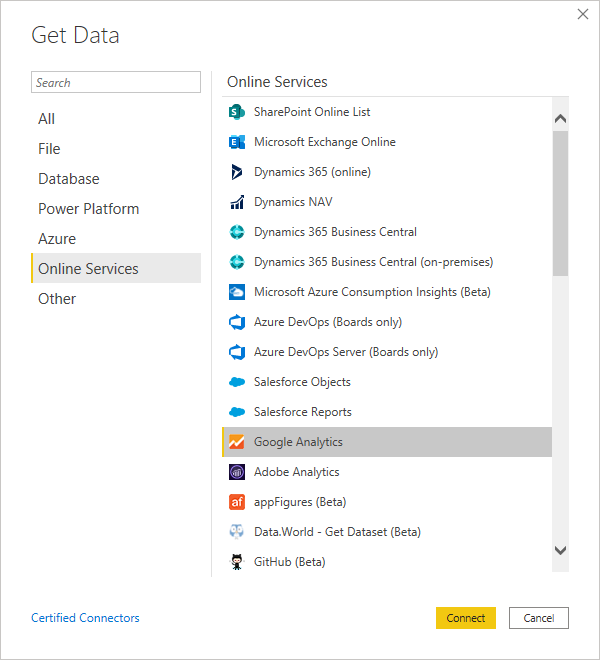
Jeśli po raz pierwszy uzyskujesz dane za pośrednictwem łącznika usługi Google Analytics, zostanie wyświetlone powiadomienie innej firmy. Wybierz pozycję Nie ostrzegaj mnie ponownie za pomocą tego łącznika , jeśli nie chcesz, aby ten komunikat był ponownie wyświetlany. Następnie wybierz pozycję Kontynuuj.
Aby nawiązać połączenie z danymi usługi Google Analytics za pomocą starszego interfejsu API "Universal Analytics", wybierz pozycję Implementacja 1.0. Aby nawiązać połączenie z danymi usługi Google Analytics za pomocą nowego interfejsu API danych usługi Google Analytics z obsługą usługi Google Analytics 4, wybierz pozycję Implementacja 2.0 (beta).
Aby zalogować się do konta usługi Google Analytics, wybierz pozycję Zaloguj.
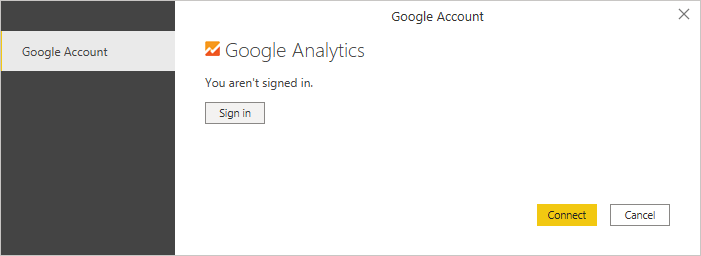
W wyświetlonym oknie Zaloguj się przy użyciu usługi Google podaj swoje poświadczenia, aby zalogować się do konta usługi Google Analytics. Możesz podać adres e-mail lub numer telefonu. Następnie kliknij przycisk Dalej.
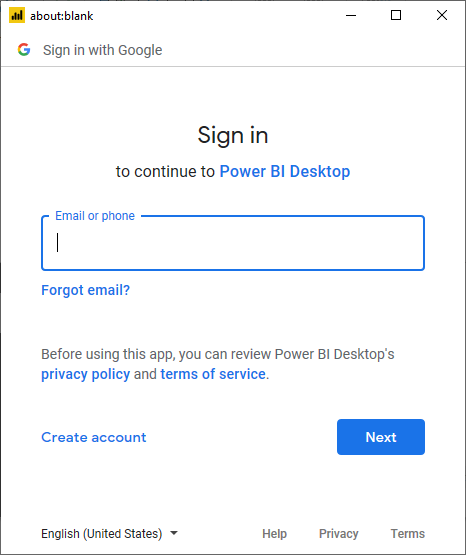
Wprowadź hasło usługi Google Analytics i wybierz pozycję Dalej.
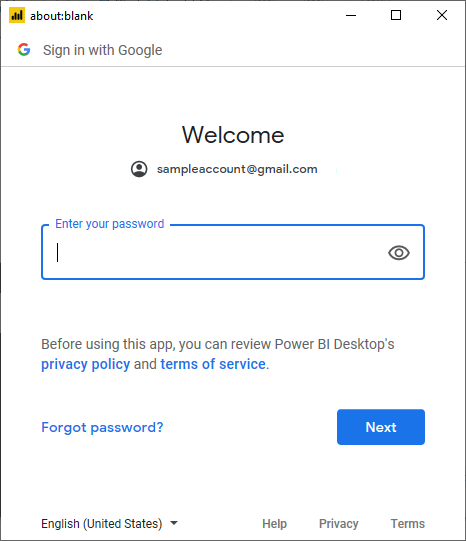
Po wyświetleniu monitu o to, czy program Power BI Desktop ma uzyskać dostęp do konta Google, wybierz pozycję Zezwalaj.
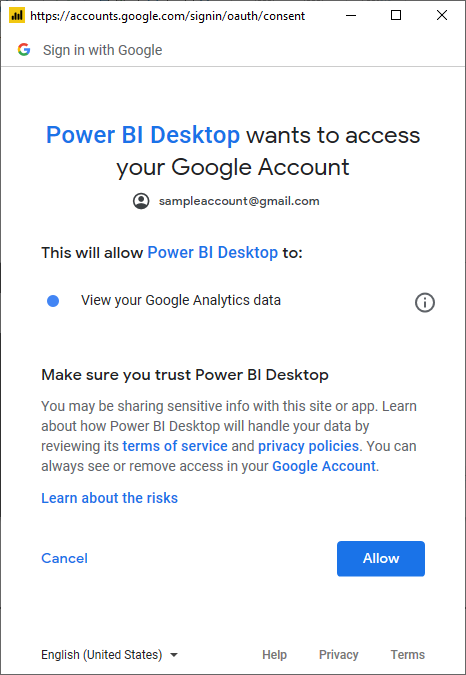
Po pomyślnym zalogowaniu wybierz pozycję Połączenie.
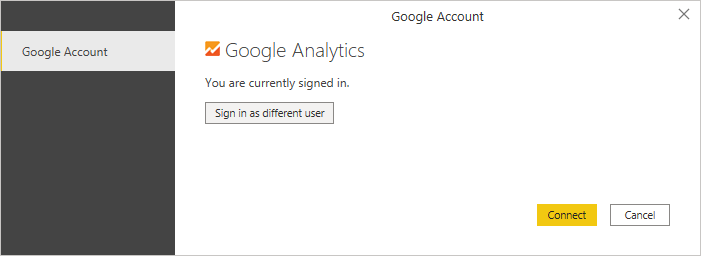
Po nawiązaniu połączenia zostanie wyświetlona lista kont, do których masz dostęp. Przejdź do szczegółów konta, właściwości i widoków, aby wyświetlić wybór wartości podzielonych na kategorie w folderach wyświetlania.
Możesz załadowaćwybraną tabelę, która przenosi całą tabelę do programu Power BI Desktop, lub wybrać pozycję Przekształć dane, aby edytować zapytanie, co spowoduje otwarcie Edytor Power Query. Następnie możesz filtrować i uściślić zestaw danych, których chcesz użyć, a następnie załadować ten uściśliony zestaw danych do programu Power BI Desktop.
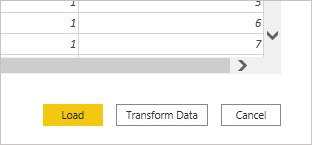
Połączenie do danych usługi Google Analytics z usługi Power Query Online
Aby nawiązać połączenie z danymi usługi Google Analytics:
Wybierz pozycję Google Analytics na stronie Power Query — wybierz źródło danych.
Na stronie połączenia wprowadź nazwę połączenia i w razie potrzeby wybierz lokalną bramę danych.
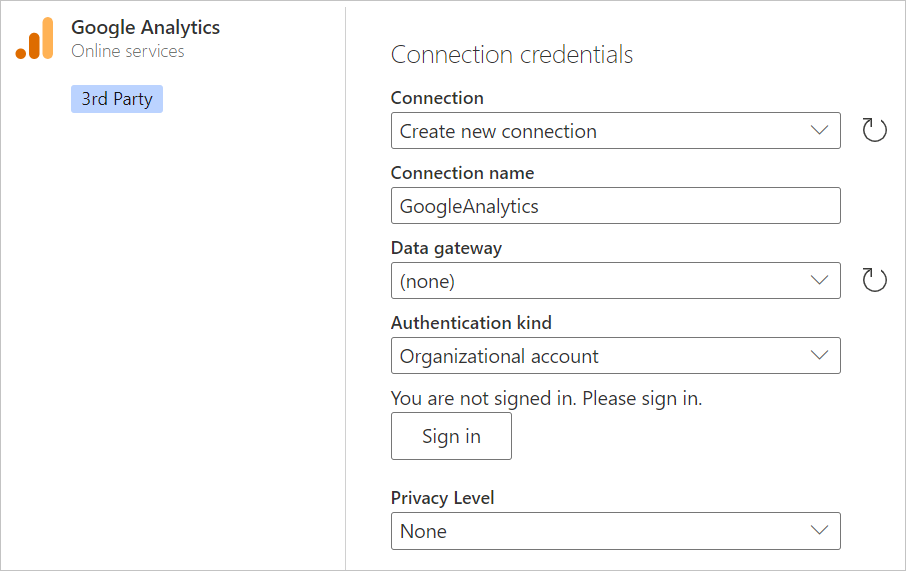
Wybierz pozycję Zaloguj się , aby zalogować się do konta Google.
W wyświetlonym oknie Zaloguj się przy użyciu usługi Google podaj swoje poświadczenia, aby zalogować się do konta usługi Google Analytics. Możesz podać adres e-mail lub numer telefonu. Następnie wybierz Dalej.
Uwaga
Obecnie okna dialogowe logowania usługi Google Analytics wskazują, że logujesz się do programu Power Query Desktop. To sformułowanie zostanie zmienione w przyszłości.
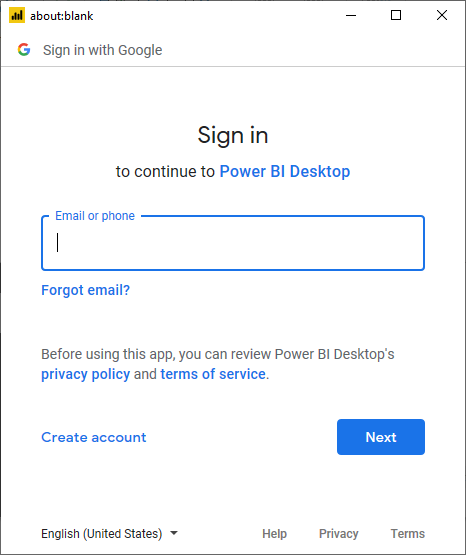
Wprowadź hasło usługi Google Analytics i wybierz pozycję Dalej.
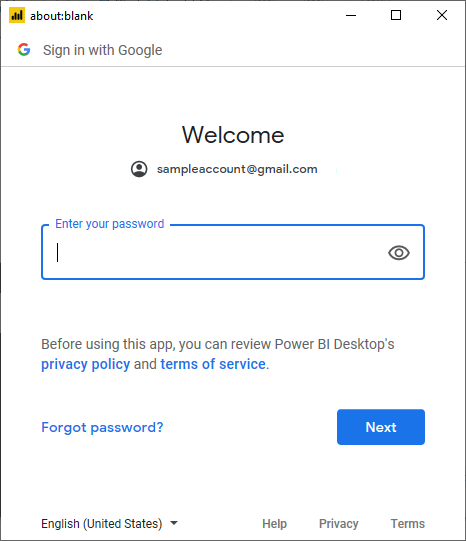
Po wyświetleniu monitu o to, czy program Power BI Desktop ma uzyskać dostęp do konta Google, wybierz pozycję Zezwalaj.
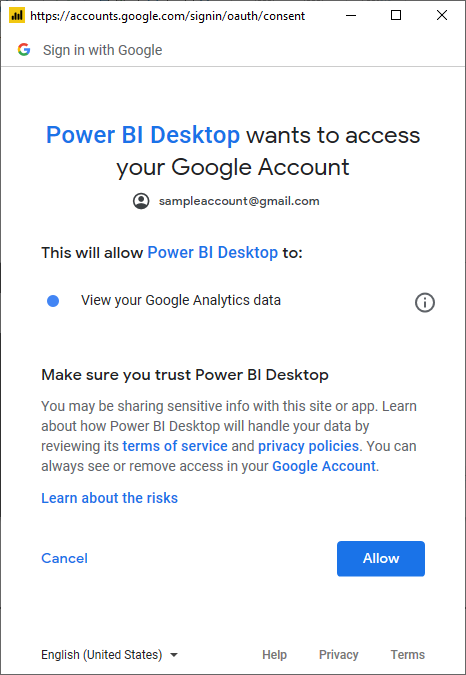
Po pomyślnym zalogowaniu wybierz pozycję Dalej.
Po nawiązaniu połączenia zostanie wyświetlona lista kont, do których masz dostęp. Przejdź do szczegółów konta, właściwości i widoków, aby wyświetlić wybór wartości podzielonych na kategorie w folderach wyświetlania.
Wybierz pozycję Przekształć dane, aby edytować zapytanie w Edytor Power Query. Następnie możesz filtrować i uściślić zestaw danych, których chcesz użyć, a następnie załadować ten uściśliony zestaw danych do usługi Power Apps.
Ograniczenia i problemy
Należy pamiętać o następujących ograniczeniach i problemach związanych z uzyskiwaniem dostępu do danych usługi Google Analytics.
Limity przydziału usługi Google Analytics dla usługi Power BI
Standardowe ograniczenia i limity przydziału dla żądań AP usługi Google Analytics opisano w temacie Limity i limity przydziału dla żądań interfejsu API. Jednak program Power BI Desktop i usługa Power BI umożliwiają korzystanie z następującej rozszerzonej liczby zapytań.
- Zapytania dziennie: 1500 000
- Zapytania na 100 sekund: 4000
Rozwiązywanie problemów
Weryfikowanie nieoczekiwanych danych
Gdy zakresy dat są bardzo duże, usługa Google Analytics zwróci tylko podzbiór wartości. Możesz użyć procesu opisanego w tej sekcji, aby zrozumieć, jakie daty są pobierane, i ręcznie je edytować. Jeśli potrzebujesz więcej danych, możesz dołączyć wiele zapytań z różnymi zakresami dat. Jeśli nie masz pewności, że otrzymujesz dane, których oczekujesz, możesz również użyć profilowania danych, aby szybko sprawdzić, co jest zwracane.
Aby upewnić się, że widoczne dane są takie same, jak w przypadku pobierania z usługi Google Analytics, możesz wykonać zapytanie samodzielnie w interaktywnym narzędziu Google. Aby zrozumieć, jakie dane pobiera dodatek Power Query, możesz użyć diagnostyki zapytań, aby zrozumieć, jakie parametry zapytania są wysyłane do usługi Google Analytics.
Jeśli wykonasz instrukcje dotyczące diagnostyki zapytań i uruchom krok diagnozowania dla wszystkich dodanych elementów, możesz zobaczyć wygenerowane wyniki w kolumnie Zapytanie źródła danych diagnostycznych. Zalecamy uruchomienie tej operacji z jak najmniejszą liczbą dodatkowych operacji na podstawie początkowego połączenia z usługą Google Analytics, aby upewnić się, że nie tracisz danych w transformacji dodatku Power Query, a nie tego, co jest pobierane z usługi Google Analytics.
W zależności od zapytania wiersz zawierający emitowane wywołanie interfejsu API do usługi Google Analytics może nie znajdować się w tym samym miejscu. Jednak w przypadku prostego zapytania usługi Google Analytics zazwyczaj zobaczysz go jako ostatni wiersz zawierający zawartość w tej kolumnie.
W kolumnie Zapytanie źródła danych znajdziesz rekord z następującym wzorcem:
Request:
GET https://www.googleapis.com/analytics/v3/data/ga?ids=ga:<GA Id>&metrics=ga:users&dimensions=ga:source&start-date=2009-03-12&end-date=2020-08-11&start-index=1&max-results=1000"aUser=<User>%40gmail.com HTTP/1.1
<Content placeholder>
Response:
HTTP/1.1 200 OK
Content-Length: -1
<Content placeholder>
Z tego rekordu możesz zobaczyć, że masz identyfikator widoku analizy (profilu), listę metryk (w tym przypadku tylko ga:users), listę wymiarów (w tym przypadku tylko źródło odwołań), datę początkową i datę końcową, indeks początkowy, maksymalną liczbę wyników (ustawioną domyślnie na 1000 dla edytora) i limit przydziału.
Możesz skopiować te wartości do Eksploratora zapytań usługi Google Analytics, aby sprawdzić, czy te same dane, które są widoczne przez zapytanie, również są zwracane przez interfejs API.
Jeśli błąd mieści się w zakresie dat, możesz go łatwo naprawić. Przejdź do Edytor zaawansowany. Będziesz mieć zapytanie W języku M, które wygląda mniej więcej tak (co najmniej może istnieć inne przekształcenia).
let
Source = GoogleAnalytics.Accounts(),
#"<ID>" = Source{[Id="<ID>"]}[Data],
#"UA-<ID>-1" = #"<ID>"{[Id="UA-<ID>-1"]}[Data],
#"<View ID>" = #"UA-<ID>-1"{[Id="<View ID>"]}[Data],
#"Added Items" = Cube.Transform(#"<View ID>",
{
{Cube.AddAndExpandDimensionColumn, "ga:source", {"ga:source"}, {"Source"}},
{Cube.AddMeasureColumn, "Users", "ga:users"}
})
in
#"Added Items"
Możesz wykonać jedną z dwóch czynności. Jeśli masz kolumnę Data , możesz filtrować według daty. Jest to łatwiejsza opcja. Jeśli nie dbasz o jego podzielenie według daty, możesz grupować później.
Jeśli nie masz kolumny Date (Data), możesz ręcznie manipulować zapytaniem w Edytor zaawansowany, aby dodać ją i odfiltrować. Na przykład:
let
Source = GoogleAnalytics.Accounts(),
#"<ID>" = Source{[Id="<ID>"]}[Data],
#"UA-<ID>-1" = #"<ID>"{[Id="UA-<ID>-1"]}[Data],
#"<View ID>" = #"UA-<ID>-1"{[Id="<View ID>"]}[Data],
#"Added Items" = Cube.Transform(#"<View ID>",
{
{Cube.AddAndExpandDimensionColumn, "ga:date", {"ga:date"}, {"Date"}},
{Cube.AddAndExpandDimensionColumn, "ga:source", {"ga:source"}, {"Source"}},
{Cube.AddMeasureColumn, "Organic Searches", "ga:organicSearches"}
}),
#"Filtered Rows" = Table.SelectRows(#"Added Items", each [Date] >= #date(2019, 9, 1) and [Date] <= #date(2019, 9, 30))
in
#"Filtered Rows"
Następne kroki
Opinia
Dostępne już wkrótce: W 2024 r. będziemy stopniowo wycofywać zgłoszenia z serwisu GitHub jako mechanizm przesyłania opinii na temat zawartości i zastępować go nowym systemem opinii. Aby uzyskać więcej informacji, sprawdź: https://aka.ms/ContentUserFeedback.
Prześlij i wyświetl opinię dla