Folder SharePoint
Podsumowanie
| Element | opis |
|---|---|
| Stan wydania | Ogólna dostępność |
| Produkty | Excel Power BI (modele semantyczne) Power BI (przepływy danych) Sieć szkieletowa (Dataflow Gen2) Power Apps (przepływy danych) Dynamics 365 Customer Insights |
| Obsługiwane typy uwierzytelniania | Anonimowe Microsoft Account Windows |
| Dokumentacja referencyjna funkcji | SharePoint.Contents SharePoint.Files |
Uwaga
Niektóre funkcje mogą być obecne w jednym produkcie, ale nie w innych ze względu na harmonogramy wdrażania i możliwości specyficzne dla hosta.
Uwaga
Identyfikator Entra/OAuth firmy Microsoft dla lokalnego programu SharePoint nie jest obsługiwany przy użyciu lokalnej bramy danych.
Obsługiwane funkcje
- Folder path
- Połączyć
- Łączenie i ładowanie
- Łączenie i przekształcanie
Określanie adresu URL witryny
Podczas nawiązywania połączenia z witryną programu SharePoint zostanie wyświetlony monit o wprowadzenie adresu URL witryny. Aby znaleźć adres URL witryny zawierający folder programu SharePoint, najpierw otwórz stronę w programie SharePoint. Na stronie w programie SharePoint zazwyczaj można uzyskać adres witryny, wybierając pozycję Strona główna w okienku nawigacji lub ikonę witryny u góry. Skopiuj adres z paska adresu przeglądarki internetowej i zapisz go później.
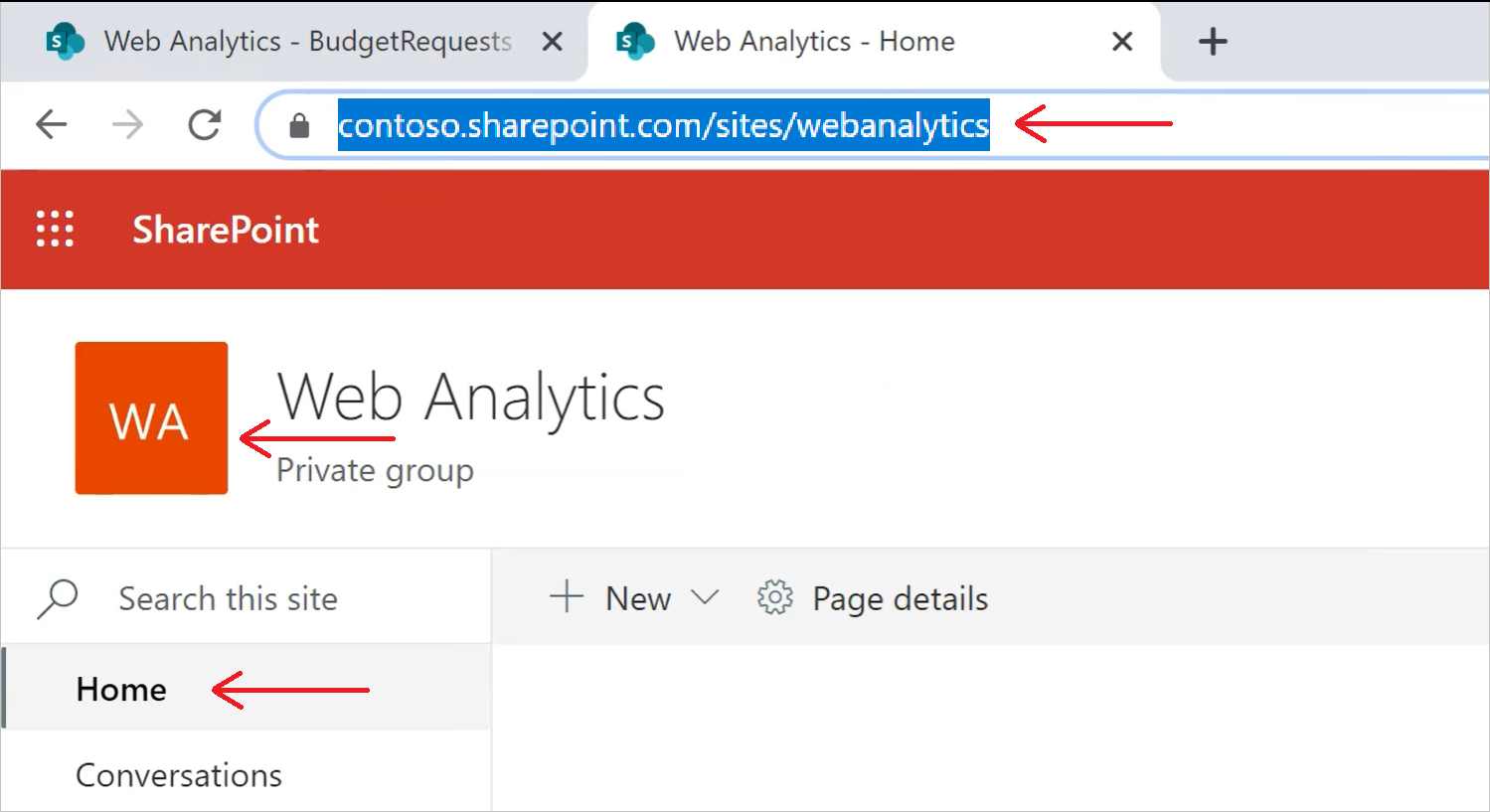
Połączenie do folderu programu SharePoint z programu Power Query Desktop
Aby nawiązać połączenie z folderem programu SharePoint:
W obszarze Pobierz dane wybierz pozycję Folder programu SharePoint.
Wklej skopiowany adres URL witryny programu SharePoint w polu tekstowym Określanie adresu URL witryny do pola tekstowego Adres URL witryny w oknie dialogowym Folder programu SharePoint. W tym przykładzie adres URL witryny to
https://contoso.sharepoint.com/marketing/data. Jeśli wprowadzony adres URL witryny jest nieprawidłowy, obok pola tekstowego adresu URL zostanie wyświetlona ikona ostrzeżenia.
obok pola tekstowego adresu URL zostanie wyświetlona ikona ostrzeżenia.
Naciśnij OK, aby kontynuować.
Jeśli po raz pierwszy odwiedzisz ten adres witryny, wybierz odpowiednią metodę uwierzytelniania. Wprowadź swoje poświadczenia i wybierz poziom, do którego mają być stosowane te ustawienia. Następnie wybierz pozycję Połączenie.
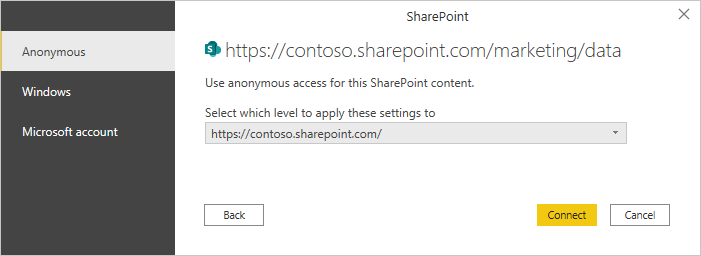
Aby uzyskać więcej informacji na temat metod uwierzytelniania i ustawień na poziomie, zobacz Uwierzytelnianie za pomocą źródła danych.
Po wybraniu folderu programu SharePoint, którego chcesz użyć, zostaną wyświetlone informacje o pliku o wszystkich plikach w tym folderze programu SharePoint. Ponadto wyświetlane są również informacje o plikach wszystkich plików w podfolderach.
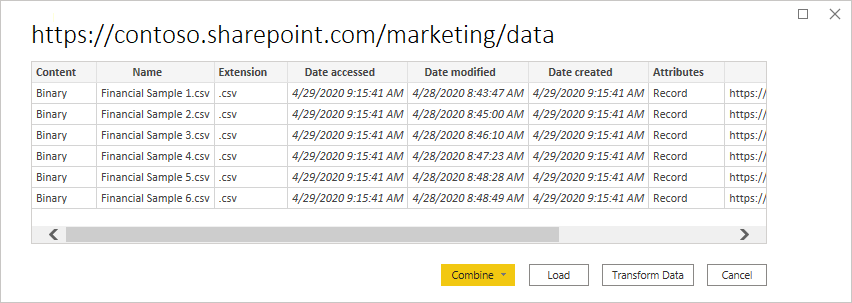
Wybierz pozycję Połącz i przekształć dane, aby połączyć dane w plikach wybranego folderu programu SharePoint i załadować dane do Edytor Power Query do edycji. Możesz też wybrać pozycję Połącz i załaduj , aby załadować dane ze wszystkich plików w folderze programu SharePoint bezpośrednio do aplikacji.
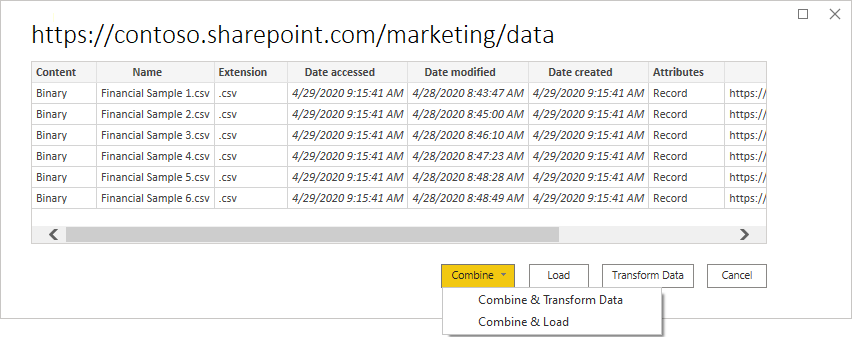
Uwaga
Przyciski Połącz i Przekształć dane i Połącz i Załaduj to najprostsze sposoby łączenia danych znajdujących się w plikach określonego folderu programu SharePoint. Możesz również użyć przycisku Załaduj lub przycisków Przekształć dane, aby połączyć pliki, ale wymaga to bardziej ręcznych kroków.
Połączenie do folderu programu SharePoint z usługi Power Query Online
Aby nawiązać połączenie z folderem programu SharePoint:
Na stronie Źródła danych wybierz pozycję Folder programu SharePoint.
Wklej skopiowany adres URL witryny programu SharePoint w polu tekstowym Określanie adresu URL witryny do pola tekstowego Adres URL witryny w oknie dialogowym Folder programu SharePoint. W tym przykładzie adres URL witryny to
https://contoso.sharepoint.com/marketing/data.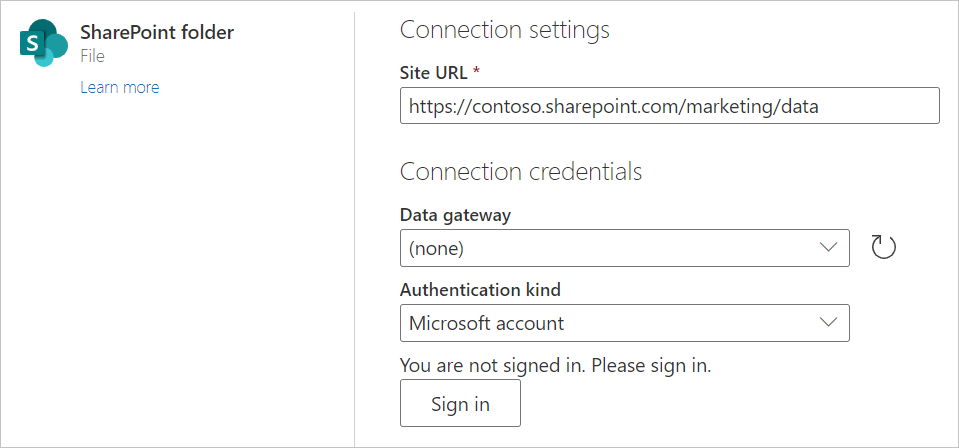
Jeśli folder programu SharePoint jest lokalny, wprowadź nazwę lokalnej bramy danych.
Wybierz rodzaj uwierzytelniania i wprowadź wymagane poświadczenia.
Wybierz Dalej.
Po wybraniu folderu programu SharePoint, którego chcesz użyć, zostaną wyświetlone informacje o pliku o wszystkich plikach w tym folderze programu SharePoint. Ponadto wyświetlane są również informacje o plikach wszystkich plików w podfolderach.

Wybierz pozycję Połącz, aby połączyć dane w plikach wybranego folderu programu SharePoint i załadować dane do Edytor Power Query do edycji.
Uwaga
Przycisk Połącz jest najprostszym sposobem łączenia danych znajdujących się w plikach określonego folderu programu SharePoint. Możesz również użyć przycisków Przekształć dane , aby połączyć pliki, ale wymaga to bardziej ręcznych kroków.
Rozwiązywanie problemów
Łączenie plików
Wszystkie pliki w wybranym folderze programu SharePoint zostaną dołączone do danych do połączenia. Jeśli masz pliki danych znajdujące się w podfolderze wybranego folderu programu SharePoint, zostaną również dołączone wszystkie te pliki. Aby upewnić się, że połączenie danych pliku działa prawidłowo, upewnij się, że wszystkie pliki w folderze i podfolderach mają ten sam schemat.
W niektórych przypadkach w witrynie programu SharePoint może znajdować się wiele folderów zawierających różne typy danych. W takim przypadku należy usunąć niepotrzebne pliki. Aby usunąć te pliki:
Na liście plików z wybranego folderu programu SharePoint wybierz pozycję Przekształć dane.

W edytorze Power Query przewiń w dół, aby znaleźć pliki, które chcesz zachować.

W przykładzie pokazanym na powyższym zrzucie ekranu wymagane pliki są ostatnimi wierszami w tabeli. Wybierz pozycję Usuń wiersze, wprowadź wartość ostatniego wiersza przed zachowaniem plików (w tym przypadku 903) i wybierz przycisk OK.
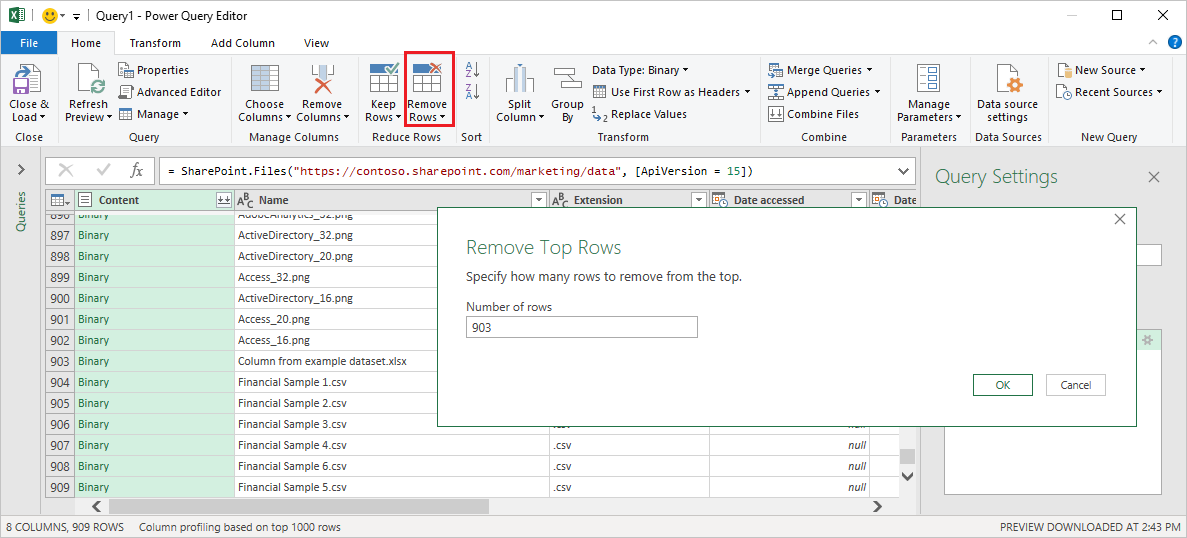
Po usunięciu wszystkich niepotrzebnych plików wybierz pozycję Połącz pliki ze wstążki Narzędzia główne , aby połączyć dane ze wszystkich pozostałych plików.
Aby uzyskać więcej informacji na temat łączenia plików, zobacz Łączenie plików w dodatku Power Query.
Znaki specjalne nazwy pliku
Jeśli nazwa pliku zawiera pewne znaki specjalne, może to prowadzić do błędów uwierzytelniania ze względu na obcięcie nazwy pliku w adresie URL. Jeśli występują nietypowe błędy uwierzytelniania, upewnij się, że wszystkie używane nazwy plików nie zawierają żadnego z następujących znaków specjalnych.
# % $
Jeśli te znaki znajdują się w nazwie pliku, właściciel pliku musi zmienić nazwę pliku, aby nie zawierał żadnego z tych znaków.
Uprawnienia
Podczas żądania zawartości biblioteki dokumentów należy mieć dostęp do odczytu do witryny programu SharePoint, a także biblioteki dokumentów i wszystkich folderów prowadzących do żądanego pliku.
Uwierzytelnianie identyfikatora Entra firmy Microsoft
Uwierzytelnianie identyfikatora Entra firmy Microsoft nie jest obsługiwane w przypadku lokalnych źródeł programu SharePoint.
Opinia
Dostępne już wkrótce: W 2024 r. będziemy stopniowo wycofywać zgłoszenia z serwisu GitHub jako mechanizm przesyłania opinii na temat zawartości i zastępować go nowym systemem opinii. Aby uzyskać więcej informacji, sprawdź: https://aka.ms/ContentUserFeedback.
Prześlij i wyświetl opinię dla