SQL Server
Podsumowanie
| Element | opis |
|---|---|
| Stan wydania | Ogólna dostępność |
| Produkty | Excel Power BI (modele semantyczne) Power BI (przepływy danych) Sieć szkieletowa (Dataflow Gen2) Power Apps (przepływy danych) Dynamics 365 Customer Insights Analysis Services |
| Obsługiwane typy uwierzytelniania | Baza danych (nazwa użytkownika/hasło) Windows Konto organizacyjne (jeśli określony serwer go obsługuje) |
| Dokumentacja funkcji języka M | Sql.Database Sql.Databases |
Uwaga
Niektóre funkcje mogą być obecne w jednym produkcie, ale nie w innych ze względu na harmonogramy wdrażania i możliwości specyficzne dla hosta.
Obsługiwane możliwości
- Importuj
- Tryb DirectQuery (modele semantyczne usługi Power BI)
- Opcje zaawansowane
- Limit czasu polecenia w minutach
- Natywna instrukcja SQL
- Kolumny relacji
- Nawiguj, używając pełnej hierarchii
- Obsługa trybu failover programu SQL Server
Połączenie do bazy danych programu SQL Server z poziomu programu Power Query Desktop
Aby nawiązać połączenie, wykonaj następujące czynności:
Wybierz opcję Baza danych programu SQL Server w wybranym łączniku.
W wyświetlonym oknie dialogowym baza danych programu SQL Server podaj nazwę serwera i bazy danych (opcjonalnie).

Wybierz tryb łączności danych Import lub DirectQuery (tylko program Power BI Desktop).
Wybierz przycisk OK.
Jeśli łączysz się z tą bazą danych po raz pierwszy, wybierz typ uwierzytelniania, wprowadź poświadczenia i wybierz poziom, do którego chcesz zastosować ustawienia uwierzytelniania. Następnie wybierz pozycję Połączenie.
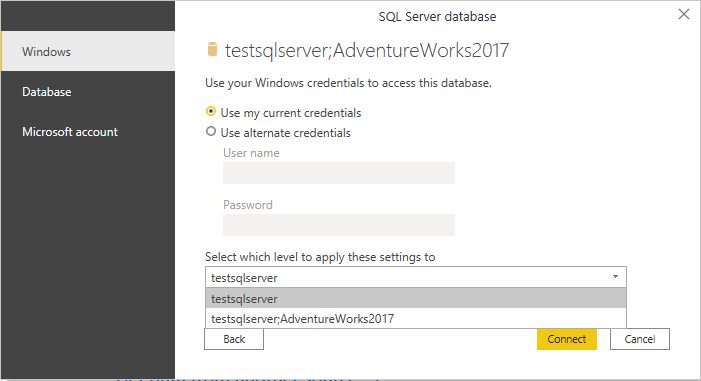
Uwaga
Jeśli połączenie nie jest zaszyfrowane, zostanie wyświetlone następujące okno dialogowe.
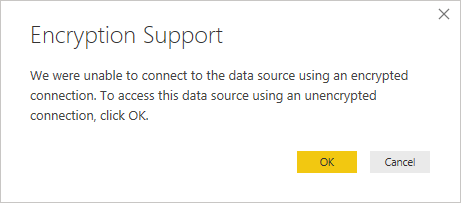
Wybierz przycisk OK , aby nawiązać połączenie z bazą danych przy użyciu nieszyfrowanego połączenia lub postępuj zgodnie z tymi instrukcjami , aby skonfigurować szyfrowane połączenia z programem SQL Server. Ponadto po włączeniu szyfrowania dla serwerów SQL przy użyciu certyfikatów z podpisem własnym przejrzyj tę sekcję , aby dodać serwery SQL do listy zaufania klienta programu Power Query Desktop.
W nawigatorze wybierz żądane informacje o bazie danych, a następnie wybierz pozycję Załaduj, aby załadować dane lub Przekształć dane, aby kontynuować przekształcanie danych w Edytor Power Query.
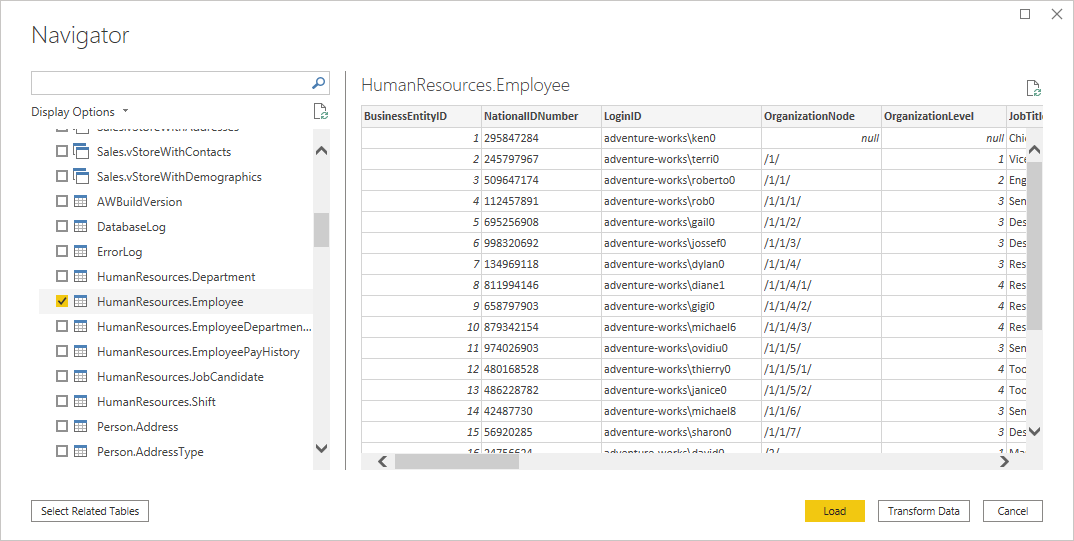
Połączenie do bazy danych programu SQL Server z usługi Power Query Online
Aby nawiązać połączenie, wykonaj następujące czynności:
Wybierz opcję Baza danych programu SQL Server w wybranym łączniku.
W wyświetlonym oknie dialogowym baza danych programu SQL Server podaj nazwę serwera i bazy danych (opcjonalnie).
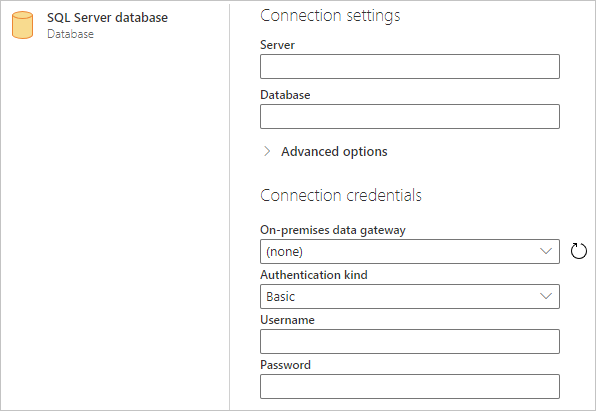
W razie potrzeby wybierz lokalną bramę danych.
Jeśli łączysz się z tą bazą danych po raz pierwszy, wybierz rodzaj uwierzytelniania i wprowadź poświadczenia.
Jeśli połączenie nie jest zaszyfrowane, a okno dialogowe połączenia zawiera pole wyboru Użyj szyfrowanego Połączenie ion, wyczyść to pole wyboru.
Wybierz przycisk Dalej, aby kontynuować.
W nawigatorze wybierz wymagane dane, a następnie wybierz pozycję Przekształć dane.
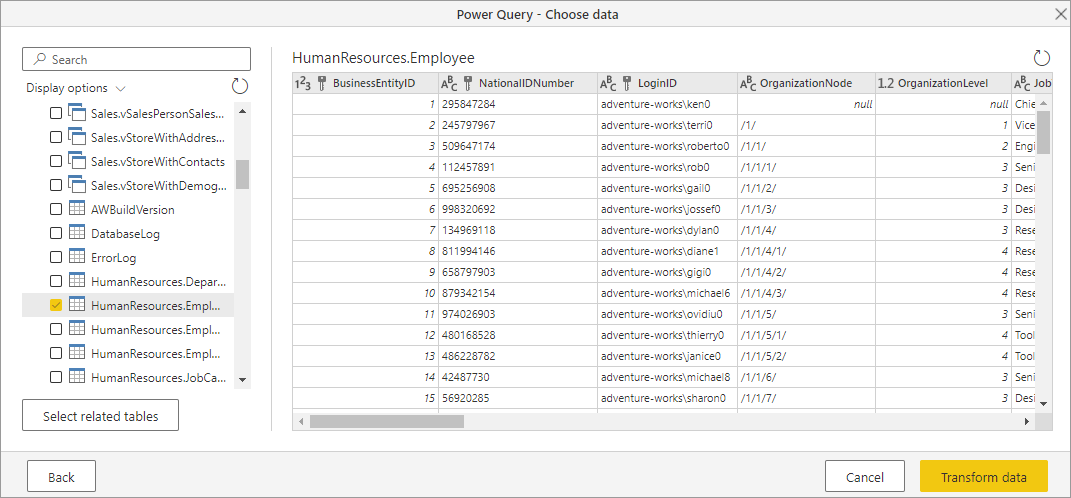
Połączenie przy użyciu opcji zaawansowanych
Programy Power Query Desktop i Power Query Online udostępniają zestaw zaawansowanych opcji, które można dodać do zapytania w razie potrzeby. W poniższej tabeli wymieniono wszystkie opcje zaawansowane, które można ustawić w programie Power Query Desktop i dodatku Power Query Online.
| Opcja zaawansowana | opis |
|---|---|
| Limit czasu polecenia w minutach | Jeśli połączenie trwa dłużej niż 10 minut (domyślny limit czasu), możesz wprowadzić inną wartość w minutach, aby zachować dłuższe otwieranie połączenia. Ta opcja jest dostępna tylko w programie Power Query Desktop. |
| SQL statement | Aby uzyskać informacje, przejdź do tematu Importowanie danych z bazy danych przy użyciu natywnego zapytania bazy danych. |
| Dołącz kolumny relacji | Jeśli jest zaznaczone, zawiera kolumny, które mogą mieć relacje z innymi tabelami. Jeśli to pole zostanie wyczyszczone, nie będzie można wyświetlić tych kolumn. |
| Nawiguj, używając pełnej hierarchii | Jeśli to pole wyboru, nawigator wyświetla pełną hierarchię tabel w bazie danych, z którą nawiązujesz połączenie. W przypadku wyczyszczenia nawigator wyświetla tylko tabele, których kolumny i wiersze zawierają dane. |
| Włącz obsługę trybu failover programu SQL Server | Jeśli to pole jest zaznaczone, gdy węzeł w grupie trybu failover programu SQL Server jest niedostępny, dodatek Power Query przenosi się z tego węzła do innego w przypadku przejścia w tryb failover. W przypadku wyczyszczenia nie nastąpi przejście w tryb failover. |
Po wybraniu potrzebnych opcji zaawansowanych wybierz przycisk OK w programie Power Query Desktop lub Dalej w usłudze Power Query Online, aby nawiązać połączenie z bazą danych programu SQL Server.
Ograniczenia
Certyfikat programu SQL Server nie jest zaufany na kliencie (program Power BI Desktop lub lokalna brama danych)
Podczas nawiązywania połączenia z lokalnym programem SQL Server przy użyciu lokalnej bramy danych lub programu Power BI Desktop, a program SQL Server korzysta z certyfikatu z podpisem własnym, możliwe, że operacja odświeżania dla modelu semantycznego sieci szkieletowej lub przepływu danych może zakończyć się niepowodzeniem z następującym komunikatem o błędzie:
Microsoft SQL: A connection was successfully established with the server, but then an error occurred during the login process. (provider: SSL Provider, error: 0 - The certificate chain was issued by an authority that is not trusted.)
Aby rozwiązać ten problem podczas korzystania z lokalnej bramy danych, zmień konfiguracje bramy, aby zaktualizować SqlTrustedServers ustawienie, wykonując następujące kroki:
Na komputerze lokalnym, na którym zainstalowano lokalną bramę danych, przejdź do katalogu C:\Program Files\On-premises data gateway.
Utwórz kopię zapasową pliku konfiguracji o nazwie Microsoft.PowerBI.DataMovement.Pipeline.GatewayCore.dll.config.
Otwórz oryginalny plik konfiguracji Microsoft.PowerBI.DataMovement.Pipeline.GatewayCore.dll.config i znajdź
SqlTrustedServerswpis.SqlTrustedServersZaktualizuj wartość przy użyciu nazw serwerów SQL, aby ufać i łączyć się z nimi.Wartość zawiera rozdzielaną przecinkami listę nazw serwerów i obsługuje * jako symbol wieloznaczny. Na przykład w poniższym przykładzie:
<setting name="SqlTrustedServers" serializeAs="String"> <value>contososql*,mysvr</value> </setting>wartość
contososql*,mysvrjest zgodnacontososql6z wartością ,contososqlazureimysvr, ale nie jest zgodnamysvr.microsoft.comz wartością .
Aby rozwiązać ten problem podczas korzystania z programu Power BI Desktop, zmodyfikuj wartość zmiennej PBI_SQL_TRUSTED_SERVERS środowiskowej, aby uwzględnić serwery SQL. Obsługiwane wartości są takie same jak w przypadku konfiguracji bramy (zgodnie z opisem w kroku 4 powyżej).
Kolumny Always Encrypted
Dodatek Power Query nie obsługuje kolumn "Always Encrypted".
Uwierzytelnianie identyfikatora Entra firmy Microsoft
Uwierzytelnianie identyfikatora entra firmy Microsoft (konta organizacyjnego) jest obsługiwane tylko w łączniku programu SQL Server, jeśli określony serwer obsługuje również uwierzytelnianie identyfikatora Entra firmy Microsoft. W przeciwnym razie może wystąpić błąd "Metoda uwierzytelniania OAuth nie jest obsługiwana w tym źródle danych".
Należy pamiętać, że w usługa Power BI metoda uwierzytelniania Identyfikator entra firmy Microsoft jest wyświetlana jako "OAuth2".
Następne kroki
Optymalizowanie dodatku Power Query podczas rozwijania kolumn tabeli
Opinia
Dostępne już wkrótce: W 2024 r. będziemy stopniowo wycofywać zgłoszenia z serwisu GitHub jako mechanizm przesyłania opinii na temat zawartości i zastępować go nowym systemem opinii. Aby uzyskać więcej informacji, sprawdź: https://aka.ms/ContentUserFeedback.
Prześlij i wyświetl opinię dla