Internet
Podsumowanie
| Element | opis |
|---|---|
| Stan wydania | Ogólna dostępność |
| Produkty | Excel Power BI (modele semantyczne) Power BI (przepływy danych) Sieć szkieletowa (Dataflow Gen2) Power Apps (przepływy danych) Dynamics 365 Customer Insights |
| Obsługiwane typy uwierzytelniania | Web.Contents: Anonimowe Windows Podstawowy Internetowy interfejs API Konto organizacyjne Jednostka usługi Web.BrowserContents: Anonimowe Windows Podstawowy Internetowy interfejs API Web.Page: Anonimowe Windows (tylko poświadczenia bieżącego użytkownika) Internetowy interfejs API |
| Dokumentacja referencyjna funkcji | Web.Contents Web.BrowserContents Web.Page |
Uwaga
Typ uwierzytelniania jednostki usługi nie jest obsługiwany w przypadku korzystania z lokalnej bramy danych ani bramy danych sieci wirtualnej.
Uwaga
Żądania POST można wysyłać anonimowo tylko w przypadku używania polecenia Web.Contents.
Uwaga
Niektóre funkcje mogą być obecne w jednym produkcie, ale nie w innych ze względu na harmonogramy wdrażania i możliwości specyficzne dla hosta.
Wymagania wstępne
- Web.Page wymaga programu Internet Explorer 10.
- Składnik Web.BrowserContents wymaga środowiska uruchomieniowego WebView2 przeglądarki Microsoft Edge.
Obsługiwane funkcje
- Połączenie do adresu URL
- Zaawansowane
- Używanie kombinacji stałych tekstowych i parametrów do konstruowania adresu URL
- Określanie limitu czasu polecenia
- Definiowanie parametrów nagłówka żądania HTTP (tylko Web.Contents )
Ładowanie danych internetowych przy użyciu programu Power Query Desktop
Aby załadować dane z witryny internetowej za pomocą programu Power Query Desktop:
Na wstążce Dane w programie Excel wybierz pozycję Pobierz dane > w usłudze Power BI lub w sieci Web.
Wybierz przycisk Podstawowy i wprowadź adres URL w polu tekstowym. Na przykład wprowadź
https://en.wikipedia.org/wiki/List_of_states_and_territories_of_the_United_States. Następnie wybierz opcję OK.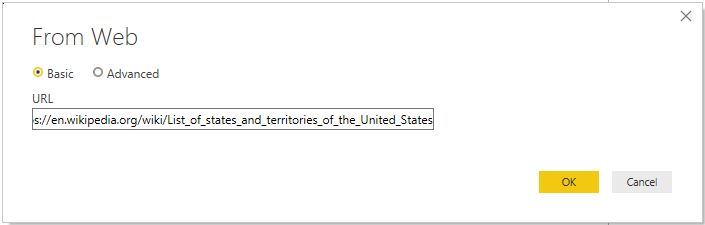
Jeśli wprowadzony adres URL jest nieprawidłowy,
 obok pola tekstowego ADRESU URL zostanie wyświetlona ikona ostrzeżenia.
obok pola tekstowego ADRESU URL zostanie wyświetlona ikona ostrzeżenia.Jeśli musisz utworzyć bardziej zaawansowany adres URL przed nawiązaniem połączenia z witryną internetową, przejdź do strony Ładowanie danych internetowych przy użyciu zaawansowanego adresu URL.
Wybierz metodę uwierzytelniania, która ma być używana dla tej witryny sieci Web. W tym przykładzie wybierz pozycję Anonimowe. Następnie wybierz poziom, do którego chcesz zastosować te ustawienia — w tym przypadku https://en.wikipedia.org/. Następnie wybierz pozycję Połączenie.
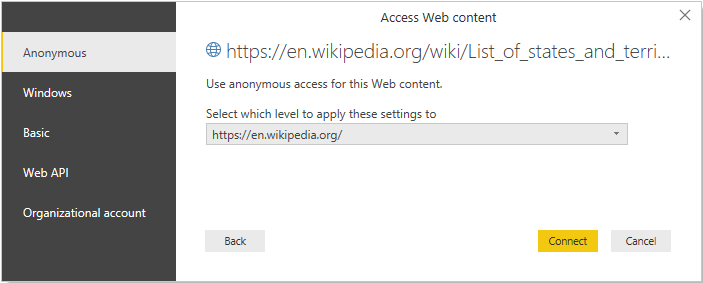
Dostępne metody uwierzytelniania dla tego łącznika to:
Anonimowe: wybierz tę metodę uwierzytelniania, jeśli strona internetowa nie wymaga żadnych poświadczeń.
Windows: wybierz tę metodę uwierzytelniania, jeśli strona internetowa wymaga poświadczeń systemu Windows.
Podstawowa: wybierz tę metodę uwierzytelniania, jeśli strona internetowa wymaga podstawowej nazwy użytkownika i hasła.
Internetowy interfejs API: wybierz tę metodę, jeśli zasób internetowy, z którym nawiązujesz połączenie, używa klucza interfejsu API do celów uwierzytelniania.
Konto organizacyjne: wybierz tę metodę uwierzytelniania, jeśli strona internetowa wymaga poświadczeń konta organizacyjnego.
Wybrany poziom dla metody uwierzytelniania określa, która część adresu URL będzie miała zastosowaną metodę uwierzytelniania. Jeśli wybierzesz adres internetowy najwyższego poziomu, wybrana tutaj metoda uwierzytelniania będzie używana dla tego adresu URL lub poddodatków w tym adresie. Jednak możesz nie chcieć ustawić najwyższego adresu URL na określoną metodę uwierzytelniania, ponieważ różne poddodatki mogą wymagać różnych metod uwierzytelniania. Jeśli na przykład uzyskujesz dostęp do dwóch oddzielnych folderów pojedynczej witryny programu SharePoint i chcesz użyć różnych kont Microsoft w celu uzyskania dostępu do każdego z nich.
Po ustawieniu metody uwierzytelniania dla określonego adresu witryny sieci Web nie trzeba ponownie wybierać metody uwierzytelniania dla tego adresu URL ani żadnych poddodatków. Jeśli na przykład wybierzesz
https://en.wikipedia.org/adres w tym oknie dialogowym, każda strona internetowa rozpoczynająca się od tego adresu nie będzie wymagać ponownego wybrania metody uwierzytelniania.Uwaga
Jeśli chcesz później zmienić metodę uwierzytelniania, przejdź do pozycji Zmiana metody uwierzytelniania.
W oknie dialogowym Nawigator możesz wybrać tabelę, a następnie przekształcić dane w edytorze Power Query, wybierając pozycję Przekształć dane lub załadować dane, wybierając pozycję Załaduj.
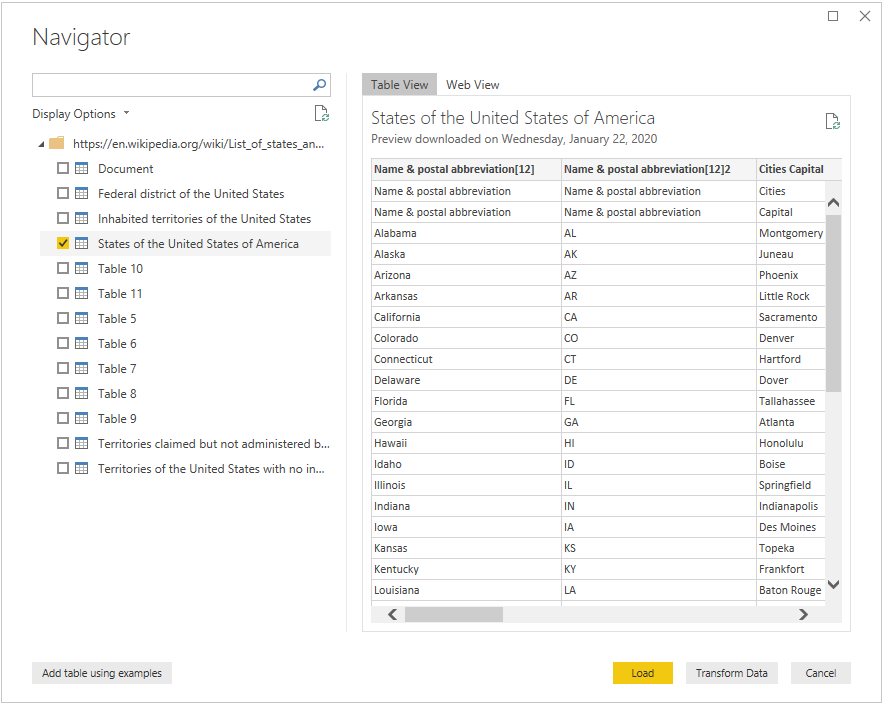
Po prawej stronie okna dialogowego Nawigator zostanie wyświetlona zawartość tabeli wybranej do przekształcenia lub załadowania. Jeśli nie masz pewności, która tabela zawiera interesujące Cię dane, możesz wybrać kartę Widok internetowy. Widok internetowy umożliwia wyświetlenie całej zawartości strony internetowej i wyróżnia wszystkie wykryte tabele w tej witrynie. Możesz zaznaczyć pole wyboru powyżej wyróżnionej tabeli, aby uzyskać dane z tej tabeli.
W lewym dolnym rogu okna dialogowego Nawigator możesz również wybrać przycisk Dodaj tabelę przy użyciu przykładów . Ten wybór przedstawia interaktywne okno, w którym można wyświetlić podgląd zawartości strony internetowej i wprowadzić przykładowe wartości danych, które chcesz wyodrębnić. Aby uzyskać więcej informacji na temat korzystania z tej funkcji, zobacz Pobieranie danych strony internetowej, podając przykłady.
Ładowanie danych internetowych przy użyciu dodatku Power Query Online
Aby załadować dane z witryny internetowej za pomocą dodatku Power Query Online:
W oknie dialogowym Pobieranie danych wybierz stronę sieci Web lub internetowy interfejs API.
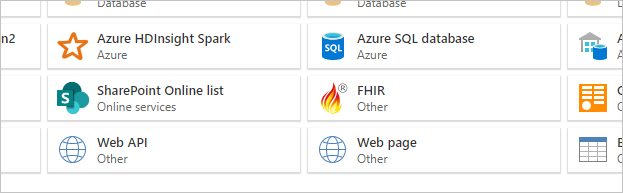
W większości przypadków należy wybrać łącznik strony sieci Web. Ze względów bezpieczeństwa należy użyć lokalnej bramy danych z tym łącznikiem. Łącznik strony sieci Web wymaga bramy, ponieważ strony HTML są pobierane przy użyciu kontrolki przeglądarki, co wiąże się z potencjalnymi problemami z zabezpieczeniami. Ten problem nie jest problemem z łącznikiem internetowego interfejsu API, ponieważ nie używa kontrolki przeglądarki.
W niektórych przypadkach możesz chcieć użyć adresu URL, który wskazuje interfejs API lub plik przechowywany w Internecie. W tych scenariuszach łącznik interfejsu API sieci Web (lub łączniki specyficzne dla pliku) umożliwia przejście do przodu bez korzystania z lokalnej bramy danych.
Należy również pamiętać, że jeśli adres URL wskazuje plik, należy użyć określonego łącznika plików zamiast łącznika strony sieci Web.
Wprowadź adres URL w polu tekstowym. W tym przykładzie wpisz
https://en.wikipedia.org/wiki/List_of_states_and_territories_of_the_United_States.
Wybierz nazwę lokalnej bramy danych.
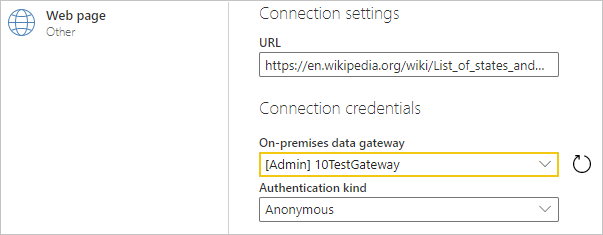
Wybierz metodę uwierzytelniania, której użyjesz do nawiązania połączenia ze stroną internetową.
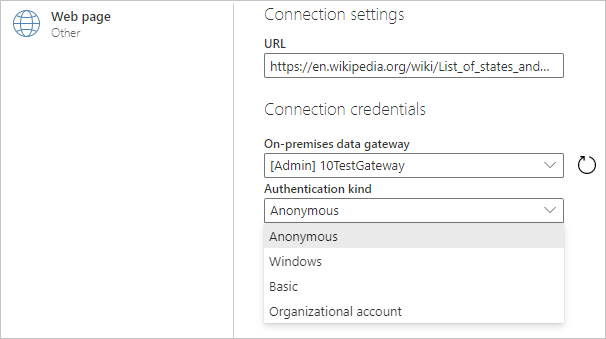
Dostępne metody uwierzytelniania dla tego łącznika to:
Anonimowe: wybierz tę metodę uwierzytelniania, jeśli strona internetowa nie wymaga żadnych poświadczeń.
Windows: wybierz tę metodę uwierzytelniania, jeśli strona internetowa wymaga poświadczeń systemu Windows.
Podstawowa: wybierz tę metodę uwierzytelniania, jeśli strona internetowa wymaga podstawowej nazwy użytkownika i hasła.
Konto organizacyjne: wybierz tę metodę uwierzytelniania, jeśli strona internetowa wymaga poświadczeń konta organizacyjnego.
Po wybraniu metody uwierzytelniania wybierz pozycję Dalej.
W oknie dialogowym Nawigator możesz wybrać tabelę, a następnie przekształcić dane w Edytor Power Query, wybierając pozycję Przekształć dane.
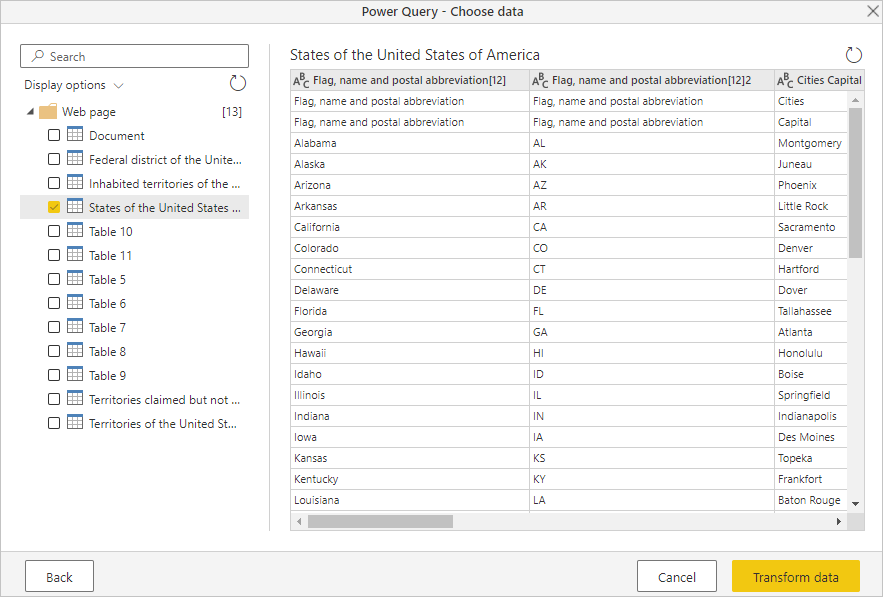
Ładowanie danych internetowych przy użyciu zaawansowanego adresu URL
Po wybraniu pozycji Pobierz dane > z sieci Web w programie Power Query Desktop w większości wystąpień wprowadzisz adresy URL w ustawieniu Podstawowe. Jednak w niektórych przypadkach można utworzyć adres URL z oddzielnych części, ustawić limit czasu połączenia lub podać dane nagłówka indywidualnego adresu URL. W tym przypadku wybierz opcję Zaawansowane w oknie dialogowym Z sieci Web .
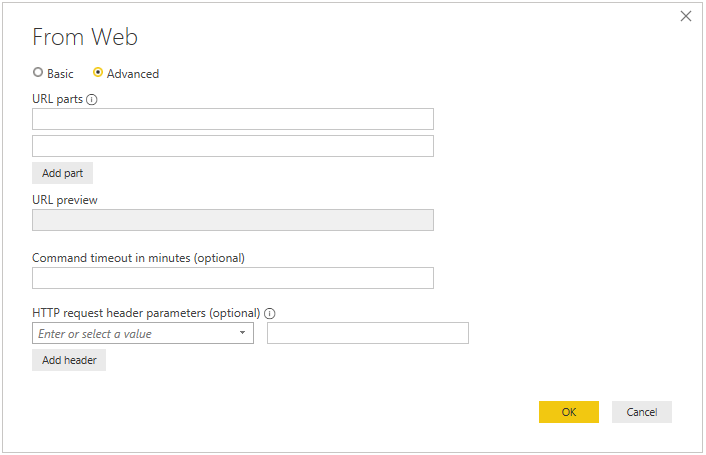
Użyj sekcji części adresu URL okna dialogowego, aby utworzyć adres URL, którego chcesz użyć do pobrania danych. Pierwsza część adresu URL w sekcji części adresu URL najprawdopodobniej składa się ze schematu, urzędu i ścieżki identyfikatora URI (na przykład http://contoso.com/products/). Drugie pole tekstowe może zawierać wszystkie zapytania lub fragmenty, których można użyć do filtrowania informacji podanych w witrynie sieci Web. Jeśli musisz dodać więcej niż jedną część, wybierz pozycję Dodaj część , aby dodać kolejne pole tekstowe fragmentu adresu URL. Po wprowadzeniu każdej części adresu URL pełny adres URL, który będzie używany po wybraniu przycisku OK, zostanie wyświetlony w polu podglądu adresu URL.
W zależności od tego, jak długo trwa żądanie POST do przetwarzania danych, może być konieczne wydłużenie czasu, przez jaki żądanie nadal pozostaje połączone z witryną internetową. Domyślny limit czasu dla żądania POST i GET wynosi 100 sekund. Jeśli ten limit czasu jest zbyt krótki, możesz użyć opcjonalnego limitu czasu polecenia w minutach , aby przedłużyć liczbę minut, które pozostają połączone.
Możesz również dodać określone nagłówki żądań do wiadomości POST wysyłanej do witryny internetowej przy użyciu opcjonalnego pola rozwijanego parametrów nagłówka żądania HTTP. W poniższej tabeli opisano nagłówki żądań, które można wybrać.
| Nagłówek żądania | opis |
|---|---|
| Accept | Określa typy nośników odpowiedzi, które są akceptowalne. |
| Accept-Charset | Wskazuje, które zestawy znaków są dopuszczalne w zawartości odpowiedzi tekstowej. |
| Accept-Encoding | Wskazuje, jakie kodowanie zawartości odpowiedzi są dopuszczalne w odpowiedzi. |
| Accept-Language | Wskazuje zestaw języków naturalnych preferowanych w odpowiedzi. |
| Cache-Control | Wskazuje zasady buforowania określone przez dyrektywy w żądaniach klienta i odpowiedziach serwera. |
| Typ zawartości | Wskazuje typ nośnika zawartości. |
| If-Modified-Since | Warunkowo określa, czy zawartość internetowa została zmieniona od daty określonej w tym polu. Jeśli zawartość nie została zmieniona, serwer odpowiada tylko za pomocą nagłówków, które mają kod stanu 304. Jeśli zawartość uległa zmianie, serwer zwróci żądany zasób wraz z kodem stanu 200. |
| Wolą | Wskazuje, że określone zachowania serwera są preferowane przez klienta, ale nie są wymagane do pomyślnego ukończenia żądania. |
| Zakres | Określa co najmniej jedno podgrupy wybranych danych reprezentacji. |
| Referer | Określa odwołanie identyfikatora URI dla zasobu, z którego uzyskano docelowy identyfikator URI. |
Importowanie plików z sieci Web
Zwykle podczas importowania lokalnego pliku lokalnego w programie Power Query Desktop użyjesz określonego łącznika typu pliku do zaimportowania tego pliku, na przykład łącznika JSON w celu zaimportowania pliku JSON lub łącznika CSV do zaimportowania pliku CSV. Jeśli jednak używasz programu Power Query Desktop i plik, który chcesz zaimportować, znajduje się w Internecie, musisz zaimportować ten plik za pomocą łącznika sieci Web. Tak jak w przypadku lokalnym, zostanie wyświetlona tabela ładowana domyślnie przez łącznik, którą można następnie załadować lub przekształcić.
Następujące typy plików są obsługiwane przez usługę Web Połączenie or:
- Baza danych programu Access
- Dokument CSV
- Skoroszyt programu Excel
- JSON
- Plik tekstowy
- Strona HTML
- Tabele XML
Możesz na przykład wykonać następujące kroki, aby zaimportować plik JSON w witrynie https://contoso.com/products internetowej:
W oknie dialogowym Pobieranie danych wybierz łącznik sieci Web.
Wybierz przycisk Podstawowy i wprowadź adres w polu Adres URL, na przykład:
http://contoso.com/products/Example_JSON.json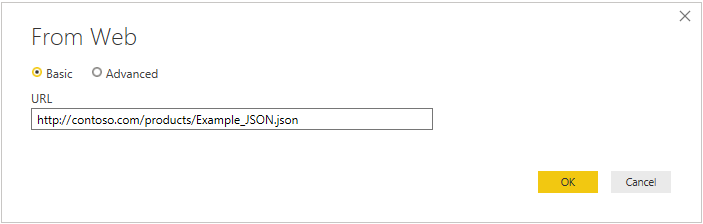
Wybierz przycisk OK.
Jeśli po raz pierwszy odwiedzasz ten adres URL, wybierz pozycję Anonimowe jako typ uwierzytelniania, a następnie wybierz pozycję Połączenie.
Edytor Power Query zostaną teraz otwarte z danymi zaimportowanymi z pliku JSON. Wybierz kartę Widok w Edytor Power Query, a następnie wybierz pozycję Pasek formuły, aby włączyć pasek formuły w edytorze.
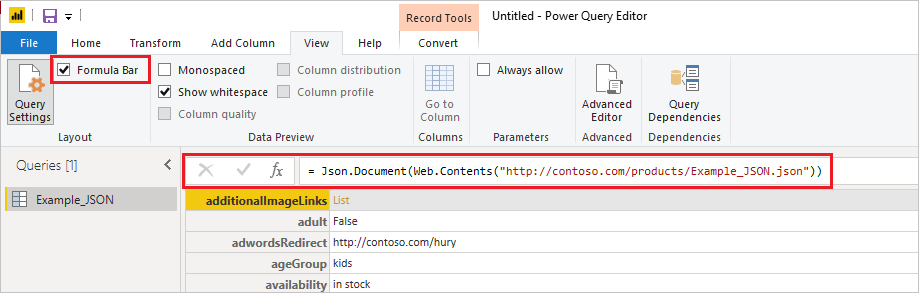
Jak widać, łącznik sieci Web zwraca zawartość sieci Web z podanego adresu URL, a następnie automatycznie opakowuje zawartość internetową w odpowiednim typie dokumentu określonym przez adres URL (
Json.Documentw tym przykładzie).
Zobacz też
Opinia
Dostępne już wkrótce: W 2024 r. będziemy stopniowo wycofywać zgłoszenia z serwisu GitHub jako mechanizm przesyłania opinii na temat zawartości i zastępować go nowym systemem opinii. Aby uzyskać więcej informacji, sprawdź: https://aka.ms/ContentUserFeedback.
Prześlij i wyświetl opinię dla