Omówienie składników kanwy
Uwaga
- Ta sekcja wyjaśnia składniki kanwy, które umożliwiają rozszerzanie UI w niskim kodzie. Profesjonalni programiści mogą także używać Power Apps component framework do tworzenia składników kodu.
- Składniki kanwy mogą być także używane w aplikacjach opartych na modelach przy użyciu niestandardowych stron i biblioteki składników. Więcej informacji: Dodawanie składników kanwy do niestandardowej strony w aplikacji opartej na modelu
Składniki są elementami wielokrotnego użytku, z których tworzy się aplikacje kanwy, więc twórcy aplikacji mogą tworzyć dostosowane kontrolki do użytku w aplikacji lub pomiędzy aplikacjami, korzystając z biblioteki składników. Składniki mogą używać zaawansowanych funkcji, takich jak właściwości niestandardowych, oraz włączania złożonych funkcji. W tym artykule przedstawiono pojęcia dotyczące składników oraz kilka przykładów.
Składniki są przydatne do tworzenia większych aplikacji o podobnych wzorach kontrolnych. Jeśli zostanie zaktualizowana definicja składnika w aplikacji, wszystkie wystąpienia w aplikacji odzwierciedlają wprowadzone zmiany. Składniki redukują również możliwość dublowania działań, eliminując konieczność kopiowania i wklejania formantów oraz poprawa wydajności. Składniki pomagają również wspólne projektowanie i ujednolicają styl w organizacji podczas korzystania z biblioteki składników.
Obejrzyj ten film, aby dowiedzieć się, jak używać składników w aplikacjach kanwy:
Skladniki w aplikacjach kanwy
Składnik można utworzyć z poziomu aplikacji w sposób opisany w tym artykule lub tworząc nowy składnik w bibliotece składników. Bibliotekę składników należy stosować, aby uzyskać wymagania dotyczące korzystania z składników na ekranach wielu aplikacji. Istnieje również możliwość skopiowania istniejących składników do istniejącej lub nowej biblioteki składników.
Aby utworzyć składnik w aplikacji, wybierz kolejno pozycje Widok drzewa, kliknij kartę Składniki, a następnie wybierz Nowy składnik:
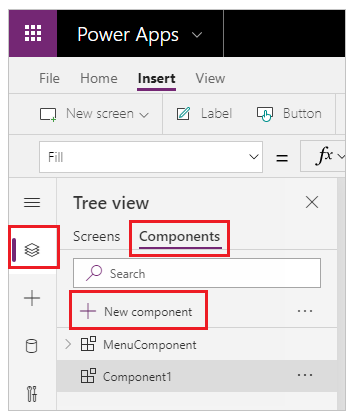
Wybranie Nowego składnika powoduje otwarcie pustej kanwy. Kontrolki można dodać w ramach definicji składnika na kanwie. W przypadku edytowania składnika w obszarze roboczym na innych ekranach aplikacji są aktualizowane wystąpienia tego samego składnika. Aplikacje, które ponownie wykorzystali już utworzony składnik, mogą również odbierać aktualizacje składników po opublikowaniu zmian składników.
Po wybraniu ekranu można wybrać składnik z listy istniejących składników w lewym okienku. Po wybraniu składnika jest wstawiane jego wystąpienie na ekran, podobnie jak w przypadku wstawiania formantu.
Składniki dostępne w aplikacji są wyświetlane w obszarze kategorii Niestandardowej na liście składników w widoku drzewa. Składniki zaimportowane z bibliotek składników są wymienione w kategorii Składniki biblioteczne:
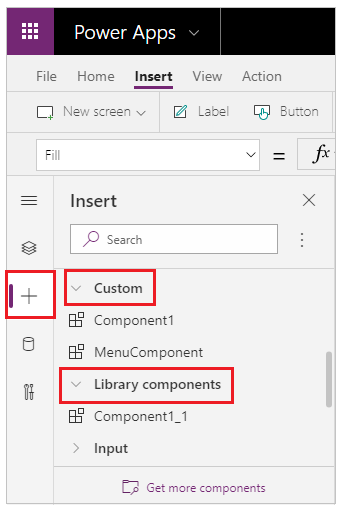
Uwaga
Składniki opisane w tym artykule różnią się od struktury składników Power Apps component framework, co umożliwia deweloperom i twórcom tworzenie składników kodu dla aplikacji opartych na modelu i aplikacji kanwy. Aby uzyskać więcej informacji, przejdź do omówienia składników Power Apps component framework.
Właściwości niestandardowe
Składnik może odbierać wartości wejściowe i emituje dane, jeśli zostanie utworzona co najmniej jedna właściwość niestandardowa. Scenariusze te są zaawansowane i wymagane jest zrozumienie formuł i wiążących kontraktów.
Uwaga
Eksperymentalna funkcja rozszerzonych właściwości komponentów zapewnia jeszcze więcej opcji dla właściwości, w tym funkcji i funkcji zachowania. Aby uzyskać więcej informacji, zobacz Właściwości komponentu kanwy (eksperymentalne)
Właściwość wejściowa to sposób otrzymywania danych, które mają zostać użyte w składniku. Jeśli jest wybrane wystąpienie składnika, na karcie Właściwości w prawym okienku są wyświetlane właściwości wejściowe. Właściwości wejściowe można konfigurować przy użyciu wyrażeń lub formuł, podobnie jak w przypadku konfigurowania właściwości standardowych w innych formantach. Inne formanty mogą mieć właściwości wejścia, takie jak Default właściwość kontrolki Wprowadzania tekstu.
Właściwość wyjściowa jest używana do wysyłania danych lub stanu składnika. Na przykład Wybrana właściwość kontrolki Galerii jest właściwością wyjściową. Tworząc Właściwość wyjściową, można ustalić, jakie inne formanty mogą odwoływać się do stanu składnika.
Poniższe informacje objaśniają, jak te pojęcia są opisane.
Tworzenie przykładowego składnika
W tym przykładzie zostanie utworzony składnik menu przypominający poniższy rysunek. Potem można później zmienić tekst, który będzie używany na wielu ekranach, aplikacjach lub w obu kierunkach:
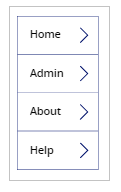
Uwaga
Zaleca się użycie biblioteki składników podczas tworzenia składników do ponownego użycia. Zaktualizowanie składników wewnątrz aplikacji powoduje, że aktualizacje składników są dostępne w aplikacji. W przypadku korzystania z biblioteki składników jest wyświetlany monit o zaktualizowanie składników, jeśli składniki znajdujące się w bibliotece są aktualizowane i publikowane.
Utworzenie nowego składnika
Tworzenie pustej aplikacji kanwy.
Wybierz kolejno pozycje Widok drzewa, kliknij kartę Składniki, a następnie wybierz Nowy składnik, aby utworzyć składnik w aplikacji.
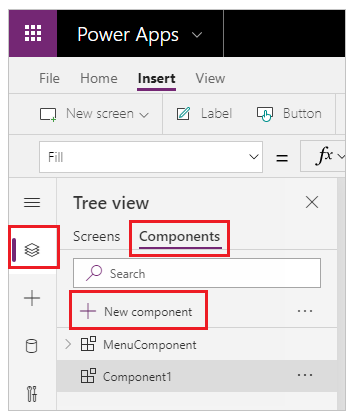
Wybierz nowy składnik w lewym okienku, wybierz z wielokropek (...), a następnie wybierz opcję Zmień nazwę. Wpisz lub wklej nazwę jako MenuComponent.
W prawym okienku ustaw szerokość składnika jako 150 i jego wysokość jako 250, a następnie wybierz Nową właściwość niestandardową. Można również ustawić dowolną wysokość i szerokość w zależności od potrzeb.
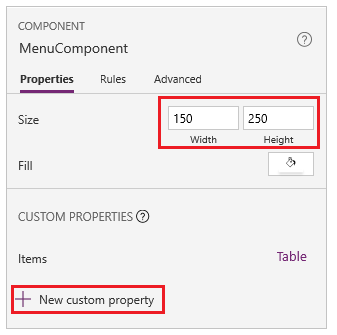
W polach Wyświetlana nazwa, Nazwa właściwości i Opis wpisz lub wklej tekst jako Element.
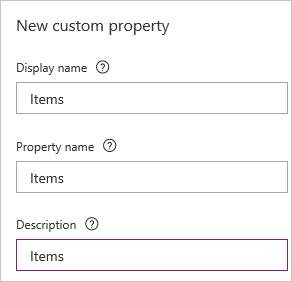
W nazwie właściwości nie należy umieszczać spacji, ponieważ przy wpisywaniu formuł będziesz odnosić się do tego składnika za pomocą tej nazwy. Na przykład ComponentName.PropertyName.
Jeśli zostanie wybrany składnik, na karcie Właściwości w prawym okienku jest wyświetlana nazwa. Wyświetlana nazwa opisowa ułatwia użytkownikom i innym osobom zrozumienie przeznaczenia tej właściwości. Opis będzie wyświetlany w etykietce narzędzia po umieszczeniu wskaźnika myszy nad wyświetlaną nazwa tej właściwości na karcie Właściwości.
Na liście Typ danych wybierz Tabela, a następnie wybierz Utwórz.
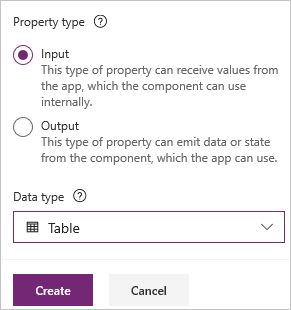
Właściwość Elementy jest ustawiona na wartość domyślną na podstawie określonego typu danych. Można go ustawić na wartość odpowiadającą Twoim potrzebom. W przypadku podania typu danych Tabeli lub Rekordu można zmienić wartość właściwości Elementy w taki sposób, aby odpowiadały schematowi danych, który ma być wprowadzany do składnika. W takim przypadku zostanie ona zmieniona na listę ciągów.
Wartość właściwości można ustawić na pasku formuł, jeśli użytkownik wybierze nazwę właściwości na karcie Właściwości w prawym okienku.

Jak Następna grafika jest widoczna, można również edytować wartość właściwości na karcie Zaawansowane w prawym okienku.
Dla Elementów składnika ustaw następującą formułę:
Table({Item:"SampleText"})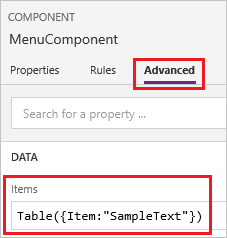
W składniku wstaw pusta kontrolk€ pionowa Galerii i wybierz Układw okienku właściwości jako Tytuł.
Upewnij się, że lista właściwości zawiera właściwość Elementy (domyślnie jest to wartość domyślna). A następnie ustaw wartość tej właściwości na tym wyrażeniu:
MenuComponent.ItemsW ten sposób właściwość Items kontrolki Galeria jest odczytywana i uzależniona od właściwości wejściowej Items składnika.
Opcjonalnie — Ustaw właściwość kotrolki Galeria BorderThickness na i 1 jej właściwość TemplateSize na 50. Można również uaktualnić wartości grubości i rozmiaru obramowania w zależności od potrzeb.
Dodaj składnik na ekran
Następnie dodasz składnik na ekran i określisz tabelę ciągów, które mają być pokazywane przez składnik.
W lewym okienku wybierz listę ekranów, a następnie wybierz ekran domyślny.
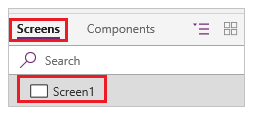
Na karcie Wstawianie otwórz menu Składniki, a następnie wybierz opcję MenuComponent.
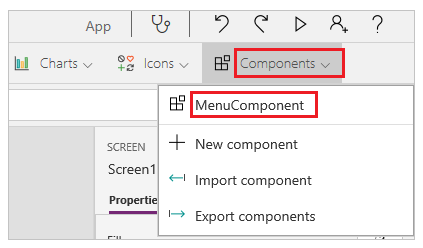
Domyślnie nowe składniki noszą nazwy MenuComponent_1.
Ustaw następującą formułę jako wartość we właściwości Elementy wartości MenuComponent_1:
Table({Item:"Home"}, {Item:"Admin"}, {Item:"About"}, {Item:"Help"})To wystąpienie przypomina tę grafikę, ale można dostosować tekst i inne właściwości każdego wystąpienia.
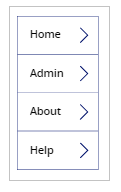
Tworzenie i korzystanie z właściwości wyjściowych
Dotąd został utworzony składnik, który został dodany do aplikacji. Następnie należy utworzyć właściwość wyjściową odzwierciedlającą element wybrany przez użytkownika w menu.
Otwórz listę składników, a następnie wybierz opcję MenuComponent.
W okienku po prawej stronie wybierz kartę Właściwości, a następnie wybierz Nowa właściwość niestandardowa.
W polach Wyświetlana nazwa, Nazwa właściwości i Opis wpisz lub wklej Wybrane.
W obszarze Typ właściwości wybierz opcję Wyjście, a następnie wybierz pozycję Utwórz.
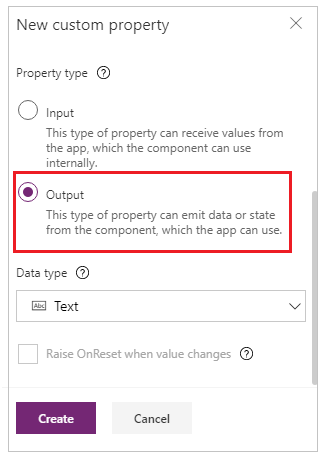
Na karcie Zaawansowane dla wartości Wybrane wybierz wartość na tym wyrażeniu, dostosowując cyfrę w nazwie galerii, jeśli jest to konieczne:
Gallery1.Selected.Item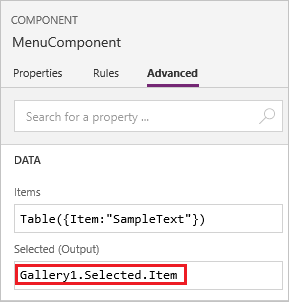
Na ekranie domyślnym aplikacji Dodaj etykietę i ustaw jej właściwość Tekst na to wyrażenie, dopasowując w razie potrzeby liczbową wartość w nazwie składnika:
MenuComponent_1.SelectedMenuComponent_1 to domyślna nazwa instancji, a nie nazwa definicji składnika. Nazwę każdego wystąpienia można zmienić.
Trzymając naciśnięty klawisz Alt, zaznacz poszczególne elementy menu.
Kontrolka Etykieta odzwierciedla ostatnio wybrany element menu.
Scope
Właściwości wejściowe i wyjściowe jasno definiują interfejs między składnikiem a jego aplikacją hosta. Domyślnie składnik jest hermetyzowany, aby łatwiej było go ponownie używać w różnych aplikacjach, co wymaga użycia właściwości do przekazywania informacji do składnika i z niego. Ograniczenia zakresu utrzymywanie przez program kontraktu danych składnika jest proste i spójne i ułatwia włączanie aktualizacji definiujących składniki—szczególnie w aplikacjach z bibliotekami składników.
Ale zdarzają się sytuacje, w których komponent może chcieć udostępnić źródło danych lub zmienną ze swoim hostem. Zwłaszcza, gdy komponent jest przeznaczony tylko do użytku w jednej konkretnej aplikacji. W takich przypadkach możesz uzyskać bezpośredni dostęp do informacji na poziomie aplikacji, włączając przełącznik Zakres aplikacji dostępu w panelu właściwości komponentu:
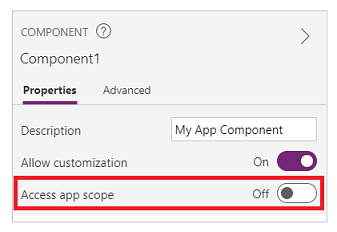
Gdy Zakres aplikacji dostępu jest włączony, z poziomu komponentu dostępne są następujące elementy:
- Zmienne globalne
- Kolekcje
- Kontrolki i składniki na ekranach, takie jak formant TextInput z formantem
- Tabularowe źródła danych, takie jak tabele Dataverse
Gdy to ustawienie jest wyłączone, żadne z powyższych nie jest dostępne dla składnika. Funkcje Set i Collect są nadal dostępne, ale wynikowe zmienne i kolekcje są objęte zakresem wystąpienia składnika i nie są udostępniane aplikacji.
Nietabelaryczne źródła danych, takie jak Azure Blob Storage lub łącznik niestandardowy, są dostępne niezależnie od tego, czy to ustawienie jest włączone, czy wyłączone. Pomyśl o tych źródłach danych bardziej jak o odwoływaniu się do zasobu środowiska, a nie do zasobu aplikacji. Gdy składnik jest sprowadziny do aplikacji z biblioteki składników, te źródła danych ze środowiska również są tu dostępne.
Składniki w bibliotece składników nigdy nie mogą mieć dostępu do zakresu aplikacji, ponieważ nie ma jednego zakresu aplikacji, do którego można by się odwoływać. Tak więc to ustawienie jest niedostępne w tym kontekście i jest skutecznie wyłączone. Po zaimportowaniu do aplikacji i jeśli dostosowanie zostało dozwolone przez twórcę komponentu, można włączyć przełącznik, a komponent można zmodyfikować tak, aby korzystał z zakresu aplikacji.
Uwaga
- Użytkownik może wstawić wystąpienia składników do ekranu w bibliotece składników i wyświetlić podgląd tego ekranu na potrzeby testowania.
- Biblioteka składników nie jest wyświetlana podczas korzystania z aplikacji Power Apps Mobile.
Składniki importu i eksportu (wycofane)
Uwaga
Ta funkcja została wycofana. Biblioteki składników są zalecanym sposobem na ponowne korzystanie z składników we wszystkich aplikacjach. W przypadku korzystania z biblioteki składników aplikacja zachowuje zależności dotyczące składników, których używa. Po udostępnieniu aktualizacji składników zależnych producent aplikacji będzie otrzymywać alerty. Z tego powodu wszystkie nowe składniki, które można wykorzystać do wielokrotnego użytku, powinny zostać utworzone w bibliotekach składników.
Możliwość importowania i eksportowania składników jest domyślnie wyłączona, ponieważ ta funkcja została wycofana. Mimo że zaleca się używanie bibliotek składników, można włączyć tę funkcję w poszczególnych aplikacjach jako wyjątek do momentu usunięcia tej funkcji. Aby to zrobić, edytuj swoją aplikację w Power Apps Studio, a następnie przejdź do Ustawienia > Nadchodzące funkcje > Wycofane > Ustaw Eksportuj i importuj komponenty na Włączone.

Po włączeniu tej funkcji można używać następujących funkcji do importowania i eksportowania składników.
Importuj składniki z innej aplikacji
W celu zaimportowania jednego lub większej liczby składników z jednej aplikacji do innej wybierz polecenie Importuj składniki z menu Wstaw, a następnie wybierz Niestandardowe z menu rozwijanego. Możesz też użyć składników w widoku drzewa w lewym okienku.
W oknie dialogowym są wyświetlane wszystkie aplikacje zawierające składniki, do których użytkownik ma uprawnienia do edycji. Wybierz aplikację, a następnie wybierz pozycję Importuj w celu zaimportowania najnowszych opublikowanych wersji wszystkich składników w tej aplikacji. Po zaimportowaniu co najmniej jednego składnika można edytować ich kopie i usuwać zbędne.
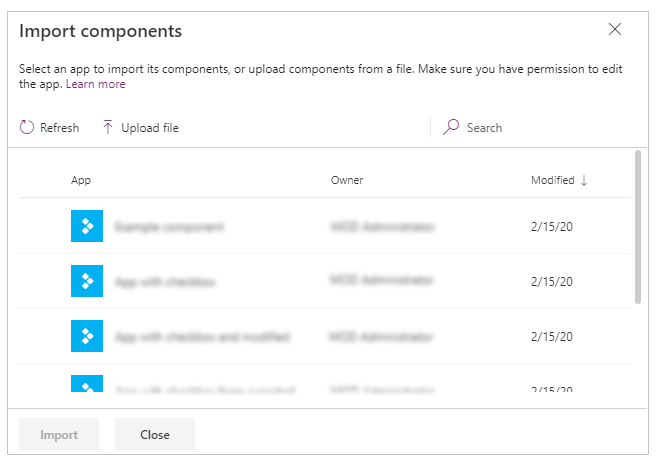
Użytkownik może lokalnie zapisać aplikację z istniejącymi składnikami, a następnie zaimportować ją z istniejących składników do pliku, a następnie ponownie użyć pliku. Pliku można użyć do zaimportowania składników do innej aplikacji.
Jeśli aplikacja zawiera zmodyfikowaną wersję tego samego składnika, zostanie wyświetlony monit o podjęciu decyzji o zamienieniu zmodyfikowanej wersji lub anulowaniu importu.
Po utworzeniu składników w aplikacji inne aplikacje mogą używać składników z tej aplikacji przez ich zaimportowanie.
Uwaga
Jeśli składnik zaimportowany z innej aplikacji zostanie zmodyfikowany w oryginalnej aplikacji, należy ponownie ręcznie zaimportować składnik w aplikacji zużywającej, aby otrzymać najnowsze zmiany składników. Zamiast tego użyj bibliotek komponentów, aby wydajniej pracować z aktualizacjami komponentów.
Eksportowanie składników z aplikacji
Składniki można eksportować do pliku i pobierać je do zaimportowania do innej aplikacji.
W sekcji Składniki w widoku drzewa w lewym okienku wybierz opcję Eksportowanie składników:
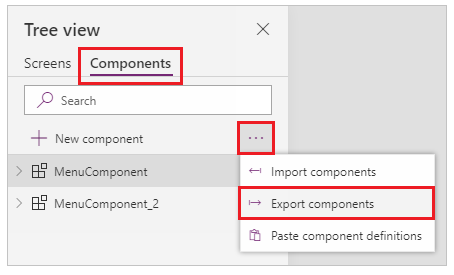
Możesz również użyć menu Wstaw, a następnie wybrać Niestandardowe menu rozwijanego.

Wybranie opcji Eksportuj składniki powoduje pobieranie składników do pliku:
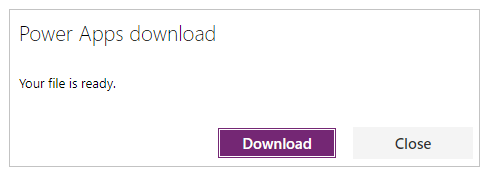
Pobrany plik z składnikiem zawiera rozszerzenie nazwy pliku .msapp.
Importowanie składników z wyeksportowanych plików składników
Aby zaimportować składniki z wyeksportowanego pliku składników, wybierz polecenie Importuj składniki z menu Wstaw, a następnie użyj menu rozwijanego Niestandardowe lub użyj polecenia Składniki w widoku drzewa w lewym okienku. W oknie dialogowym składniki wybierz opcję Przekaż plik zamiast zaznaczać inne składniki lub aplikacje:
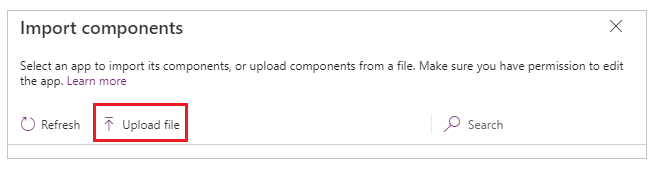
W oknie dialogowym Otwieranie przejdź do lokalizacji pliku składnika i wybierz pozycję Otwórz w celu zaimportowania składników w aplikacji.
Importuj składniki z eksportowanej aplikacji
Użytkownik może zapisać aplikację lokalnie, korzystając z opcji Plik > Zapisz jako:
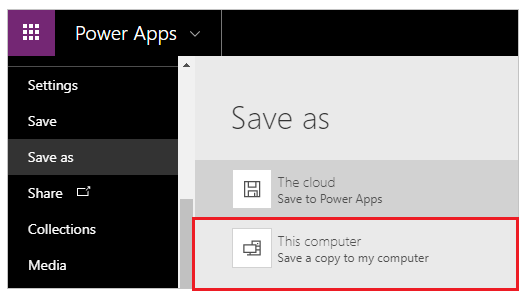
Po zapisaniu aplikacji można użyć składników tej aplikacji przy użyciu tej samej metody importowania składników z pliku. Wykonaj kroki opisane w poprzedniej sekcji dotyczące importu składników z pliku wyeksportowanych składników.
Znane ograniczenia
- Niestandardowa właściwość wejściowa nie może być skonfigurowana do wartości niestandardowej właściwości wyjściowej w tej samej lub różnych instancjach, gdy masz dwie lub więcej instancji tego samego składnika w aplikacji. To działanie spowoduje wyświetlenie ostrzeżenia o odwołaniu cyklicznym. Aby obejść to ograniczenie, możesz utworzyć kopię składnika wewnątrz swojej aplikacji.
- Dodawanie i uruchamianie przepływów Power Automate w bibliotekach składników nie jest obsługiwane.
- Nie można zapisywać źródeł danych ani formantów, które zawierają dane z tych źródeł danych (takich jak formularze, siatki lub tabele danych) za pomocą składników.
- Nie można wstawić składnika do galerii ani formularza (w tym formularza SharePoint).
- Składniki nie obsługują funkcji UpdateContext, ale w składniku można tworzyć i aktualizować zmienne za pomocą funkcji Set. Zakres tych zmiennych jest ograniczony do składnika, ale dostęp do nich można uzyskać spoza składnika, korzystając z niestandardowych właściwości wyjściowych.
Następne kroki
Dowiedz się, jak użyć biblioteki składników do utworzenia repozytorium składników wielokrotnego użytku.
Zobacz także
- Biblioteka składników
- Biblioteka składników – zarządzanie cyklem życia aplikacji (ALM)
- Mapowanie pól wejściowych składnika
- Dodawanie multimediów do składnika
- Formuły zachowania składników
- Struktura składników Power Apps component framework
- Dodawanie składników kanwy do niestandardowej strony w aplikacji opartej na modelu
Uwaga
Czy możesz poinformować nas o preferencjach dotyczących języka dokumentacji? Wypełnij krótką ankietę. (zauważ, że ta ankieta jest po angielsku)
Ankieta zajmie około siedmiu minut. Nie są zbierane żadne dane osobowe (oświadczenie o ochronie prywatności).
Opinia
Dostępne już wkrótce: W 2024 r. będziemy stopniowo wycofywać zgłoszenia z serwisu GitHub jako mechanizm przesyłania opinii na temat zawartości i zastępować go nowym systemem opinii. Aby uzyskać więcej informacji, sprawdź: https://aka.ms/ContentUserFeedback.
Prześlij i wyświetl opinię dla