Tworzenie i konfigurowanie interaktywnych pulpitów nawigacyjnych aplikacji opartych na modelu
Wprowadzanie interakcyjnych pulpitów nawigacyjnych
Interaktywne pulpitów nawigacyjne mogą być miejscem pracy dla użytkowników aplikacji, takich jak przedstawiciele działu obsługi, w którym będą oni mogli wyświetlać informacje o obciążeniu pracą, i podejmować działania. Są one w pełni konfigurowalne, opierają się o role zabezpieczeń i dostarczają informacje o obciążeniu pracą w wielu strumieniach i w czasie rzeczywistym. Użytkownicy interakcyjnego pulpitu nawigacyjnego nie muszą przewijać zawartości aplikacji w poszukiwaniu określonego wiersza; mogą działać bezpośrednio z pulpitu nawigacyjnego.
Pulpit nawigacyjny typu
Interaktywne interfejsy pulpitów nawigacyjnych są dostępne w dwóch wersjach: pulpity wielostrumieniowe i pulpity jednostrumieniowe. Ponadto wielostrumieniowe pulpity nawigacyjne mogą być stroną główną lub pulpitami nawigacyjnymi określonych tabel. Pulpity nawigacyjne specyficzne dla tabeli są konfigurowane w innej części interfejsu użytkownika i są częściowo wstępnie załadowane informacjami konfiguracyjnymi specyficznymi dla tabeli.
Wielostrumieniowe pulpity nawigacyjne
Wielostrumieniowe pulpity nawigacyjne wyświetlają dane w czasie rzeczywistym w wielu strumieniach danych. Nie ma konkretnego limitu określającego liczbę strumieni, jakie można skonfigurować na pulpicie nawigacyjnym. Dane w strumieniu mogą bazować tylko na jednej tabeli, ale każdy strumień może bazować na innej tabeli.
Jednostrumieniowe pulpity nawigacyjne
W pulpitach nawigacyjnych określonych tabel wszystkie strumienie bazują na tej samej tabeli. Dane płyną z różnych widoków lub kolejek, takich jak Moje aktywności, Moje sprawy, lub Sprawy w kolejce bankowej.
Uwaga
Opisane przykłady używają tabeli spraw, która jest dostępna w aplikacji Dynamics 365 Customer Service.
Jednostrumieniowe pulpity nawigacyjne wyświetlają dane w czasie rzeczywistym w jednym strumieniu bazującym na widoku tabeli lub odpowiedniej kolejce. Kafelki są umieszczone po prawej stronie pulpitów nawigacyjnych i są zawsze widoczne. Jednostrumieniowe pulpity nawigacyjne są zazwyczaj pomocne dla osób odpowiedzialnych za obsługę klientów na poziomie 2 lub menedżerów, którzy monitorują mniejszą liczbę bardziej złożonych lub nasilonych spraw.
Pulpity nawigacyjne wykresy
Wielostrumieniowe i jednostrumieniowe pulpity nawigacyjne zawierają interaktywne wykresy, które zapewniają liczbę odpowiednich wierszy, np. sprawy według priorytetu lub według stanu. Wykresy te działają również jako filtry wizualne. Filtry wizualne (wykresy interaktywne) są oparte na wielu tabelach, a w jednostrumieniowych pulpitach nawigacyjnych tabela w strumieniu danych określa tabelę filtru wizualnego.
Użytkownicy mogą zastosować dodatkowe filtrowanie stosując filtry globalne i filtry ram czasowych. Filtr globalny działa na poziomie kolumny na wszystkich wykresach, a także na strumieniach i kafelkach, które bazują na tabeli filtru (Ty określasz tabelę filtru podczas konfigurowania filtrów wizualnych).
Uwaga
Interaktywne pulpity nawigacyjne są powiązane z rozwiązaniami i mogą być eksportowane a następnie importowane do innego środowiska jako rozwiązanie. Kolejki, na podstawie których są tworzone strumienie i kafelki, nie są powiązane z rozwiązaniami. Przed zaimportowaniem rozwiązania pulpitu nawigacyjnego do docelowego systemu należy ręcznie utworzyć kolejki w docelowym systemie w Ustawienia > Zarządzanie usługami > Kolejki. Po utworzeniu kolejek zaimportuj rozwiązanie pulpitu nawigacyjnego do docelowego systemu, a następnie edytuj strumienie lub kafelki, które są oparte na kolejkach, aby odpowiednio przypisać nowo utworzone kolejki.
Ilustracje w tym artykule pokazują wielostrumieniowe i jednostrumieniowe pulpity nawigacyjne z okienkiem nagłówka. Poniżej nagłówka widoczne są filtry wizualne i strumienie. Na jednostrumieniowym pulpicie nawigacyjnym można także zobaczyć kafelki. Dla każdego typu pulpitu nawigacyjnego możesz wybrać jeden z widocznych układów. Nagłówek pulpitu nawigacyjnego zawiera następujące kontrolki i ikony, które można wybrać, od lewej do prawej: selektor pulpitu nawigacyjnego, odświeżanie, ikona filtru wizualnego, ikona filtru globalnego i filtr ram czasowych.
Układy pulpitu nawigacyjnego
Widok standardowy wielostrumieniowego pulpitu nawigacyjnego
W wielostrumieniowym pulpicie nawigacyjnym widzisz na górze wiersz filtrów wizualnych ze strumieniami danych widocznymi poniżej.
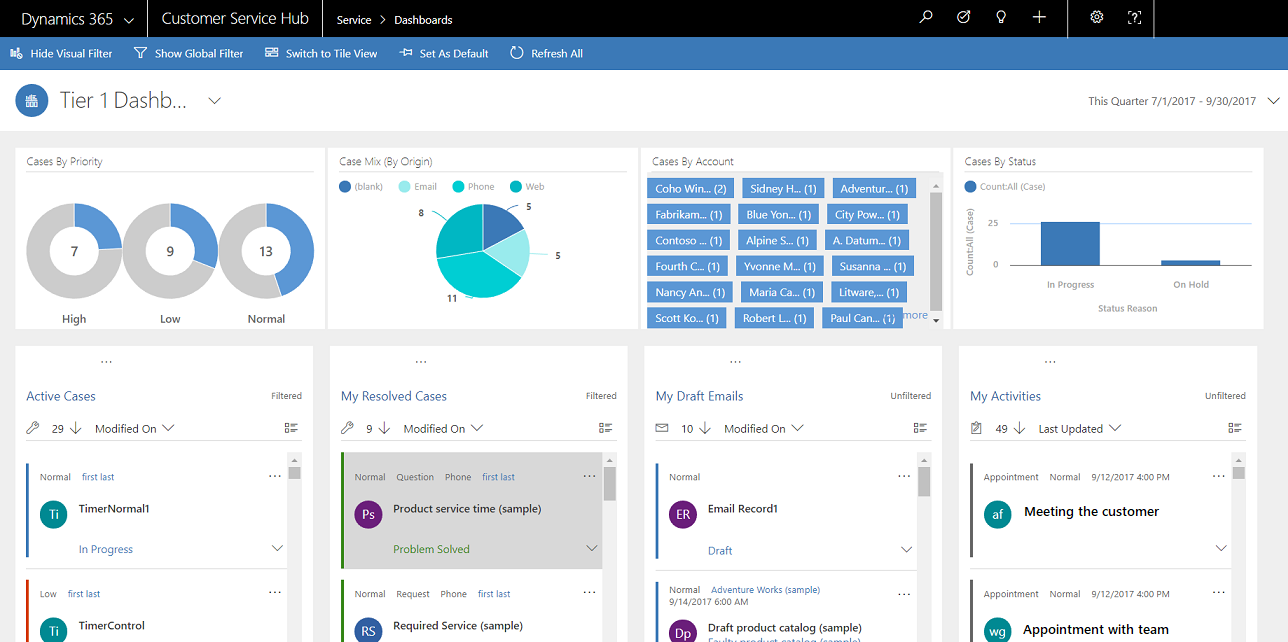
Widok kafelków wielostrumieniowego pulpitu nawigacyjnego
Ten sam pulpit nawigacyjny, ale tym razem w widoku kafelków.
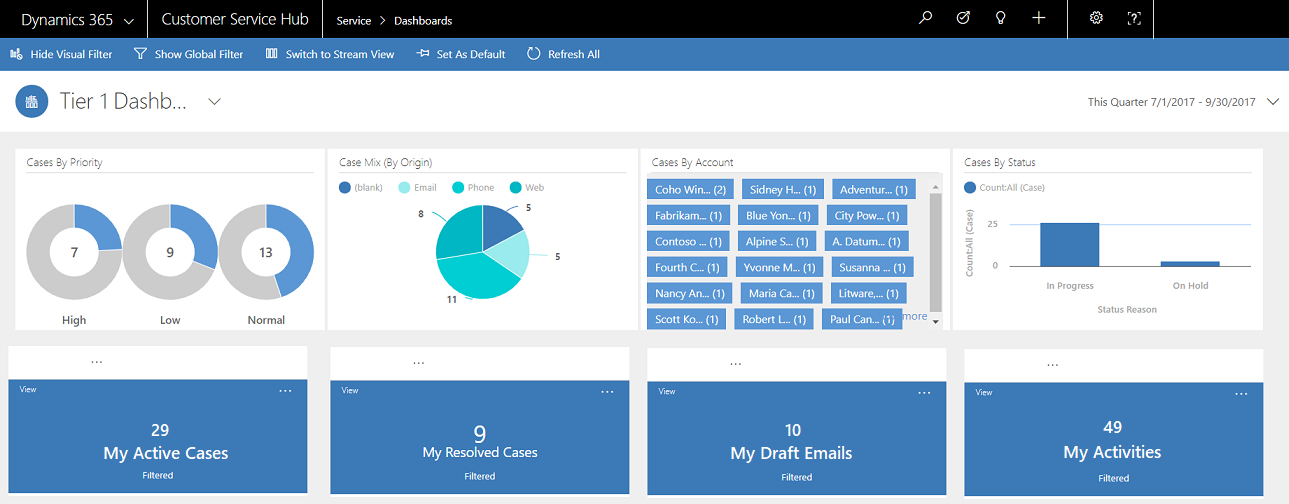
Układy wielostrumieniowych pulpitów nawigacyjnych
Dla wielostrumieniowych pulpitów nawigacyjnych możesz wybrać jeden z czterech różnych układów.
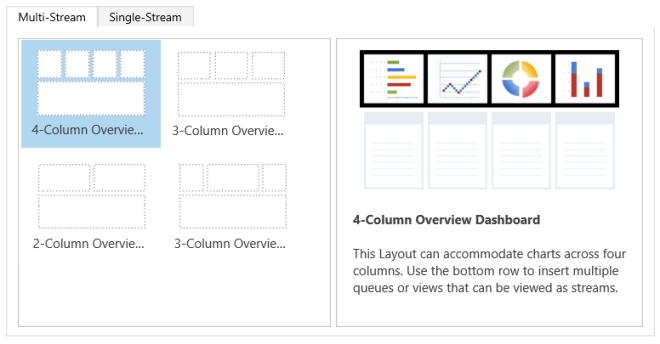
Wielostrumieniowy pulpit nawigacyjny określonej tabeli
Tutaj możesz zobaczyć pulpit nawigacyjny określonej tabeli dla tabeli Sprawa.
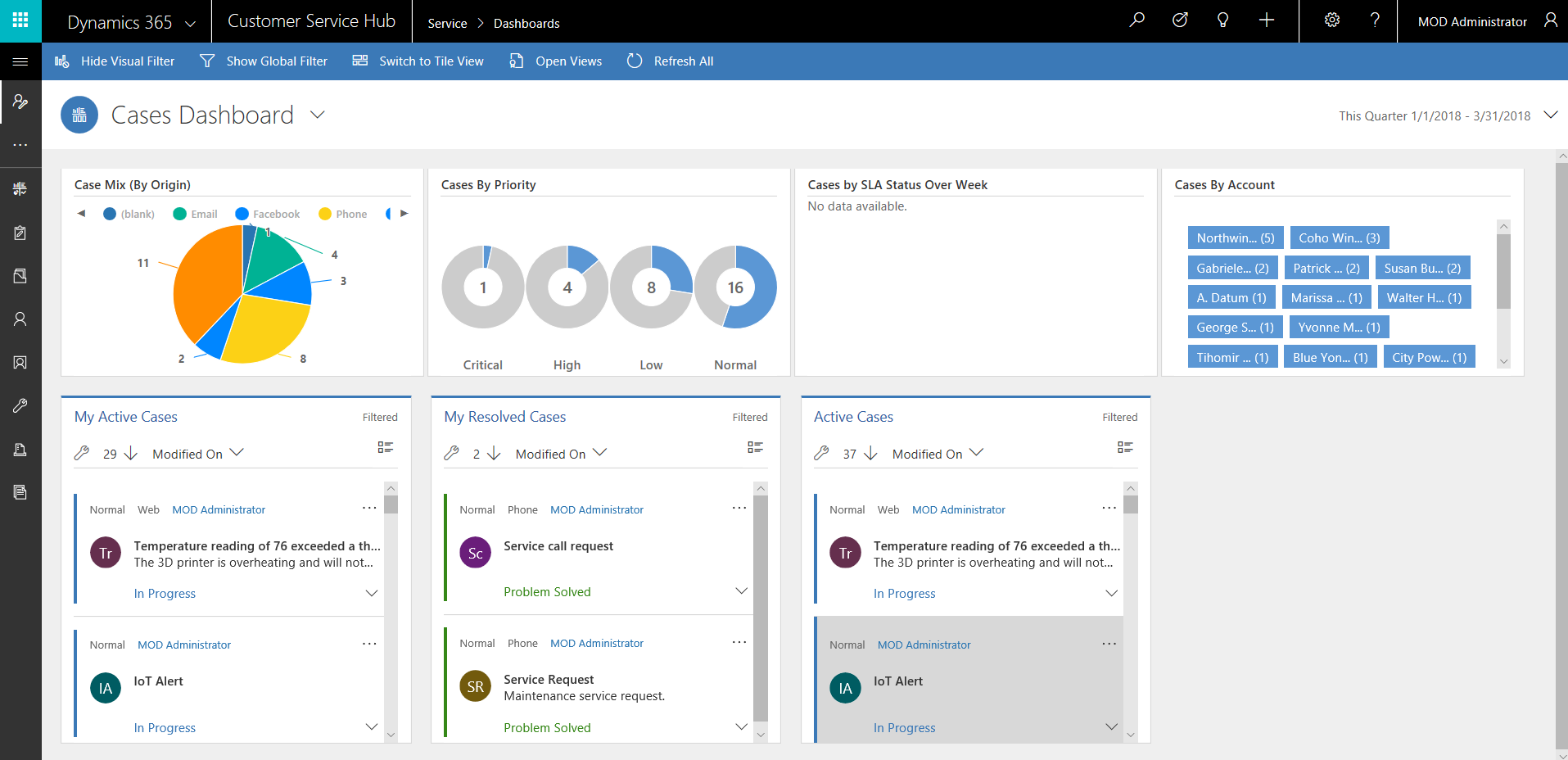
Jednostrumieniowy pulpit nawigacyjny
Jednostrumieniowy pulpit nawigacyjny zawiera strumień danych po stronie lewej a filtry wizualne oraz kafelki po stronie prawej.
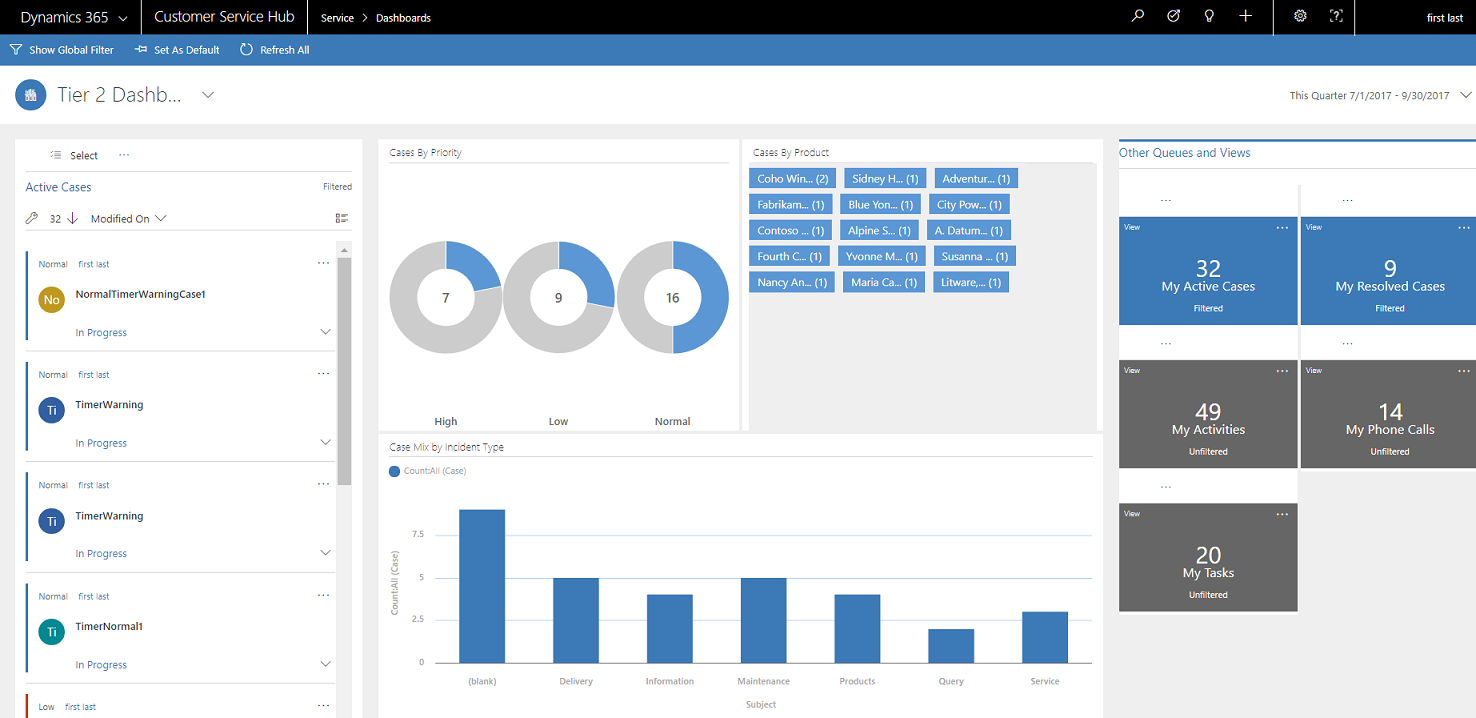
Układy jednostrumieniowych pulpitów nawigacyjnych
Dla jednostrumieniowych pulpitów nawigacyjnych można wybrać cztery różne układy.

Konfiguruj kolumny filtrów i role zabezpieczeń dla interaktywnych pulpitów nawigacyjnych
Po skonfigurowaniu interaktywnych pulpitów nawigacyjnych pierwszym zadaniem jest włączenie kolumn filtrowania i ról zabezpieczeń, aby można było dla nich skonfigurować interaktywne pulpity nawigacyjne. Należy zauważyć, że interakcyjne pulpity nawigacyjne są włączone domyślnie dla wszystkich tabel i tabel niestandardowych.
Konfigurowanie kolumn filtrów
Aby kolumna pojawiła się w filtrze globalnym i została uwzględniona w sortowaniu strumienia danych, należy ustawić dwie flagi:
- Widoczny w filtrze globalnym w interaktywnym interfejsie
- Sortowalne na pulpicie nawigacyjnym z interaktywnym interfejsem
W tym przykładzie przedstawiono dwie interaktywne opcje pulpitu nawigacyjnego dostępne w tabeli Sprawa dla kolumny IsEscalated.

Skonfiguruj opcję 'Widoczny w filtrze globalnym w interaktywnym interfejsie'
- Zaloguj się do usługi Power Apps.
- W lewym okienku nawigacji, wybierz Rozwiązania. Jeśli elementu nie ma w okienku panelu bocznego, wybierz …Więcej, a następnie wybierz żądany element.
- Otwórz żądane rozwiązanie, a następnie na pasku narzędzi wybierz pozycję Przełącz do widoku klasycznego.
- W obszarze Składniki rozwiń encje (które w efektywny sposób są tabelami), a następnie rozwiń określoną tabelę.
- W okienku nawigacji wybierz Pola i w siatce kliknij dwukrotnie wymaganą kolumnę lub pole danych.
- Na karcie Ogólne zaznacz pole wyboru Pojawia się w filtrze globalnym w interaktywnym interfejsie. Wybierz Zapisz i zamknij.
- Wybierz Publikuj wszystkie dostosowania, aby zmiany zaczęły obowiązywać.
Pola, które zostaną włączone Widoczny w filtrze globalnym w interaktywnym interfejsie są wyświetlane w oknie wyskakującym filtru globalnego po wybraniu ikony globalnego filtru na nagłówku pulpitu nawigacyjnego. W oknie wysuwanym przedstawiciele działu obsługi będą mogli wybrać kolumny, na których będą chcieli przeprowadzić filtrowanie globalne, w wykresach, a także w strumieniach i kafelkach, które bazują na tabeli filtru.
Tutaj pokazano okno wysuwane filtru globalnego:
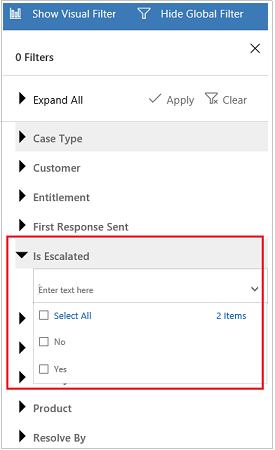
Napiwek
Gdy filtr wizualny jest skonfigurowany na podstawie kolumn, takich jak priorytet lub stan, najlepszą praktyką jest również włączenie tych kolumn (priorytet, stan) w filtrze globalnym.
Skonfiguruj opcję 'Sortowalne na pulpicie nawigacyjnym z interaktywnym interfejsem'
- Zaloguj się do usługi Power Apps.
- W lewym okienku nawigacji, wybierz Rozwiązania. Jeśli elementu nie ma w okienku panelu bocznego, wybierz …Więcej, a następnie wybierz żądany element.
- Otwórz żądane rozwiązanie, a następnie na pasku narzędzi wybierz pozycję Przełącz do widoku klasycznego.
- W obszarze Składniki rozwiń encje (które w efektywny sposób są tabelami), a następnie rozwiń określoną tabelę.
- W okienku nawigacji wybierz Kolumny i w siatce kliknij dwukrotnie kolumnę, dla której wymagane jest sortowanie.
- Na karcie Ogólne zaznacz pole wyboru Sortowalny na pulpicie nawigacyjnym z interaktywnym interfejsem. Wybierz Zapisz i zamknij.
- Wybierz Publikuj wszystkie dostosowania, aby zmiany zaczęły obowiązywać.
Kolumny skonfigurowane do sortowania pojawiają się na liście rozwijanej w nagłówku strumienia.
Poniższy zrzut ekranu przedstawia rozwijane okno dialogowe z listą dostępnych kolumn do sortowania na liście rozwijanej. Sortowanie domyślne jest zawsze ustawione dla kolumny Data modyfikacji.
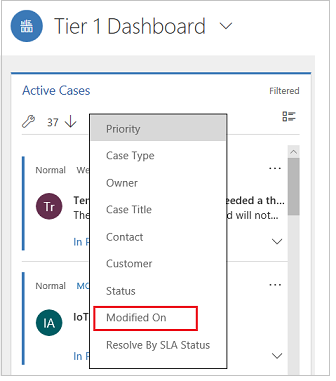
Włącz role zabezpieczeń
Wybierz i włącz role zabezpieczeń, które umożliwią przeglądanie interaktywnych pulpitów nawigacyjnych.
Włącz role zabezpieczeń dla interakcyjnych pulpitów nawigacyjnych
Zaloguj się do usługi Power Apps.
W lewym okienku nawigacji, wybierz Rozwiązania. Jeśli elementu nie ma w okienku panelu bocznego, wybierz …Więcej, a następnie wybierz żądany element.
Otwórz wymagane rozwiązanie.
Wybierz kartę Pulpity nawigacyjne, a następnie na pasku narzędzi wybierz Włącz role bezpieczeństwa. Spowoduje to otwarcie nowej karty z klasycznym interfejsem.
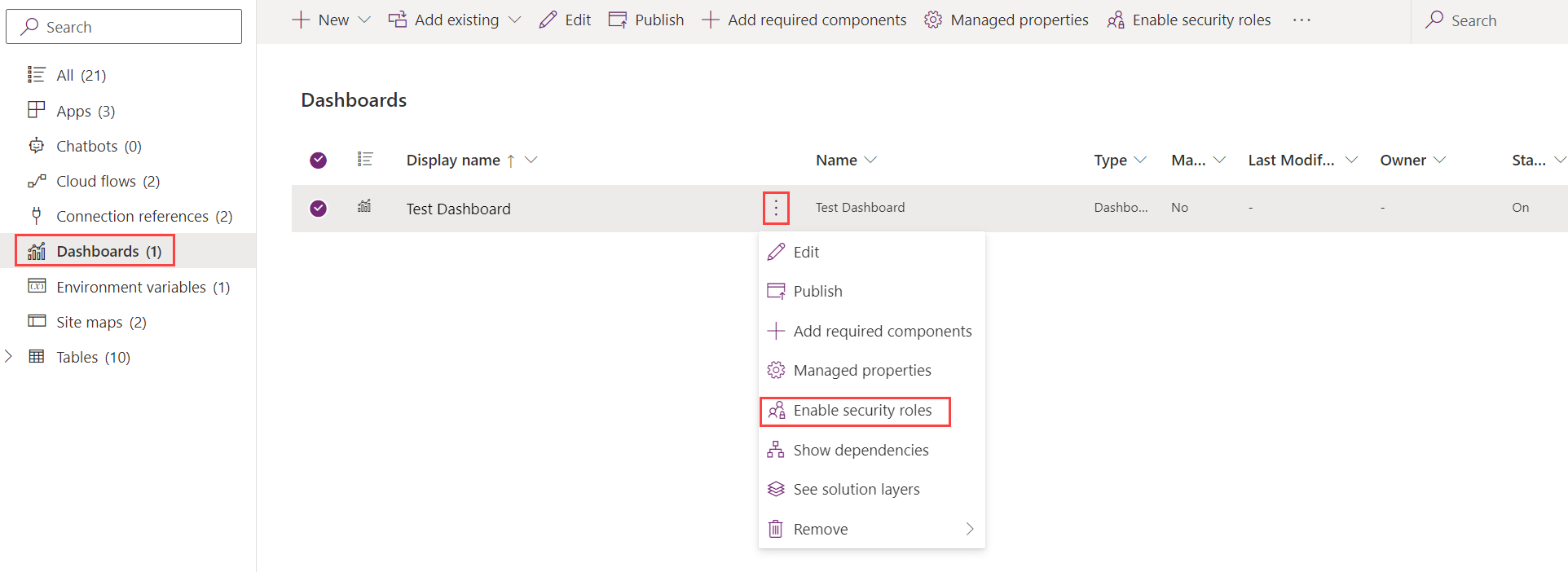
W oknie dialogowym Przypisz role zabezpieczeń wybierz opcję Wyświetl tylko dla tych wybranych ról zabezpieczeń i wybierz role, które chcesz włączyć. Wybierz pozycję OK.
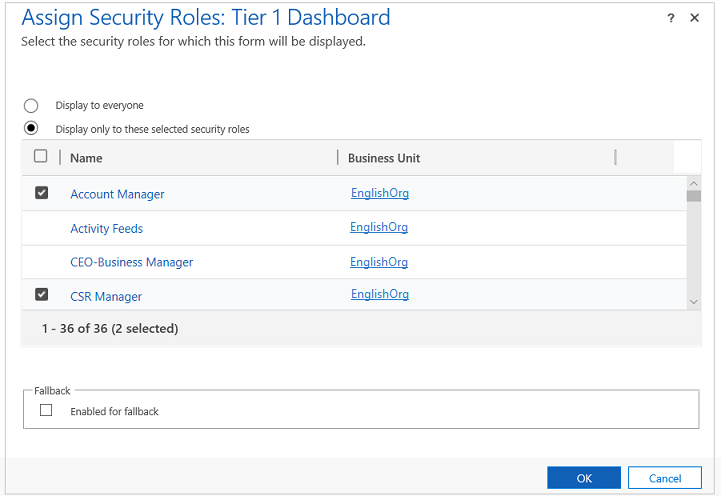
Wybierz Publikuj, aby zmiany zaczęły obowiązywać.
Tworzenie pulpitów nawigacyjnych interaktywnego interfejsu
W poniższych sekcjach opisano sposób tworzenia, a następnie konfigurowania różnych rodzajów interaktywnych pulpitów nawigacyjnych.
Skonfiguruj wielostrumieniowy pulpit nawigacyjny przy użyciu układu 4-kolumnowego
Zaloguj się do usługi Power Apps.
Wybierz środowisko z rozwiązaniem niezamarznym.
W lewym okienku nawigacji, wybierz Rozwiązania. Jeśli elementu nie ma w okienku panelu bocznego, wybierz …Więcej, a następnie wybierz żądany element.
Otwórz żądane rozwiązanie, a następnie na pasku narzędzi wybierz pozycję Przełącz do widoku klasycznego.
W lewym okienku nawigacji wybierz Pulpity nawigacyjne, na pasku narzędzi wybierz opcję Nowy, a następnie wybierz opcję Pulpit nawigacyjny z interaktywnym interfejsem.
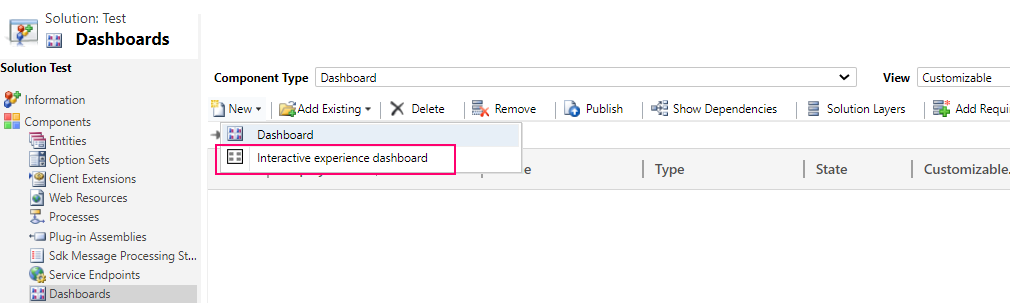
Wybierz układ, o szerokości 2, 3 lub 4 kolumn.
Po otwarciu formularza pulpitu nawigacyjnego, wypełnij informacje o filtrowaniu w górnej części formularza, jak ukazano poniżej.

Tabela filtru: atrybuty filtrów wizualnych i filtrów globalnych opierają się na tej tabeli.
Widok tabeli: filtry wizualne opierają się na tym widoku.
Filtruj wg: kolumna, której dotyczy filtr horyzontu czasowego.
Horyzont czasowy: Domyślna wartość filtru horyzontu czasowego dla kolumny Filtruj wg.
Po określeniu informacji o filtrowaniu zacznij dodawać komponenty dla wykresów i strumieni danych. Aby dodać składnik, po prostu wybierz element na wykresie lub w strumieniu, a kiedy pojawi się okno dialogowe, wybierz wymagane informacje z listy rozwijanej, jak pokazano na poniższej ilustracji.
Dodaj wykres pierścieniowy Sprawy wg priorytetów.
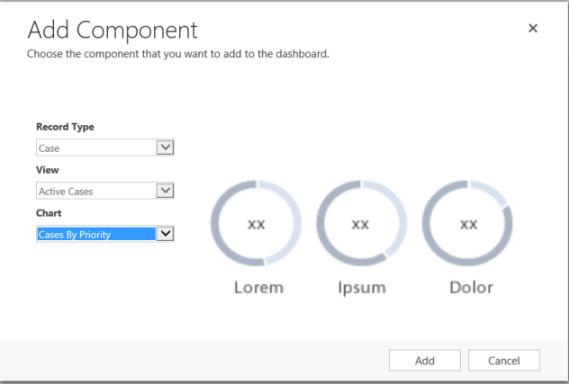
Niektóre wykresy, takie jak wykresy słupkowe lub wykresy kołowe renderują wyświetlanie danych przechowywanych w systemie. Wykresy pierścieniowe i wykresy tagowe ładują się jako obrazy statyczne i nie pokazują podgląd rzeczywistych danych.
Uwaga
Wykresy skonfigurowane dla filtrów wizualnych mogą używać kolumn z tabeli Filtr, a także tabel powiązanych. Gdy wykresy są oparte na powiązanych kolumnach tabeli, przedstawiciele działu obsługi klienta mogą filtrować wykresy przy użyciu tych powiązanych kolumn tabeli. Kolumny, które są oparte na tabeli pokrewnej, zazwyczaj mają następujący format w oknie konfiguracji wykresu: "nazwa pola (nazwa encji)", taki jak kolumna Zmodyfikowane przez (Delegat). Aby utworzyć wykresy wieloelementowe, do dowolnego z widoków należy dodać kolumny powiązanej tabeli, a następnie użyć tych kolumn podczas tworzenia wykresów.
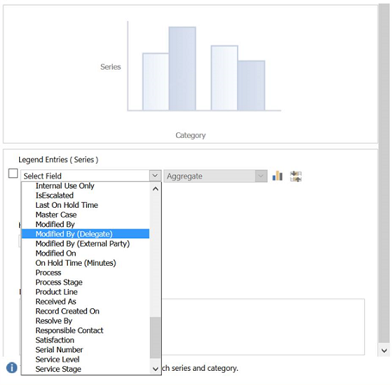
Następnie skonfigurujmy strumienie. Podobnie jak w przypadku dodawania składników na wykresach, wybierz składnik wewnątrz panelu strumienia. Gdy pojawi się okno dialogowe, zaznacz Wyświetl lub Kolejka, w zależności od tego, jakiego elementu ma używać strumień. Wprowadź wymagane informacje, jak pokazano na poniższej ilustracji.
Skonfiguruj strumień dla Elementów dostępnych do opracowania, jak to ukazano poniżej:

Uwaga
Opcja Kolejka jest dostępna w oknie dialogowym tylko dla tabel włączonych dla kolejek. W przypadku pulpitów nawigacyjnych tabel, jeśli tabela nie jest włączona w kolejce, opcja Kolejka nie będzie widoczna w oknie dialogowym. Można używać tylko opcji Wyświetl w strumieniu pulpitów nawigacyjnych dla tabel, które nie zostały włączone dla kolejki.
Przykładem w pełni skonfigurowanego panelu wykresu i panelu strumienia jest poniższa ilustracja:
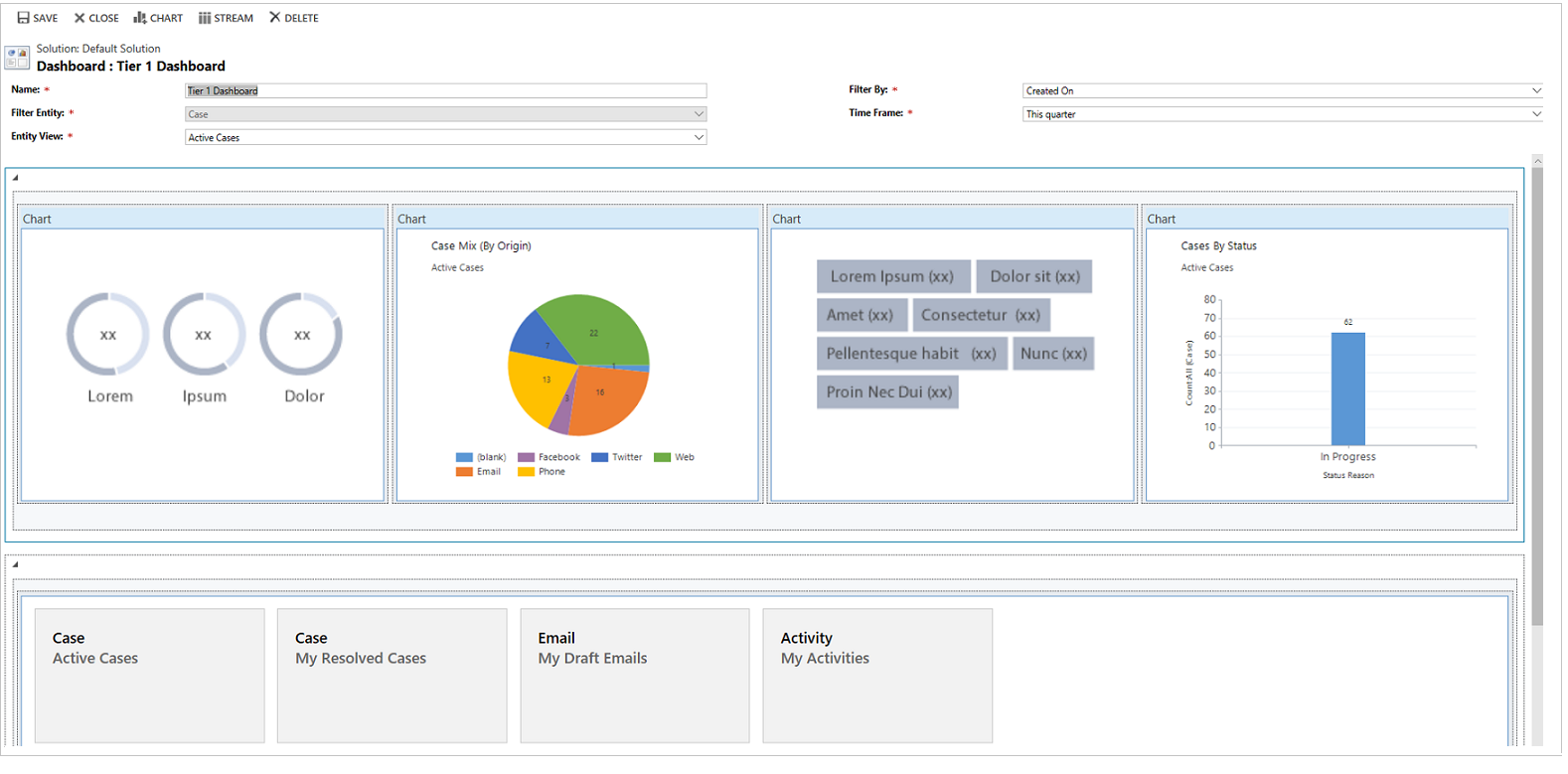
Po całkowitym skonfigurowaniu pulpitu nawigacyjnego zapisz go i opublikuj dostosowania, aby zmiany zaczęły obowiązywać.
Edytuj lub usuń poszczególne strumienie istniejącego pulpitu nawigacyjnego
Zaloguj się do usługi Power Apps.
W lewym okienku nawigacji, wybierz Rozwiązania. Jeśli elementu nie ma w okienku panelu bocznego, wybierz …Więcej, a następnie wybierz żądany element.
Otwórz wymagane rozwiązanie, a następnie otwórz interakcyjny pulpit nawigacyjny.
Wybierz strumień, który chcesz edytować, i zaznacz go, a następnie wybierz Edytuj składnik.
W zależności od tego, czy chcesz dodać widok czy kolejkę do strumienia, wybierz szczegóły widoku lub kolejki dla strumienia, a następnie wybierz Ustaw.
Wybierz pozycję Zapisz.
Możliwe jest również usunięcie pojedynczego strumienia z pulpitu nawigacyjnego. Aby to zrobić, wybierz strumień, a następnie na pasku narzędzi wybierz Usuń.
Tworzenie pulpitu nawigacyjnego specyficznego dla tabeli
Pulpit nawigacyjny określonej tabeli wielostrumieniowym pulpitem nawigacyjnym. Konfigurowanie tego pulpitu nawigacyjnego jest podobne do konfigurowania wielostrumieniowego pulpitu nawigacyjnego strony głównej, ale odbywa się to w innym miejscu interfejsu użytkownika i istnieją inne drobne różnice.
Na przykład zamiast wybierać tabelę, niektóre kolumny z pulpitu nawigacyjnego specyficznego dla tabeli zostaną przejechowane do tabeli dotyczącej pulpitu nawigacyjnego.
- Zaloguj się do usługi Power Apps.
- W lewym okienku nawigacji wybierz Tabele. Jeśli elementu nie ma w okienku panelu bocznego, wybierz …Więcej, a następnie wybierz żądany element.
- Otwórz wybraną tabelę.
- Wybierz Pulpity nawigacyjne, a następnie na pasku narzędzi wybierz Dodaj pulpit nawigacyjny.
- Wybierz układ, o szerokości 2, 3 lub 4 kolumn.
- Po otwarciu formularza pulpitu nawigacyjnego, Tabela filtru jest wstępnie ustawiana dla tabeli, dla której tworzony jest pulpit nawigacyjny. Lista rozwijana Widok tabeli zawiera dostępne widoki dla tabeli. Wybierz widok i wypełnij pozostałe wymagane informacje na stronie.
Dalsza część konfiguracji jest bardzo podobna do konfiguracji wielostrumieniowego pulpitu nawigacyjnego strony głównej opisanej w poprzedniej sekcji.
Skonfiguruj jednostrumieniowy pulpit nawigacyjny
Konfigurowanie jednostrumieniowego pulpitu nawigacyjnego jest podobne do konfigurowania wielostrumieniowego pulpitu nawigacyjnego. Wszystkie kroki nawigacji interfejsu użytkownika są takie same, jak w przypadku wielostrumieniowego pulpitu nawigacyjnego. Można wybrać układ zawierający kafelki lub układ, który nie zawiera kafelków. Jeśli układ zawiera kafelki, to są one zawsze wyświetlane na pulpicie nawigacyjnym. Aby skonfigurować kafelek wybierz ikonę widoczną w jego środkowej części. Gdy otworzy się okno Dodaj kafelek wypełnij wymagane dane. Na poniższym rysunku pokazano przykładową konfigurację kafelka.
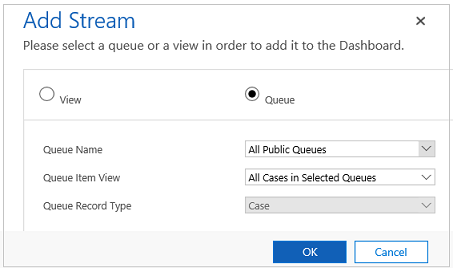
Skonfiguruj kolory pulpitu nawigacyjnego
Można skonfigurować kolor wyświetlany na wykresach i strumieniach dla określonych wartości kolumn. Na przykład sprawy o wysokim priorytecie mogą być wyświetlane na wykresach interaktywnych w kolorze czerwonym, sprawy o średnim priorytecie w kolorze niebieskim, a sprawy o niskim priorytecie w kolorze zielonym. W strumieniach obok opisu elementu pracy znajdowała się będzie cienka linia pionowa w kolorze.
Ważne
Kodowanie kolorami nie jest dostępne dla wykresów tagowych i wykresów pierścieniowych. Wykresy te są wyświetlane na pulpicie nawigacyjnym w kolorach białym, czarnym i w odcieniach szarości.
W interakcyjnych pulpitach nawigacyjnych wykres używa kolorów przypisanych do kategorii poszczególnych wartości, nawet jeśli jest skonfigurowany do użycia losowych kolorów, po skonfigurowaniu wykresu do grupowania według dowolnego z następujących typów kolumn:
- Opcja wyboru
- Tak/Nie
- Przyczyna stanu
Więcej informacji: Kolory wykresu na pulpitach nawigacyjnych nie są poprawne
Zaloguj się do usługi Power Apps.
Wybierz środowisko z rozwiązaniem niezamarznym.
W lewym okienku nawigacji, wybierz Rozwiązania. Jeśli elementu nie ma w okienku panelu bocznego, wybierz …Więcej, a następnie wybierz żądany element.
Otwórz żądane rozwiązanie, a następnie na pasku narzędzi wybierz pozycję Przełącz do widoku klasycznego.
W obszarze Składniki rozwiń tabele, a następnie rozwiń wymaganą tabelę. Jeśli tabela nie jest wyświetlona, wybierz Dodaj istniejące, aby ją dodać.
W okienku nawigacyjnym wybierz pozycję Kolumny. Na siatce kliknij dwukrotnie odpowiednią kolumnę.
W karcie Ogólne, w podobszarze Typ wybierz Tak a następnie wybierz Edytuj.
Gdy pojawi się okno dialogowe Modyfikuj wartość listy określ w polu tekstowym nową wartość Kolor. Zaznacz OK.
Wybierz Zapisz i zamknij.
Wybierz Publikuj, aby zmiany zaczęły obowiązywać.
W poniższym przykładzie zmieniamy kolor kolumny IsEscalated. Użyj przycisku Edytuj, aby otworzyć okno dialogowe Zmodyfikuj wartość listy:

Gdy otworzy się pole dialogowe Modyfikuj wartość listy, wpisz szesnastkowy kod kolorów, na przykład pokazany poniżej #800000:
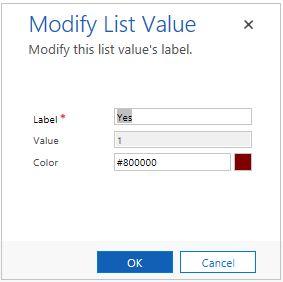
Podobnie, jeśli przechodzisz do kolumny Priorytet w celu modyfikacji kolorów opcji priorytetu sprawy, wybierz kolor w podobszarze Opcje karty Ogólne, w sposób podany niżej:
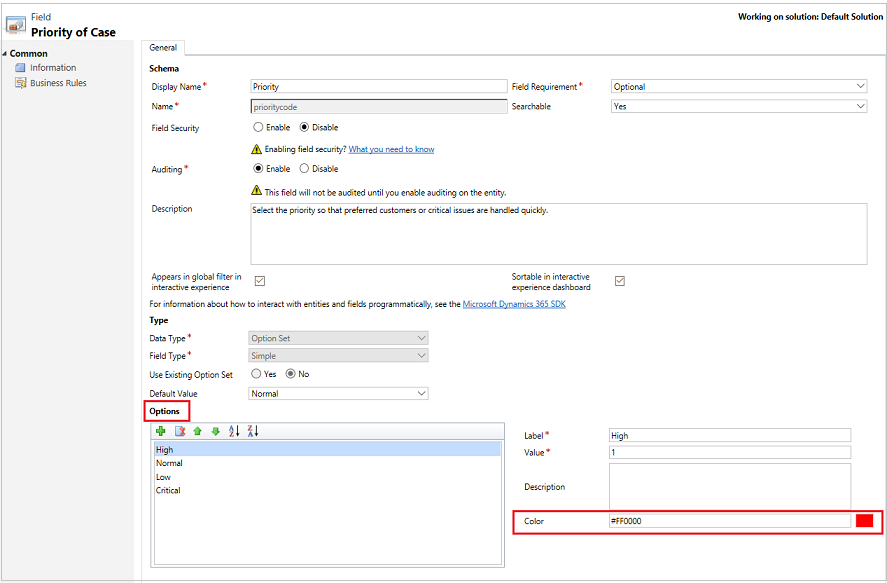
Następne kroki
Ustawianie właściwości wykresu lub listy
Uwaga
Czy możesz poinformować nas o preferencjach dotyczących języka dokumentacji? Wypełnij krótką ankietę. (zauważ, że ta ankieta jest po angielsku)
Ankieta zajmie około siedmiu minut. Nie są zbierane żadne dane osobowe (oświadczenie o ochronie prywatności).
Opinia
Dostępne już wkrótce: W 2024 r. będziemy stopniowo wycofywać zgłoszenia z serwisu GitHub jako mechanizm przesyłania opinii na temat zawartości i zastępować go nowym systemem opinii. Aby uzyskać więcej informacji, sprawdź: https://aka.ms/ContentUserFeedback.
Prześlij i wyświetl opinię dla