Konfigurowanie i korzystanie z kontrolki wiadomości
Uwaga
W tym artykule opisano proces, w którym aktualnie w celu wprowadzenia kontrolki jest używany edytor klasyczny. W odpowiednim czasie nastąpi migracja, dzięki której ten proces będzie można wykonać w nowoczesnym edytorze formularzy.
Uzyskaj cenne informacje na podstawie najnowszych wiadomości o klientach, konkurencji i kontaktach. Bycie na bieżąco z wiadomościami pomaga wyprzedzić konkurencję, wyświetlając kontekstowe informacje o klientach i konkurencji w czasie rzeczywistym. Zainstaluj kontrolkę struktury Power Apps component framework wiadomości, który dostarcza wiadomości z usługi Bing News.
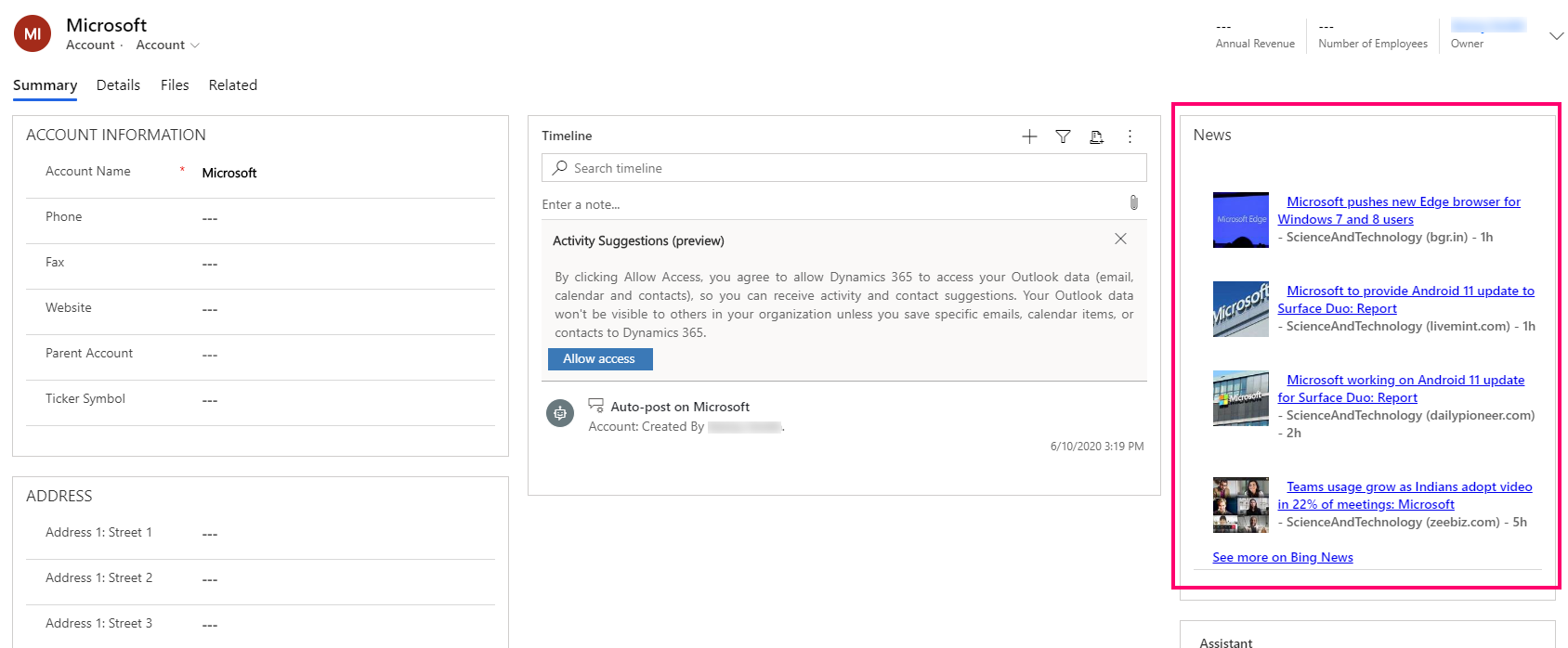
Można dostosować tak, aby obsługiwał dodatkowe źródła wiadomości, wygląd i działanie oraz zachowanie kontrolki PCF. Więcej informacji można znaleźć w readme w repozytorium GitHub kontrolki wiadomości.
Dodawanie formantu wiadomości firmowych do formularza głównego klienta
Kroki opisane w tym artykule powodują dodanie kontrolki wiadomości firmy do głównego formularza konta, który jest już skonfigurowany do wykonywania zapytań dotyczących tematów wiadomości zebranych z usługi Bing News. Można użyć podobnych kroków, aby dodać formant do formularza głównego dla innych tabel, takich jak kontakt lub konkurent.
Uzyskaj klucz i adres URL interfejsu API Bing News
Kontrolka wiadomości wymaga adresu URL API wiadomości, klucza API i adresu URL wiadomości. W przypadku Bing News adres URL większej liczby wiadomości jest wstępnie skonfigurowany w kontrolce do użycia https://www.bing.com/news/search. Aby uzyskać adres URL interfejsu API wiadomości i klucz interfejsu API, musisz podać te dane, tworząc zasób platformy Azure wyszukiwania Bing w ramach swojego konta Azure. Po utworzeniu otrzymasz klucz API i adres URL API w sekcji Klucze i punkt końcowy.

Importowanie firmowych rozwiązań wiadomości
Przejdź do kontrolka wiadomość w repozytorium GitHub.
Pobierz Rozwiązania.zip. W tym celu otwórz folder Rozwiązania i otwórz Rozwiązania.zip, a następnie wybierz pozycję Pobierz.
Zaloguj się do Power Apps, a następnie w prawym górnym rogu wybierz środowisko, w którym chcesz zainstalować formant wiadomości firmowej.
W lewym okienku wybierz pozycję Rozwiązania, a następnie wybierz pozycję Importuj na pasku poleceń. Jeśli elementu nie ma w okienku panelu bocznego, wybierz …Więcej, a następnie wybierz żądany element.
W Kreatorze importu rozwiązania wybierz pozycję Wybierz plik, wyszukaj i wybierz pozycję Rozwiązania.zip, a następnie wybierz pozycję Otwórz.
Wybierz opcję Dalej, a następnie ponownie wybierz pozycję Dalej, aby zakończyć importowanie.
Dodaj kontrolkę do głównego formularza konta
W usłudze Power Apps wybierz Ustawienia (koło zębate) w prawym górnym rogu, a następnie wybierz Ustawienia zaawansowane.
Przejdź do Ustawienia > Dostosowywanie > Dostosuj system.
W lewym drzewie nawigacji rozwiń kolejno Tabele > Konto, wybierz pozycję Formularze, a następnie otwórz formularz Główne konto.
W edytorze formularzy dodaj dwie nowe kolumny tekstowe, które posłużą do przekazania klucza i podstawowego adresu URL do komponentu wiadomości.
a. Zaznacz Nową kolumnę na pasku prawej nawigacji Eksplorator kolumn.
b. Dla obu Wyświetlana nazwa i Nazwa wpisz newsapikey. Pozostaw pozostałe ustawienia jako domyślne, a następnie wybierz pozycję Zapisz i Zamknij.
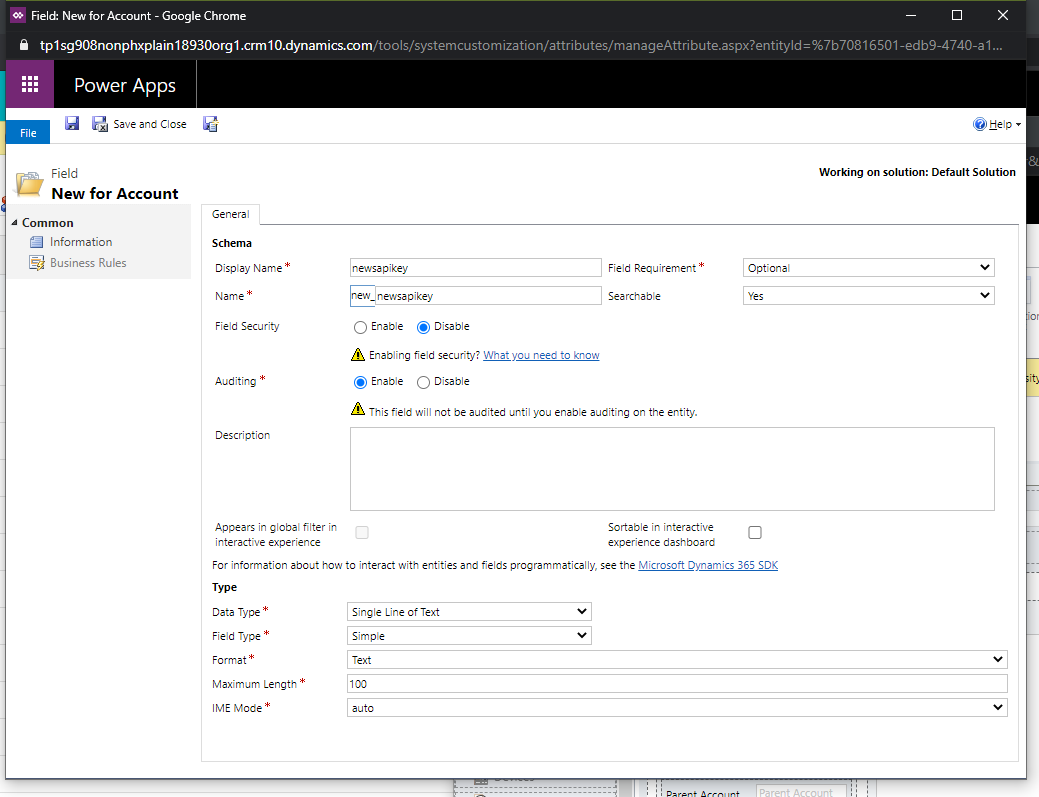
c. Powtórz poprzednie dwa kroki, aby utworzyć kolejną kolumnę tekstową. Dla obu Wyświetlana nazwa i Nazwa wpisz newsurl. Pozostaw pozostałe ustawienia jako domyślne, a następnie wybierz pozycję Zapisz i Zamknij.
W edytor formularzy wybierz miejsce w formularzu w miejscu, w którym ma się pojawić kontrolka wiadomości firmowych, a następnie wybierz kartę Wstaw > Sekcja > Jedna kolumna.
Aby wyświetlić wiadomości według nazw klientów, przeciągnij i upuść kolumnę Nazwa konta z prawego okienka Eksploratora kolumn do nowo utworzonej sekcji.

Wybierz sekcję , a następnie wybierz Zmień właściwości. Wprowadź Nazwę opisową sekcji, na przykład Wiadomości firmy. Można sprawdzić, czy Pokaż etykietę tej sekcji w formularzu, aby nadać nagłówek sekcji. Wybierz pozycję OK.
Zaznacz nowo dodany kolumnę Nazwa konta, a następnie wybierz pozycję Zmień właściwości na karcie Strona główna. Na stronie Właściwości kolumny wybierz kartę Kontrolki, wybierz pozycję Dodaj kontrolki, wybierz kontrolka companynews, a następnie wybierz pozycję Dodaj.
Skonfiguruj poniższe powiązania dla kolumn apikey i baseurl.
a. Wybierz opcję Skonfiguruj Właściwość (ikona ołówek) obok przycisku APIKey.
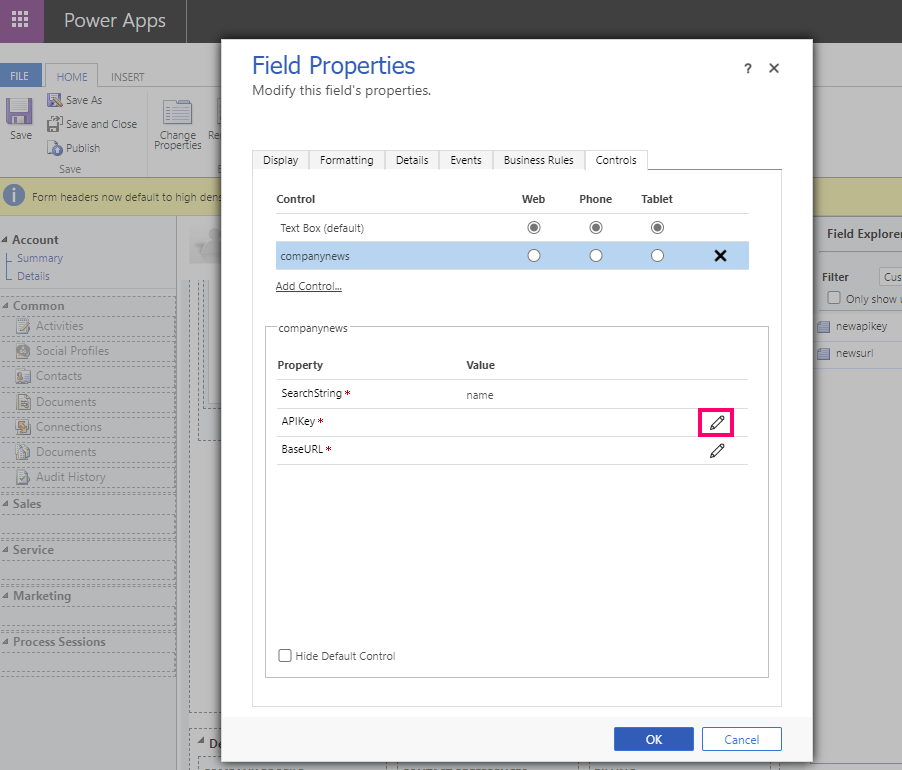
b. Z poziomu listy rozwijanej Powiąż z wartościami w kolumnie wybierz opcję new_newsapikey (SingleLine.Text), a następnie kliknij przycisk OK.
c. Wybierz opcję Skonfiguruj Właściwość (ikona ołówek) obok BaseURL.
d. Z poziomu listy rozwijanej Powiąż z wartościami w kolumnie wybierz opcję new_newsurl (SingleLine.Text), a następnie kliknij przycisk OK.
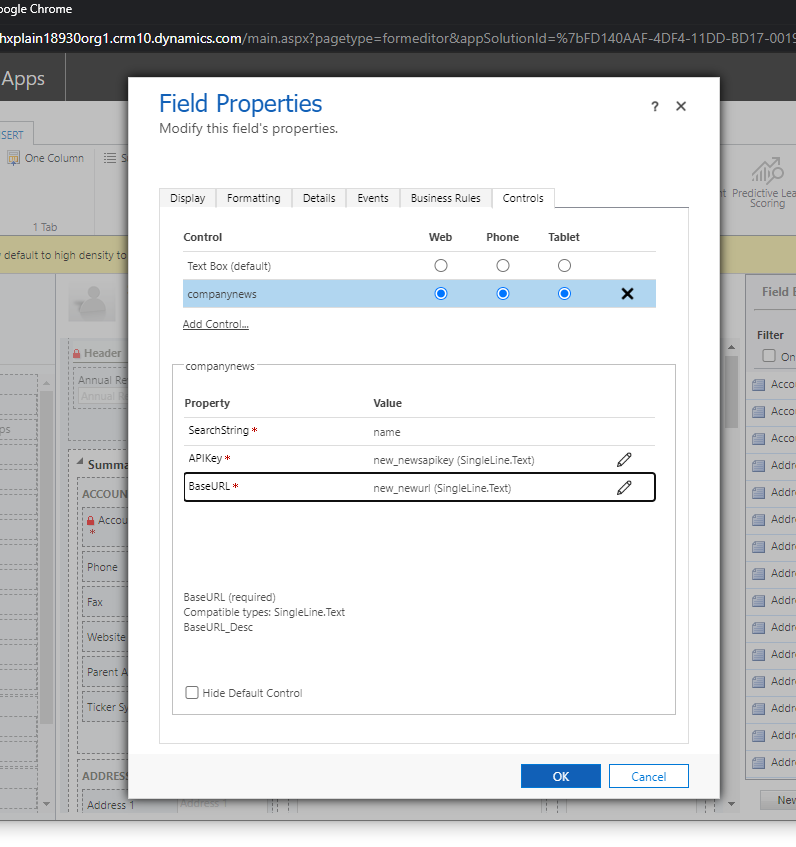
e. Na stronie Właściwości kolumny wybierz Sieć Web, Telefon i Tablet, a następnie kliknij opcję klienta.
f. W oknie dialogowym Właściwości kolumny, zaznacz kartę Wyświetl, wyczyść Wyświetl etykietę w formularzu, a następnie wybierz OK.
Aby podać wartości domyślne klucza interfejsu API i bazowego adresu URL, należy użyć reguł biznesowych. Wybierz Reguły biznesowe z edytora formularzy, a następnie wybierz Nowa reguła biznesowa u dołu prawego panelu.
W narzędziu Projektant reguły biznesowej wybierz Warunek na kanwie projektanta, ustaw Kolumna na Nazwę konta i Operator na wartość Zawiera dane, a następnie wybierz przycisk Zastosuj. Następnie wybierz kartę Składniki, przeciągnij akcję Ustaw wartość kolumny i podaj wartość kolumny, w której kolumna jest wartością typu newsapikey, a jej wartością jest klucz skopiowany z właściwości usługi wyszukiwania Bing. Utwórz inną akcję Ustaw wartość kolumny, w której kolumna jest adresem URL listy dyskusyjnej i dodaj wartość jako punkt końcowy skopiowaną z właściwości wyszukiwania Bing. Pamiętaj, aby do dopisać /v7.0/news/search na końcu adresu URL wiadomości. Ostatni adres URL powinien wyglądać jak
https://api.bing.microsoft.com/v7.0/news/search.
Zapisz i aktywuj regułę. Zamknij projektanta reguł biznesowych.
Upewnij się, że dodałeś nowo dodane kolumny, newsapikey i newsurl do głównego formularza konta.
Wyczyść Widoczne domyślnie we właściwościach karty formularza, w których są dodawane kolumny newsapikey i newsurl.
W projektancie formularza, wybierz Zapisz i wybierz Publikuj.
Zobacz także
Użyj formantów niestandardowych dla wizualizacji danych aplikacji opartej na modelu
Uwaga
Czy możesz poinformować nas o preferencjach dotyczących języka dokumentacji? Wypełnij krótką ankietę. (zauważ, że ta ankieta jest po angielsku)
Ankieta zajmie około siedmiu minut. Nie są zbierane żadne dane osobowe (oświadczenie o ochronie prywatności).
Opinia
Dostępne już wkrótce: W 2024 r. będziemy stopniowo wycofywać zgłoszenia z serwisu GitHub jako mechanizm przesyłania opinii na temat zawartości i zastępować go nowym systemem opinii. Aby uzyskać więcej informacji, sprawdź: https://aka.ms/ContentUserFeedback.
Prześlij i wyświetl opinię dla