Używanie usługi Power Apps dla systemu Windows
Ten temat opisuje, jak zalogować się i uruchamiać aplikacje w Power Apps dla Windows.
Zaloguj się
Zaloguj się szybko do Power Apps dla Windows używając swojego służbowego adresu e-mail. Jeśli potrzebujesz pomocy z danymi logowania, skontaktuj się z administratorem Power Apps.
Na ekranie powitalnym wybierz Zaloguj.
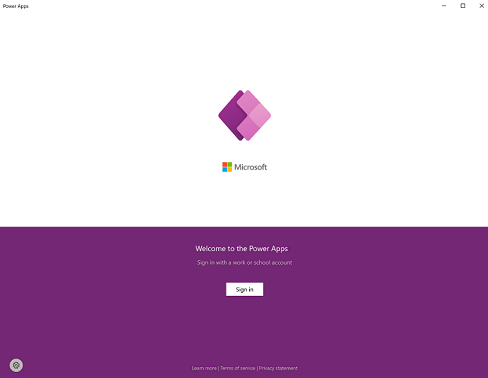
Uwaga
Możesz również zalogować się jako gość i wybrać inny region.
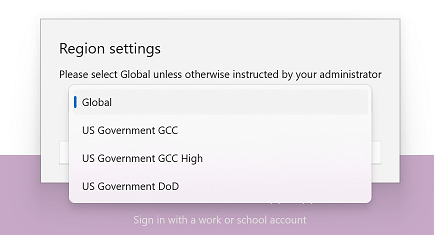
Wprowadź swój adres e-mail, a następnie wybierz pozycję Dalej. Następnie wprowadź swoje hasło, a potem wybierz Zaloguj się.
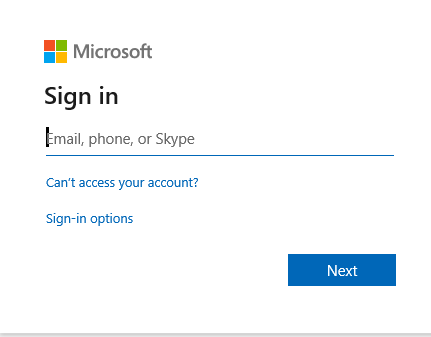
Z listy aplikacji, do których masz dostęp, wybierz aplikację, której chcesz użyć.
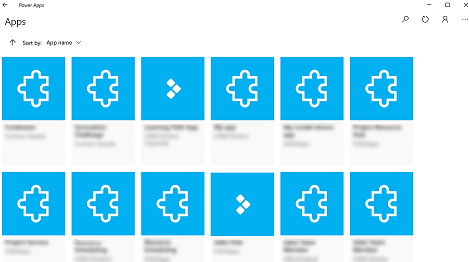 .
.
Zobacz aplikacje nieprodukcyjne
Domyślnie na liście aplikacji są wyświetlane tylko aplikacje produkcyjne oparte na modelu.
Aby zobaczyć aplikacje oparte na modelu ze środowisk nieprodukcyjnych, wybierz Przycisk Więcej (...) > Ustawienia, a następnie włącz opcję Pokaż aplikacje nieprodukcyjne.
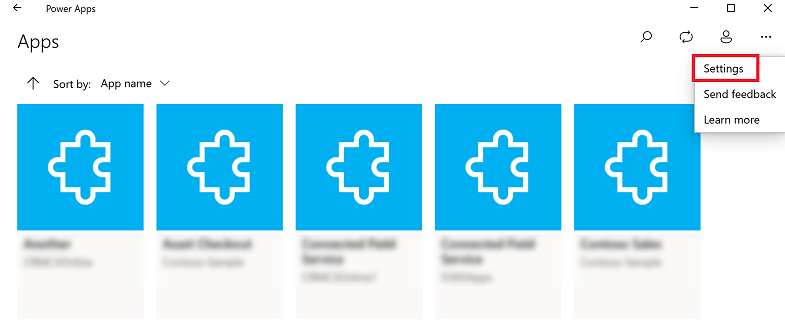
Przechodzenie między aplikacjami
Kiedy używasz aplikacji, możesz wybrać przycisk wstecz, aby wrócić do strony Aplikacje. Na ekranie Aplikacje możesz wybrać inną aplikację, która będzie używać.
W przypadku aplikacji korzystających z modelu możesz również wybrać nazwę bieżącej aplikacji, z których chcesz wrócić na ekran Aplikacje.
Przejdź do innej aplikacji kanwy
Wybierz przycisk Wstecz.
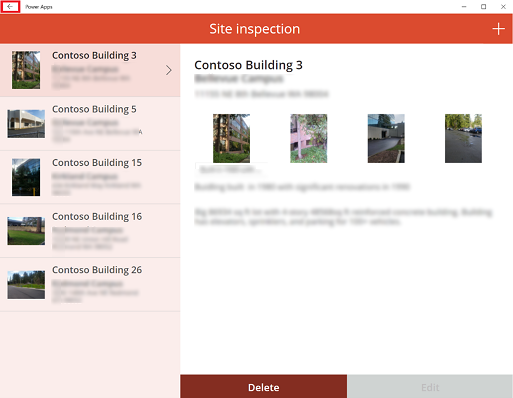
Na ekranie Aplikacje wybierz aplikację. Będą dostępne tylko aplikacje dla Twojej organizacji.
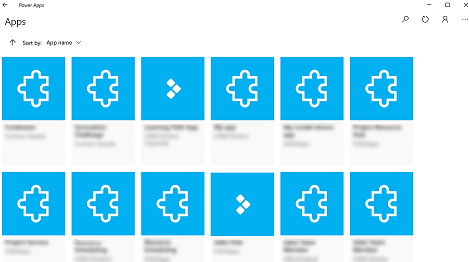
Przejdź do innej aplikacji opartej na modelu
Wybierz przycisk Wstecz lub wybierz nazwę bieżącej aplikacji.
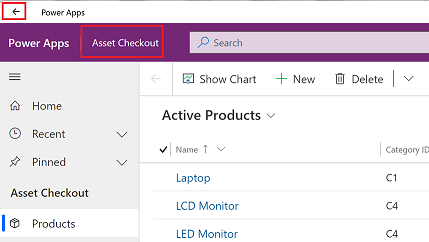
Na ekranie Aplikacje wybierz aplikację. Będą dostępne tylko aplikacje dla Twojej organizacji.
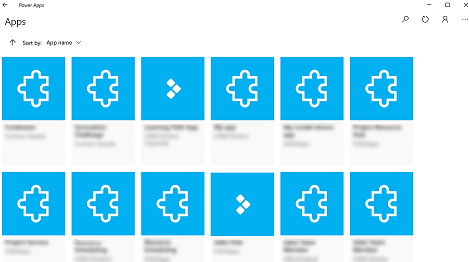
Uruchom aplikację
Aplikacje kanwy zasadniczo mogą pełnić dowolną funkcję, więc nie ma zbyt wiele dokumentacji pomocy wyjaśniającej, jak używać aplikacji po jej utworzeniu. Jeśli potrzebujesz pomocy w korzystania z aplikacji kanwy, skontaktuj się z twórcą aplikacji lub administratorem usługi Power Apps.
Poniżej znajdziesz dokumentację, jak uruchomić aplikację opartą na modelu w Power Apps dla Windows.
Nawigacja w aplikacjach opartych na modelach
Można z łatwością poruszać się po aplikacji , a następnie bez trudu powrócić do ulubionych lub najczęściej używanych wierszy. Poniższa ilustracja przedstawia podstawowe elementy nawigacji w aplikacji opartej na modelu.
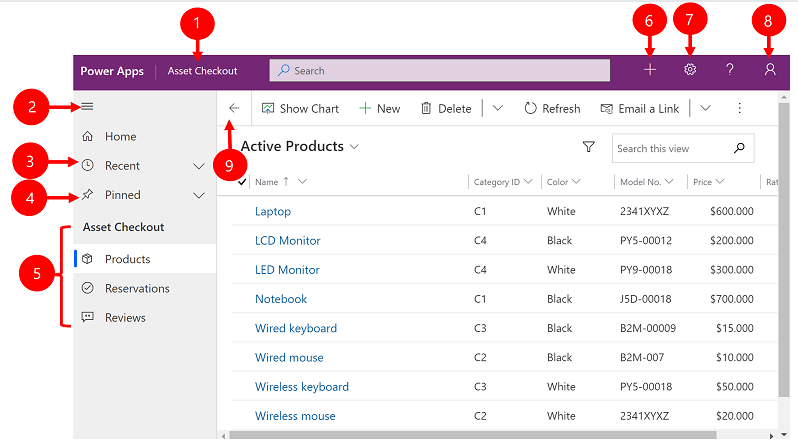
Legenda:
Kliknij, aby zmienić aplikację: Wybierz nazwę bieżącej aplikacji, aby zmienić na inną aplikację.
Zwiń/rozwiń mapę witryny: kliknij go, aby zwinąć nawigatora i w ten sposób zwolnić więcej miejsca na główną część strony. Jeśli nawigator jest już zwinięty, wybierz ten przycisk, aby go ponownie rozwinąć.
Ostatnio używane: rozwiń ten element, aby zobaczyć listę wierszy, których ostatnio używano. Wybierz wiersz, aby go otworzyć. Wybierz ikonę przypięcia pinezki obok wiersza wymienionego na tej liście, aby dodać go do ulubionych (przypiętych wierszy).
Przypięte: Rozwiń tę pozycję, aby wyświetlić i otworzyć ulubione (przypięte) wiersze. Użyj listy Ostatnio używane rekordy, aby dodać wiersze. Wybierz ikonę usuwania pinezki obok wyświetlanego tutaj wiersza, aby usunąć wiersz z listy.
Nawigator stron: ten obszar zawiera listę wszystkich tabeli i stron pulpitów nawigacyjnych dostępnych dla bieżącego obszaru roboczego. Wybierz dowolny element w tym miejscu, aby otworzyć nazwany pulpit nawigacyjny lub widok listy danej tabeli.
Tworzenie nowego wiersza: wybierz opcję Nowy, aby utworzyć nowy wiersz.
Ustawienie: Uzyskaj dostęp do swoich ustawień, takich jak ustawienia personalizacji i informacje o aplikacji.
Informacje o użytkowniku: Zobacz, jaki użytkownik jest aktualnie zalogowany, wyloguj się z aplikacji lub zmień konfigurację aplikacji .
Powróć do poprzedniego: Aby wrócić do poprzedniej strony, użyj przycisku Wstecz dla stron formularzy, widoków i pulpitów nawigacyjnych na pasku poleceń.
Tworzenie i edytowanie wierszy
Przycisk Nowy lub Szybkie tworzenie pozwala szybko i łatwo wprowadzić do systemu niemal każdy rodzaj informacji. Polecenie znajduje się na pasku nawigacyjnym, więc jest dostępne zawsze, gdy zajdzie potrzeba wprowadzenia nowych informacji w systemie. Możesz również zapisać wiersz i utworzyć nowy bezpośrednio z poziomu formularza Szybkie tworzenie .
Uwaga, opcja szybkiego tworzenia jest dostępna tylko dla wierszy, które zostały włączone przez twojego administratora.
Na pasku nawigacyjnym wybierz znak plus
 , a następnie wybierz odpowiedni element.
, a następnie wybierz odpowiedni element.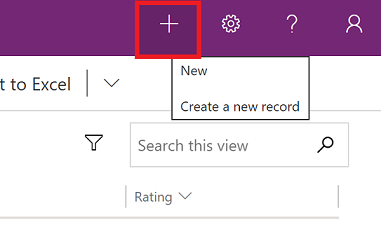
Wypełnij kolumny, a następnie wybierz przycisk Zapisz i zamknij. Aby zapisać i utworzyć kolejny wiersz, wybierz strzałkę w dół, a następnie wybierz Zapisz i utwórz nowy
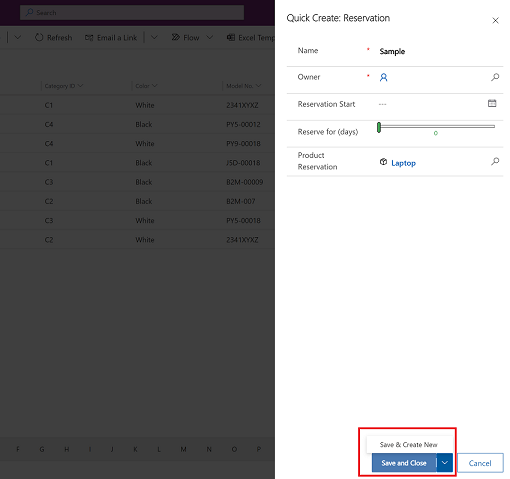
Tworzenie nowego wiersza przy użyciu przycisku Nowy
W lewym panelu nawigacji wybierz tabelę, taką jak Produkty, a następnie wybierz Nowy.
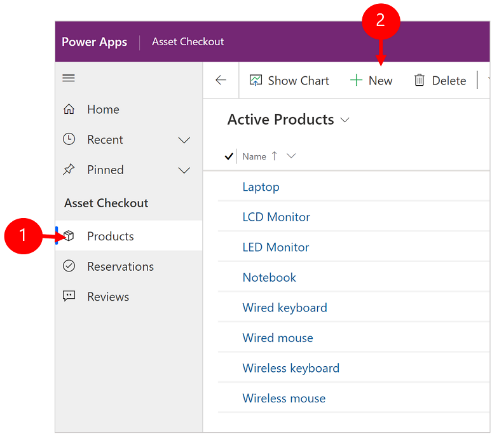
Wypełnij kolumny, a następnie na pasku poleceń wybierz Zapisz lub Zapisz i zamknij.
Edytuj wiersz
W lewym okienku nawigacji wybierz tabelę, taką jak Produkty.
Wybierz wiersz, który ma zostać otwarty.
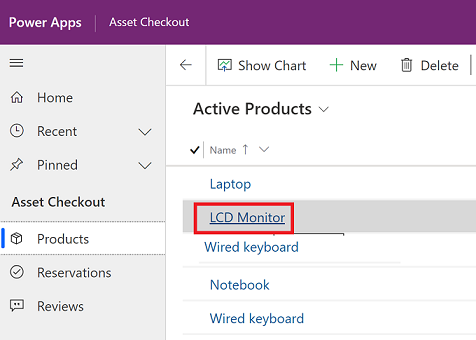
Dokonaj edycji, a kiedy ją zakończysz, wybierz Zapisz lub Zapisz i zamknij.
Wykorzystywanie wyszukiwania
Dzięki funkcji wyszukiwania Dataverse pole wyszukiwania jest zawsze dostępne na górze każdej strony w aplikacji. Poszukiwane informacje można szybko znaleźć, korzystając z wyszukiwania. Więcej informacji: Wyszukiwanie tabel i wierszy przy użyciu funkcji wyszukiwania Dataverse
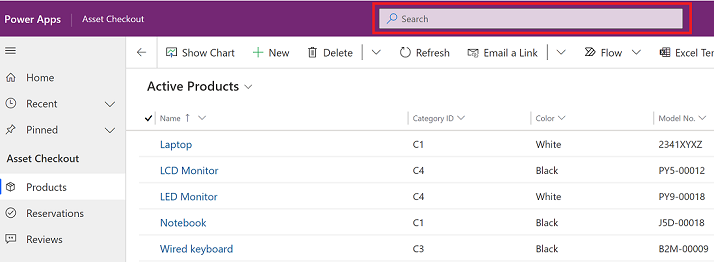
Powiadomienia
Powiadomienia w Power Apps dla Windows działają tak samo, jak podczas uruchamiania aplikacji opartej na modelu w sieci. Aby uzyskać więcej informacji, zobacz Powiadomienia w aplikacjach opartych na modelu.
Konfigurowanie Mobile Offline
Aby skonfigurować aplikację w trybie offline, zobacz temat:
- Dla aplikacji kanwy: Opracowywanie aplikacji kanwy dostępnych w trybie offline
- Dla aplikacji opartych na modelach: Konfigurowanie aplikacji opartych na modelu dla trybu offline
Identyfikator sesji
Aby pobrać identyfikator sesji, zaznacz przycisk Więcej (...) > Ustawienia, a następnie skopiuj identyfikator sesji.
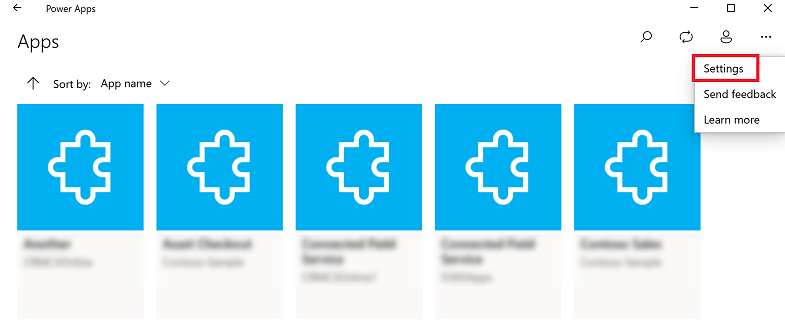
Plik dzienników
Otwórz w urządzeniu następujący katalog, aby znaleźć pliki dzienników związane z sesją Power Apps dla systemu Windows:
%LocalAppData%\Packages\MicrosoftCorporationII.PowerAppsforWindows10_8wekyb3d8bbwe\LocalState
Zespół pomocy technicznej Power Apps może użyć plików dziennika do zbadania problemów.
Łącza bezpośrednie
Aby uzyskać więcej informacji o głębokich łączach, zobacz temat Używanie łączy bezpośrednich z Power Apps aplikacją mobilną.
Ograniczenia i znane problemy
- Nie jest obsługiwana następująca konfiguracja:
- Zaawansowane kontrolki, takie jak sensors.
- Przypinanie aplikacji na pulpicie Windows
- Kontrolki rzeczywistości mieszanej
- NFC function
- Nie możesz zobaczyć ulubionych, ostatnich, wyróżnionych aplikacji ani szczegółów aplikacji.
- Zdjęcie użytkownika nie jest wyświetlane na liście aplikacji.
- Opcja Optymalizacja obrazów do wysyłania nie jest dostępna w systemie Windows.
- Skaner kodów kreskowych nie obsługuje właściwości BarcodeType, PreferFrontCamera i FlashlightEnabled. Aby uzyskać więcej informacji, zobacz Kontrolka Skaner kodu kreskowego w Power Apps — Power Apps. Skaner kodów kreskowych obsługuje symbole.
Opinia
Dostępne już wkrótce: W 2024 r. będziemy stopniowo wycofywać zgłoszenia z serwisu GitHub jako mechanizm przesyłania opinii na temat zawartości i zastępować go nowym systemem opinii. Aby uzyskać więcej informacji, sprawdź: https://aka.ms/ContentUserFeedback.
Prześlij i wyświetl opinię dla