Dodaj lub edytuj wizualizacje Power BI na pulpicie nawigacyjnym
Twórz bogate, interaktywne raporty i wizualizacje w czasie rzeczywistym za pomocą pulpitów nawigacyjnych Power BI i kafelków dodawanych do osobistych pulpitów nawigacyjnych.
Uwaga
Aby dodać wizualizacje usługi Power BI do osobistych pulpitów nawigacyjnych w aplikacji opartej na modelu, należy:
- Włącz wizualizacje Power BI dla Twoje organizacji w Ustawienia > Administracja > Ustawienia systemu > Raportowanie > Zezwalaj na osadzanie wizualizacji Power BI.
- Musisz posiadać konto Power BI i dostęp do co najmniej jednego pulpitu nawigacyjnego Power BI.
- Włącz w przeglądarce pliki cookie innych firm, w przeciwnym razie uwierzytelnianie Power BI nie powiedzie się.
Utwórz osobisty pulpit nawigacyjny usługi Power BI
Wykonaj następujące czynności, aby dodać pulpit nawigacyjny usługi Power BI do aplikacji opartej na modelu. Jeśli łączysz się z usługą Power BI, musisz posiadać konto i wybrane wystąpienie Microsoft Dataverse jako źródło danych. Aby uzyskać więcej informacji o rejestrowaniu i łączeniu źródeł danych, zobacz Microsoft Power BI.
Otwórz aplikację i przejdź do obszaru Pulpity nawigacyjne.
Wybierz Nowy, a następnie wybierz Pulpit nawigacyjny Power BI.
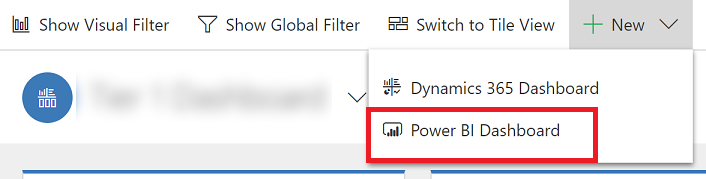
W oknie dialogowym Właściwości pulpitu nawigacyjnego Power BI wybierz obszar roboczy, a następnie wybierz pulpit nawigacyjne Power BI, który chcesz osadzić w pulpicie nawigacyjnym. Wybierz Włącz dla ujednoliconego interfejsu klienta jeśli chcesz by pulpit nawigacyjny był dostępny dla Dynamics 365 na tablety i Dynamics 365 na telefony.
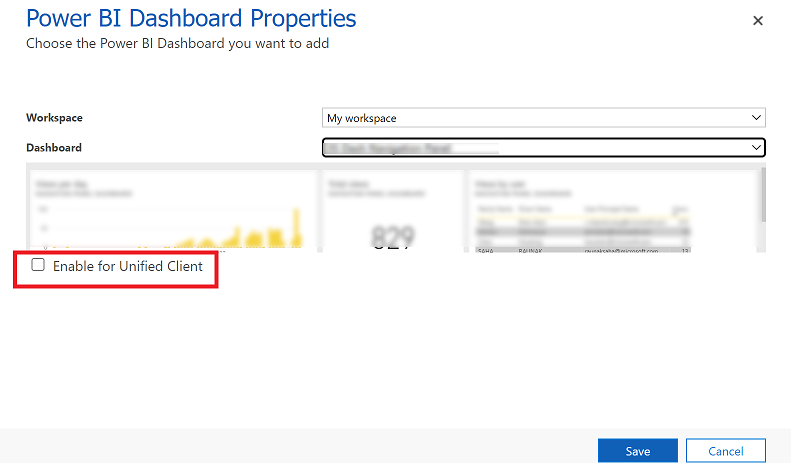
Wybierz Zapisz, aby zapisać pulpit nawigacyjny.
Osadź kafelki Power BI w Twoim osobistym pulpicie nawigacyjnym
Wykonaj poniższe kroki, aby dodać jeden lub więcej kafelków Power BI do Twojego osobistego pulpitu nawigacyjnego. Jeśli łączysz się z usługą Power BI, musisz posiadać konto i wybrane wystąpienie Dataverse jako źródło danych. Aby uzyskać więcej informacji o rejestrowaniu i łączeniu źródeł danych, zobacz Microsoft Power BI.
Otwórz aplikację i przejdź do obszaru Pulpity nawigacyjne.
Wybierz istniejący osobisty pulpit nawigacyjny lub wybierz Nowy, aby go utworzyć.
Na pulpicie nawigacyjnym, wybierz obszar, gdzie chcesz umieścić kafelek, a następnie wybierz Kafelek Power BI na pasku narzędzi.
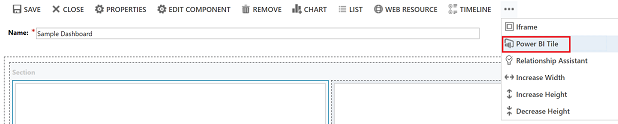
W oknie dialogowym Kafelek usługi Power BI wybierz obszar roboczy, a następnie wybierz kafelek Power BI, który ma być wyświetlany na pulpicie nawigacyjnym. Wybierz Włącz dla urządzeń przenośnych jeśli chcesz by kafelek był dostępny dla Dynamics 365 na tablety i Dynamics 365 na telefony.
Wybierz inny obszar pulpitu nawigacyjnego i powtórz ten krok, aby dodać kolejny kafelek Power BI, lub inny składnik, takie jak wykres lub lista, do pulpitu nawigacyjnego.
Wybierz Zapisz, aby zapisać pulpit nawigacyjny.
Co można zrobić z osadzonymi kafelkami Power BI na osobistych pulpitach nawigacyjnych
Aby wyświetlić funkcje dostępne z wizualizacją Power BI, umieść kursor myszki nad prawym górnym rogiem wizualizacji, aby zobaczyć dostępne funkcje.
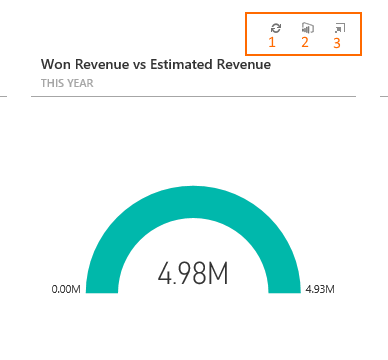
Wybierz przycisk Odśwież
 , aby odświeżyć podstawowe dane raportu kafelka.
, aby odświeżyć podstawowe dane raportu kafelka.Wybierz przycisk Otwórz w usłudze Power BI
 , aby otworzyć Power BI pulpit nawigacyjny zawierający tę wizualizację na nowej karcie przeglądarki.
, aby otworzyć Power BI pulpit nawigacyjny zawierający tę wizualizację na nowej karcie przeglądarki.
Uwaga
Opcje Power BI otwierania raportu w aplikacji Power BI nie są obsługiwane na urządzeniach przenośnych.
Wybierz kafelek
 aby rozszerzyć wizualizację i zwiększyć obszar wyświetlania wizualizacji, tak jak wyświetlany tutaj kafelek Sales Pipeline.
aby rozszerzyć wizualizację i zwiększyć obszar wyświetlania wizualizacji, tak jak wyświetlany tutaj kafelek Sales Pipeline.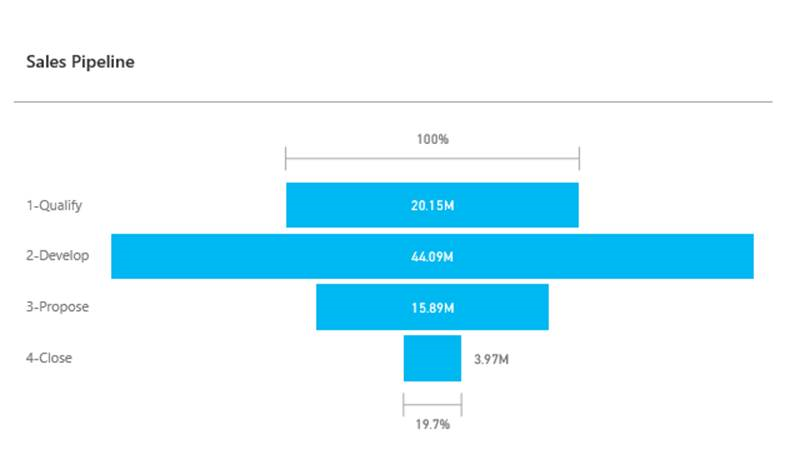
Udostępnij osobisty pulpit nawigacyjny, który zawiera wizualizacje Power BI
Aby udostępnić swój osobisty pulpit nawigacyjny, który zawiera wizualizacje Power BI musisz skonfigurować udostępnianie w Dataverse i w Power BI, a użytkownik lub grupa muszą mieć te same poświadczenia i odpowiedni poziom dostępu w obu usługach. Aby udostępnić osobisty pulpit nawigacyjny w aplikacji, przejdź do obszaru Pulpity nawigacyjne. Na liście pulpitów nawigacyjnych wybierz osobisty pulpit nawigacyjny, a następnie wybierz pozycję UDOSTĘPNIJ PULPIT NAWIGACYJNY. Aby uzyskać więcej informacji o udostępnianiu pulpitu nawigacyjnego w Power BI, zobacz Power BI: Udostępnianie pulpitu nawigacyjnego współpracownikom i innym.
Zasady zachowania poufności informacji
W sytuacji, gdy po włączeniu funkcji osadzania kafelków i pulpitów nawigacyjnych usługi Power BI użytkownik osadza kafelek lub pulpit nawigacyjny usługi Power BI, token autoryzacji usługi Tożsamość Microsoft Entra tego użytkownika dla usługi Microsoft Dataverse jest używany do uwierzytelniania w usłudze Power BI z niejawnym udzieleniem uprawnień, dzięki czemu użytkownik końcowy może korzystać z wygodnej funkcji „logowania jednokrotnego”.
Administrator może w dowolnej chwili wyłączyć osadzanie kafelków i pulpitów nawigacyjnych usługi Power BI, aby zakończyć używanie tokenu autoryzacji usługi Dynamics 365 w celu uwierzytelniania w usłudze Power BI. Wszystkie istniejące kafelki i pulpity nawigacyjne przestaną być renderowane dla użytkownika końcowego.
Składniki i usługi platformy Azure, które są związane z osadzaniem kafelków usługi Power BI, zostały szczegółowo opisane w poniższej sekcji.
Uwaga: aby uzyskać więcej informacji dotyczących ofert dodatkowych usług platformy Azure, zobacz Centrum zaufania Microsoft Azure.
Ta usługa dostarcza token uwierzytelniania wymieniany z usługą Power BI na potrzeby uwierzytelniania interfejsu API i interfejsu użytkownika.
Uwaga
Czy możesz poinformować nas o preferencjach dotyczących języka dokumentacji? Wypełnij krótką ankietę. (zauważ, że ta ankieta jest po angielsku)
Ankieta zajmie około siedmiu minut. Nie są zbierane żadne dane osobowe (oświadczenie o ochronie prywatności).
Opinia
Dostępne już wkrótce: W 2024 r. będziemy stopniowo wycofywać zgłoszenia z serwisu GitHub jako mechanizm przesyłania opinii na temat zawartości i zastępować go nowym systemem opinii. Aby uzyskać więcej informacji, sprawdź: https://aka.ms/ContentUserFeedback.
Prześlij i wyświetl opinię dla