Tworzenie raportu za pomocą Kreatora raportów
Za pomocą Kreatora raportów można tworzyć raporty z wykresami i tabelami, ułatwiające analizowanie danych.
Wszystkie raporty tworzone przy użyciu Kreatora raportów wykorzystują język Fetch. Wszystkie raporty tworzone za pomocą Kreatora raportów są drukowane w orientacji poziomej.
Tworzenie nowego raportu
W okienku nawigacji po lewej stronie wybierz obszar raportów.
Na pasku poleceń zaznacz Nowy.
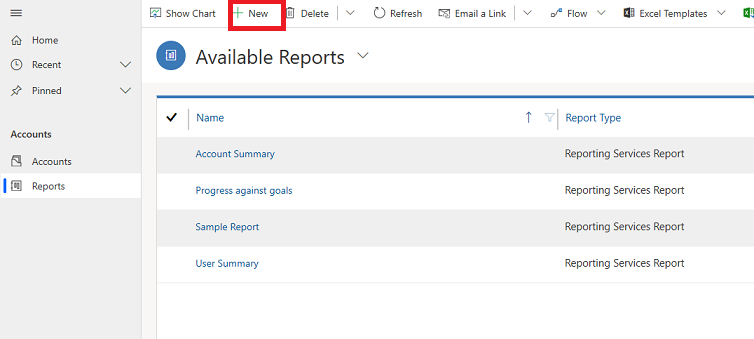
Zostanie wyświetlony ekran Raport: nowy raport. W polu Typ raportu pozostaw domyślnie wybrane ustawienie Raport Kreatora raportów, a następnie wybierz przycisk Kreator raportów.
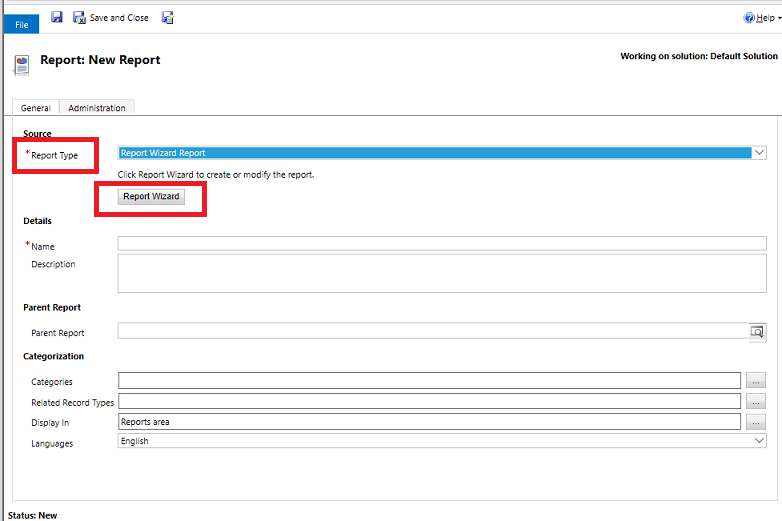
Na kolejnym ekranie pozostaw ustawienia domyślne i wybierz przycisk Dalej.
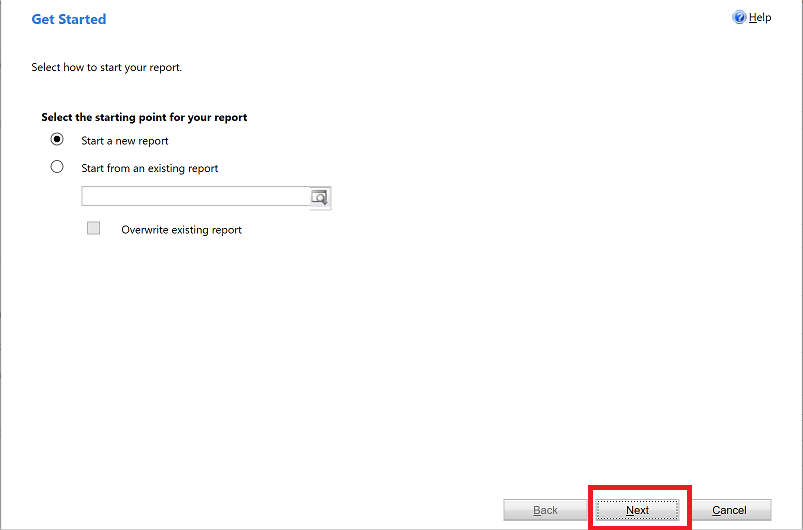
Na ekranie Właściwości raportu wprowadź nazwę raportu, wybierz wiersze, które chcesz uwzględnić w raporcie, a następnie wybierz przycisk Dalej.
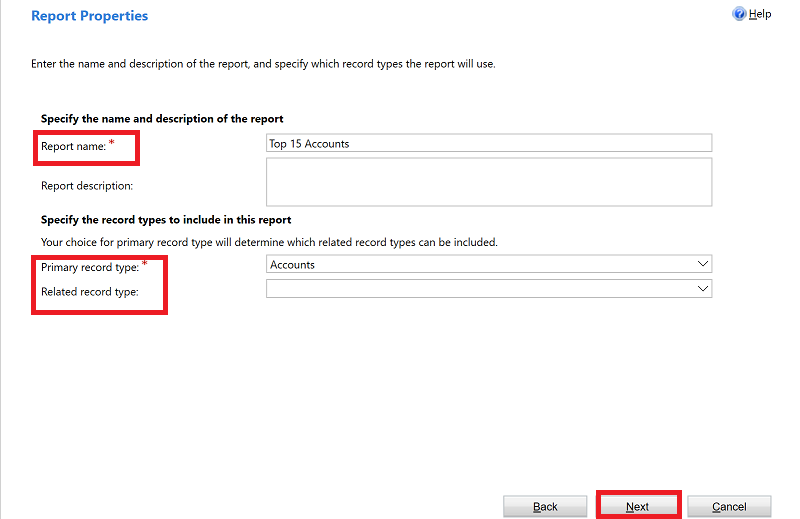
Na ekranie Wybierz wiersze dołączane do raportu wybierz odpowiednie filtry, aby określić wiersze uwzględnione w raporcie. Jeśli na przykład chcesz wyświetlać tylko wiersze dotyczące rekordów zmienionych w ciągu ostatnich 60 dni, możesz ustawić taki filtr na tym ekranie. Jeśli nie chcesz, aby dane były filtrowane, wybierz pozycję Wyczyść.
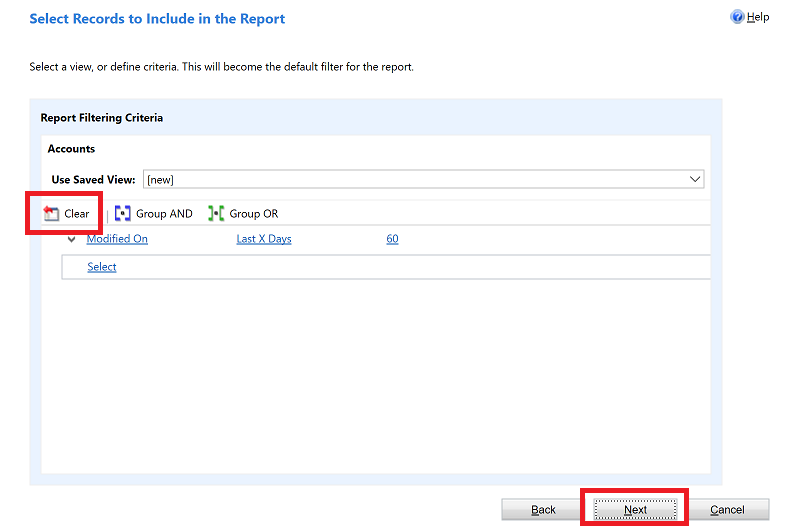
Na ekranie Kolumny układu wybierz układ raportu. Wybierz pozycję Kliknij tutaj, aby dodać grupowanie i wybierz sposób grupowania danych.
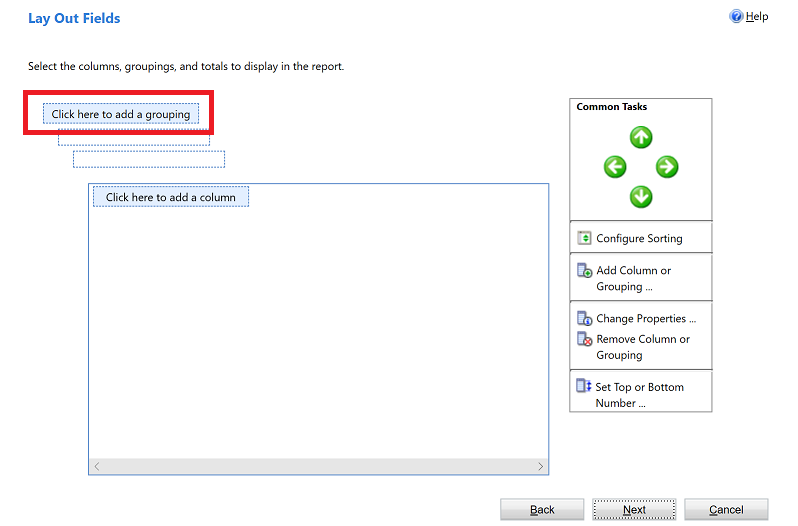
Wybierz pozycje Typ wiersza oraz Kolumna dla danych, które mają być grupowane w raporcie. Gdy wszystko będzie gotowe, wybierz przycisk OK.
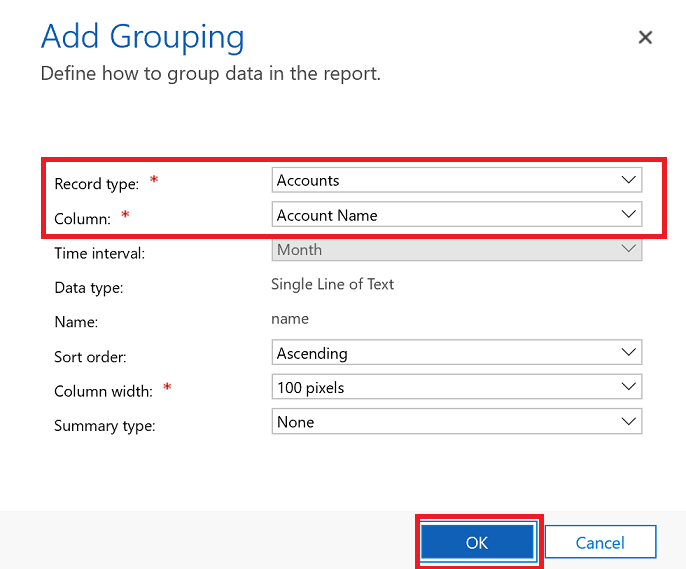
Wybierz pozycję Kliknij tutaj, aby dodać kolumnę, aby dodać kolumny danych powiązane z typem wiersza wybranym w poprzednim kroku.
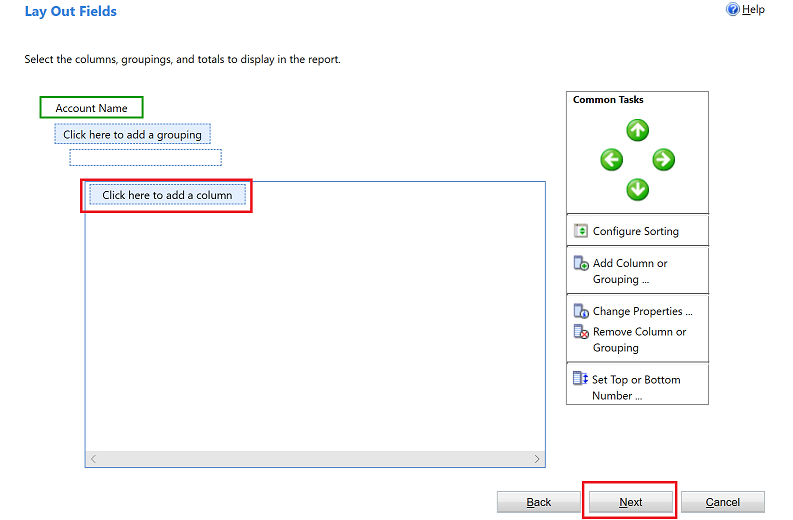
Na ekranie Dodawanie kolumny wybierz dane, które mają być wyświetlane w tej kolumnie, i wybierz przycisk OK.
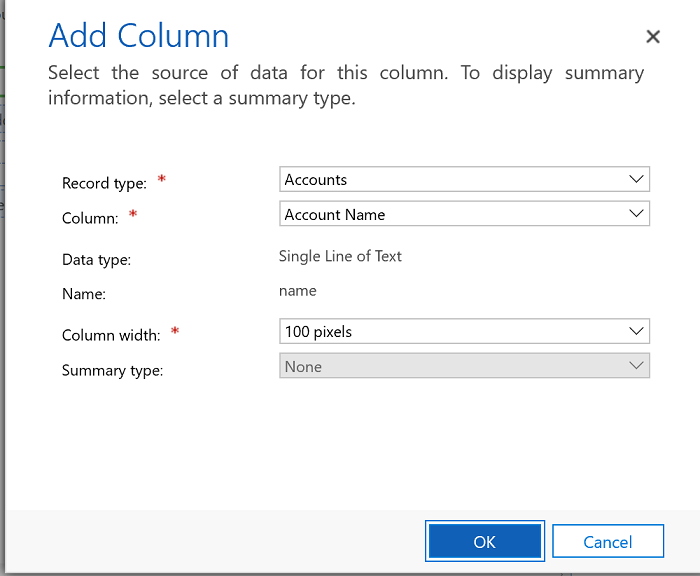
Powtórz poprzedni krok, aby dodać więcej kolumn. Gdy wszystko będzie gotowe, na ekranie Kolumny układu wybierz przycisk Dalej.
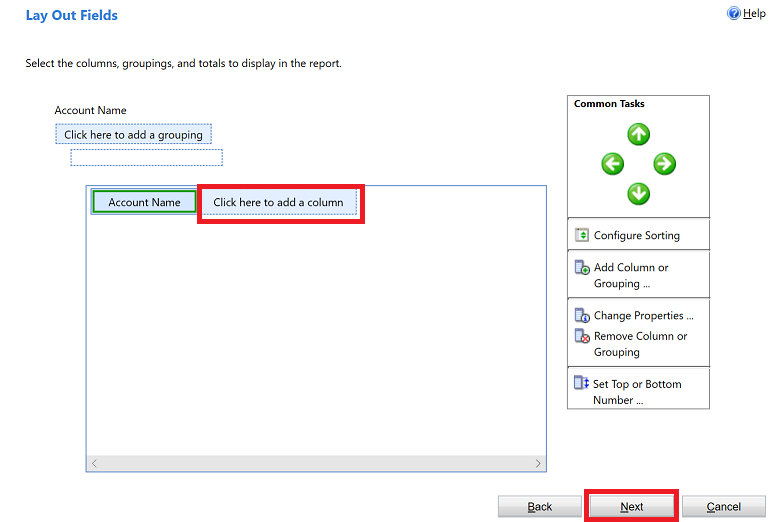
Na ekranie Formatowanie raportu wybierz sposób formatowania raportu, a następnie wybierz przycisk Dalej.
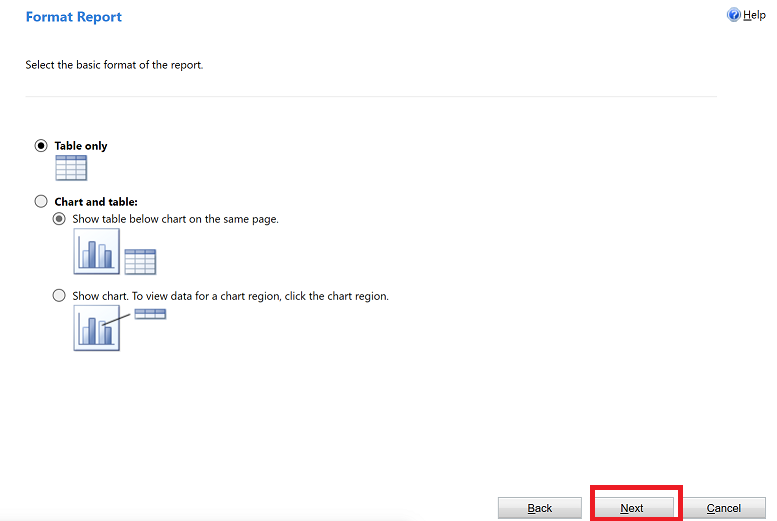
Przejrzyj podsumowanie raportu, wybierz przycisk Dalej, a następnie wybierz przycisk Zakończ. Utworzony raport będzie teraz widoczny na liście raportów w systemie.
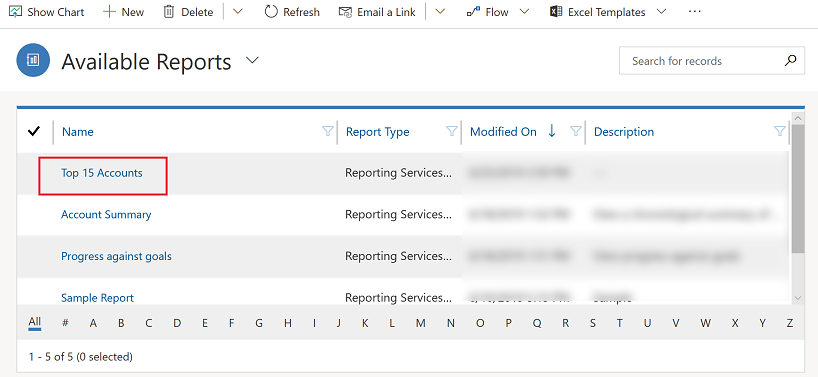
Uwaga
Raporty, w których są przeszukiwane notatki, mogą być wyświetlane w formacie tekstowym HTML, a nie w formacie zwykłego tekstu. Dzieje się tak dlatego, że edytor tekstów sformatowanych jest domyślnie włączony. Aby ominąć to ograniczenie, wykonaj jedną z następujących czynności:
- Wyłącz edytor tekstu sformatowanego. Aby uzyskać więcej informacji, zobacz Kontrolka tekstu sformatowanego w Power Apps. Po wyłączeniu edytora tekstu sformatowanego nowe notatki, które są tworzone, nie będą miały znaczników HTML. Istniejące notatki, które zostały utworzone podczas włączenia edytora tekstu sformatowanego, nadal będą wyświetlane w formacie HTML.
- Zaktualizuj definicję raportu, tak aby obsługiwał sformatowany tekst. Aby uzyskać więcej informacji, zobacz artykuł Dodawanie HTML do raportu.
Pamiętaj, że pola listy wielokrotnego wyboru nie są w pełni obsługiwane w Kreatorze raportów. Pól listy wielokrotnego wyboru nie można dodać do raportu jako grupy ani kolumny.
Zobacz też
Dodawanie istniejącego raportu
Rozwiązywanie problemów z brakiem wyświetlania danych w raporcie
Uwaga
Czy możesz poinformować nas o preferencjach dotyczących języka dokumentacji? Wypełnij krótką ankietę. (zauważ, że ta ankieta jest po angielsku)
Ankieta zajmie około siedmiu minut. Nie są zbierane żadne dane osobowe (oświadczenie o ochronie prywatności).
Opinia
Dostępne już wkrótce: W 2024 r. będziemy stopniowo wycofywać zgłoszenia z serwisu GitHub jako mechanizm przesyłania opinii na temat zawartości i zastępować go nowym systemem opinii. Aby uzyskać więcej informacji, sprawdź: https://aka.ms/ContentUserFeedback.
Prześlij i wyświetl opinię dla