Śledzenie postępu przy użyciu pulpitów nawigacyjnych i wykresów
Pulpit nawigacyjny składa się z kolekcji łatwych do odczytania wykresów i wykresów umożliwiających graficzną reprezentację filtrowanych danych aplikacji. Interaktywne wykresy i wykresy na pulpicie nawigacyjnym wyświetlają ważne dane, które zapewniają 360-stopniowy wgląd w działalność firmy i pomagają zrozumieć kluczowe wskaźniki wydajności (KPI).
Pulpity nawigacyjne są dostępne dla wszystkich typów wierszy. Wykresy są dostępne na stronie na pulpicie nawigacyjnym, na stronie siatki, na skojarzonej stronie głównej oraz na stronie edycji formularza.

Wyświetl pulpity nawigacyjne
Istnieją dwa typy pulpitów nawigacyjnych: pulpity nawigacyjne systemu i Moje pulpity nawigacyjne.
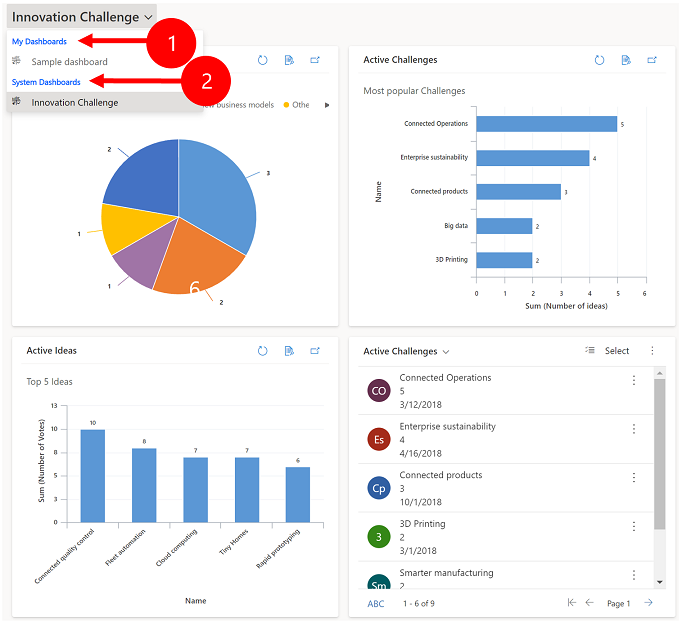
Legenda:
Moje pulpity nawigacyjne: Osobiste pulpity nawigacyjne, które są widoczne tylko dla użytkownika, który je utworzył. Jeśli użytkownik ma uprawnienia udostępniania dla swojej roli zabezpieczeń, może także udostępnić swój pulpit nawigacyjny osobisty innym użytkownikom.
Systemowe pulpity nawigacyjne: utworzone przez administratora. Domyślnie te pulpity nawigacyjne są widoczne dla wszystkich użytkowników.
Uwaga
Gdy osobisty pulpit nawigacyjny jest udostępniany, jeg właściciel musi wyraźnie udostępnić wszelkie zawarte, osobiste wykresy lub osobiste widoki, ponieważ mają one oddzielne uprawnienia.
Rozwijanie, odświeżanie i wyświetlanie wierszy
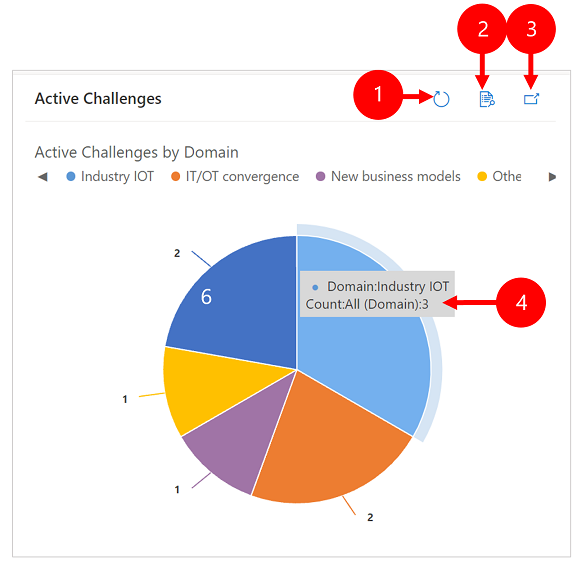
Legenda:
- Odśwież: powoduje odświeżenie wierszy na wykresie.
- Wyświetlanie rekordów: zobacz wykres i podstawowe wiersze razem. Spowoduje to otwarcie wykresu dla odpowiednich wierszy.
- Rozwiń wykres: pokazuje wykres w trybie pełnoekranowym. Wykres nadal jest interakcyjny w trybie rozbudowanym.
- Etykietki narzędzia: Gdy umieścisz wskaźnik myszy na wykresie, zobaczysz etykietkę narzędzia zawierającą skrót informacji na temat danego obszaru wykresu.
Tworzenie pulpitu nawigacyjnego przy użyciu wykresów
Wybierz kolejno pozycje pulpity nawigacyjne, a następnie na pasku poleceń zaznacz Nowy > pulpit nawigacyjny Dynamics 365.
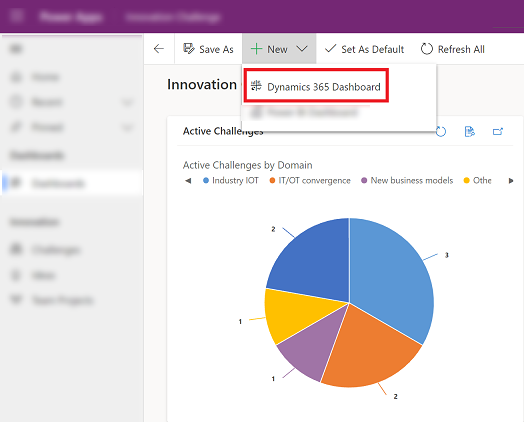
Wybierz układ, a następnie wybierz Utwórz. Taki sposób wyświetlania na pulpicie nawigacyjnym wykresów, grafik i liczb.

Wpisz nazwę pulpitu nawigacyjnego.

Dodaj wybraną zawartość do poszczególnych obszarów pulpitu nawigacyjnego. Możesz na przykład dodać wykres.
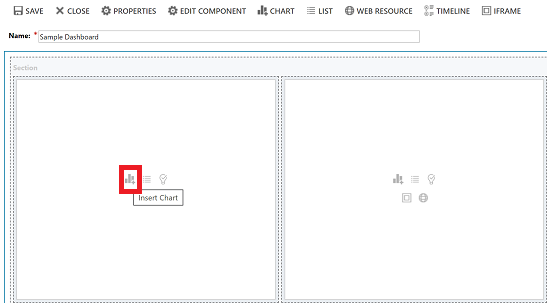
W oknie dialogowym Dodaj składnik zaznacz opcje.
Opcje Typ wiersza Wybierz wiersz. Widok Wybierz widok dla wiersza. Wykres Wybierz typ wykresu, który chcesz użyć. 
Po zakończeniu dodawania wszystkich składników wybierz przycisk Dodaj.
Kontynuowanie dodawania składników na pulpicie nawigacyjnym. Można dodać maksymalnie sześć składników.
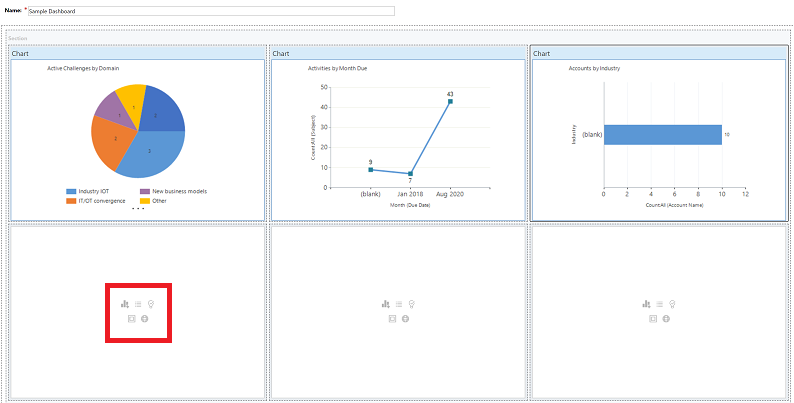
Gdy skończysz, na pasku poleceń wybierz Zapisz.
Utworzony pulpit nawigacyjny zostanie wyświetlony w menu rozwijanym w Moje pulpity nawigacyjne.
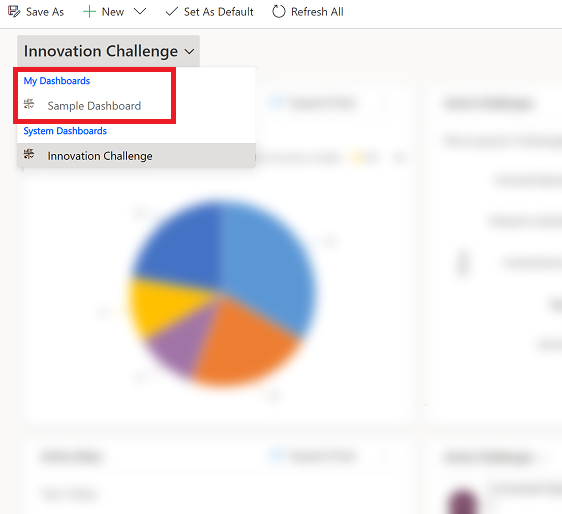
Dokonaj edycji właściwości wykresu
Podczas dodawania wykresu na pulpicie nawigacyjnym można edytować właściwości wykresu i modyfikować widok wykresu i opcje wyświetlania. W poniższym obgraficzną części ekranu pokazano, jak będzie wyświetlany wykres na podstawie wybranych właściwości wykresu.
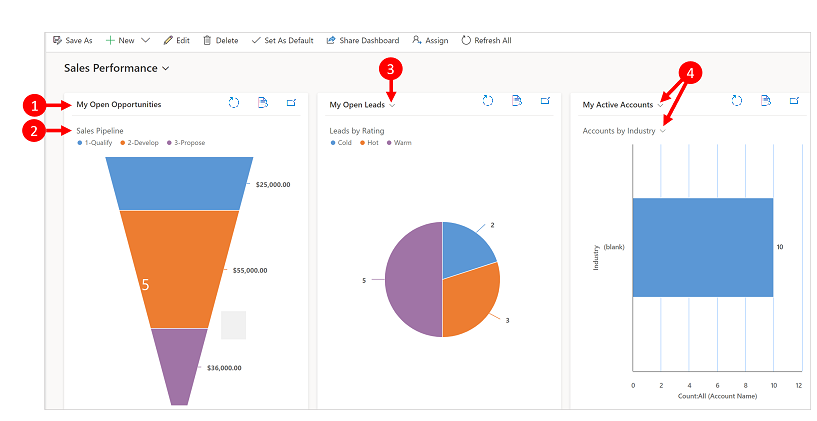
Legenda:
Tytuł widoku z wyłączonym Selektorem widoku. Nie można przełączać się między różnymi widokami. Tytuł jest widoczny tylko dla użytkownika.
Tytuł wykresu z wyłączoną opcją Wyświetl wybór wykresów. Nie można przełączać się między różnymi wykresami w tabeli. Tytuł jest widoczny tylko dla użytkownika.
Selektor widoków jest włączony. Istnieje możliwość przełączenia się do innego widoku, a wykres będzie renderowany na podstawie danych źródłowych wybranego widoku.
Zostanie włączony zarówno Selektor widoków, jak i Wyświetl wybór wykresów. Użytkownik może przełączać się do innego widoku i wykresu tabeli.
Aby przeprowadzić edycję właściwości wykresu, należy zmodyfikować pulpit nawigacyjny, w którym znajduje się wykres. Jeśli użytkownik pracuje w procesie dodawania nowego wykresu na pulpicie nawigacyjnym, jest już tryb edycji i może przejść do kroku 2.
Przejdź do pulpitu nawigacyjnego, na którym znajduje się wykres, i na pasku poleceń wybierz Edytuj.
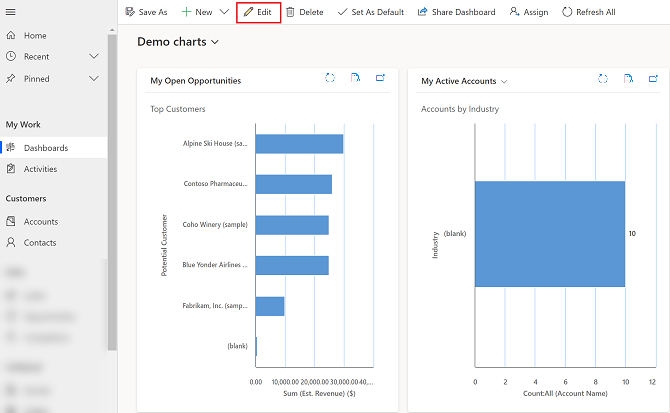
Kliknij dwukrotnie wykres, który chcesz edytować.
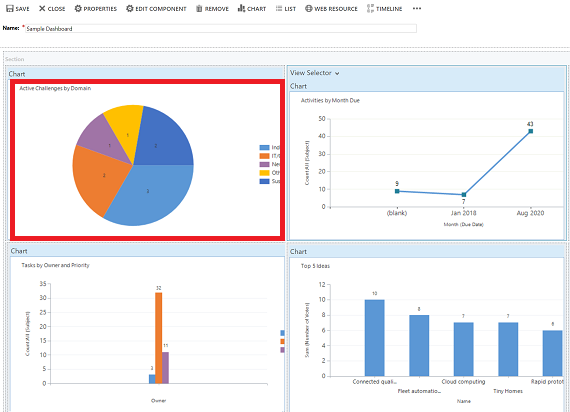
W oknie dialogowym Ustawianie właściwości wybierz opcję Selektor widoku.
- Wyłączone: nie pokazuj selektora widoku, Pokaż tylko tytuł widoku.
- Pokaż wszystkie widoki: umożliwia wyświetlenie selektora widoku na wykresie i wyświetlenie wszystkich widoków w selektorze widoków.
- Pokaż wybrane widoki: umożliwia wyświetlenie selektora widoku na wykresie i wyświetlenie tylko wybranych widoków w selektorze widoków.
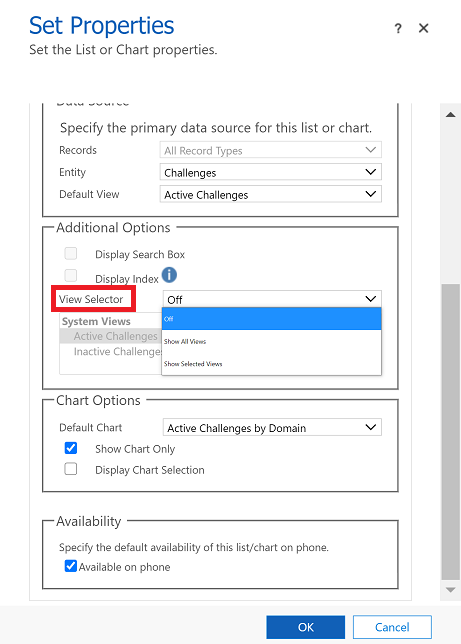
Gdy jest włączony Selektor widoków, można wybrać różne widoki, aby zobaczyć, jak wykres jest renderowany z innymi danymi skojarzonymi z danym widokiem.
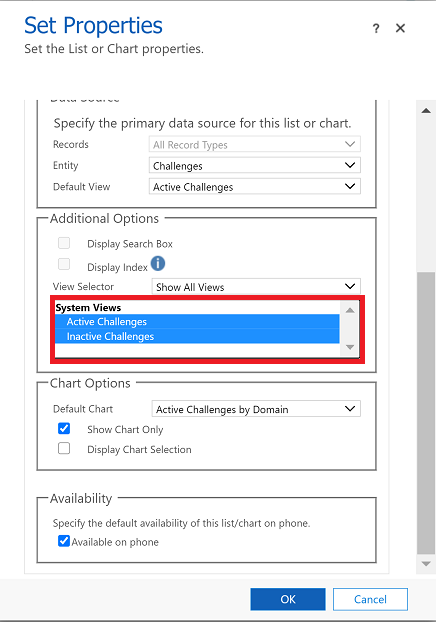
Zaznacz pole wyboru Wyświetl wybór wykresów, aby wyświetlić selektor wykresu. Kiedy selektor wykresów jest włączony, można przełączać się do innego wykresu tabeli i widzieć różne wizualizacje danych. Jeśli pole wyboru nie jest zaznaczone, jest wyświetlany tylko tytuł wykresu.
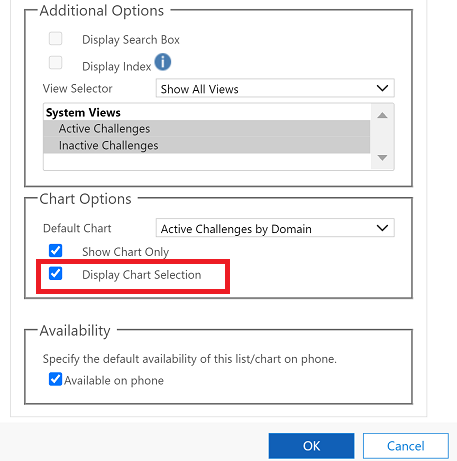
Po zakończeniu wybierz OK.
Przechodzenie do szczegółów wykresu
Możesz przejść do szczegółów segmentu na wykresie i odfiltrować dane wykresu dla tego segmentu. Można na przykład przejść do szczegółów w jednym segmencie wykresu i zmienić typ wykresu podczas przejść do szczegółów.
Funkcja przejścia do szczegółów wykresu jest dostępna tylko w przeglądarce. Nie jest ona dostępna w aplikacji mobilnej na telefony lub tablety.
W poniższym przykładzie przejdźmy dalej do szczegółów wykresu.
Wybierz punkt danych na wykresie, aby otworzyć okno dialogowe Przejdź do szczegółów.
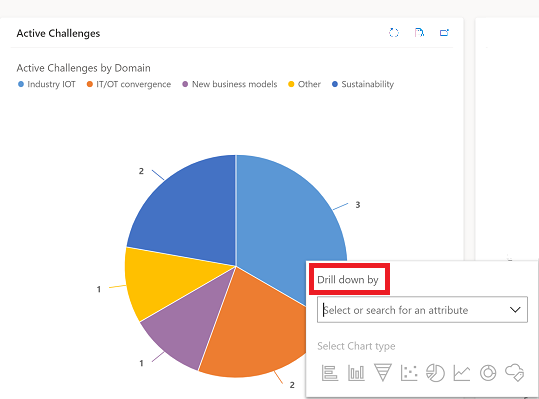
Wybierz menu rozwijane i wybierz sposób grupowania danych.
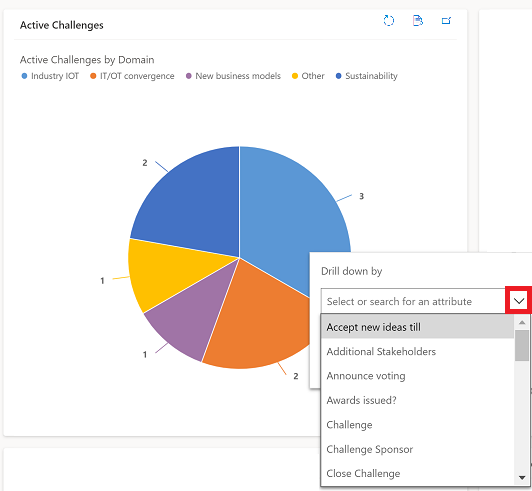
Wybierz typ wykresu, na którym chcesz wyświetlić szczegółowe dane.
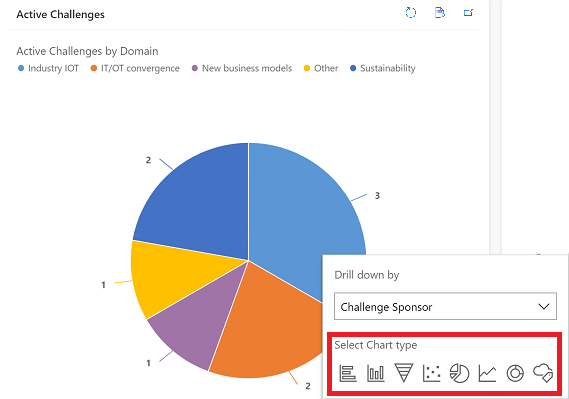
Pokaże się wykres ze szczegółowymi danymi. Struktura struktury nawigacyjnej na początku wskazuje kryteria filtrowania danych, które mają być przełączane do szczegółów. Możesz wybrać menu nawigacyjne, aby wrócić do strony głównej lub do poprzedniego ekranu.
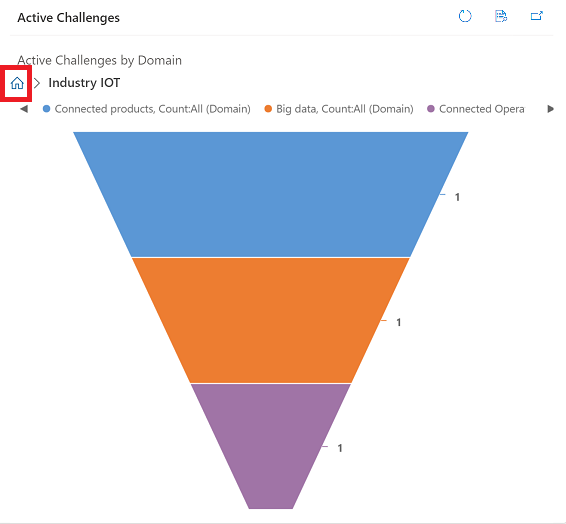
W tym celu można dalej kontynuować wyodrębianie szczegółów danych na wykresie. W miarę przejść do szczegółów głębię struktury jest rozwijana i użytkownik będzie mógł powrócić do poprzedniego ekranu lub wybrać przycisk strona główna, aby powrócić do ekranu głównego.
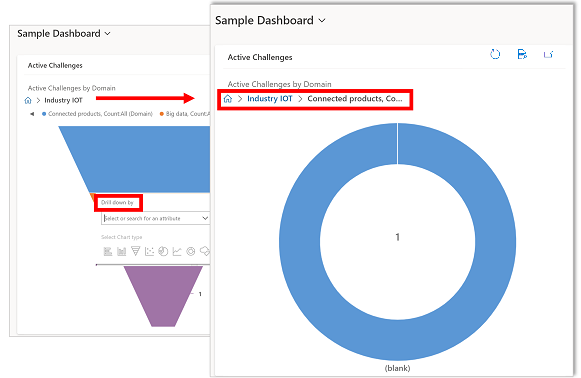
Znane problemy
W Projektancie wykresów dodawanie sortowania według niektórych kolumn obliczeniowych jest nieobsługiwane i powoduje błąd. Kolumny obliczeniowe, które to powodują, używają innych kolumn obliczeniowych, pokrewnej kolumny tabeli lub lokalnej kolumny w tabeli.
Na wykresie są wyświetlane wartości zerowe w przypadku brak danych. Dzięki ujednoliconemu interfejsowi dla aplikacji opartych na modelach nadal możesz wybrać wykres z zerową wartością i przejść do danych. Więcej informacji: Na wykresie są wyświetlane wartości zerowe w przypadku brak danych
Ze względu na projekt wykresy w kolumnie zestawienia nie mogą być wyświetlane, ponieważ kolumny zestawienia zawierają wartość zagregowaną obliczoną nad wierszami powiązanymi z określonym wierszem.
Funkcja przechodzenia do szczegółów wykresu nie jest dostępna na wykresach w podsiatce lub skojarzonej siatce.
Gdy do pulpitu nawigacyjnego zostanie dodany formant listy i przełączysz formant na formant siatki Tylko do odczytu Power Apps, na pulpicie nawigacyjnym będzie zobaczyć pusty kafelek, ponieważ formant siatki Tylko do odczytu Power Apps nie jest obsługiwany na pulpitach nawigacyjnych. Zaleca się użycie formantu Siatki Power Apps.
Uwaga
Czy możesz poinformować nas o preferencjach dotyczących języka dokumentacji? Wypełnij krótką ankietę. (zauważ, że ta ankieta jest po angielsku)
Ankieta zajmie około siedmiu minut. Nie są zbierane żadne dane osobowe (oświadczenie o ochronie prywatności).
Opinia
Dostępne już wkrótce: W 2024 r. będziemy stopniowo wycofywać zgłoszenia z serwisu GitHub jako mechanizm przesyłania opinii na temat zawartości i zastępować go nowym systemem opinii. Aby uzyskać więcej informacji, sprawdź: https://aka.ms/ContentUserFeedback.
Prześlij i wyświetl opinię dla