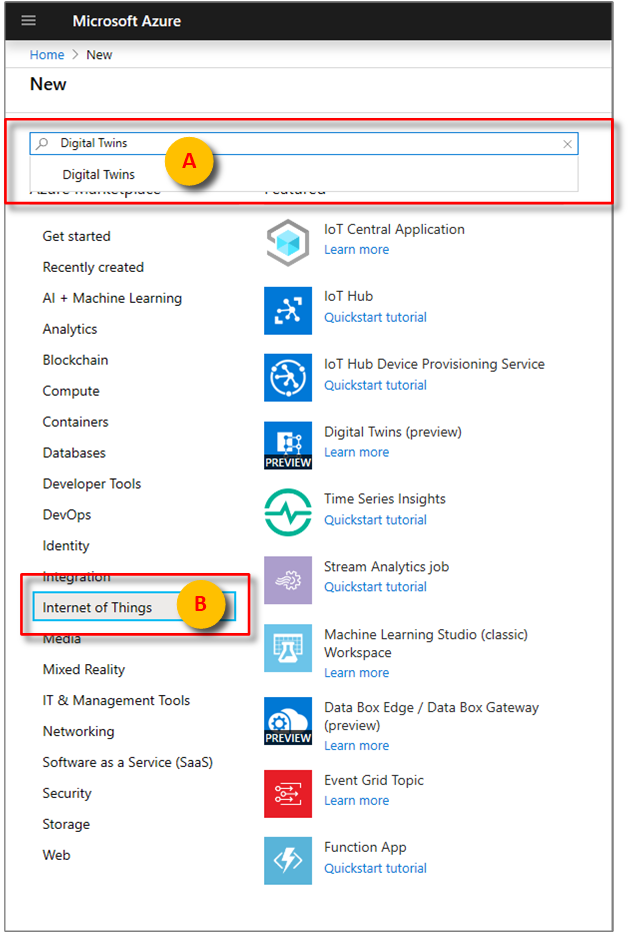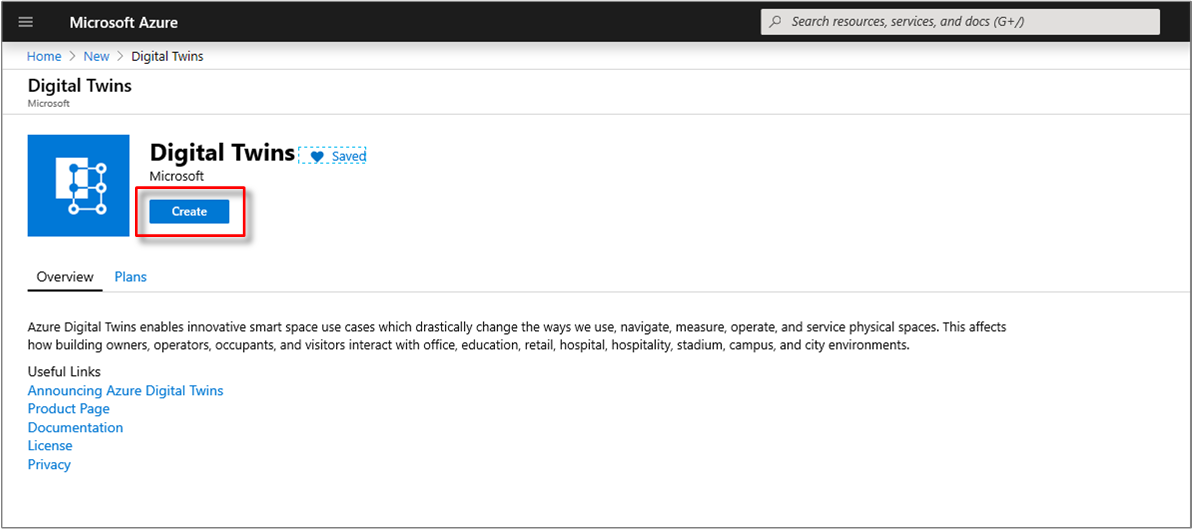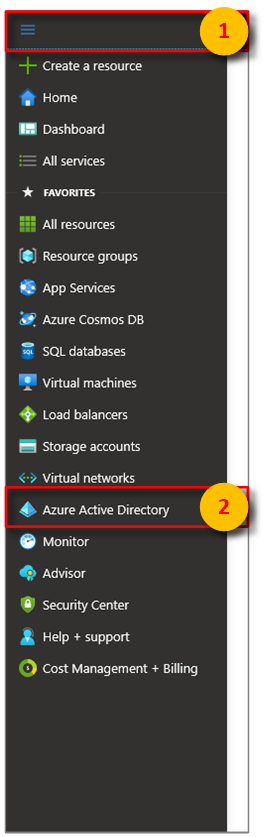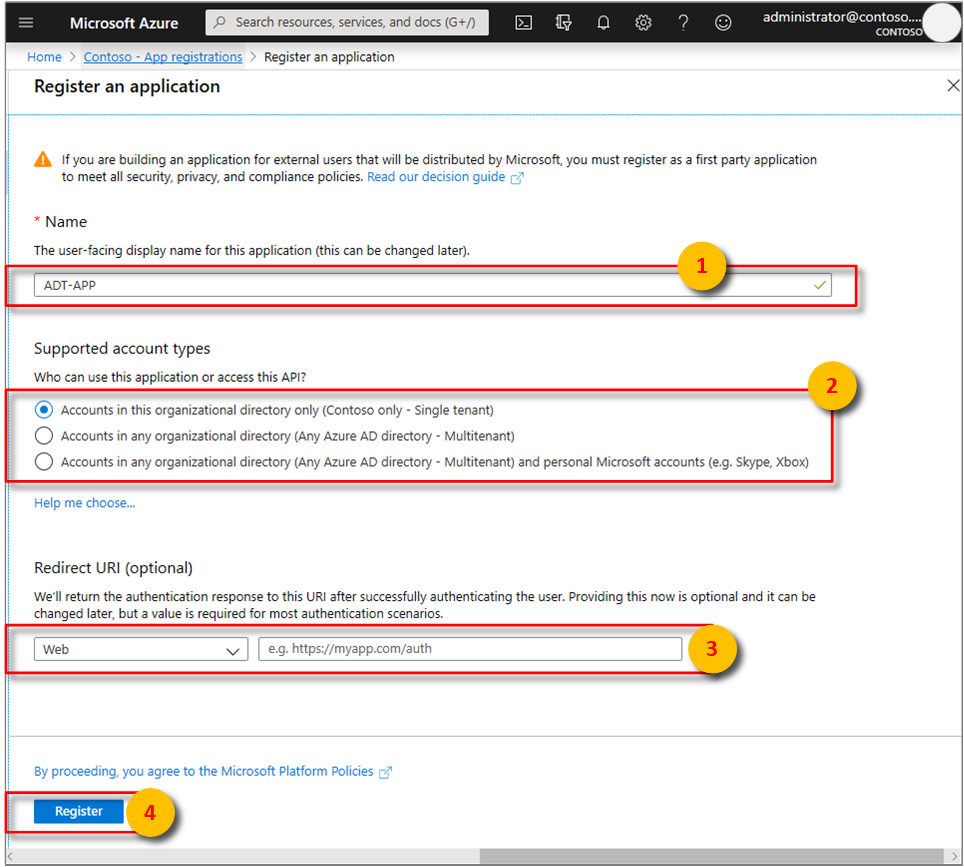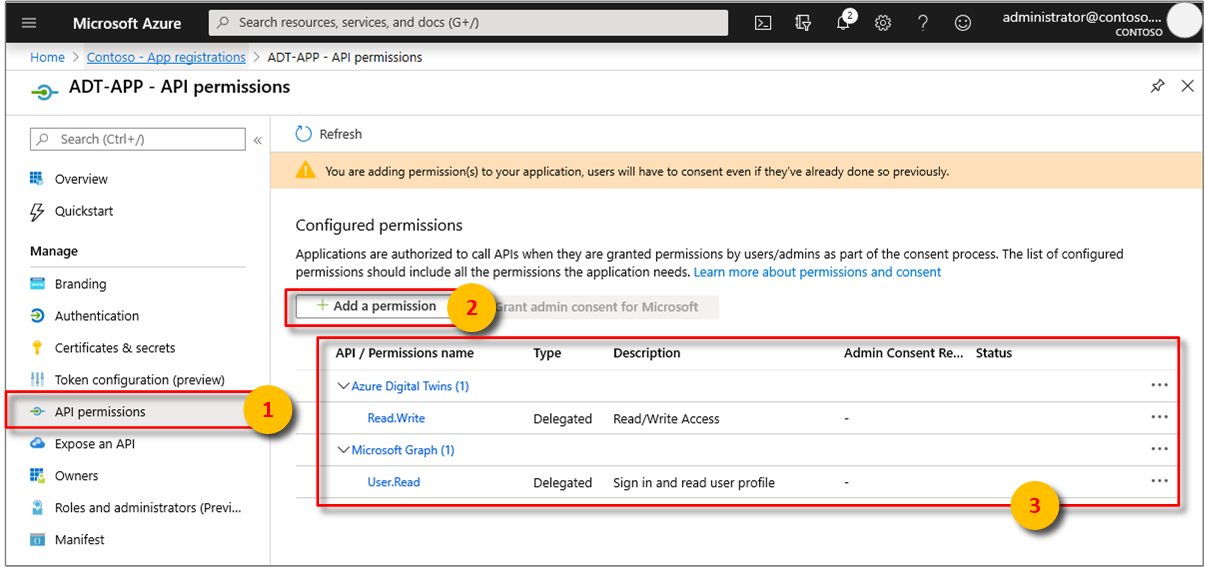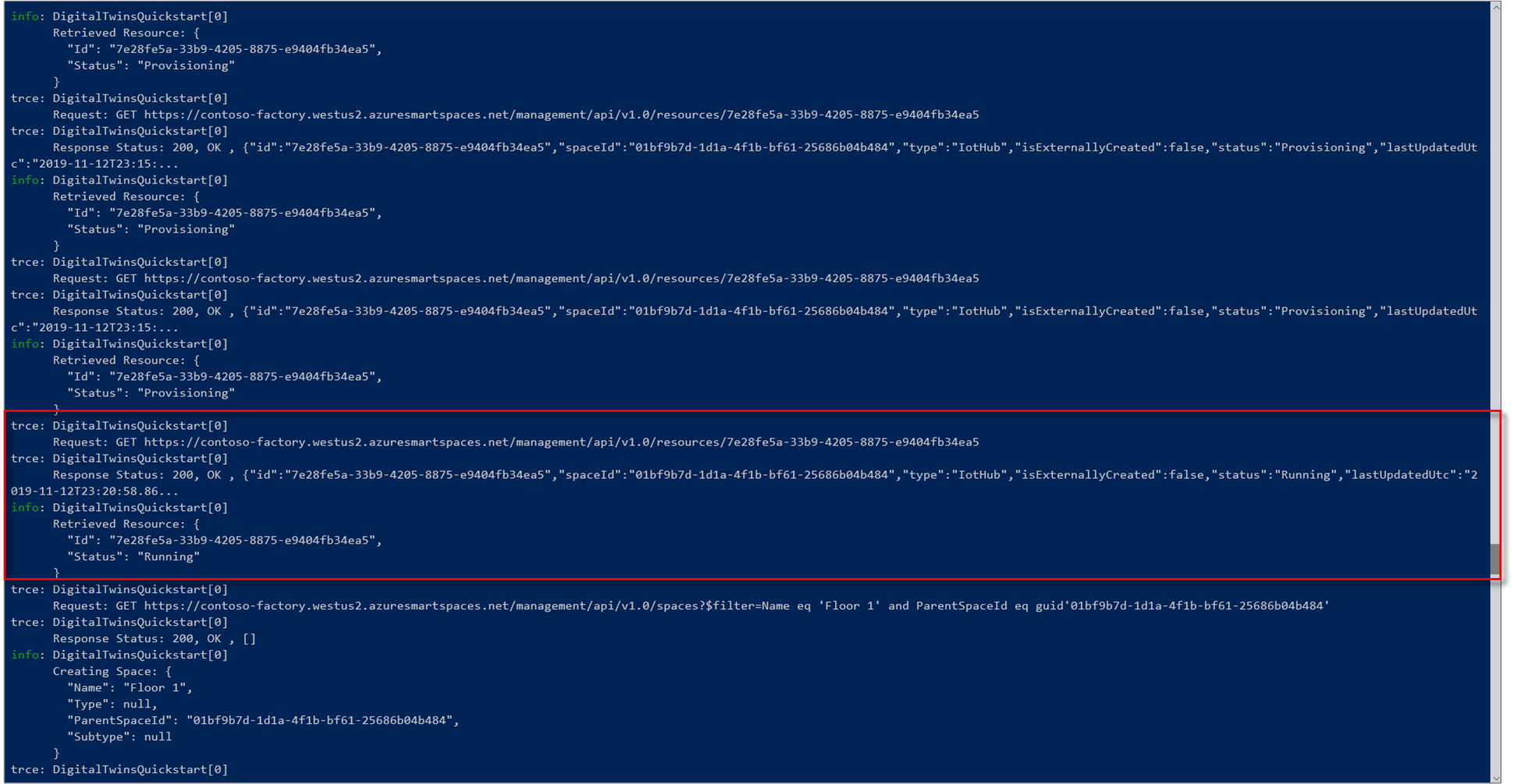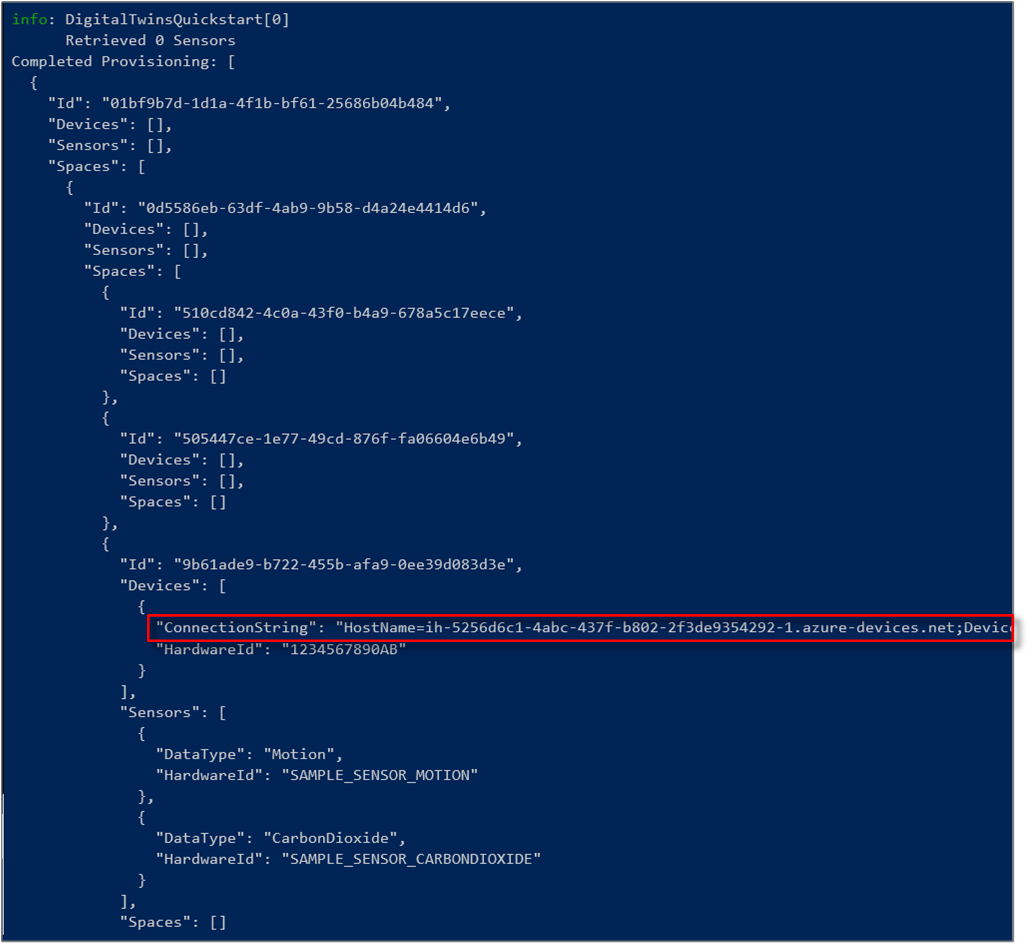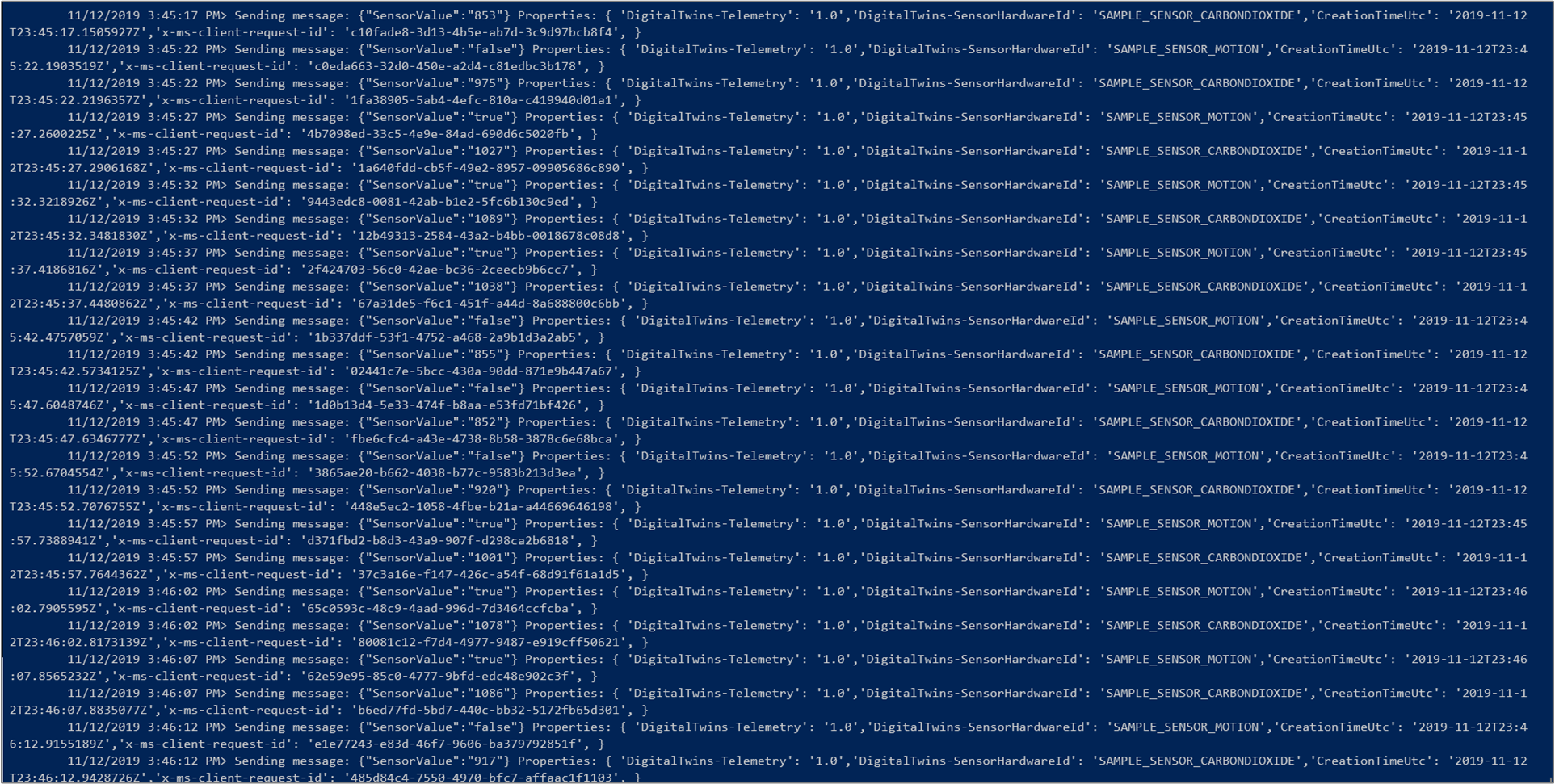Szybki start: wyszukiwanie dostępnych pomieszczeń przy użyciu usługi Azure Digital Twins
Ważne
Wydano nową wersję usługi Azure Digital Twins. W świetle rozszerzonych możliwości nowej usługi oryginalna usługa Azure Digital Twins (opisana w tym zestawie dokumentacji) została wycofana.
Aby wyświetlić dokumentację nowej usługi, odwiedź aktywną dokumentację usługi Azure Digital Twins.
Usługa Azure Digital Twins umożliwia odtworzenie cyfrowego obrazu środowiska fizycznego. Mając taki obraz, możesz otrzymywać powiadomienia o zdarzeniach w tym środowisku i dostosować sposoby reagowania na nie.
W tym przewodniku Szybki start używana jest para przykładów dla platformy .NET umożliwiających przekształcenie wymyślonego biurowca do postaci cyfrowej. W przewodniku pokazano, jak znaleźć dostępne pomieszczenia w budynku. Za pomocą usługi Digital Twins możesz skojarzyć ze swoim środowiskiem wiele czujników. Możesz również ustalić, czy jakość powietrza w tym pomieszczeniu jest optymalna, korzystając z symulowanego czujnika dwutlenku węgla. Jedna z przykładowych aplikacji generuje losowe dane czujnika, które ułatwiają wizualizację tego scenariusza.
Poniższy klip wideo zawiera podsumowanie konfiguracji przewodnika Szybki start:
Wymagania wstępne
Jeśli nie masz jeszcze konta platformy Azure, przed rozpoczęciem utwórz bezpłatne konto.
Dwie aplikacje konsolowe uruchamiane w tym przewodniku Szybki start zostały napisane w języku C#. Na komputerze deweloperskim zainstaluj zestaw .NET Core SDK w wersji 2.1.403 lub nowszej. Jeśli masz zainstalowany zestaw .NET Core SDK, możesz sprawdzić bieżącą wersję języka C# na komputerze deweloperskim. W wierszu polecenia uruchom polecenie
dotnet --version.Pobierz przykładowy projekt języka C#. Wyodrębnij archiwum digital-twins-samples-csharp-master.zip.
Tworzenie wystąpienia usługi Digital Twins
Utwórz nowe wystąpienie usługi Digital Twins w portalu, wykonując kroki opisane w tej sekcji.
Zaloguj się w witrynie Azure Portal.
Wybierz pasek boczny strony głównej, a następnie pozycję + Utwórz zasób.
Wyszukaj ciąg Digital Twins i wybierz pozycję Digital Twins.
Alternatywnie wybierz pozycję Internet rzeczy i wybierz pozycję Digital Twins (wersja zapoznawcza).
Wybierz przycisk Utwórz, aby rozpocząć proces wdrażania.
W okienku Digital Twins wprowadź następujące informacje:
Nazwa zasobu: utwórz unikatową nazwę dla wystąpienia usługi Digital Twins.
Subskrypcja: wybierz subskrypcję, która ma zostać użyta do utworzenia tego wystąpienia usługi Digital Twins.
Grupa zasobów: wybierz lub utwórz grupę zasobów dla wystąpienia usługi Digital Twins.
Lokalizacja: wybierz lokalizację znajdującą się najbliżej Twoich urządzeń.
Przejrzyj informacje dotyczące usługi Digital Twins, a następnie wybierz pozycję Utwórz. Tworzenie wystąpienia usługi Digital Twins może potrwać kilka minut. Postępy możesz monitorować w okienku Powiadomienia.
Otwórz okienko Przegląd wystąpienia usługi Digital Twins. Zwróć uwagę na link w obszarze Interfejs API zarządzania. Adres URL interfejsu API zarządzania jest sformatowany jako:
https://yourDigitalTwinsName.yourLocation.azuresmartspaces.net/management/swaggerTen adres URL prowadzi do dokumentacji interfejsu API REST usługi Azure Digital Twins dotyczącej Twojego wystąpienia. Przeczytaj artykuł Jak używać struktury Swagger w usłudze Digital Twins, aby dowiedzieć się, jak odczytać tę dokumentację interfejsu API i korzystać z niej. Skopiuj i zmodyfikuj adres URL interfejsu API zarządzania do tego formatu:
https://yourDigitalTwinsName.yourLocation.azuresmartspaces.net/management/api/v1.0/Aplikacja uzyska dostęp do Twojego wystąpienia, używając zmodyfikowanego adresu URL jako podstawowego adresu URL. Skopiuj ten zmodyfikowany adres URL do pliku tymczasowego. Będzie potrzebny w następnej sekcji.
Ustawianie uprawnień dla aplikacji
Czynności opisane w tej sekcji pozwalają zarejestrować aplikację przykładową w usłudze Azure Active Directory (Azure AD) w celu umożliwienia tej aplikacji dostępu do wystąpienia usługi Digital Twins. Jeśli już masz zarejestrowaną aplikację usługi Azure AD, możesz wykorzystać ją jako przykład. Upewnij się, że została ona skonfigurowana zgodnie z opisem w tej sekcji.
Uwaga
Ta sekcja zawiera instrukcje dotyczące rejestracji aplikacji Azure AD.
W Azure Portal otwórz usługę Azure Active Directory z rozwijanego menu po lewej stronie, a następnie otwórz okienko Rejestracje aplikacji.
Wybierz przycisk + Nowa rejestracja .
Wprowadź przyjazną nazwę tej rejestracji aplikacji w polu Nazwa.
W sekcji Identyfikator URI przekierowania (opcjonalnie) wprowadź
https://microsoft.comw polu tekstowym.Sprawdź, które konta i dzierżawy są obsługiwane przez aplikację usługi Azure Active Directory.
Wybierz pozycję Zarejestruj.
Blok Uwierzytelnianie określa ważne ustawienia konfiguracji uwierzytelniania.
Dodaj identyfikatory URI przekierowania i skonfiguruj tokeny dostępu , wybierając pozycję + Dodaj platformę.
Wybierz pozycję Tak , aby określić, że aplikacja jest klientem publicznym.
Sprawdź, które konta i dzierżawy są obsługiwane przez aplikację usługi Azure Active Directory.
Po wybraniu odpowiedniej platformy skonfiguruj identyfikatory URI przekierowania i tokeny dostępu w panelu bocznym po prawej stronie interfejsu użytkownika.
Identyfikatory URI przekierowania muszą być zgodne z adresem dostarczonym przez żądanie uwierzytelniania:
- W przypadku aplikacji hostowanych w lokalnym środowisku projektowym wybierz pozycję Klient publiczny (mobilny & desktop). Upewnij się, że klient publiczny ma wartość Tak.
- W przypadku aplikacji Single-Page hostowanych na Azure App Service wybierz pozycję Sieć Web.
Określ, czy adres URL wylogowywania jest odpowiedni.
Włącz niejawny przepływ udzielania, sprawdzając tokeny dostępu lub tokeny identyfikatorów.
Kliknij pozycję Konfiguruj, a następnie pozycję Zapisz.
Otwórz okienko Przegląd zarejestrowanej aplikacji i skopiuj wartości następujących jednostek do pliku tymczasowego. Użyjesz tych wartości do skonfigurowania przykładowej aplikacji w poniższych sekcjach.
- Identyfikator aplikacji (klienta)
- Identyfikator katalogu (dzierżawcy)
Otwórz okienko Uprawnienia interfejsu API na potrzeby rejestracji aplikacji. Wybierz przycisk + Dodaj uprawnienie . W okienku Żądania uprawnień interfejsu API wybierz kartę Interfejsy API używane przez moją organizację , a następnie wyszukaj jedną z następujących opcji:
Azure Digital Twins. Wybierz interfejs API usługi Azure Digital Twins .Alternatywnie wyszukaj
Azure Smart Spaces Serviceciąg . Wybierz interfejs API usługi Azure Smart Spaces.
Ważne
Nazwa i identyfikator interfejsu API Azure AD, który będzie wyświetlany, zależy od dzierżawy:
- Testowe konta dzierżawy i klientów powinny wyszukiwać ciąg
Azure Digital Twins. - Inne konta Microsoft powinny wyszukiwać .
Azure Smart Spaces Service
Jeden z interfejsów API będzie wyświetlany jako usługa Azure Digital Twins w tym samym okienku uprawnień interfejsu API żądania po wybraniu. Wybierz opcję listy rozwijanej Odczyt , a następnie zaznacz pole wyboru Read.Write . Wybierz przycisk Dodaj uprawnienia .
W zależności od ustawień organizacji może być konieczne wykonanie dodatkowych kroków w celu udzielenia dostępu administratora do tego interfejsu API. Aby uzyskać więcej informacji, skontaktuj się z administratorem. Po zatwierdzeniu dostępu administratora w okienku uprawnień interfejsu API zostanie wyświetlona kolumna Administracja Zgoda wymagana.
Sprawdź, czy usługa Azure Digital Twins jest wyświetlana.
Kompilowanie aplikacji
Skompiluj aplikację dotyczącą zajętości pomieszczeń, wykonując poniższe kroki.
Otwórz wiersz polecenia. Przejdź do folderu, w którym zostały wyodrębnione pliki
digital-twins-samples-csharp-master.zip.Uruchom polecenie
cd occupancy-quickstart/src.Uruchom polecenie
dotnet restore.Edytuj plik appSettings.json, aby zaktualizować następujące zmienne:
- ClientId: wprowadź identyfikator aplikacji zarejestrowanej w usłudze Azure AD, który został zanotowany w poprzedniej sekcji.
- Tenant: wprowadź identyfikator katalogu dzierżawy usługi Azure AD, który również został zanotowany w poprzedniej sekcji.
- BaseUrl: adres URL interfejsu API zarządzania wystąpienia usługi Digital Twins, który ma format
https://yourDigitalTwinsName.yourLocation.azuresmartspaces.net/management/api/v1.0/. Zamień symbole zastępcze w tym adresie URL na wartości odpowiadające Twojemu wystąpieniu z poprzedniej sekcji.
Zapisz zaktualizowany plik.
Aprowizowanie wykresu
Ten krok obejmuje aprowizację wykresu przestrzennego usługi Digital Twins o następujące elementy:
- Kilka obszarów.
- Jedno urządzenie.
- Dwa czujniki.
- Funkcja niestandardowa.
- Przypisanie jednej roli.
Wykres przestrzenny zostanie zaaprowizowany przy użyciu pliku provisionSample.yaml.
Uruchom polecenie
dotnet run ProvisionSample.Uwaga
Używamy narzędzia interfejsu wiersza polecenia platformy Azure logowania do urządzenia, aby uwierzytelnić użytkownika w usłudze Azure AD. Użytkownik musi wprowadzić podany kod, aby przeprowadzić uwierzytelnienie przy użyciu strony logowania firmy Microsoft. Po wprowadzeniu kodu wykonaj kroki uwierzytelniania. Uwierzytelnienie użytkownika wymaga uruchomienia narzędzia.
Porada
Jeśli podczas wykonywania tego kroku pojawi się komunikat o błędzie
EXIT: Unexpected error: The input is not a valid Base-64 string ..., upewnij się, że zmienne zostały skopiowane poprawnieAprowizowanie może potrwać kilka minut. W ramach wystąpienia usługi Digital Twins aprowizowane jest również centrum IoT Hub. Działanie pętli kończy się, gdy stan centrum IoT Hub ma wartość
Running.Na koniec wykonywania skopiuj wartość parametru
ConnectionStringurządzenia — będzie ona potrzebna w przykładzie symulatora urządzenia. Skopiuj tylko ciąg wyróżniony na poniższym rysunku.Porada
Wykres przestrzenny można wyświetlać i modyfikować przy użyciu narzędzia Azure Digital Twins Graph Viewer.
Pozostaw otwarte okno konsoli do ponownego użycia później.
Wysyłanie danych z czujników
Skompiluj i uruchom aplikację urządzenia symulatora czujników, wykonując następujące kroki.
Otwórz nowy wiersz polecenia. Przejdź do projektu pobranego w folderze
digital-twins-samples-csharp-master.Uruchom polecenie
cd device-connectivity.Uruchom polecenie
dotnet restore.Zmodyfikuj plik appsettings.json, aby zaktualizować wartość DeviceConnectionString za pomocą wartości
ConnectionStringskopiowanej powyżej. Zapisz zaktualizowany plik.Uruchom polecenie
dotnet run, aby rozpocząć wysyłanie danych z czujników. Zostanie ona wysłana do usługi Azure Digital Twins, jak pokazano na poniższej ilustracji.Pozostaw ten symulator uruchomiony, aby jego wyniki były widoczne obok wyników uzyskanych po wykonaniu kolejnego kroku. To okno zawiera dane symulowanych czujników wysyłane do usługi Digital Twins. Następny krok obejmuje wysyłanie zapytania w czasie rzeczywistym, które umożliwia znalezienie dostępnych pomieszczeń ze świeżym powietrzem.
Porada
Jeśli podczas wykonywania tego kroku pojawi się komunikat o błędzie
EXIT: Unexpected error: The input is not a valid Base-64 string ..., upewnij się, że wartośćDeviceConnectionStringzostała skopiowana poprawnie
Znajdowanie dostępnych obszarów ze świeżym powietrzem
W przykładzie są symulowane losowe wartości z dwóch czujników. Są to czujnik ruchu i czujnik dwutlenku węgla. Dostępne obszary ze świeżym powietrzem są zdefiniowane w naszym przykładzie przez brak obecności w pomieszczeniu. Ponadto poziom dwutlenku węgla musi być niższy niż 1000 ppm. Jeśli ten warunek nie jest spełniony, to pomieszczenie nie jest dostępne lub jakość powietrza jest niska.
Otwórz wiersz polecenia użyty wcześniej do uruchomienia kroku aprowizacji.
Uruchom polecenie
dotnet run GetAvailableAndFreshSpaces.Umieść ten wiersz polecenia obok wiersza polecenia danych czujnika i przyjrzyj się im.
Wiersz polecenia danych czujnika wysyła symulowane dane ruchu i dwutlenku węgla do usługi Digital Twins co pięć sekund. Drugi wiersz polecenia odczytuje wykres w czasie rzeczywistym, aby dowiedzieć się, które pokoje ze świeżym powietrzem znajdują się na podstawie losowych symulowanych danych. Polecenie to wyświetla jeden z tych warunków niemal w czasie rzeczywistym na podstawie ostatnio wysłanych danych czujników:
Aby zrozumieć, co się stało w tym przewodniku Szybki start i jakie interfejsy API zostały wywołane, otwórz Visual Studio Code za pomocą projektu obszaru roboczego kodu znalezionego w pliku digital-twins-samples-csharp. Użyj następującego polecenia:
<path>\occupancy-quickstart\src>code ..\..\digital-twins-samples.code-workspace
Samouczki zawierają szczegóły dotyczące kodu. Samouczki te przedstawiają modyfikowanie danych konfiguracji i zawierają informacje na temat wywoływanych interfejsów API. Aby uzyskać więcej informacji na temat interfejsów API zarządzania, przejdź do strony struktury Swagger usługi Digital Twins:
https://YOUR_INSTANCE_NAME.YOUR_LOCATION.azuresmartspaces.net/management/swagger
| Nazwa | Zamień na |
|---|---|
| YOUR_INSTANCE_NAME | Nazwa używanego wystąpienia usługi Digital Twins |
| YOUR_LOCATION | Region serwera, w którym hostowane jest twoje wystąpienie |
Dla wygody możesz też otworzyć witrynę Digital Twins Swagger.
Czyszczenie zasobów
W samouczkach szczegółowo omówiono następujące zagadnienia:
- Tworzenie aplikacji dla menedżerów budynków umożliwiającej zwiększenie wydajności zajmowania pomieszczeń.
- Efektywniejsze zarządzanie budynkiem.
Jeśli planujesz kontynuować pracę z samouczkami, nie usuwaj zasobów utworzonych w tym przewodniku Szybki start. W przeciwnym razie usuń wszystkie zasoby utworzone w tym przewodniku Szybki start.
Usuń folder, który został utworzony podczas pobierania przykładowego repozytorium.
W menu po lewej stronie w witrynie Azure Portal wybierz pozycję Wszystkie zasoby. Następnie wybierz zasób usługi Digital Twins. U góry okienka Wszystkie zasoby wybierz polecenie Usuń.
Porada
Jeśli wcześniej wystąpił problem z usunięciem wystąpienia usługi Digital Twins, aktualizacja usługi została wdrożona wraz z poprawką. Ponów próbę usunięcia wystąpienia.
Następne kroki
W tym przewodniku Szybki start użyto prostego scenariusza i przykładowych aplikacji, aby pokazać, jak usługa Digital Twins może służyć do znajdowania pomieszczeń z dobrymi warunkami pracy. Aby zapoznać się z szczegółową analizą tego scenariusza, przeczytaj ten samouczek: