Samouczek: konfigurowanie usługi Azure Information Protection w celu kontrolowania udostępniania informacji przy użyciu Outlook
Wiadomość e-mail jest jedną z najbardziej typowych metod, za pomocą których użytkownicy niewłaściwie udostępniają informacje — niezależnie od tego, czy znajdują się w samej wiadomości e-mail, czy w załącznikach. Możesz użyć rozwiązań ochrony przed utratą danych (DLP), które mogą identyfikować znane informacje poufne i zapobiegać opuszczeniu granic organizacji. Można jednak również użyć klienta usługi Azure Information Protection z niektórymi zaawansowanymi ustawieniami klienta, aby zapobiec nadmiernemu udostępnianiu, a także edukować użytkowników za pomocą komunikatów interakcyjnych, które przekazują opinie w czasie rzeczywistym.
Ten samouczek przeprowadzi Cię przez podstawową konfigurację, która używa tylko jednej etykiety w celu zilustrowania ostrzeżenia, uzasadnienia i blokowania komunikatów, na które użytkownicy mogą wyświetlać i odpowiadać.
Ten samouczek zawiera informacje na temat wykonywania następujących czynności:
- Konfigurowanie ustawień implementujących komunikaty wyskakujące ostrzegające, wyjustujące lub blokujące je w Outlook
- Wyświetlanie ustawień w akcji
- Przejrzyj zarejestrowane komunikaty i akcje użytkownika w dzienniku zdarzeń
Ten samouczek można ukończyć w ciągu około 15 minut.
Wymagania wstępne
Do ukończenia tego samouczka niezbędne są następujące elementy:
Subskrypcja obejmująca plan 2 usługi Azure Information Protection.
Jeśli nie masz subskrypcji obejmującej ten plan, możesz utworzyć bezpłatne konto dla swojej organizacji.
Okienko usługi Azure Information Protection jest dodawane do Azure Portal i masz co najmniej jedną etykietę opublikowaną w zasadach globalnych usługi Azure Information Protection.
Mimo że w tym samouczku jest używana etykieta domyślna , możesz zastąpić tę etykietę inną, jeśli wolisz. Jeśli potrzebujesz pomocy przy dodawaniu okienka usługi Azure Information Protection lub nie masz jeszcze żadnych etykiet opublikowanych w zasadach globalnych, zobacz Szybki start: dodawanie usługi Azure Information Protection do Azure Portal i wyświetlanie zasad.
Komputer z systemem Windows (co najmniej Windows 7 z dodatkiem Service Pack 1) i na tym komputerze można zalogować się do Outlook. Przygotuj się do ponownego uruchomienia Outlook wiele razy w tym samouczku.
Klient klasyczny usługi Azure Information Protection zainstalowany na komputerze Windows (co najmniej Windows 7 z dodatkiem Service Pack 1).
Porada
Aby uzyskać pełną listę wymagań wstępnych dotyczących korzystania z usługi Azure Information Protection, zobacz Wymagania dotyczące usługi Azure Information Protection.
Zaczynajmy. Kontynuuj pracę z pozycją Identyfikowanie identyfikatora etykiety na potrzeby testowania.
Klient ujednoliconego etykietowania
Jeśli używasz klienta ujednoliconego etykietowania zamiast klienta klasycznego, zapoznaj się z poniższymi instrukcjami, aby wyjaśnić, jak używać ustawień zaawansowanych programu PowerShell dla równoważnych konfiguracji w tym samouczku:
Instrukcje dotyczące przewodnika administratora: implementowanie wyskakujących wiadomości w Outlook ostrzegających, usprawiedliwiających lub blokujących wysyłanie wiadomości e-mail
Wideo: Konfiguracja podręczna usługi Azure Information Protection Outlook
Identyfikowanie identyfikatora etykiety na potrzeby testowania
W tym samouczku użyjemy tylko jednej etykiety, aby zobaczyć wynikowe zachowanie użytkowników. Można użyć dowolnej etykiety, ale dobrym przykładem do testowania jest domyślna etykieta o nazwie Ogólne, która jest zazwyczaj odpowiednia dla danych biznesowych, które nie są przeznaczone do użytku publicznego i nie stosuje ochrony.
Aby określić wybraną etykietę, musisz znać jej identyfikator, który można zidentyfikować na podstawie Azure Portal:
Otwórz nowe okno przeglądarki i zaloguj się do Azure Portal jako administrator globalny. Następnie przejdź do usługi Azure Information Protection.
Na przykład w polu wyszukiwania dla zasobów, usług i dokumentów: Zacznij wpisywać informacje i wybierz pozycję Azure Information Protection.
Jeśli nie jesteś administratorem globalnym, użyj następującego linku dla ról alternatywnych: Logowanie do Azure Portal
Wybierz pozycję Etykiety klasyfikacji>, a następnie wybierz etykietę Ogólne, aby otworzyć okienko Etykieta: Ogólne.
Znajdź identyfikator etykiety w dolnej części okienka:
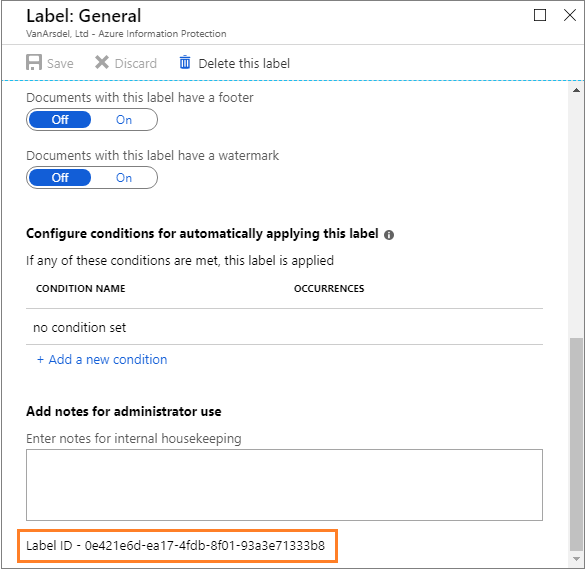
Skopiuj i wklej wartość identyfikatora etykiety do pliku tymczasowego, aby można było ją łatwo skopiować do późniejszego kroku. W naszym przykładzie ta wartość identyfikatora etykiety to 0e421e6d-ea17-4fdb-8f01-93a3e71333b8.
Zamknij okienko Etykieta: Ogólne, ale nie zamykaj Azure Portal.
Tworzenie zasad o określonym zakresie w celu przetestowania nowych zaawansowanych ustawień klienta
Utworzymy nowe zasady o określonym zakresie, aby nowe zaawansowane ustawienia klienta miały zastosowanie tylko do Ciebie na potrzeby testowania.
W okienku Azure Information Protection — Zasady wybierz pozycję Dodaj nowe zasady. Następnie zostanie wyświetlone okienko Zasady zawierające etykiety i ustawienia z istniejących zasad globalnych.
Określ nazwę zasad samouczka oversharing i opcjonalnie opis zaawansowanych ustawień klienta do kontrolowania udostępniania przy użyciu Outlook.
Wybierz pozycję Określ, którzy użytkownicy/grupy uzyskują te zasady, a następnie przy użyciu kolejnych okienek określ własne konto użytkownika.
Po wyświetleniu nazwy konta w okienku Zasady wybierz pozycję Zapisz bez wprowadzania dodatkowych zmian w etykietach lub ustawieniach w tym okienku. Może zostać wyświetlony monit o potwierdzenie wyboru.
Te zasady o określonym zakresie są teraz gotowe do dodawania zaawansowanych ustawień klienta. Zamknij okienko Zasady: nadmierne udostępnianie, ale nie zamykaj Azure Portal.
Konfigurowanie i testowanie zaawansowanych ustawień klienta w celu ostrzeżenia, monitowania o uzasadnienie lub blokowania wiadomości e-mail z etykietą Ogólne
Na potrzeby tego kroku samouczka określimy następujące zaawansowane ustawienia klienta i przetestujemy je po kolei:
- OutlookWarnUntrustedCollaborationLabel
- OutlookJustifyUntrustedCollaborationLabel
- OutlookBlockUntrustedCollaborationLabel
Utwórz zaawansowane ustawienie klienta, aby ostrzegać użytkowników, jeśli wiadomość e-mail lub załącznik ma etykietę Ogólne
Nowo utworzone zasady o określonym zakresie dodamy nowe zaawansowane ustawienie klienta o nazwie OutlookWarnUntrustedCollaborationLabel z identyfikatorem etykiety Ogólne :
Po powrocie do okienka Azure Information Protection — Zasady wybierz menu kontekstowe (...) obok pozycji Samouczek dotyczący nadmiernego udostępniania. Następnie wybierz opcję Ustawienia zaawansowane.
W okienku Ustawienia zaawansowane wpisz nazwę ustawienia zaawansowanego , OutlookWarnUntrustedCollaborationLabel i wklej własny identyfikator etykiety dla wartości. Korzystając z naszego przykładowego identyfikatora etykiety:
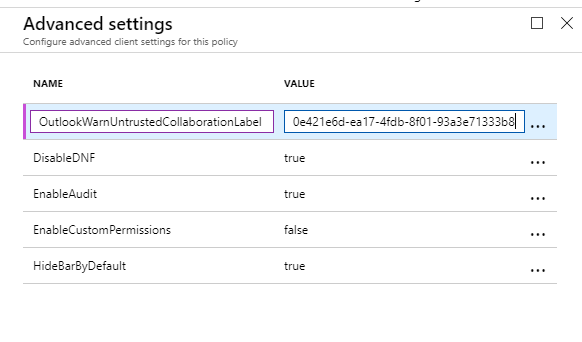
Wybierz pozycję Zapisz i zamknij.
Nie zamykaj okienka Zasady ani Azure Portal.
Przetestuj zaawansowane ustawienie klienta, aby ostrzegać użytkowników, jeśli wiadomość e-mail lub załącznik ma etykietę Ogólne
Na komputerze klienckim zobaczymy teraz wyniki konfigurowania tego zaawansowanego ustawienia klienta.
Na komputerze klienckim otwórz Outlook.
Jeśli Outlook jest już otwarty, uruchom go ponownie. Aby pobrać właśnie wprowadzonych zmian, konieczne jest ponowne uruchomienie.
Utwórz nową wiadomość e-mail i zastosuj etykietę Ogólne . Na przykład na karcie Plik wybierz przycisk Chroń , a następnie wybierz pozycję Ogólne.
Określ własny adres e-mail dla pola Do , a dla tematu wpisz Testowanie etykiety Ogólne dla wiadomości Ostrzegaj. Następnie wyślij wiadomość e-mail.
W wyniku ustawienia zaawansowanego klienta zostanie wyświetlone następujące ostrzeżenie z prośbą o potwierdzenie przed wysłaniem wiadomości e-mail. Przykład:
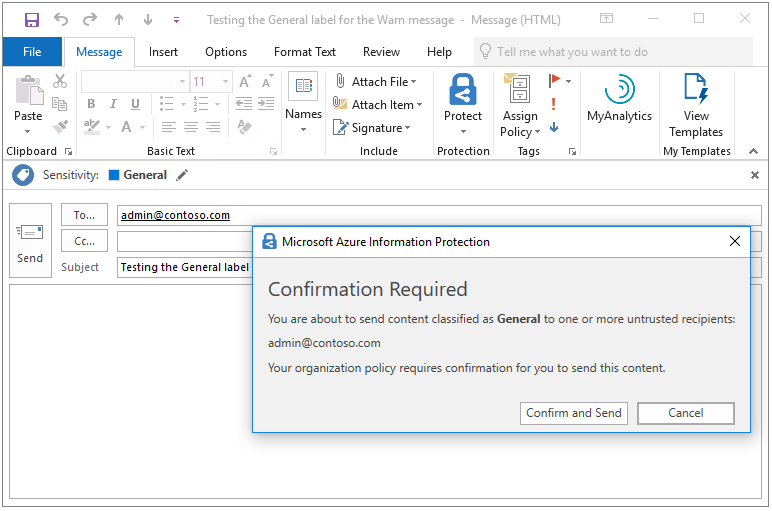
Jakbyś był użytkownikiem, który błędnie próbował wysłać wiadomość e-mail z etykietą Ogólne, wybierz pozycję Anuluj. Zobaczysz, że wiadomość e-mail nie jest wysyłana, ale wiadomość e-mail pozostaje tak, aby można było wprowadzać zmiany, takie jak zmiana zawartości lub etykiety.
Bez wprowadzania żadnych zmian wybierz pozycję Wyślij ponownie. Tym razem, jakbyś był użytkownikiem, który potwierdza, że zawartość jest odpowiednia do wysyłania, wybierz pozycję Potwierdź i Wyślij. Wiadomość e-mail jest wysyłana.
Zmień zaawansowane ustawienie klienta, aby monitować użytkowników o uzasadnienie, jeśli wiadomość e-mail ma etykietę Ogólne
Zmodyfikujemy istniejące zaawansowane ustawienie klienta, aby zachować identyfikator etykiety Ogólne , ale zmienimy nazwę na OutlookJustifyUntrustedCollaborationLabel:
W okienku Azure Information Protection — Zasady wybierz menu kontekstowe (...) obok pozycji Samouczek dotyczący nadmiernego udostępniania. Następnie wybierz opcję Ustawienia zaawansowane.
W okienku Ustawienia zaawansowane zastąp utworzoną wcześniej nazwę ustawienia zaawansowanego OutlookWarnUntrustedCollaborationLabel nową nazwą programu OutlookJustifyUntrustedCollaborationLabel:
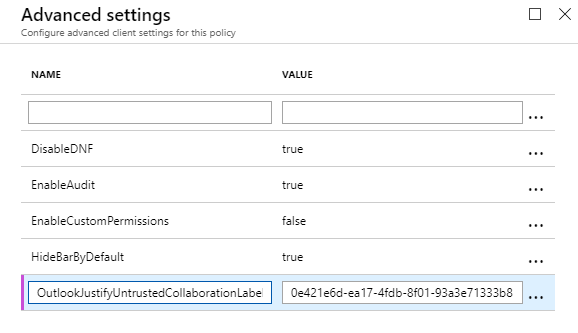
Wybierz pozycję Zapisz i zamknij.
Nie zamykaj okienka Zasady ani Azure Portal.
Przetestuj zaawansowane ustawienie klienta, aby monitować użytkowników o uzasadnienie, jeśli wiadomość e-mail ma etykietę Ogólne
Na komputerze klienckim zobaczymy teraz wyniki tego nowego zaawansowanego ustawienia klienta.
Na komputerze klienckim uruchom ponownie Outlook, aby pobrać właśnie wprowadzonych zmian.
Utwórz nową wiadomość e-mail i tak jak poprzednio zastosuj etykietę Ogólne . Na przykład na karcie Plik wybierz przycisk Chroń , a następnie wybierz pozycję Ogólne.
Określ własny adres e-mail dla pola Do , a dla tematu wpisz Testowanie etykiety Ogólne dla wiadomości wyjustuj. Następnie wyślij wiadomość e-mail.
Tym razem zostanie wyświetlona następująca wiadomość z prośbą o uzasadnienie przed wysłaniem wiadomości e-mail. Przykład:
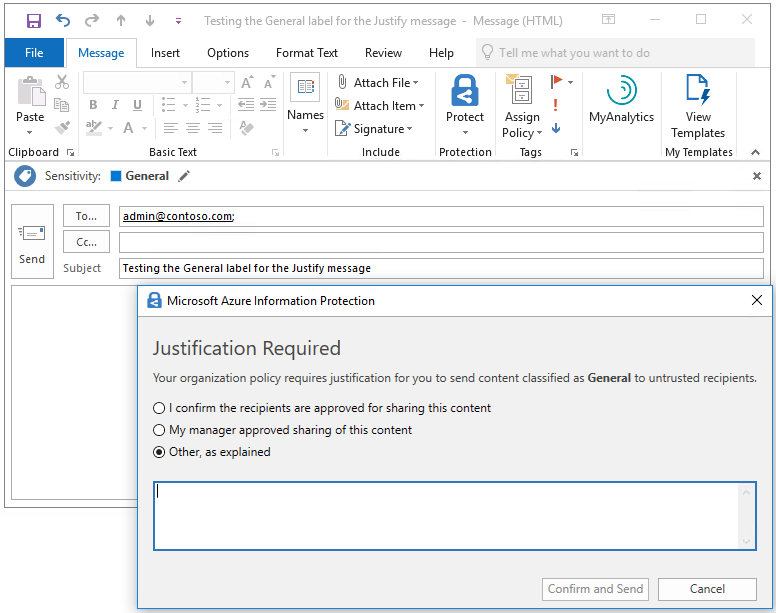
Jakbyś był użytkownikiem, który błędnie próbował wysłać wiadomość e-mail z etykietą Ogólne, wybierz pozycję Anuluj. Zobaczysz, że wiadomość e-mail nie jest wysyłana, ale sama wiadomość e-mail pozostaje tak, aby można było wprowadzać zmiany, takie jak zmiana zawartości lub etykiety.
Bez wprowadzania żadnych zmian wybierz pozycję Wyślij ponownie. Tym razem wybierz jedną z opcji uzasadnienia, na przykład potwierdzam, że adresaci są zatwierdzani do udostępniania tej zawartości, a następnie wybierz pozycję Potwierdź i Wyślij. Wiadomość e-mail jest wysyłana.
Zmień ustawienie zaawansowanego klienta, aby uniemożliwić użytkownikom wysyłanie wiadomości e-mail z etykietą Ogólne
Zmodyfikujemy jeszcze raz istniejące ustawienie zaawansowanego klienta, aby zachować identyfikator etykiety Ogólne , ale zmienimy nazwę na OutlookBlockUntrustedCollaborationLabel:
W Azure Portal w okienku Azure Information Protection — Zasady wybierz menu kontekstowe (...) obok pozycji Samouczek dotyczący udostępniania. Następnie wybierz opcję Ustawienia zaawansowane.
W okienku Ustawienia zaawansowane zastąp utworzoną wcześniej nazwę ustawienia zaawansowanego OutlookJustifyUntrustedCollaborationLabel nową nazwą aplikacji OutlookBlockUntrustedCollaborationLabel:
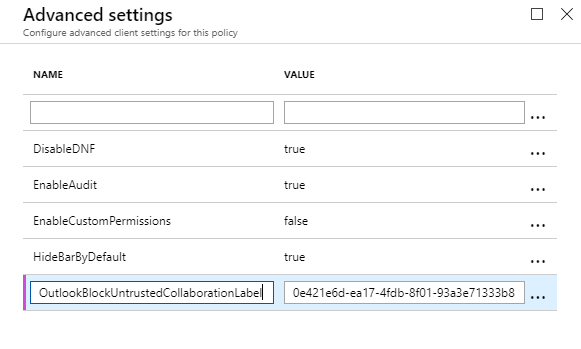
Wybierz pozycję Zapisz i zamknij.
Nie zamykaj okienka Zasady ani Azure Portal.
Przetestuj zaawansowane ustawienie klienta, aby uniemożliwić użytkownikom wysyłanie wiadomości e-mail z etykietą Ogólne
Na komputerze klienckim zobaczymy teraz wyniki tego nowego zaawansowanego ustawienia klienta.
Na komputerze klienckim uruchom ponownie Outlook, aby pobrać właśnie wprowadzonych zmian.
Utwórz nową wiadomość e-mail i tak jak poprzednio zastosuj etykietę Ogólne . Na przykład na karcie Plik wybierz przycisk Chroń , a następnie wybierz pozycję Ogólne.
Określ własny adres e-mail dla pola Do , a dla tematu wpisz Testowanie etykiety Ogólne dla komunikatu Blokuj. Następnie wyślij wiadomość e-mail.
Tym razem zostanie wyświetlona następująca wiadomość, która uniemożliwia wysłanie wiadomości e-mail. Przykład:
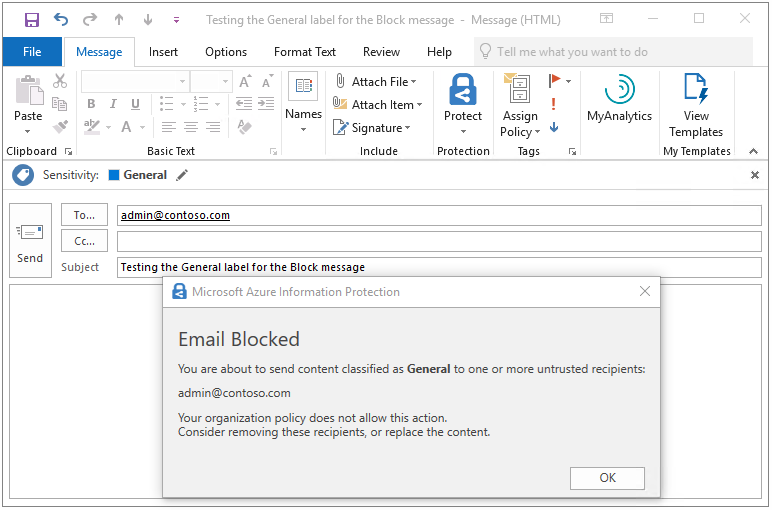
Działając jako użytkownik, zobaczysz, że jedyną dostępną opcją jest OK, co spowoduje powrót do wiadomości e-mail, w której można wprowadzić zmiany. Wybierz przycisk OK i anuluj tę wiadomość e-mail.
Używanie dziennika zdarzeń do identyfikowania komunikatów i akcji użytkownika dla etykiety Ogólne
Zanim przejdziemy do następnego scenariusza, gdy wiadomość e-mail lub załącznik nie ma etykiety, rozpocznij Podgląd zdarzeń i przejdź do obszaru Dzienniki >aplikacji i usługAzure Information Protection.
Dla każdego z testów, które zostały wykonane, zdarzenia informacyjne są tworzone w celu zarejestrowania zarówno komunikatu, jak i odpowiedzi użytkownika:
Ostrzegaj komunikaty: identyfikator informacji 301
Wyjustuj komunikaty: identyfikator informacji 302
Blokuj komunikaty: identyfikator informacji 303
Na przykład pierwszym testem było ostrzeżenie użytkownika, a użytkownik wybrał pozycję Anuluj, więc w pierwszym zdarzeniu 301 zostanie wyświetlona opcja Odpowiedź użytkownika. Przykład:
Client Version: 1.53.10.0
Client Policy ID: e5287fe6-f82c-447e-bf44-6fa8ff146ef4
Item Full Path: Testing the General label for the Warn message.msg
Item Name: Testing the General label for the Warn message
Process Name: OUTLOOK
Action: Warn
Label After Action: General
Label ID After Action: 0e421e6d-ea17-4fdb-8f01-93a3e71333b8
Action Source:
User Response: Dismissed
Jednak następnie wybrano opcję Potwierdź i Wyślij, która zostanie odzwierciedlona w następnym zdarzeniu 301, gdzie w polu Odpowiedź użytkownika jest wyświetlana wartość Potwierdzono:
Client Version: 1.53.10.0
Client Policy ID: e5287fe6-f82c-447e-bf44-6fa8ff146ef4
Item Full Path: Testing the General label for the Warn message.msg
Item Name: Testing the General label for the Warn message
Process Name: OUTLOOK
Action: Warn
Label After Action: General
Label ID After Action: 0e421e6d-ea17-4fdb-8f01-93a3e71333b8
Action Source:
User Response: Confirmed
Ten sam wzorzec jest powtarzany dla komunikatu uzasadnienia, który zawiera zdarzenie 302. Pierwsze zdarzenie ma odpowiedź użytkownikaOdrzucone, a drugie pokazuje uzasadnienie, które zostało wybrane. Przykład:
Client Version: 1.53.10.0
Client Policy ID: e5287fe6-f82c-447e-bf44-6fa8ff146ef4
Item Full Path: Testing the General label for the Justify message.msg
Item Name: Testing the General label for the Justify message
Process Name: OUTLOOK
Action: Justify
Label After Action: General
Label ID After Action: 0e421e6d-ea17-4fdb-8f01-93a3e71333b8
User Justification: I confirm the recipients are approved for sharing this content
Action Source:
User Response: Confirmed
W górnej części dziennika zdarzeń zostanie wyświetlony zarejestrowany komunikat o bloku z zdarzeniem 303. Przykład:
Client Version: 1.53.10.0
Client Policy ID: e5287fe6-f82c-447e-bf44-6fa8ff146ef4
Item Full Path: Testing the General label for the Block message.msg
Item Name: Testing the General label for the Block message
Process Name: OUTLOOK
Action: Block
Label After Action: General
Label ID After Action: 0e421e6d-ea17-4fdb-8f01-93a3e71333b8
Action Source:
Opcjonalnie: utwórz dodatkowe zaawansowane ustawienie klienta, aby wykluczyć te wiadomości dla adresatów wewnętrznych
Przetestowano ostrzeżenie, wyjustuj i zablokuj wiadomości przy użyciu własnego adresu e-mail jako adresata. W środowisku produkcyjnym można wybrać wyświetlanie tych komunikatów dla określonych etykiet tylko wtedy, gdy adresaci są spoza organizacji. Możesz rozszerzyć to wykluczenie na partnerów, z którymi regularnie współpracuje twoja organizacja.
Aby zilustrować, jak to działa, utworzymy dodatkowe zaawansowane ustawienie klienta o nazwie OutlookBlockTrustedDomains i określimy własną nazwę domeny na podstawie adresu e-mail. Uniemożliwi to wyświetlanie wcześniej wyświetlanej wiadomości bloku dla adresatów, którzy udostępniają nazwę domeny na ich adresie e-mail, ale nadal będą wyświetlane dla innych adresatów. Podobnie można utworzyć dodatkowe zaawansowane ustawienia klienta dla elementów OutlookWarnTrustedDomains i OutlookJustifyTrustedDomains.
W Azure Portal w okienku Azure Information Protection — Zasady wybierz menu kontekstowe (...) obok pozycji Samouczek dotyczący udostępniania. Następnie wybierz opcję Ustawienia zaawansowane.
W okienku Ustawienia zaawansowane wpisz nazwę ustawienia zaawansowanego , OutlookBlockTrustedDomains i wklej nazwę domeny z adresu e-mail jako wartość. Przykład:
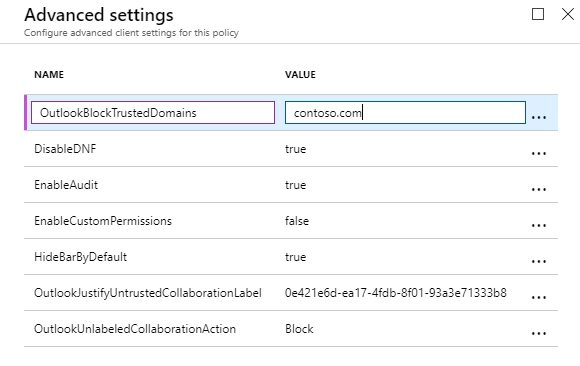
Wybierz pozycję Zapisz i zamknij. Nie zamykaj okienka Zasady ani Azure Portal.
Teraz powtórz poprzedni test, aby uniemożliwić użytkownikom wysyłanie wiadomości e-mail z etykietą Ogólne i nie widzisz już komunikatu blokady podczas korzystania z własnego adresu e-mail. Wiadomość e-mail jest wysyłana bez przerwy.
Aby potwierdzić, że komunikat bloku jest nadal wyświetlany dla adresatów zewnętrznych, powtórz test jeszcze raz, ale określ adresata spoza organizacji. Tym razem ponownie zostanie wyświetlony komunikat o blokadzie z listą nowego adresu adresata jako niezaufany.
Konfigurowanie i testowanie zaawansowanego ustawienia klienta w celu ostrzeżenia, monitowania o uzasadnienie lub blokowania wiadomości e-mail, które nie mają etykiety
Na potrzeby tego kroku samouczka określimy nowe zaawansowane ustawienie klienta z różnymi wartościami i przetestujemy je z kolei:
- OutlookUnlabeledCollaborationAction
Utwórz zaawansowane ustawienie klienta, aby ostrzegać użytkowników, jeśli wiadomość e-mail nie ma etykiety
To nowe zaawansowane ustawienie klienta o nazwie OutlookUnlabeledCollaborationAction nie wymaga identyfikatora etykiety, ale określa akcję do wykonania dla zawartości bez etykiet:
W Azure Portal wróć do okienka Azure Information Protection — Zasady wybierz menu kontekstowe (...) obok pozycji Samouczek dotyczący udostępniania. Następnie wybierz opcję Ustawienia zaawansowane.
W okienku Ustawienia zaawansowane wpisz nazwę ustawienia zaawansowanego , OutlookUnlabeledCollaborationAction, a dla wartości określ wartość Ostrzegaj:
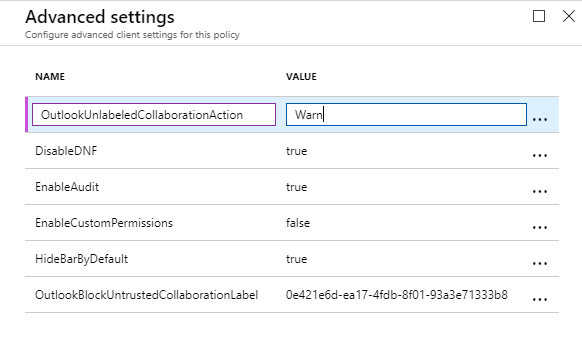
Wybierz pozycję Zapisz i zamknij.
Nie zamykaj okienka Zasady ani Azure Portal.
Przetestuj zaawansowane ustawienie klienta, aby ostrzegać użytkowników, jeśli wiadomość e-mail nie ma etykiety
Na komputerze klienckim zobaczymy teraz wyniki konfigurowania tego nowego zaawansowanego ustawienia klienta, gdy zawartość nie ma etykiety:
Na komputerze klienckim uruchom ponownie Outlook, aby pobrać właśnie wprowadzonych zmian.
Utwórz nową wiadomość e-mail i tym razem nie stosuj etykiety.
Określ własny adres e-mail dla pola Do , a dla tematu wpisz Test wyślij wiadomość e-mail bez etykiety dla wiadomości Ostrzegaj. Następnie wyślij wiadomość e-mail.
Tym razem zostanie wyświetlony komunikat Potwierdzenie wymagane , że możesz potwierdzić i wysłać lub anulować:
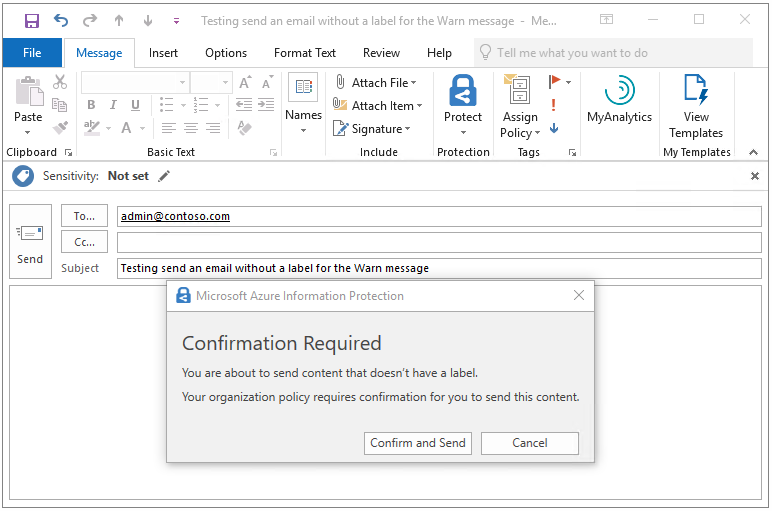
Wybierz pozycję Potwierdź i wyślij.
Zmień ustawienie zaawansowanego klienta, aby monitować użytkowników o uzasadnienie, jeśli wiadomość e-mail jest nieoznakowana
Zmodyfikujemy istniejące zaawansowane ustawienie klienta, aby zachować nazwę aplikacji OutlookUnlabeledCollaborationAction, ale zmienimy wartość na Wyjustuj:
W okienku Azure Information Protection — Zasady wybierz menu kontekstowe (...) obok pozycji Samouczek dotyczący nadmiernego udostępniania. Następnie wybierz opcję Ustawienia zaawansowane.
W okienku Ustawienia zaawansowane znajdź ustawienie OutlookUnlabeledCollaborationAction i zastąp poprzednią wartość Warn nową wartością Wyjustuj:
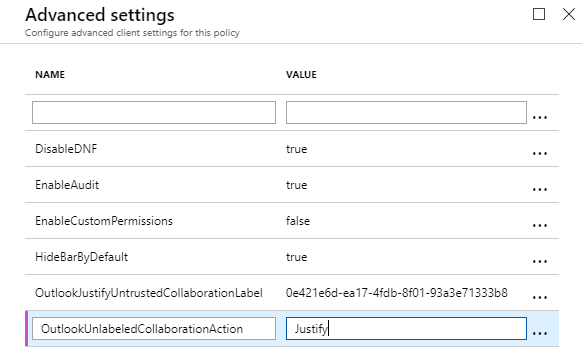
Wybierz pozycję Zapisz i zamknij.
Nie zamykaj okienka Zasady ani Azure Portal.
Przetestuj zaawansowane ustawienie klienta, aby monitować użytkowników o uzasadnienie, jeśli wiadomość e-mail nie jest oznaczona etykietą
Na komputerze klienckim zobaczymy teraz wyniki zmiany wartości tego zaawansowanego ustawienia klienta.
Na komputerze klienckim uruchom ponownie Outlook, aby pobrać właśnie wprowadzonych zmian.
Utwórz nową wiadomość e-mail i tak jak poprzednio, nie stosuj etykiety.
Określ własny adres e-mail dla pola Do , a dla tematu wpisz Testowanie wyślij wiadomość e-mail bez etykiety dla wiadomości wyjustuj. Następnie wyślij wiadomość e-mail.
Tym razem zostanie wyświetlony komunikat Wymagane uzasadnienie z różnymi opcjami:
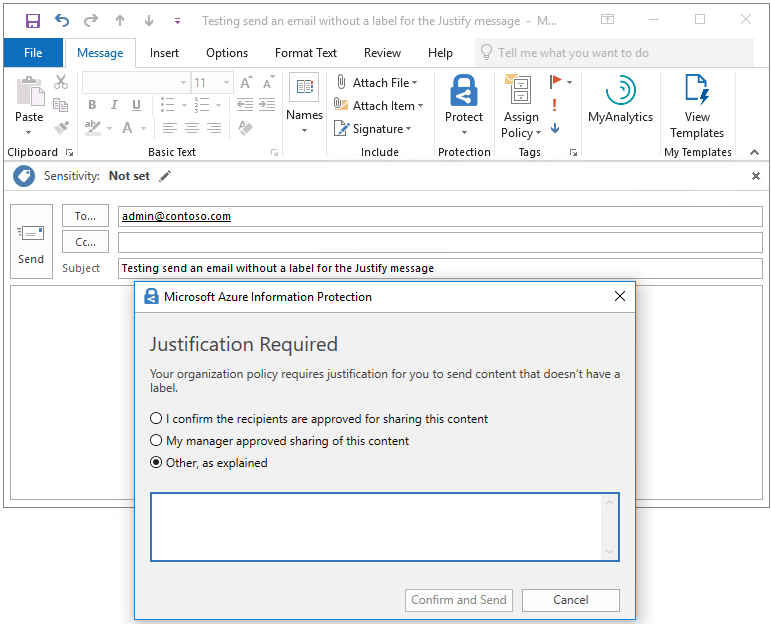
Wybierz opcję, taką jak Mój menedżer zatwierdził udostępnianie tej zawartości. Następnie wybierz pozycję Potwierdź i Wyślij.
Zmień zaawansowane ustawienie klienta, aby uniemożliwić użytkownikom wysyłanie wiadomości e-mail, która nie jest oznaczona etykietą
Tak jak wcześniej edytujemy istniejące zaawansowane ustawienie klienta, aby zachować nazwę aplikacji OutlookUnlabeledCollaborationAction, ale zmień wartość na Blokuj:
W okienku Azure Information Protection — Zasady wybierz menu kontekstowe (...) obok pozycji Samouczek dotyczący nadmiernego udostępniania. Następnie wybierz opcję Ustawienia zaawansowane.
W okienku Ustawienia zaawansowane znajdź ustawienie OutlookUnlabeledCollaborationAction i zastąp poprzednią wartość opcji Wyjustuj nową wartością blokuj:
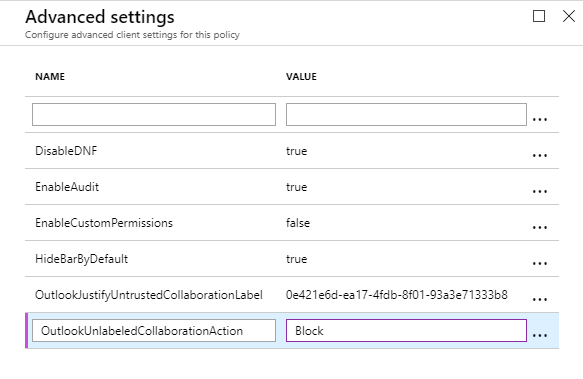
Wybierz pozycję Zapisz i zamknij.
Nie zamykaj okienka Zasady ani Azure Portal.
Przetestuj zaawansowane ustawienie klienta, aby uniemożliwić użytkownikom wysyłanie wiadomości e-mail, która nie jest oznaczona etykietą
Na komputerze klienckim zobaczymy teraz wyniki zmiany wartości tego zaawansowanego ustawienia klienta.
Na komputerze klienckim uruchom ponownie Outlook, aby pobrać właśnie wprowadzonych zmian.
Utwórz nową wiadomość e-mail i tak jak poprzednio, nie stosuj etykiety.
Określ własny adres e-mail dla pola Do , a dla tematu wpisz Testowanie wyślij wiadomość e-mail bez etykiety dla blokuj wiadomości. Następnie wyślij wiadomość e-mail.
Tym razem zostanie wyświetlona następująca wiadomość, która uniemożliwia wysłanie wiadomości e-mail z wyjaśnieniem dla użytkownika. Przykład:
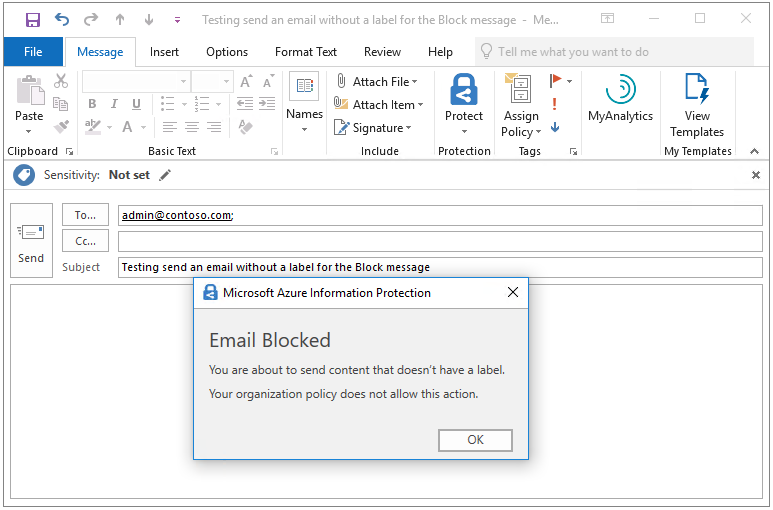
Działając jako użytkownik, zobaczysz, że jedyną dostępną opcją jest OK, która powoduje powrót do wiadomości e-mail, w której można wybrać etykietę.
Wybierz przycisk OK i anuluj tę wiadomość e-mail.
Użyj dziennika zdarzeń, aby zidentyfikować wiadomości i akcje użytkownika dla nieoznaczonej wiadomości e-mail
Tak jak wcześniej komunikaty i odpowiedzi użytkowników są rejestrowane w Podgląd zdarzeń, aplikacje i usługi rejestruje>Information Protection platformy Azure przy użyciu tych samych identyfikatorów zdarzeń.
Ostrzegaj komunikaty: identyfikator informacji 301
Wyjustuj komunikaty: identyfikator informacji 302
Blokuj komunikaty: identyfikator informacji 303
Na przykład wyniki naszego monitu o uzasadnienie, gdy wiadomość e-mail nie ma etykiety:
Client Version: 1.53.10.0
Client Policy ID: e5287fe6-f82c-447e-bf44-6fa8ff146ef4
Item Full Path: Testing send an email without a label for the Justify message.msg
Item Name: Testing send an email without a label for the Justify message
Process Name: OUTLOOK
Action: Justify
User Justification: My manager approved sharing of this content
Action Source:
User Response: Confirmed
Czyszczenie zasobów
Jeśli nie chcesz zachować zmian wprowadzonych w tym samouczku, wykonaj następujące czynności:
W Azure Portal w okienku Azure Information Protection — Zasady wybierz menu kontekstowe (...) obok samouczka Oversharing. Następnie wybierz pozycję Usuń zasady.
Jeśli zostanie wyświetlony monit o potwierdzenie, wybierz przycisk OK.
Uruchom ponownie Outlook, aby nie było już skonfigurowane dla ustawień skonfigurowanych na potrzeby tego samouczka.
Następne kroki
W celu szybszego testowania w tym samouczku użyto wiadomości e-mail do pojedynczego adresata i bez załączników. Można jednak zastosować tę samą metodę z wieloma adresatami, wieloma etykietami, a także zastosować tę samą logikę do załączników wiadomości e-mail, których stan etykietowania jest często mniej oczywisty dla użytkowników. Na przykład sama wiadomość e-mail jest oznaczona etykietą Publiczna, ale dołączona PowerPoint prezentacja jest oznaczona etykietą Ogólne. Aby uzyskać więcej informacji na temat opcji konfiguracji, zobacz następującą sekcję w przewodniku administratora: Implementowanie wyskakujących komunikatów w Outlook, które ostrzegają, uzasadniają lub blokują wysyłanie wiadomości e-mail
Przewodnik administratora zawiera również informacje o innych zaawansowanych ustawieniach klienta, których można użyć do dostosowywania zachowania klienta. Aby uzyskać pełną listę, zobacz Dostępne zaawansowane ustawienia klienta.