Jak zresetować usługę pulpitu zdalnego lub hasło logowania na maszynie wirtualnej z systemem Windows utworzonej przy użyciu klasycznego modelu wdrażania
Ważne
Klasyczne maszyny wirtualne zostaną wycofane 1 marca 2023 r.
Jeśli używasz zasobów IaaS z usługi ASM, wykonaj migrację do 1 marca 2023 r. Zachęcamy do przejścia wcześniej, aby skorzystać z wielu ulepszeń funkcji w usłudze Azure Resource Manager.
Aby uzyskać więcej informacji, zobacz Migrowanie zasobów IaaS do usługi Azure Resource Manager do 1 marca 2023 r.
Uwaga
Platforma Azure ma dwa różne modele wdrażania związane z tworzeniem zasobów i pracą z nimi: Resource Manager i model klasyczny. W tym artykule opisano użycie klasycznego modelu wdrażania. Firma Microsoft zaleca, aby w przypadku większości nowych wdrożeń korzystać z modelu opartego na programie Resource Manager. Możesz również wykonać te kroki dla maszyn wirtualnych utworzonych za pomocą modelu wdrażania Resource Manager.
Od 15 listopada 2017 r. maszyny wirtualne będą dostępne tylko w Azure Portal.
Jeśli nie możesz nawiązać połączenia z maszyną wirtualną z systemem Windows, możesz zresetować hasło administratora lokalnego lub zresetować konfigurację usługi pulpitu zdalnego. Aby zresetować hasło, możesz użyć Azure Portal lub rozszerzenia dostępu do maszyny wirtualnej w Azure PowerShell.
Sposoby resetowania konfiguracji lub poświadczeń
Usługi pulpitu zdalnego i poświadczenia można zresetować na kilka różnych sposobów, w zależności od potrzeb:
Azure Portal
Za pomocą Azure Portal można zresetować usługę pulpitu zdalnego. Aby rozwinąć menu portalu, kliknij trzy paski w lewym górnym rogu, a następnie kliknij pozycję Maszyny wirtualne (klasyczne):
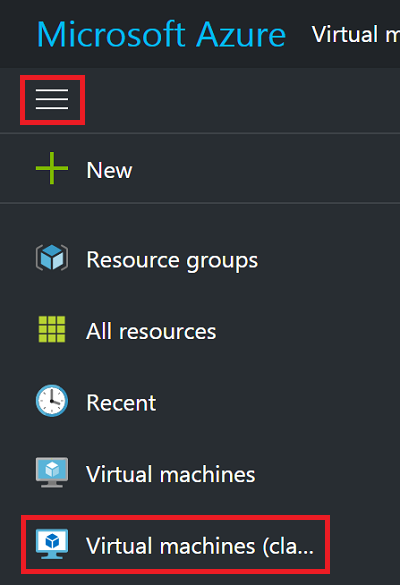
Wybierz maszynę wirtualną z systemem Windows, a następnie kliknij pozycję Resetuj zdalne.... Zostanie wyświetlone następujące okno dialogowe resetowania konfiguracji pulpitu zdalnego:
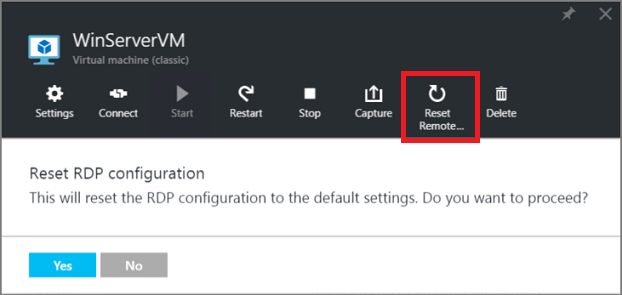
Możesz również zresetować nazwę użytkownika i hasło konta administratora lokalnego. Na maszynie wirtualnej kliknij pozycję Pomoc techniczna i rozwiązywanie problemów z resetowaniem>hasła. Zostanie wyświetlony blok resetowania hasła:
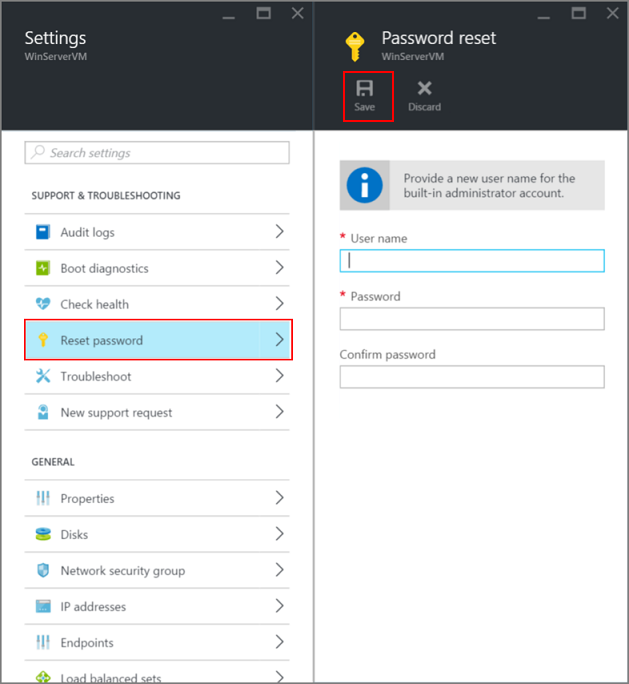
Po wprowadzeniu nowej nazwy użytkownika i hasła kliknij przycisk Zapisz.
Rozszerzenie vmAccess i program PowerShell
Upewnij się, że agent maszyny wirtualnej jest zainstalowany na maszynie wirtualnej. Rozszerzenie VMAccess nie musi być zainstalowane przed jego użyciem, o ile agent maszyny wirtualnej jest dostępny. Sprawdź, czy agent maszyny wirtualnej jest już zainstalowany przy użyciu następującego polecenia. (Zastąp wartości "myCloudService" i "myVM" odpowiednio nazwami usługi w chmurze i maszyną wirtualną. Możesz poznać te nazwy, uruchamiając bez Get-AzureVM żadnych parametrów).
$vm = Get-AzureVM -ServiceName "myCloudService" -Name "myVM"
write-host $vm.VM.ProvisionGuestAgent
Jeśli polecenie write-host wyświetli wartość True, agent maszyny wirtualnej zostanie zainstalowany. Jeśli zostanie wyświetlona wartość False, zobacz instrukcje i link do pobierania w wpisie w blogu Agent i rozszerzenia maszyny wirtualnej — część 2 .
Jeśli maszyna wirtualna została utworzona przy użyciu portalu, sprawdź, czy $vm.GetInstance().ProvisionGuestAgent zwraca wartość True. Jeśli nie, możesz go ustawić za pomocą następującego polecenia:
$vm.GetInstance().ProvisionGuestAgent = $true
To polecenie zapobiega następującemu błędowi podczas uruchamiania polecenia Set-AzureVMExtension w następnych krokach: "Przed ustawieniem rozszerzenia dostępu maszyny wirtualnej IaaS należy włączyć agenta gościa aprowizacji".
Resetowanie hasła konta administratora lokalnego
Utwórz poświadczenia logowania przy użyciu bieżącej nazwy konta administratora lokalnego i nowego hasła, a następnie uruchom polecenie Set-AzureVMAccessExtension w następujący sposób.
$cred=Get-Credential
Set-AzureVMAccessExtension –vm $vm -UserName $cred.GetNetworkCredential().Username `
-Password $cred.GetNetworkCredential().Password | Update-AzureVM
Jeśli wpiszesz inną nazwę niż bieżące konto, rozszerzenie VMAccess zmienia nazwę konta administratora lokalnego, przypisuje hasło do tego konta i wystawia wylogowanie pulpitu zdalnego. Jeśli konto administratora lokalnego jest wyłączone, rozszerzenie VMAccess go włącza.
Te polecenia zresetuj również konfigurację usługi pulpitu zdalnego.
Resetowanie konfiguracji usługi pulpitu zdalnego
Aby zresetować konfigurację usługi pulpitu zdalnego, uruchom następujące polecenie:
Set-AzureVMAccessExtension –vm $vm | Update-AzureVM
Rozszerzenie VMAccess uruchamia dwa polecenia na maszynie wirtualnej:
netsh advfirewall firewall set rule group="Remote Desktop" new enable=Yes
To polecenie umożliwia wbudowaną grupę Zapora systemu Windows, która zezwala na przychodzący ruch pulpitu zdalnego, który używa portu TCP 3389.
Set-ItemProperty -Path 'HKLM:\System\CurrentControlSet\Control\Terminal Server' -name "fDenyTSConnections" -Value 0
To polecenie ustawia wartość rejestru fDenyTSConnections na 0, włączając połączenia pulpitu zdalnego.
Następne kroki
Jeśli rozszerzenie dostępu do maszyny wirtualnej platformy Azure nie odpowiada i nie możesz zresetować hasła, możesz zresetować lokalne hasło systemu Windows w trybie offline. Ta metoda jest bardziej zaawansowanym procesem i wymaga połączenia wirtualnego dysku twardego problematycznej maszyny wirtualnej z inną maszyną wirtualną. Najpierw wykonaj kroki opisane w tym artykule i spróbuj wykonać tylko metodę resetowania hasła w trybie offline w ostateczności.
Rozszerzenia i funkcje maszyn wirtualnych platformy Azure
Nawiązywanie połączenia z maszyną wirtualną platformy Azure przy użyciu protokołu RDP lub SSH