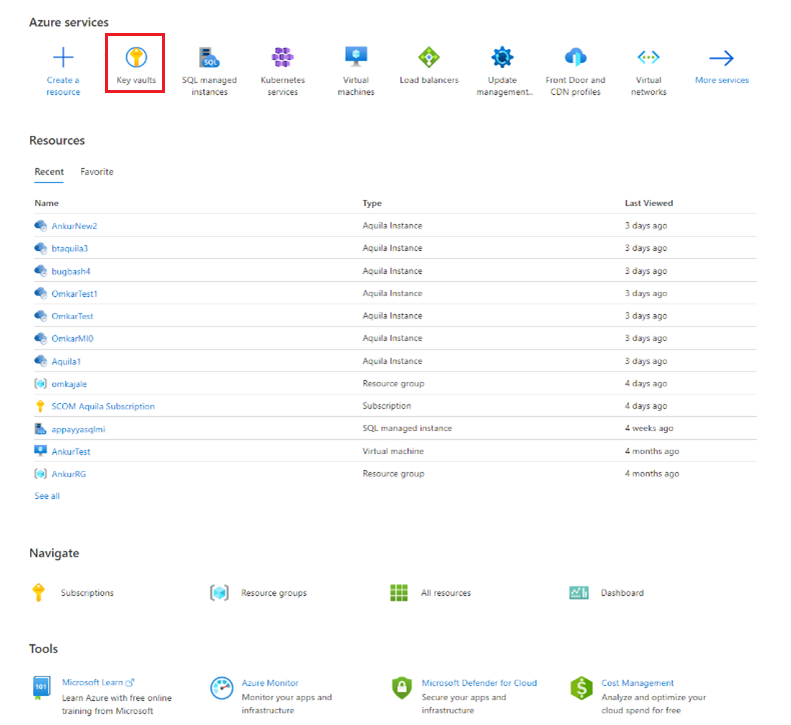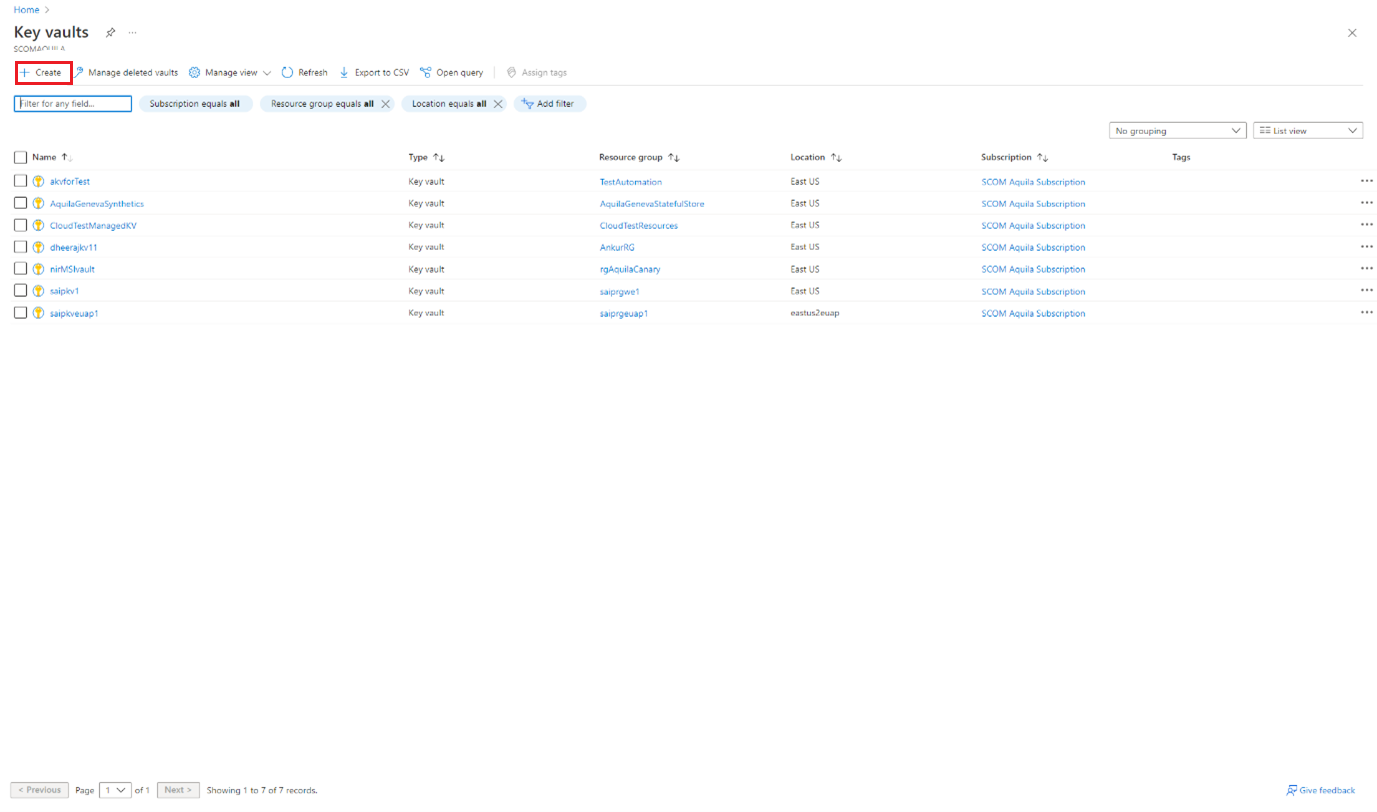Tworzenie magazynu kluczy platformy Azure
W tym artykule opisano sposób tworzenia magazynu kluczy do przechowywania poświadczeń domeny.
Uwaga
Aby dowiedzieć się więcej o architekturze wystąpienia zarządzanego SCOM usługi Azure Monitor, zobacz Wystąpienie zarządzane usługi Azure Monitor SCOM.
Tworzenie magazynu kluczy do przechowywania wpisów tajnych
W przypadku zabezpieczeń można przechowywać poświadczenia konta domeny w wpisach tajnych magazynu kluczy. Później możesz użyć tych wpisów tajnych podczas tworzenia wystąpienia zarządzanego programu SCOM.
Azure Key Vault to usługa w chmurze, która zapewnia bezpieczny magazyn kluczy, wpisów tajnych i certyfikatów. Aby uzyskać więcej informacji, zobacz About Azure Key Vault (Informacje o usłudze Azure Key Vault).
W Azure Portal wyszukaj i wybierz pozycję Magazyny kluczy.
Zostanie otwarta strona Magazyny kluczy .
Wybierz przycisk Utwórz.
W obszarze Podstawy wykonaj następujące czynności:
- Szczegóły projektu:
- Subskrypcja: wybierz subskrypcję.
- Grupa zasobów: wybierz odpowiednią grupę zasobów.
- Szczegóły wystąpienia:
- Nazwa magazynu kluczy: wprowadź nazwę magazynu kluczy. Nie ma żadnych dodatkowych ograniczeń, z wyjątkiem tych, które mają zastosowanie do nazw w innych usługach platformy Azure.
- Region: wybierz region, który chcesz wybrać dla innych zasobów.
- Warstwa cenowa: wybierz warstwęStandardowa lub Premium zgodnie z potrzebami.
- Opcje odzyskiwania:
- Dni przechowywania usuniętych magazynów: wprowadź wartość z zakresu od 7 do 90.
- Ochrona przed przeczyszczaniem: zalecamy włączenie tej funkcji obowiązkowego okresu przechowywania.
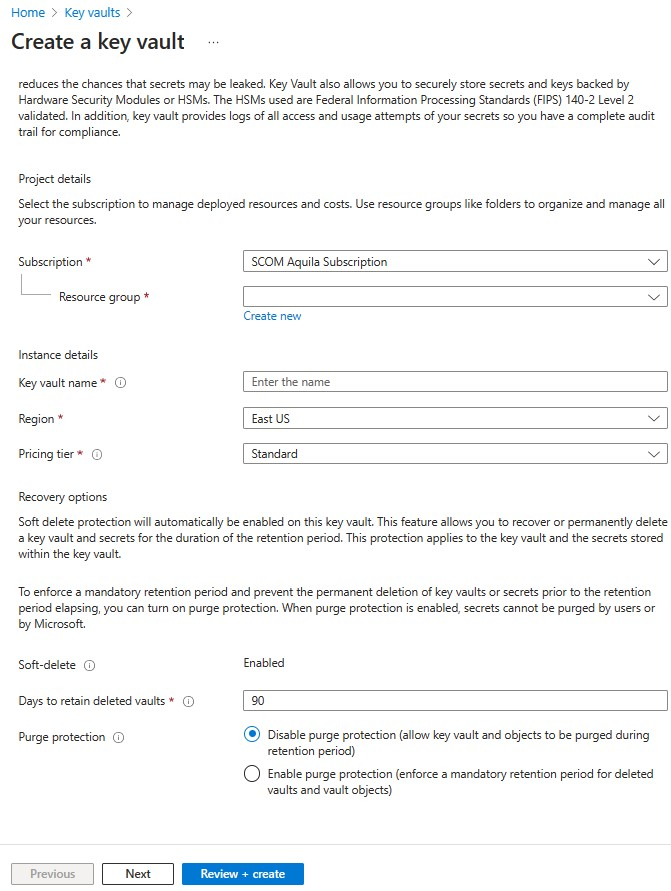
- Szczegóły projektu:
Wybierz opcję Dalej. Na razie w konfiguracji dostępu nie jest wymagana żadna zmiana. Konfiguracja dostępu jest wykonywana w kroku 5.
W obszarze Sieć wykonaj następujące czynności:
- Wybierz pozycję Włącz dostęp publiczny.
- W obszarze Dostęp publiczny w obszarze Zezwalaj na dostęp z wybierz pozycję Wszystkie sieci.
Wybierz opcję Dalej.
W obszarze Tagi wybierz tagi, jeśli jest to wymagane, a następnie wybierz przycisk Dalej.
W obszarze Przeglądanie + tworzenie przejrzyj wybrane opcje i wybierz pozycję Utwórz , aby utworzyć magazyn kluczy.
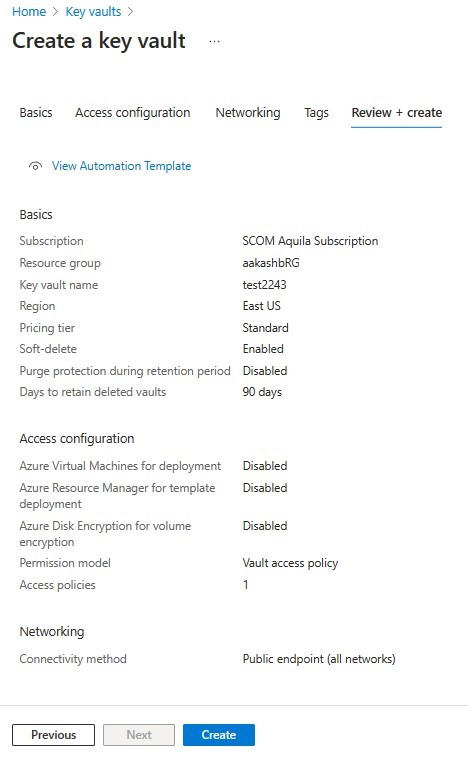
Następne kroki
Opinia
Dostępne już wkrótce: W 2024 r. będziemy stopniowo wycofywać zgłoszenia z serwisu GitHub jako mechanizm przesyłania opinii na temat zawartości i zastępować go nowym systemem opinii. Aby uzyskać więcej informacji, sprawdź: https://aka.ms/ContentUserFeedback.
Prześlij i wyświetl opinię dla