Tworzenie raportów w usłudze Power BI
W tym artykule opisano sposób tworzenia raportów w usłudze Power BI dla wystąpienia zarządzanego SCOM usługi Azure Monitor.
Wymagania wstępne
Uwierzytelnianie oparte na usłudze Azure Active Directory:
Utwórz grupę usługi Azure Active Directory dla użytkowników, którym chcesz zapewnić uprawnienia do odczytywania danych z SQL Managed Instance za pośrednictwem tego raportu usługi Power BI.
Utwórz poświadczenia logowania dla grupy usługi Azure Active Directory w SQL Managed Instance, która dodaje jednostkę użytkownika grupy w SQL Managed Instance. Aby utworzyć identyfikator logowania, zobacz Create Login (Transact-SQL) (Tworzenie logowania (Transact-SQL).

Podaj db_datareader uprawnienia do logowania w bazie danych magazynu danych.
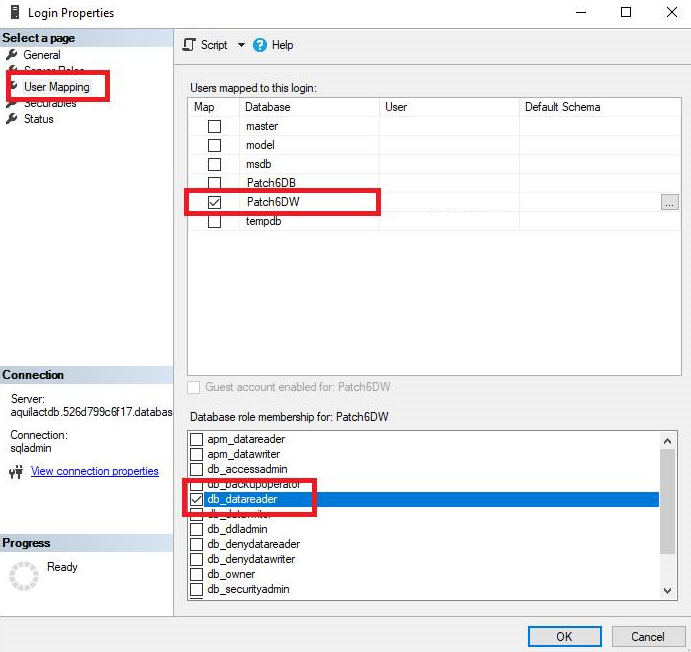
Pobierz obsługiwany program SSMS i dodaj identyfikator logowania do programu SSMS.
W sieciowej grupie zabezpieczeń podsieci, w której jest hostowana Azure SQL Managed Instance, utwórz regułę sieciowej grupy zabezpieczeń, aby zezwolić na ruch publicznego punktu końcowego na porcie numer 3342. Aby uzyskać więcej informacji na temat konfigurowania publicznego punktu końcowego, zobacz Konfigurowanie publicznego punktu końcowego.

Uwierzytelnianie oparte na języku SQL:
- Potrzebna jest nazwa użytkownika i hasło SQL Managed Instance.
Tworzenie raportów za pośrednictwem publicznego punktu końcowego wystąpienia zarządzanego SQL
Zaloguj się do Azure Portal i wyszukaj wystąpienie zarządzane SCOM.
Na stronie Przegląd w obszarze Raporty wybierz pozycję Power BI. Masz trzy opcje na stronie usługi Power BI.
- Wymaganie wstępne: umożliwia zarządzanie punktami końcowymi.
- Konfigurowanie i instalowanie usługi Power BI: umożliwia instalowanie i konfigurowanie pulpitu nawigacyjnego wystąpienia zarządzanego SCOM w usłudze Power BI.
- Wyświetlanie pulpitu nawigacyjnego usługi Power BI: umożliwia wizualizowanie pulpitu nawigacyjnego wystąpienia zarządzanego SCOM w usłudze Power BI po konfiguracji.
Zapoznaj się z wymaganiami wstępnymi, aby upewnić się, że jest włączony publiczny punkt końcowy wystąpienia zarządzanego SQL. Zostanie wyświetlony adres URL hosta bazy danych i nazwa bazy danych.

Wybierz pozycję Konfiguruj pulpit nawigacyjny, Powerbi.com zostanie otwarta w nowej przeglądarce. Wybierz pozycję Pobierz teraz , aby zainstalować aplikację Power BI w aplikacji Power BI w swoim obszarze roboczym, aby zainstalować wystąpienie zarządzane programu Microsoft SCOM .

Aplikacja wyświetla przykładowe dane. Wartości parametrów można edytować pod adresem URL hosta bazy danych magazynu danych i nazwą magazynu danych.
Uwaga
Aby zaktualizować parametry, przejdź do pozycji Ustawienia zestawu danych i edytuj parametry lub wybierz pozycję Połącz dane na banerze.

Po wprowadzeniu parametrów wybierz jedną z następujących metod uwierzytelniania:
- Nazwa użytkownika SQL i metoda oparta na hasłach
- Metoda oparta na usłudze Azure Active Directory
Zestaw danych i raporty zostaną odświeżone.
Uwaga
Aby wyświetlić raporty usługi Power BI dla wielu wystąpień zarządzanych SCOM, aplikacja raportów wystąpienia zarządzanego programu Microsoft SCOM musi być zainstalowana indywidualnie w innym obszarze roboczym usługi Power BI.
Następne kroki
Połącz wystąpienie zarządzane SCOM usługi Azure Monitor z konsolą Ops.
Opinia
Dostępne już wkrótce: W 2024 r. będziemy stopniowo wycofywać zgłoszenia z serwisu GitHub jako mechanizm przesyłania opinii na temat zawartości i zastępować go nowym systemem opinii. Aby uzyskać więcej informacji, sprawdź: https://aka.ms/ContentUserFeedback.
Prześlij i wyświetl opinię dla