Diagnostyka wydajności maszyn wirtualnych platformy Azure
Uwaga
CentOS, do którego odwołuje się ten artykuł, jest dystrybucją systemu Linux i osiągnie koniec życia (EOL). Rozważ użycie i odpowiednio zaplanuj. Aby uzyskać więcej informacji, zobacz Wskazówki dotyczące końca życia systemu CentOS.
Narzędzie diagnostyki wydajności ułatwia rozwiązywanie problemów z wydajnością, które mogą mieć wpływ na maszynę wirtualną z systemem Windows lub Linux. Obsługiwane scenariusze rozwiązywania problemów obejmują szybkie sprawdzanie znanych problemów i najlepszych rozwiązań oraz złożone problemy, które wiążą się z niską wydajnością maszyny wirtualnej lub wysokim użyciem procesora CPU, miejsca na dysku lub pamięci.
Diagnostykę wydajności można uruchomić bezpośrednio z Azure Portal, gdzie można również przejrzeć szczegółowe informacje i raport dotyczący różnych dzienników, rozbudowanej konfiguracji i danych diagnostycznych. Zalecamy uruchomienie diagnostyki wydajności i przejrzenie szczegółowych informacji i danych diagnostycznych przed skontaktowaniem się z pomoc techniczna firmy Microsoft.
Uwaga
W przypadku systemu Windows diagnostyka wydajności jest obecnie obsługiwana na maszynach wirtualnych z zainstalowanym zestawem .NET SDK w wersji 4.5 lub nowszej. Aby uzyskać instrukcje uruchamiania diagnostyki wydajności na klasycznych maszynach wirtualnych, zobacz Rozszerzenie maszyny wirtualnej diagnostyki wydajności platformy Azure.
Obsługiwane systemy operacyjne
System Windows
- Windows Server 2022
- Windows Server 2019
- Windows Server 2016
- Windows Server 2012 R2
- Windows Server 2012
- System Windows 11
- Windows 10
Linux
Obecnie obsługiwane są następujące dystrybucje:
Uwaga
Firma Microsoft przetestowała tylko wersje wymienione w tabeli. Jeśli wersja nie znajduje się na liście w tabeli, nie jest jawnie testowana przez firmę Microsoft, ale wersja może nadal działać.
Dystrybucji Wersja Oracle Linux Server 6.10 [ *], 7.3, 7.5, 7.6, 7.7, 7.8, 7.9Centos 6.5 [ *], 7.6, 7.7, 7.8, 7.9RHEL 7.2, 7.5, 8.0 [ *], 8.1, 8.2, 8.6, 8.8Ubuntu 14.04, 16.04, 18.04, 20.04, 22.04 Debian 8, 9, 10, 11 [ *]SLES 12 SP4 [ *], 12 SP5 [*], 15 [*], 15 SP1 [*], 15 SP2 [*], 15 SP4 [*]AlmaLinux 8.4, 8.5 Azure Linux 2.0
Uwaga
[*] Zapoznaj się ze znanymi problemami
Instalowanie i uruchamianie diagnostyki wydajności na maszynie wirtualnej
Diagnostyka wydajności instaluje rozszerzenie maszyny wirtualnej, które uruchamia narzędzie diagnostyczne o nazwie PerfInsights. Narzędzie PerfInsights jest dostępne zarówno dla systemów Windows , jak i Linux. Aby zainstalować i uruchomić diagnostykę wydajności, wykonaj następujące kroki:
W Azure Portal wybierz pozycję Maszyny wirtualne.
Z listy nazw maszyn wirtualnych wybierz maszynę wirtualną, na którą chcesz uruchomić diagnostykę.
W sekcji Pomoc wybierz pozycję Diagnostyka wydajności.
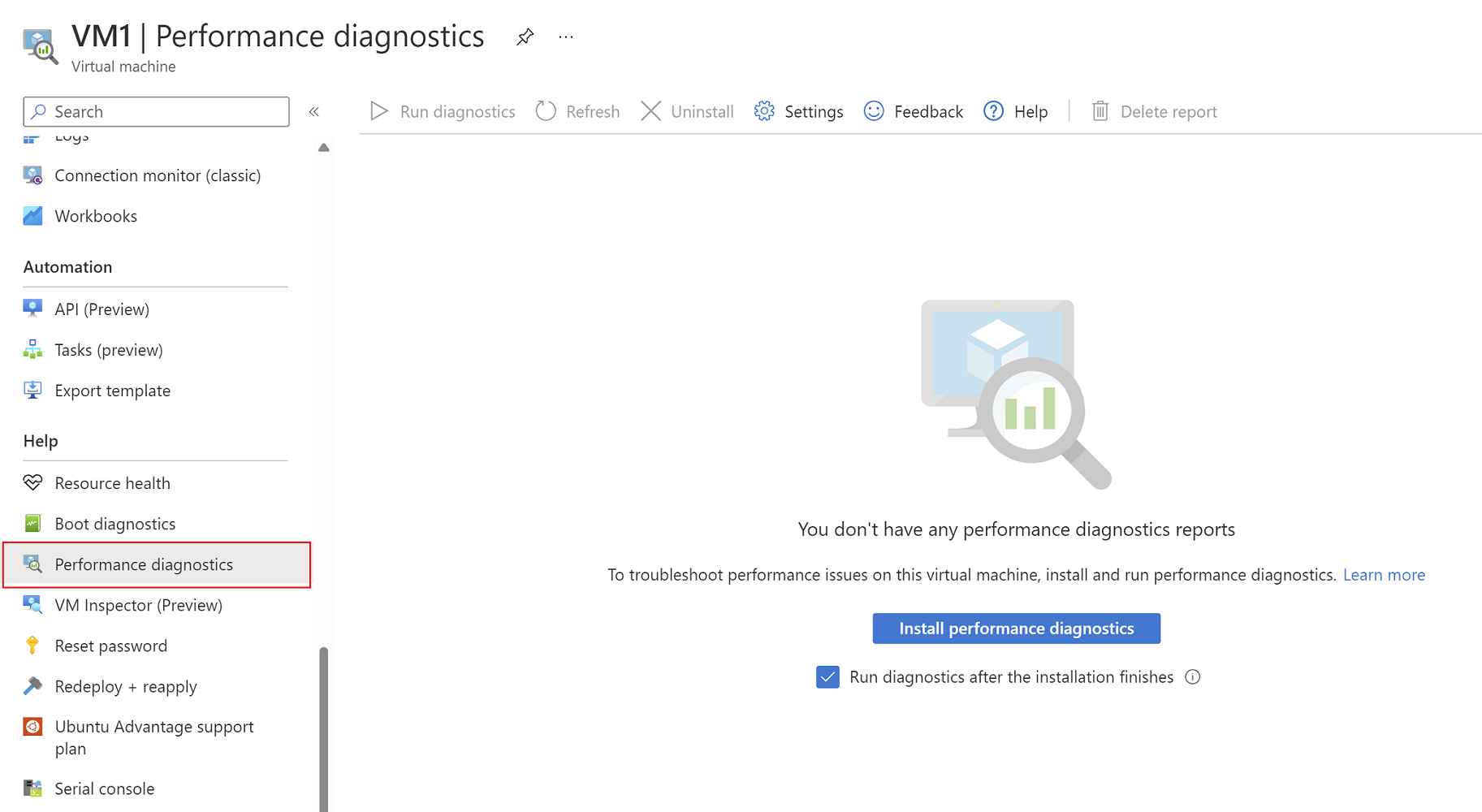
Wybierz konto magazynu (opcjonalnie)
Jeśli chcesz użyć jednego konta magazynu do przechowywania wyników diagnostyki wydajności dla wielu maszyn wirtualnych, możesz wybrać konto magazynu, klikając przycisk Ustawienia na pasku narzędzi. Kliknij przycisk OK po wybraniu konta magazynu.

Jeśli nie określisz konta magazynu, domyślnie zostanie utworzone nowe konto magazynu.
Wybierz przycisk Zainstaluj diagnostykę wydajności . Jeśli chcesz uruchomić diagnostykę po zakończeniu instalacji, zaznacz pole wyboru Uruchom diagnostykę po zakończeniu instalacji . Po dokonaniu tego wyboru będzie można wybrać scenariusz analizy wydajności i powiązane opcje.
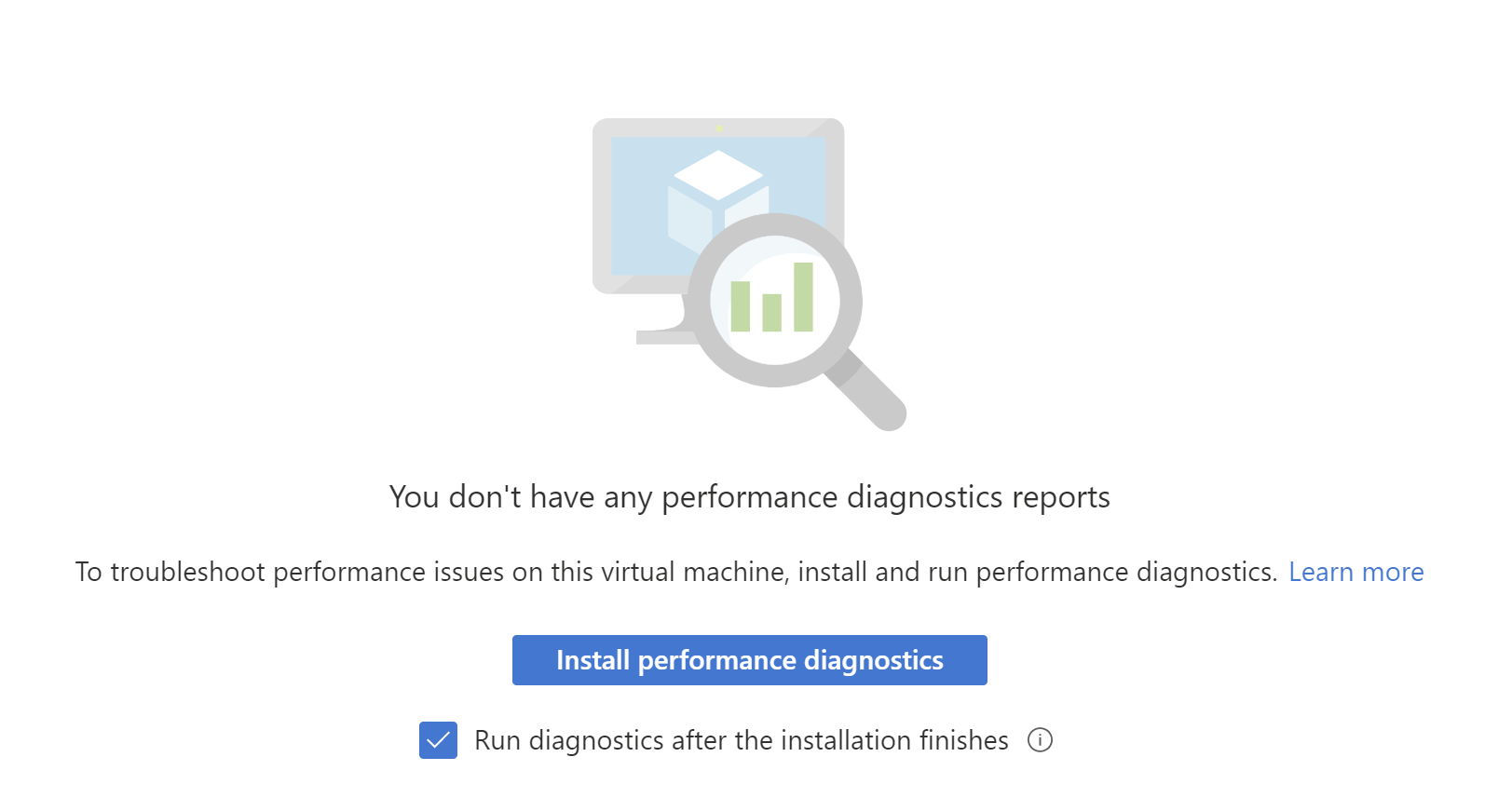
Wybieranie scenariusza analizy do uruchomienia
W Azure Portal dostępne są następujące scenariusze analizy. Wybierz analizę, w zależności od występującego problemu z wydajnością. W razie potrzeby wybierz opcje czasu trwania i śledzenia na potrzeby analizy.
Szybka analiza wydajności
Sprawdza znane problemy, analizuje najlepsze rozwiązania i zbiera dane diagnostyczne. Wykonanie tej analizy trwa kilka minut. Dowiedz się więcej o systemie Windows lub LinuxAnaliza wydajności
Obejmuje wszystkie kontrole w szybkiej analizie wydajności i monitoruje wysokie zużycie zasobów. Ta wersja służy do rozwiązywania ogólnych problemów z wydajnością, takich jak wysokie użycie procesora CPU, pamięci i dysku. Ta analiza trwa od 30 sekund do 15 minut, w zależności od wybranego czasu trwania. Dowiedz się więcej o systemie Windows lub LinuxZaawansowana analiza wydajności
*
Uwzględnia wszystkie kontrole w analizie wydajności i zbiera co najmniej jeden ślad, jak wymieniono w poniższych sekcjach. Ten scenariusz umożliwia rozwiązywanie złożonych problemów, które wymagają dodatkowych śladów. Uruchomienie tego scenariusza przez dłuższy czas zwiększy ogólny rozmiar danych wyjściowych diagnostyki w zależności od rozmiaru maszyny wirtualnej i wybranych opcji śledzenia. Wykonanie tej analizy trwa od 30 sekund do 15 minut, w zależności od wybranego czasu trwania. Dowiedz się więcejanaliza Azure Files
*
Obejmuje wszystkie kontrole w analizie wydajności i przechwytuje liczniki śledzenia sieci i protokołu SMB. Ten scenariusz umożliwia rozwiązywanie problemów z wydajnością plików platformy Azure. Wykonanie tej analizy trwa od 30 sekund do 15 minut, w zależności od wybranego czasu trwania. Dowiedz się więcej
Uwaga
[*] Te scenariusze analizy są obsługiwane tylko w systemie Windows.
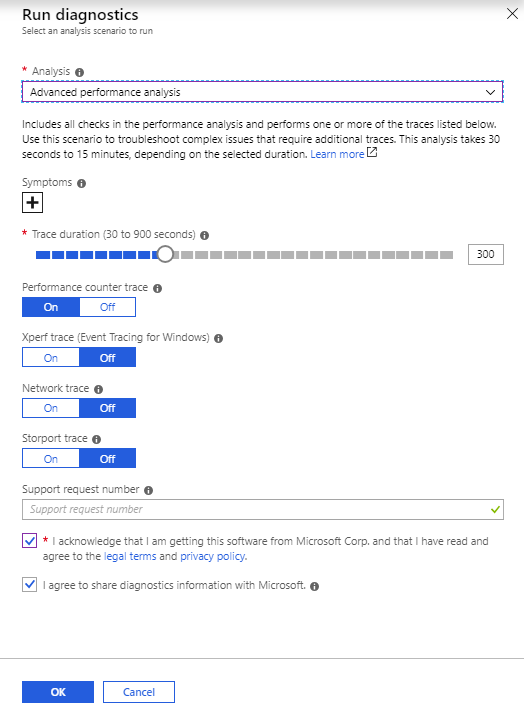
Podaj objawy (opcjonalnie)
Wybierz wszystkie wstępnie wybrane objawy z listy lub dodaj nowe objawy. Pomaga to nam ulepszyć analizę w przyszłości.
Podaj numer żądania pomocy technicznej, jeśli jest dostępny (opcjonalnie)
Jeśli pracujesz z inżynierem pomocy technicznej firmy Microsoft nad istniejącym biletem pomocy technicznej, podaj numer biletu pomocy technicznej.
Przejrzyj zasady ochrony prywatności i warunki prawne, a następnie zaznacz pole wyboru, aby potwierdzić (wymagane)
Aby uruchomić diagnostykę, musisz wyrazić zgodę na warunki prawne i zaakceptować zasady ochrony prywatności.
Wybierz przycisk OK, aby uruchomić diagnostykę
Gdy rozpocznie się instalowanie diagnostyki wydajności, zostanie wyświetlone powiadomienie. Po zakończeniu instalacji zostanie wyświetlone powiadomienie wskazujące, że instalacja zakończyła się pomyślnie. Wybrana analiza jest następnie uruchamiana przez określony czas trwania. Jest to dobry moment na odtworzenie problemu z wydajnością, aby dane diagnostyczne mogły zostać przechwycone we właściwym czasie.
Po zakończeniu analizy następujące elementy są przekazywane do tabel platformy Azure i kontenera binarnego dużego obiektu (BLOB) na określonym koncie magazynu:
- Wszystkie szczegółowe informacje i powiązane informacje dotyczące przebiegu
- Skompresowany plik wyjściowy (.zip) (o nazwie PerformanceDiagnostics_yyyy-MM-dd_hh-mm-ss-fff.zip ) w systemie Windows i plik smoły (o nazwie PerformanceDiagnostics_yyyy-MM-dd_hh-mm-ss-fff.tar.gz ) w systemie Linux zawierający pliki dziennika
- Raport HTML
Po przekazaniu nowy raport diagnostyczny zostanie wyświetlony w Azure Portal.
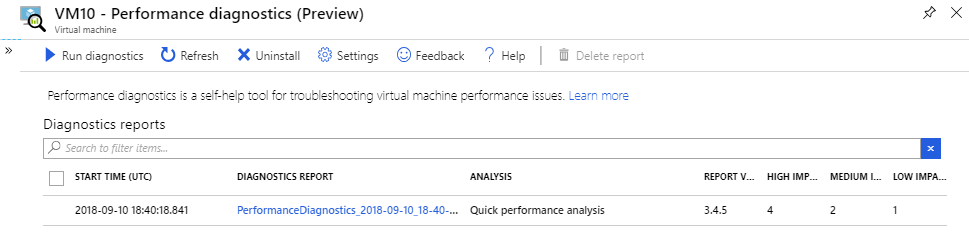
Jak zmienić ustawienia diagnostyki wydajności
Użyj przycisku Pasek narzędzi Ustawienia , aby zmienić konto magazynu, na którym mogą być przechowywane szczegółowe informacje diagnostyczne i dane wyjściowe. Tego samego konta magazynu można użyć dla wielu maszyn wirtualnych korzystających z diagnostyki wydajności. Po zmianie konta magazynu stare raporty i szczegółowe informacje nie zostaną usunięte. Jednak nie będą one już wyświetlane na liście raportów diagnostycznych.
Uwaga
Szczegółowe informacje i raporty diagnostyki wydajności są przechowywane na własnym koncie magazynu. Szczegółowe informacje są przechowywane w tabelach platformy Azure, a raporty są przechowywane jako skompresowane pliki w kontenerze dużych obiektów binarnych (BLOB) o nazwie azdiagextnresults.
Jeśli konto magazynu używa prywatnych punktów końcowych, aby upewnić się, że diagnostyka wydajności może przechowywać szczegółowe informacje i raporty na koncie magazynu, wykonaj następujące dwie akcje:
- Utwórz oddzielne prywatne punkty końcowe dla tabel i obiektów BLOB.
- Dodaj konfigurację DNS do każdego oddzielnego prywatnego punktu końcowego.
Przeglądanie raportu analiz i diagnostyki wydajności
Każde uruchomienie diagnostyki zawiera listę szczegółowych informacji i zaleceń, zasoby, których dotyczy problem, pliki dziennika i inne zebrane zaawansowane informacje diagnostyczne oraz raport do wyświetlania w trybie offline. Aby uzyskać pełną listę wszystkich zebranych danych diagnostycznych, zobacz Jakiego rodzaju informacje są zbierane przez usługę PerfInsights? w systemie Windows lub Linux.
Wybieranie raportu diagnostyki wydajności
Możesz użyć listy raportów diagnostycznych, aby znaleźć wszystkie uruchomione raporty diagnostyczne. Lista zawiera szczegółowe informacje na temat użytej analizy, znalezionych szczegółowych informacji i poziomów ich wpływu. Wybierz wiersz, aby wyświetlić więcej szczegółów.
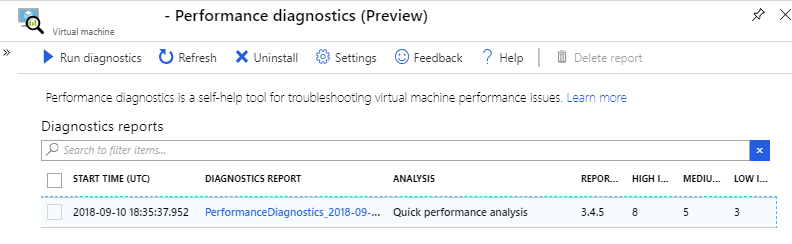
Przeglądanie raportu diagnostyki wydajności
Każdy raport diagnostyki wydajności może zawierać kilka szczegółowych informacji i wskazywać poziom wpływu wysokiego, średniego lub niskiego. Każda analiza zawiera również zalecenia ułatwiające zmniejszenie problemu. Szczegółowe informacje są pogrupowane w celu łatwego filtrowania.
Poziomy wpływu reprezentują potencjał problemów z wydajnością na podstawie takich czynników, jak błędna konfiguracja, znane problemy lub problemy zgłaszane przez innych użytkowników. Może jeszcze nie wystąpić co najmniej jeden z wymienionych problemów. Na przykład na tym samym dysku danych mogą znajdować się pliki dziennika SQL i pliki bazy danych. Ten warunek ma duże możliwości wąskich gardeł i innych problemów z wydajnością, jeśli użycie bazy danych jest wysokie, podczas gdy problem może nie zostać zauważony, jeśli użycie jest niskie.
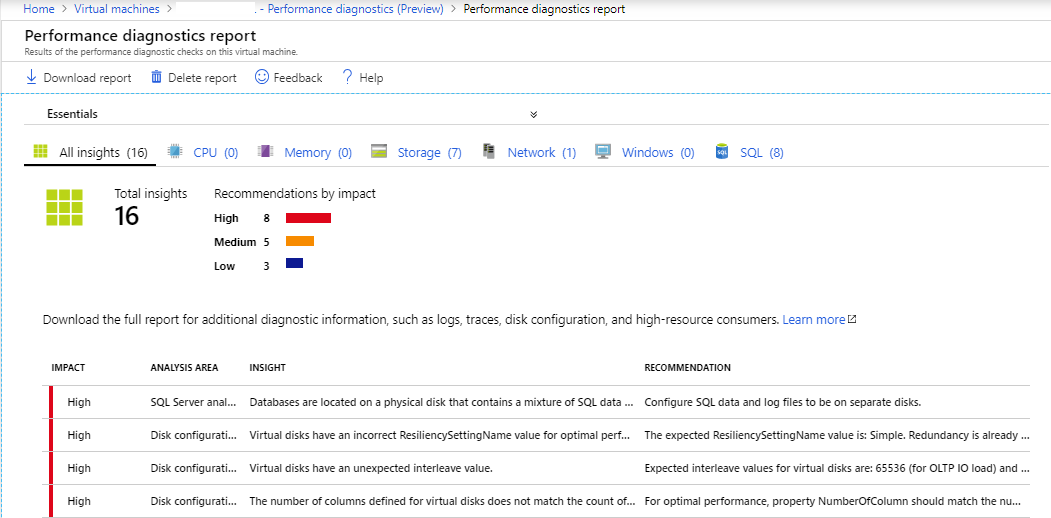
Przeglądanie szczegółowych informacji i zaleceń dotyczących diagnostyki wydajności
Możesz wybrać szczegółowe informacje, aby wyświetlić więcej szczegółów na temat zasobów, których dotyczy problem, sugerowanych środków zaradczych i linków referencyjnych.
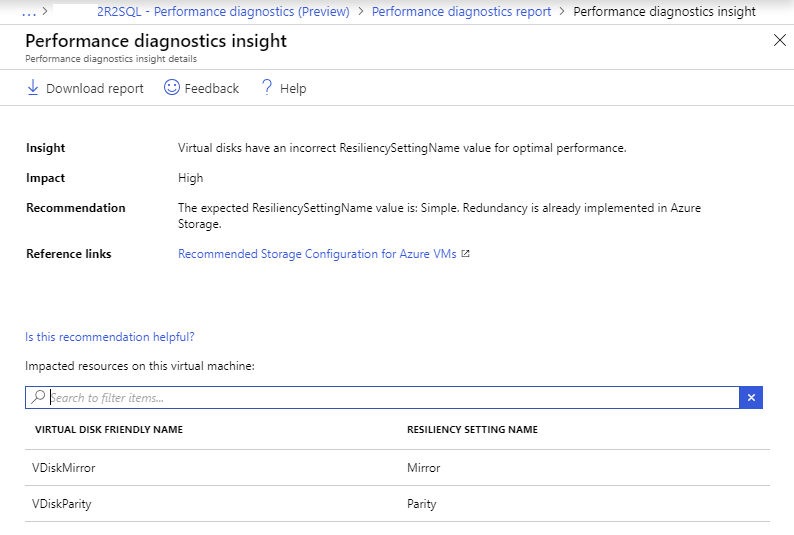
Pobieranie i przeglądanie pełnego raportu diagnostyki wydajności
Przycisk Pobierz raport umożliwia pobranie raportu HTML zawierającego dodatkowe zaawansowane informacje diagnostyczne, takie jak konfiguracja magazynu i sieci, liczniki wydajności, ślady, lista procesów i dzienników. Zawartość zależy od wybranej analizy. W przypadku zaawansowanego rozwiązywania problemów raport może zawierać dodatkowe informacje i interaktywne wykresy związane z wysokim użyciem procesora CPU, wysokim użyciem dysku i procesami, które zużywają nadmierną ilość pamięci. Aby uzyskać więcej informacji na temat raportu diagnostyki wydajności, zobacz Windows lub Linux.
Uwaga
Raporty diagnostyki wydajności można pobrać z bloku Diagnostyka wydajności w ciągu 30 dni od ich utworzenia. Po 30 dniach może wystąpić błąd podczas pobierania raportu z bloku Diagnostyka wydajności . Aby uzyskać raport po 30 dniach, przejdź do konta magazynu i pobierz go z kontenera binarnego dużego obiektu (BLOB) o nazwie azdiagextnresults. Informacje o koncie magazynu można wyświetlić za pomocą przycisku Ustawienia na pasku narzędzi.
Zarządzanie raportami diagnostyki wydajności
Możesz usunąć co najmniej jeden raport diagnostyki wydajności za pomocą przycisku Usuń raport .
Jak odinstalować diagnostykę wydajności
Diagnostykę wydajności można odinstalować z maszyny wirtualnej. Ta akcja usuwa rozszerzenie maszyny wirtualnej, ale nie ma wpływu na żadne dane diagnostyczne znajdujące się na koncie magazynu.

Przenoszenie zasobów platformy Azure między regionami
Maszyny wirtualne platformy Azure oraz powiązane zasoby sieciowe i magazynowe można przenosić między regionami przy użyciu usługi Azure Resource Mover. Przenoszenie rozszerzeń maszyn wirtualnych między regionami nie jest jednak obsługiwane. Na przykład przenoszenie rozszerzenia maszyny wirtualnej diagnostyki wydajności platformy Azure między regionami nie jest obsługiwane. Musisz zainstalować ją ręcznie na maszynie wirtualnej w regionie docelowym po przeniesieniu maszyny wirtualnej. Aby uzyskać więcej informacji, zobacz Macierz obsługi przenoszenia maszyn wirtualnych platformy Azure między regionami platformy Azure.
Często zadawane pytania
Gdzie są przechowywane dane diagnostyczne z mojej maszyny wirtualnej
Wszystkie szczegółowe informacje i raporty diagnostyki wydajności są przechowywane na własnym koncie magazynu. Szczegółowe informacje są przechowywane w tabelach platformy Azure. Skompresowany plik raportów jest przechowywany w kontenerze dużych obiektów binarnych (BLOB) o nazwie azdiagextnresults.
Informacje o koncie magazynu można wyświetlić za pomocą przycisku Ustawienia na pasku narzędzi.
Jak mogę udostępnić te dane działowi pomocy technicznej firmy Microsoft
Istnieje wiele sposobów udostępniania raportu diagnostycznego firmie Microsoft.
Opcja 1: Automatyczne udostępnianie najnowszego raportu
Po otwarciu biletu pomocy technicznej z firmą Microsoft ważne jest udostępnienie raportu diagnostyki wydajności. Jeśli zdecydujesz się udostępnić te informacje firmie Microsoft podczas uruchamiania diagnostyki (zaznaczając pole wyboru "Wyrażam zgodę na udostępnianie informacji diagnostycznych firmie Microsoft"), firma Microsoft będzie mogła uzyskać dostęp do raportu z twojego konta magazynu przy użyciu linku SAS do wyjściowego pliku zip przez maksymalnie 30 dni od daty uruchomienia. Tylko najnowszy raport jest dostępny dla inżyniera pomocy technicznej.
Opcja 2: Generowanie sygnatury dostępu współdzielonego dla skompresowanego pliku raportu diagnostycznego
Możesz udostępnić link do skompresowanego pliku raportów przy użyciu sygnatur dostępu współdzielonego. Aby to zrobić, wykonaj następujące kroki.
- W Azure Portal przejdź do konta magazynu, na którym są przechowywane dane diagnostyczne.
- Wybierz pozycję Kontenery w sekcji Magazyn danych .".
- Wybierz kontener azdiagextnresults .
- Wybierz skompresowany plik danych wyjściowych diagnostyki wydajności, który chcesz udostępnić.
- Na karcie Generowanie sygnatury dostępu współdzielonego wybierz kryteria udostępniania.
- Kliknij pozycję Generuj token i adres URL sygnatury dostępu współdzielonego obiektu blob.
- Skopiuj adres URL sygnatury dostępu współdzielonego obiektu blob i udostępnij go inżynierowi pomocy technicznej.
Opcja 3: Pobieranie raportu z konta magazynu
Możesz również zlokalizować skompresowany plik raportu diagnostyki wydajności, wykonując kroki od 1 do 4 w opcji 2. Wybierz, aby pobrać plik, a następnie udostępnić go za pośrednictwem poczty e-mail lub poprosić inżyniera pomocy technicznej o instrukcje przekazania pliku.
Jak mogę przechwytywania danych diagnostycznych w odpowiednim czasie
Każde uruchomienie diagnostyki wydajności ma dwa etapy:
- Zainstaluj lub zaktualizuj rozszerzenie maszyny wirtualnej diagnostyki wydajności.
- Uruchom diagnostykę dla określonego czasu trwania.
Obecnie nie ma łatwego sposobu, aby dokładnie wiedzieć, kiedy instalacja rozszerzenia maszyny wirtualnej została ukończona. Instalacja rozszerzenia maszyny wirtualnej trwa od około 45 sekund do 1 minuty. Po zainstalowaniu rozszerzenia maszyny wirtualnej możesz uruchomić kroki odtwarzania, aby diagnostyka wydajności przechwyciła prawidłowy zestaw danych do rozwiązywania problemów.
Skontaktuj się z nami, aby uzyskać pomoc
Jeśli masz pytania lub potrzebujesz pomocy, utwórz wniosek o pomoc techniczną lub zadaj pytanie w społeczności wsparcia dla platformy Azure. Możesz również przesłać opinię o produkcie do społeczności opinii platformy Azure.
Opinia
Dostępne już wkrótce: W 2024 r. będziemy stopniowo wycofywać zgłoszenia z serwisu GitHub jako mechanizm przesyłania opinii na temat zawartości i zastępować go nowym systemem opinii. Aby uzyskać więcej informacji, sprawdź: https://aka.ms/ContentUserFeedback.
Prześlij i wyświetl opinię dla