Konfigurowanie diagnostyki dla usług w chmurze i maszyn wirtualnych platformy Azure
Uwaga
Ten artykuł dotyczy usług Azure Cloud Services (wersja klasyczna), która jest obecnie przestarzała dla nowych klientów i zostanie wycofana 31 sierpnia 2024 r. Istniejące usługi utworzone za pomocą tej technologii są nadal obsługiwane za pośrednictwem usług Azure Cloud Services (wsparcie dodatkowe). W przypadku nowego programowania zalecamy użycie nowszego typu usługi przeznaczonego do określonego celu, takiego jak aplikacja systemu Azure Service, Azure Functions lub Azure Container Apps. Aby uzyskać najnowszą listę dostępnych usług, zobacz Katalog produktów platformy Azure.
Jeśli musisz rozwiązać problemy z usługą w chmurze platformy Azure lub maszyną wirtualną, możesz użyć programu Visual Studio, aby łatwiej skonfigurować Diagnostyka Azure. Diagnostyka przechwytuje dane systemowe i dane rejestrowania na maszynach wirtualnych i wystąpieniach maszyn wirtualnych, które uruchamiają usługę w chmurze. Dane diagnostyczne są przesyłane do wybranego konta magazynu. Aby uzyskać więcej informacji na temat rejestrowania diagnostycznego na platformie Azure, zobacz Włączanie rejestrowania diagnostycznego dla usługi Web Apps w usłudze aplikacja systemu Azure Service.
W tym artykule pokazano, jak używać programu Visual Studio do włączania i konfigurowania Diagnostyka Azure, zarówno przed, jak i po wdrożeniu. Dowiedz się, jak skonfigurować diagnostykę na maszynach wirtualnych platformy Azure, jak wybrać typy informacji diagnostycznych do zbierania i jak wyświetlać informacje po ich zebraniu.
Aby skonfigurować Diagnostyka Azure, możesz użyć jednej z następujących opcji:
Zmień ustawienia diagnostyki w oknie dialogowym Konfiguracja diagnostyki w programie Visual Studio. Ustawienia są zapisywane w pliku o nazwie diagnostics.wadcfgx. Można również bezpośrednio zmodyfikować plik konfiguracji. Jeśli ręcznie zaktualizujesz plik, zmiany konfiguracji zostaną wprowadzone przy następnym wdrożeniu usługi w chmurze na platformie Azure lub uruchomieniu usługi w emulatorze.
Użyj Eksploratora chmury lub Eksploratora serwera w programie Visual Studio 2019 lub starszym, aby zmienić ustawienia diagnostyczne dla uruchomionej usługi w chmurze lub maszyny wirtualnej.
Aby skonfigurować Diagnostyka Azure, zmień ustawienia diagnostyczne w oknie dialogowym Konfiguracja diagnostyki w programie Visual Studio. Ustawienia są zapisywane w pliku o nazwie diagnostics.wadcfgx. Można również bezpośrednio zmodyfikować plik konfiguracji. Jeśli ręcznie zaktualizujesz plik, zmiany konfiguracji zostaną wprowadzone przy następnym wdrożeniu usługi w chmurze na platformie Azure lub uruchomieniu usługi w emulatorze.
Ostrzeżenie
W programie Visual Studio 2022 przestarzały emulator usługi Azure Storage został zastąpiony emulatorem usługi Azurite podczas debugowania projektów usługi w chmurze. Ten emulator usługi Azurite nie działa z wtyczką Diagnostyka Azure, która zapewnia obsługę Diagnostyka Azure podczas uruchamiania i testowania lokalnego. Jeśli potrzebujesz wtyczki dla lokalnych scenariuszy uruchamiania i testowania, możesz zaktualizować parametry połączenia w konfiguracji usługi lokalnej () na konto usługi Azure Storage (.cscfgzobacz Zarządzanie parametry połączenia dla kont magazynu) lub pobrać poprzedni emulator usługi Azure Storage.
W wersji programu Visual Studio 17.10 wtyczka lokalna Diagnostyka Azure jest przestarzała i będzie domyślnie wyłączona z opcją włączenia w tej wersji. Ze względu na wycofanie wtyczka może zostać usunięta w przyszłej wersji programu Visual Studio. Ta wtyczka jest używana tylko z lokalnym emulatorem usługi Azure Compute i wyłączenie nie ma wpływu na wdrożone usługi Cloud Services korzystające z rozszerzenia Diagnostyka Azure na platformie Azure. Aby włączyć wtyczkę diagnostyki w programie Visual Studio 17.10, dodaj następujące ustawienie właściwości do dowolnego PropertyGroup elementu w pliku projektu: <EnableEmulatorDiagnosticsPlugin>True</EnableEmulatorDiagnosticsPlugin>.
Jak program Visual Studio określa konto magazynu diagnostyki
- Jeśli w pliku określono
.cscfgparametry połączenia diagnostyki, program Visual Studio używa go do konfigurowania rozszerzenia diagnostyki podczas publikowania i generowania publicznych plików XML konfiguracji podczas pakowania. - Jeśli w pliku nie określono
.cscfgparametry połączenia diagnostyki, program Visual Studio powraca do korzystania z konta magazynu określonego w.wadcfgxpliku w celu skonfigurowania rozszerzenia diagnostycznego do publikowania i generowania plików XML konfiguracji publicznej podczas tworzenia pakietów. - Diagnostyka parametry połączenia w
.cscfgpliku ma pierwszeństwo przed kontem magazynu w.wadcfgxpliku. Jeśli w pliku określono.cscfgparametry połączenia diagnostyki, program Visual Studio używa tego parametry połączenia i ignoruje konto magazynu w programie.wadcfgx.
Co robi pole wyboru "Aktualizuj magazyn deweloperskich parametry połączenia s..."?
Pole wyboru Aktualizowanie magazynu programistycznego parametry połączenia do diagnostyki i Buforowanie przy użyciu poświadczeń konta usługi Microsoft Azure Storage podczas publikowania na platformie Microsoft Azure jest wygodnym sposobem aktualizowania dowolnego konta magazynu programistycznego parametry połączenia przy użyciu konta usługi Azure Storage określonego podczas publikowania.
Jeśli na przykład zaznaczysz to pole wyboru, a diagnostyka parametry połączenia określa UseDevelopmentStorage=true, podczas publikowania projektu na platformie Azure program Visual Studio automatycznie aktualizuje parametry połączenia diagnostyki przy użyciu konta magazynu określonego w kreatorze publikowania. Jeśli jednak rzeczywiste konto magazynu zostało określone jako parametry połączenia diagnostyki, to konto jest używane.
Włączanie diagnostyki w projektach usługi w chmurze przed ich wdrożeniem
W programie Visual Studio można zbierać dane diagnostyczne dla ról uruchamianych na platformie Azure podczas uruchamiania usługi w emulatorze przed wdrożeniem. Wszystkie zmiany ustawień diagnostycznych w programie Visual Studio są zapisywane w pliku konfiguracji diagnostics.wadcfgx. Te ustawienia określają konto magazynu, na którym są zapisywane dane diagnostyczne podczas wdrażania usługi w chmurze.
Ostrzeżenie
Po włączeniu diagnostyki dla istniejącej roli wszystkie rozszerzenia, które zostały już ustawione, są wyłączone podczas wdrażania pakietu. Są to:
- Diagnostyka programu Microsoft Monitoring Agent
- Monitorowanie zabezpieczeń platformy Microsoft Azure
- Rozwiązanie Microsoft Antimalware
- Microsoft Monitoring Agent
- Agent profilera usług firmy Microsoft
- Rozszerzenie domeny platformy Windows Azure
- Rozszerzenie Diagnostyka Azure systemu Windows
- Rozszerzenie pulpitu zdalnego platformy Windows Azure
- Moduł zbierający dzienniki platformy Windows Azure
Rozszerzenia można zresetować za pośrednictwem witryny Azure Portal lub programu PowerShell po wdrożeniu zaktualizowanej roli.
Aby włączyć diagnostykę w programie Visual Studio przed wdrożeniem
W menu skrótów roli wybierz pozycję Właściwości. W oknie dialogowym Właściwości roli wybierz kartę Konfiguracja.
W sekcji Diagnostyka upewnij się, że pole wyboru Włącz diagnostykę zostało zaznaczone.
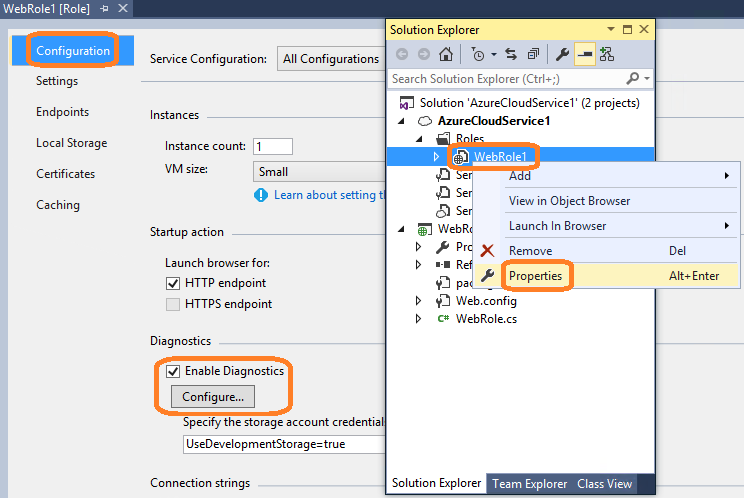
Aby określić konto magazynu dla danych diagnostycznych, wybierz przycisk wielokropka (...) .
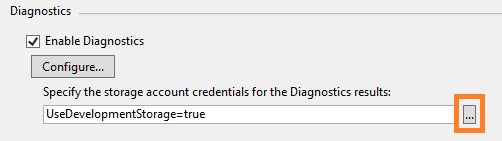
W oknie dialogowym Tworzenie ciągu Połączenie ion magazynu określ, czy chcesz nawiązać połączenie przy użyciu emulatora usługi Azure Storage, subskrypcji platformy Azure, czy ręcznie wprowadzonych poświadczeń.
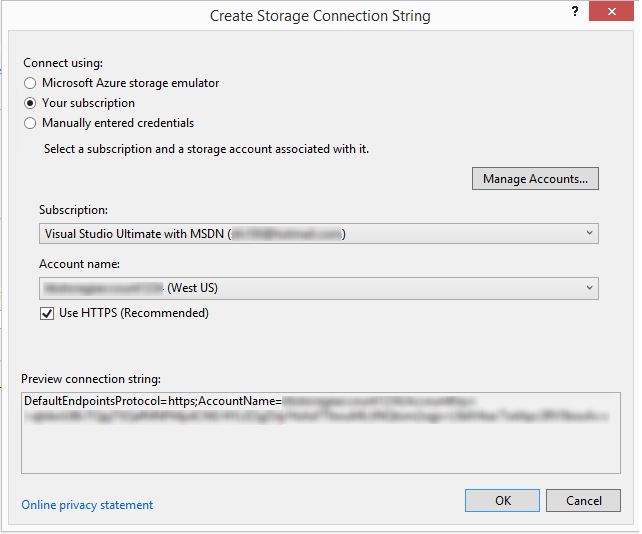
- Jeśli wybierzesz pozycję Emulator usługi Microsoft Azure Storage, parametry połączenia zostanie ustawiona na
UseDevelopmentStorage=truewartość . - Jeśli wybierzesz pozycję Twoja subskrypcja, możesz wybrać subskrypcję platformy Azure, której chcesz użyć, i wprowadzić nazwę konta. Aby zarządzać subskrypcjami platformy Azure, wybierz pozycję Zarządzaj kontami.
- Jeśli wybierzesz pozycję Ręcznie wprowadzone poświadczenia, wprowadź nazwę i klucz konta platformy Azure, którego chcesz użyć.
- Jeśli wybierzesz pozycję Emulator usługi Microsoft Azure Storage, parametry połączenia zostanie ustawiona na
Aby wyświetlić okno dialogowe Konfiguracja diagnostyki, wybierz pozycję Konfiguruj. Z wyjątkiem katalogów ogólnych i dzienników każda karta reprezentuje źródło danych diagnostycznych, które można zebrać. Domyślna karta Ogólne zawiera następujące opcje zbierania danych diagnostycznych: Tylko błędy, Wszystkie informacje i Plan niestandardowy. Domyślna opcja Błędy używa tylko najmniejszej ilości miejsca do magazynowania, ponieważ nie przesyła ostrzeżeń ani komunikatów śledzenia. Opcja Wszystkie informacje przenosi najwięcej informacji , używa najbardziej magazynu, a zatem jest najdroższą opcją.
Uwaga
Minimalny obsługiwany rozmiar dla opcji "Przydział dysku w MB" wynosi 50 MB, a domyślny rozmiar to 4 GB. Jeśli jednak zbierasz zrzuty pamięci, zwiększ je do większej wartości, takiej jak 10 GB.
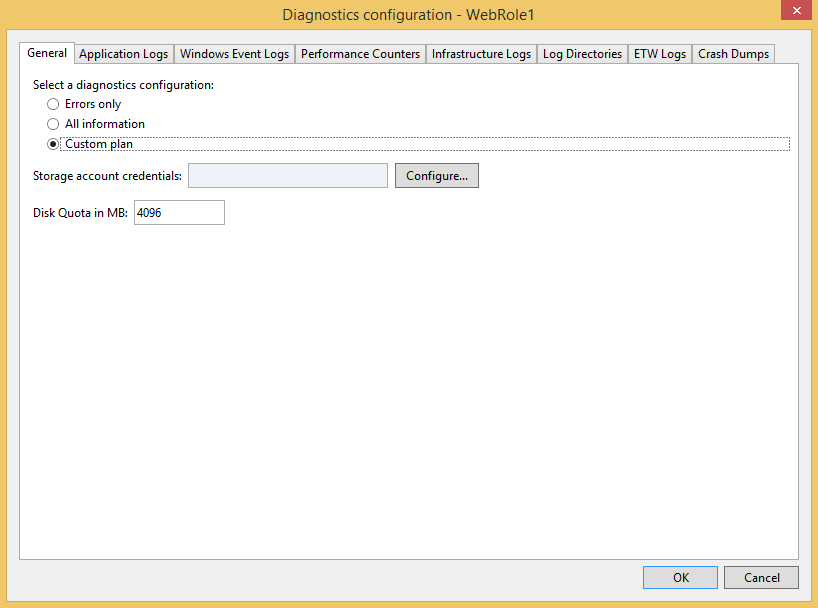
W tym przykładzie wybierz opcję Plan niestandardowy, aby dostosować zebrane dane.
W polu Przydział dysku w MB można ustawić ilość miejsca do przydzielenia na koncie magazynu na potrzeby danych diagnostycznych. Możesz zmienić lub zaakceptować wartość domyślną.
Na każdej karcie danych diagnostycznych, które chcesz zebrać, zaznacz pole wyboru Włącz transfer <typu> dziennika. Jeśli na przykład chcesz zbierać dzienniki aplikacji, na karcie Dzienniki aplikacji zaznacz pole wyboru Włącz transfer dzienników aplikacji. Ponadto określ wszelkie inne informacje wymagane przez każdy typ danych diagnostycznych. Aby uzyskać informacje o konfiguracji dla każdej karty, zobacz sekcję Konfigurowanie źródeł danych diagnostycznych w dalszej części tego artykułu.
Po włączeniu zbierania wszystkich żądanych danych diagnostycznych wybierz przycisk OK.
Uruchom projekt usługi w chmurze platformy Azure w programie Visual Studio, jak zwykle. Podczas korzystania z aplikacji włączone informacje dziennika są zapisywane na określonym koncie usługi Azure Storage.
Włączanie diagnostyki w usłudze Azure Virtual Machines
W programie Visual Studio można zbierać dane diagnostyczne dla usługi Azure Virtual Machines.
Aby włączyć diagnostykę maszyn wirtualnych platformy Azure
W Eksploratorze serwera wybierz węzeł platformy Azure, a następnie połącz się z subskrypcją platformy Azure, jeśli nie masz jeszcze połączenia.
Rozwiń węzeł Maszyny wirtualne. Możesz utworzyć nową maszynę wirtualną lub wybrać istniejący węzeł.
W menu skrótów dla żądanej maszyny wirtualnej wybierz pozycję Konfiguruj. Zostanie wyświetlone okno dialogowe Konfiguracja maszyny wirtualnej.
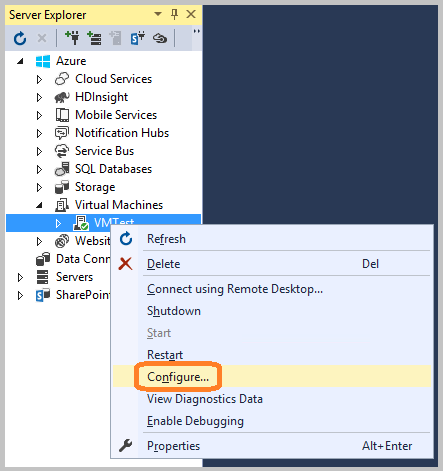
Jeśli jeszcze nie jest zainstalowany, dodaj rozszerzenie Diagnostyka agenta usługi Log Analytics. Dzięki temu rozszerzeniu można zbierać dane diagnostyczne dla maszyny wirtualnej platformy Azure. W obszarze Zainstalowane rozszerzenia na liście rozwijanej Wybierz dostępne rozszerzenie wybierz pozycję Diagnostyka programu Microsoft Monitoring Agent.
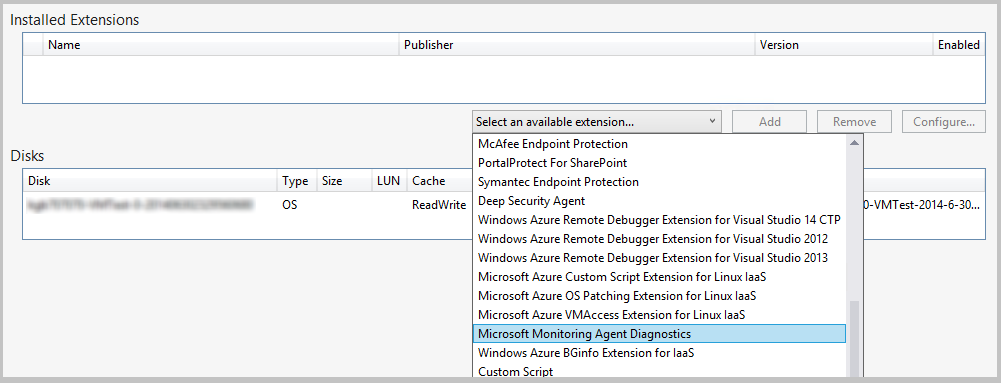
Uwaga
Inne rozszerzenia diagnostyczne są dostępne dla maszyn wirtualnych. Aby uzyskać więcej informacji, zobacz Virtual machine extensions and features for Windows (Rozszerzenia i funkcje maszyny wirtualnej dla systemu Windows).
Aby dodać rozszerzenie i wyświetlić okno dialogowe Konfiguracja diagnostyki, wybierz pozycję Dodaj.
Aby określić konto magazynu, wybierz pozycję Konfiguruj, a następnie wybierz przycisk OK.
Każda karta (z wyjątkiem katalogów ogólnych i dzienników) reprezentuje źródło danych diagnostycznych, które można zebrać.
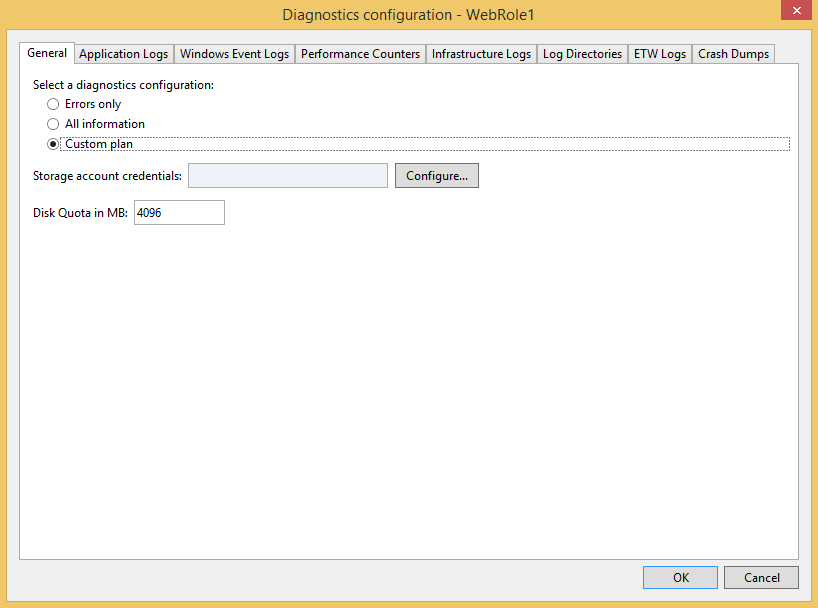
Karta domyślna Ogólne oferuje następujące opcje zbierania danych diagnostycznych: Tylko błędy, Wszystkie informacje i Plan niestandardowy. Opcja domyślna, Tylko błędy, pobiera najmniejszą ilość miejsca do magazynowania, ponieważ nie przesyła ostrzeżeń ani komunikatów śledzenia. Opcja Wszystkie informacje przenosi najwięcej informacji i dlatego jest najdroższą opcją pod względem magazynu.
W tym przykładzie wybierz opcję Plan niestandardowy, aby dostosować zebrane dane.
W polu Przydział dysku w MB określa ilość miejsca, które chcesz przydzielić na koncie magazynu na potrzeby danych diagnostycznych. Jeśli chcesz, możesz zmienić wartość domyślną.
Na każdej karcie danych diagnostycznych, które chcesz zebrać, zaznacz pole wyboru Włącz transfer <typu> dziennika.
Jeśli na przykład chcesz zbierać dzienniki aplikacji, zaznacz pole wyboru Włącz transfer dzienników aplikacji na karcie Dzienniki aplikacji. Ponadto określ inne informacje wymagane dla każdego typu danych diagnostycznych. Aby uzyskać informacje o konfiguracji dla każdej karty, zobacz sekcję Konfigurowanie źródeł danych diagnostycznych w dalszej części tego artykułu.
Po włączeniu zbierania wszystkich żądanych danych diagnostycznych wybierz przycisk OK.
Zapisz zaktualizowany projekt.
Komunikat w oknie Dziennik aktywności platformy Microsoft Azure wskazuje, że maszyna wirtualna została zaktualizowana.
Konfigurowanie źródeł danych diagnostycznych
Po włączeniu zbierania danych diagnostycznych możesz wybrać dokładnie źródła danych, które chcesz zebrać, oraz jakie informacje są zbierane. W następnych sekcjach opisano karty w oknie dialogowym Konfiguracja diagnostyki i co oznacza każda opcja konfiguracji.
Dzienniki aplikacji
Dzienniki aplikacji zawierają informacje diagnostyczne tworzone przez aplikację internetową. Jeśli chcesz przechwycić dzienniki aplikacji, zaznacz pole wyboru Włącz transfer dzienników aplikacji. Aby zwiększyć lub zmniejszyć interwał między transferem dzienników aplikacji na konto magazynu, zmień wartość Okresu transferu (min). Możesz również zmienić ilość informacji przechwyconych w dzienniku, ustawiając wartość poziomu dziennika. Na przykład wybierz pozycję Pełne, aby uzyskać więcej informacji, lub wybierz pozycję Krytyczne, aby przechwycić tylko błędy krytyczne. Jeśli masz określonego dostawcę diagnostyki, który emituje dzienniki aplikacji, możesz przechwycić dzienniki, dodając identyfikator GUID dostawcy w polu Identyfikator GUID dostawcy.
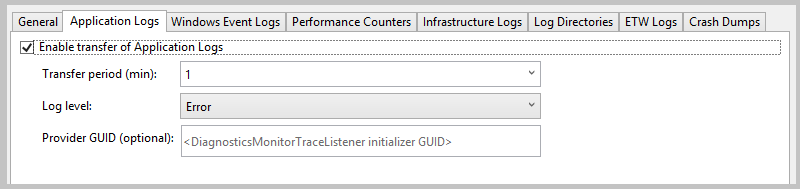
Aby uzyskać więcej informacji na temat dzienników aplikacji, zobacz Włączanie rejestrowania diagnostycznego dla usługi Web Apps w usłudze aplikacja systemu Azure.
dzienniki zdarzeń systemu Windows
Aby przechwycić dzienniki zdarzeń systemu Windows, zaznacz pole wyboru Włącz transfer dzienników zdarzeń systemu Windows. Aby zwiększyć lub zmniejszyć interwał między transferem dzienników zdarzeń na konto magazynu, zmień wartość Okresu transferu (min). Zaznacz pola wyboru dla typów zdarzeń, które chcesz śledzić.
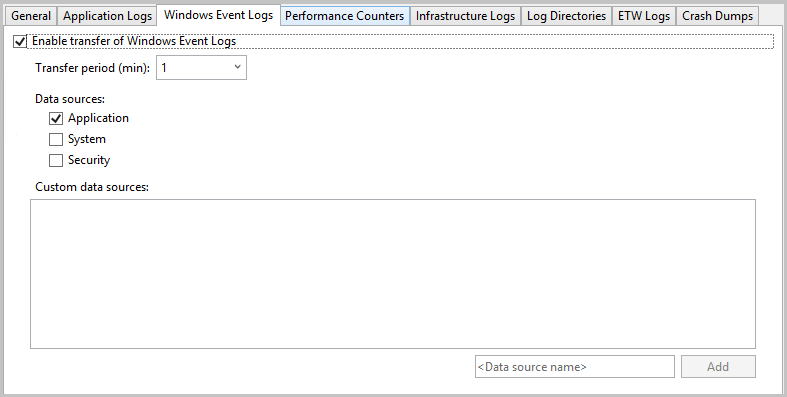
Jeśli chcesz określić niestandardowe źródło danych, wprowadź je w polu tekstowym Nazwa> źródła danych, a następnie wybierz pozycję Dodaj.< Źródło danych jest dodawane do pliku diagnostics.cfcfg.
Liczniki wydajności
Informacje o liczniku wydajności mogą pomóc w zlokalizowaniu wąskich gardeł systemu i precyzyjnego dostosowania wydajności systemu i aplikacji. Aby uzyskać więcej informacji, zobacz Tworzenie i używanie liczników wydajności w aplikacji platformy Azure. Aby przechwycić liczniki wydajności, zaznacz pole wyboru Włącz transfer liczników wydajności. Aby zwiększyć lub zmniejszyć interwał między transferem dzienników zdarzeń na konto magazynu, zmień wartość Okresu transferu (min). Zaznacz pola wyboru dla liczników wydajności, które chcesz śledzić.
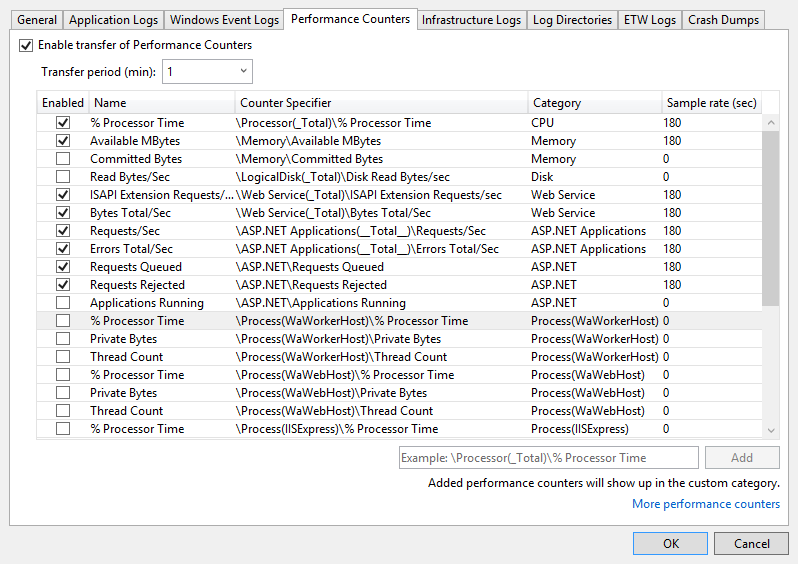
Aby śledzić licznik wydajności, który nie znajduje się na liście, wprowadź licznik wydajności przy użyciu sugerowanej składni. a następnie wybierz pozycję Dodaj. System operacyjny na maszynie wirtualnej określa, które liczniki wydajności można śledzić. Aby uzyskać więcej informacji na temat składni, zobacz Określanie ścieżki licznika.
Dzienniki infrastruktury
Dzienniki infrastruktury zawierają informacje o infrastrukturze diagnostycznej platformy Azure, module RemoteAccess i module RemoteForwarder. Aby zebrać informacje o dziennikach infrastruktury, zaznacz pole wyboru Włącz transfer dzienników infrastruktury. Aby zwiększyć lub zmniejszyć interwał między transferem dzienników infrastruktury na konto magazynu, zmień wartość Okresu transferu (min).
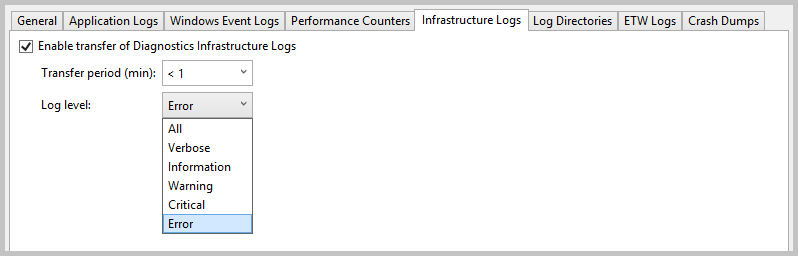
Aby uzyskać więcej informacji, zobacz Zbieranie danych rejestrowania przy użyciu Diagnostyka Azure.
Katalogi dzienników
Katalogi dzienników zawierają dane zebrane z katalogów dzienników dla żądań internetowych usług informacyjnych (IIS), żądań niepomyślnie lub wybranych folderów. Aby przechwycić katalogi dzienników, zaznacz pole wyboru Włącz transfer katalogów dzienników . Aby zwiększyć lub zmniejszyć interwał między transferem dzienników na konto magazynu, zmień wartość Okres transferu (min).
Zaznacz pola wyboru dzienników, które chcesz zebrać, takie jak dzienniki usług IIS i dzienniki żądań niepomyślnie. Podano domyślne nazwy kontenerów magazynu, ale można zmienić nazwy.
Dzienniki można przechwytywać z dowolnego folderu. Określ ścieżkę w sekcji Dziennik z katalogu bezwzględnego, a następnie wybierz pozycję Dodaj katalog. Dzienniki są przechwytywane w określonych kontenerach.
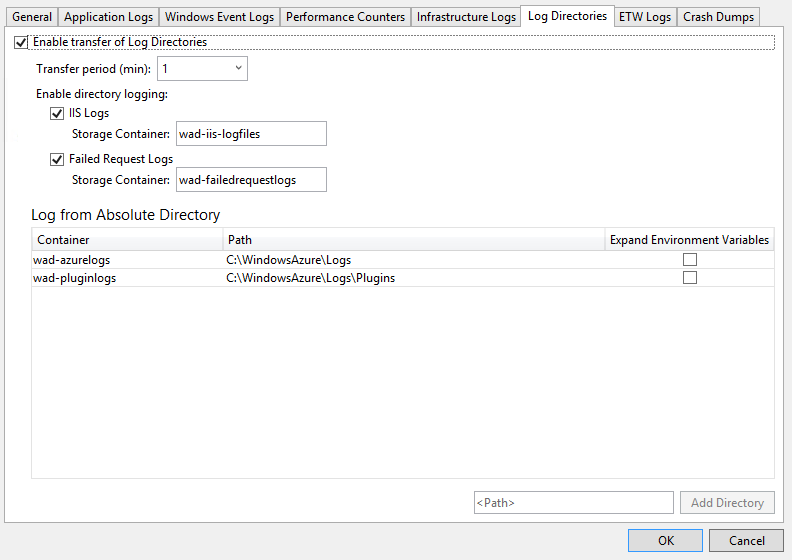
Dzienniki ETW
Jeśli używasz śledzenia zdarzeń dla systemu Windows (ETW) (ETW) i chcesz przechwycić dzienniki ETW, zaznacz pole wyboru Włącz transfer dzienników ETW. Aby zwiększyć lub zmniejszyć interwał między transferem dzienników na konto magazynu, zmień wartość Okres transferu (min).
Zdarzenia są przechwytywane ze źródeł zdarzeń i manifestów zdarzeń, które określisz. Aby określić źródło zdarzeń, w sekcji Źródła zdarzeń wprowadź nazwę, a następnie wybierz pozycję Dodaj źródło zdarzeń. Podobnie można określić manifest zdarzenia w sekcji Manifesty zdarzeń, a następnie wybrać pozycję Dodaj manifest zdarzenia.
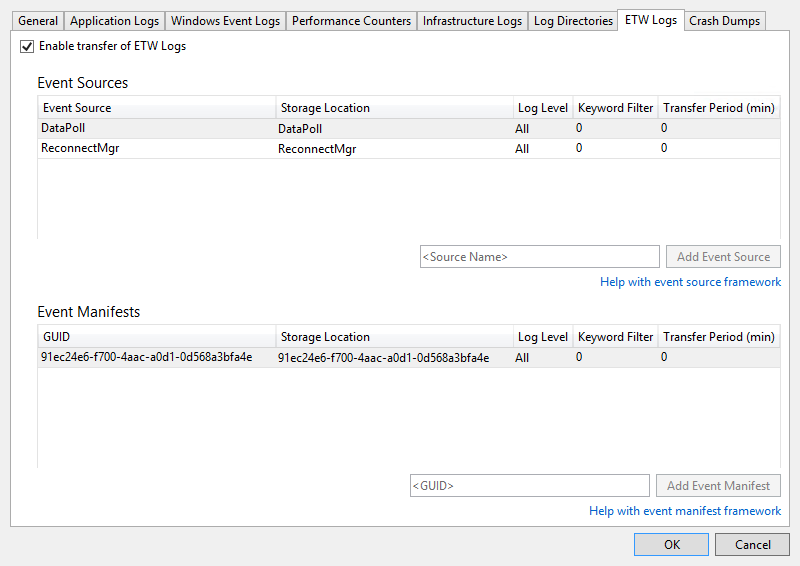
Struktura ETW jest obsługiwana w ASP.NET za pośrednictwem klas w przestrzeni nazw System.Diagnostics.aspx . Przestrzeń nazw Microsoft.WindowsAzure.Diagnostics, która dziedziczy i rozszerza standardowe klasy System.Diagnostics.aspx , umożliwia korzystanie z System.Diagnostics.aspx jako struktury rejestrowania w środowisku platformy Azure. Aby uzyskać więcej informacji, zobacz Przejmowanie kontroli nad rejestrowaniem i śledzeniem na platformie Microsoft Azure oraz Włączanie diagnostyki w usługach Azure Cloud Services i maszynach wirtualnych.
Zrzuty awaryjne
Aby przechwycić informacje o awarii wystąpienia roli, zaznacz pole wyboru Włącz transfer zrzutów awaryjnych. (Ponieważ ASP.NET obsługuje większość wyjątków, jest to ogólnie przydatne tylko w przypadku ról procesów roboczych). Aby zwiększyć lub zmniejszyć procent miejsca do magazynowania poświęconego zrzutom awaryjnym, zmień wartość Limit przydziału katalogu (%) Możesz zmienić kontener magazynu, w którym są przechowywane zrzuty awaryjne, i wybrać, czy chcesz przechwycić zrzut pełny , czy mini .
Aktualnie śledzone procesy są wyświetlane na następnym zrzucie ekranu. Zaznacz pola wyboru dla procesów, które chcesz przechwycić. Aby dodać kolejny proces do listy, wprowadź nazwę procesu, a następnie wybierz pozycję Dodaj proces.
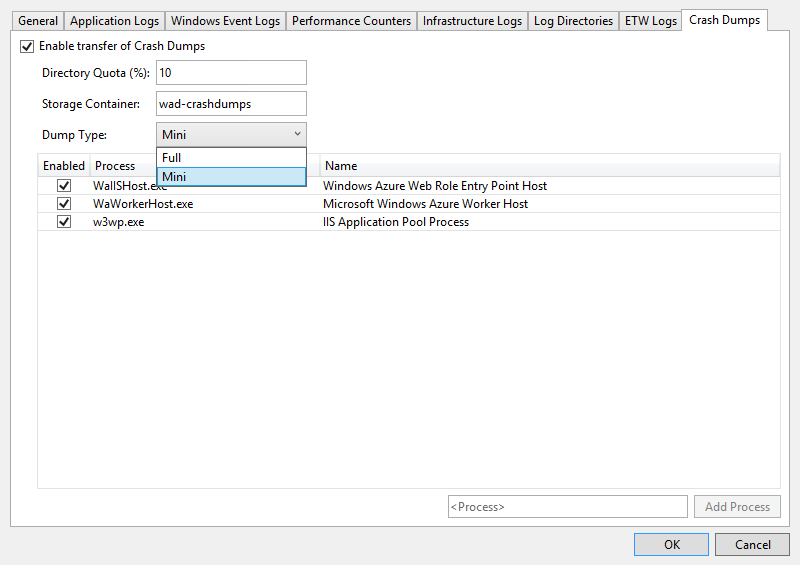
Aby uzyskać więcej informacji, zobacz Przejmowanie kontroli nad rejestrowaniem i śledzeniem na platformie Microsoft Azure.
Wyświetlanie danych diagnostycznych
Po zebraniu danych diagnostycznych dla usługi w chmurze lub maszyny wirtualnej możesz je wyświetlić.
Aby wyświetlić dane diagnostyczne usługi w chmurze
Wdróż usługę w chmurze w zwykły sposób, a następnie uruchom ją.
Dane diagnostyczne można wyświetlić w raporcie generowanym przez program Visual Studio lub w tabelach na koncie magazynu. Aby wyświetlić dane w raporcie, otwórz Eksplorator chmury lub Eksplorator serwera, otwórz menu skrótów węzła dla żądanej roli, a następnie wybierz pozycję Wyświetl dane diagnostyczne.
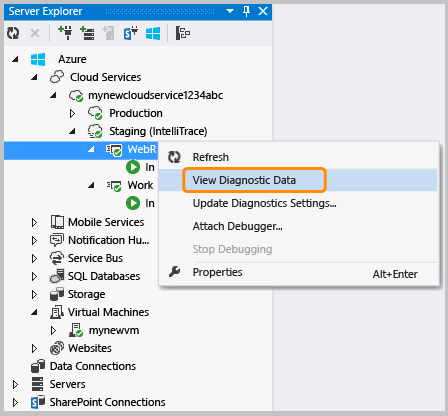
Zostanie wyświetlony raport przedstawiający dostępne dane.
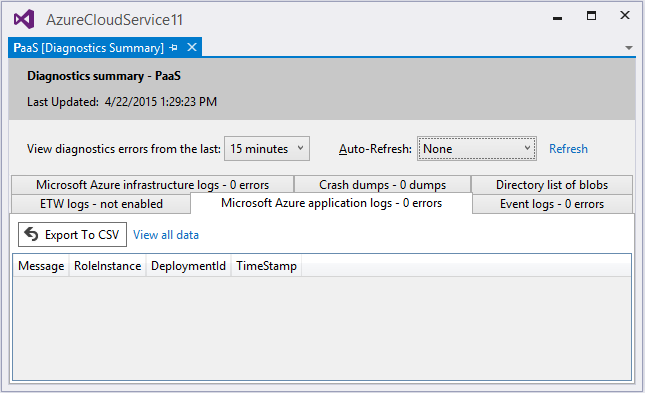
Jeśli najnowsze dane nie są wyświetlane, może być konieczne poczekanie na upłynięcie okresu transferu.
Aby natychmiast zaktualizować dane, wybierz link Odśwież . Aby dane były aktualizowane automatycznie, wybierz interwał w polu listy rozwijanej Automatyczne odświeżanie . Aby wyeksportować dane błędu, wybierz przycisk Eksportuj do pliku CSV , aby utworzyć plik wartości rozdzielanej przecinkami, który można otworzyć w arkuszu programu Excel.
W Eksploratorze chmury lub Eksploratorze serwera otwórz konto magazynu skojarzone z wdrożeniem.
Otwórz tabele diagnostyczne w przeglądarce tabel, a następnie przejrzyj zebrane dane. W przypadku dzienników usług IIS i dzienników niestandardowych można otworzyć kontener obiektów blob. W poniższej tabeli wymieniono tabele lub kontenery obiektów blob zawierające dane dla różnych plików dziennika. Oprócz danych dla tego pliku dziennika wpisy tabeli zawierają zdarzenia EventTickCount, DeploymentId, Role i RoleInstance, aby ułatwić określenie, która maszyna wirtualna i rola wygenerowały dane oraz kiedy.
Dane diagnostyczne opis Lokalizacja Dzienniki aplikacji Rejestruje kod generowany przez wywołanie metod klasy System.Diagnostics.Trace . WADLogsTable Dzienniki zdarzeń Dane z dzienników zdarzeń systemu Windows na maszynach wirtualnych. System Windows przechowuje informacje w tych dziennikach, ale aplikacje i usługi również używają dzienników do zgłaszania błędów lub informacji dziennika. WADWindowsEventLogsTable Liczniki wydajności Możesz zbierać dane dotyczące dowolnego licznika wydajności dostępnego na maszynie wirtualnej. System operacyjny zapewnia liczniki wydajności, które obejmują wiele statystyk, takich jak użycie pamięci i czas procesora. WADPerformanceCountersTable Dzienniki infrastruktury Dzienniki generowane na podstawie samej infrastruktury diagnostycznej. WADDiagnosticInfrastructureLogsTable Dzienniki usług IIS Rejestruje żądania internetowe. Jeśli usługa w chmurze uzyska znaczną ilość ruchu, te dzienniki mogą być długie. Dobrym pomysłem jest zbieranie i przechowywanie tych danych tylko wtedy, gdy są potrzebne. Dzienniki żądań niepomyślnie można znaleźć w kontenerze obiektów blob w obszarze wad-IIS-failedreqlogs w ścieżce dla tego wdrożenia, roli i wystąpienia. Pełne dzienniki można znaleźć w obszarze wad-IIS-logfiles. Wpisy dla każdego pliku są tworzone w tabeli WADDirectories. Zrzuty awaryjne Udostępnia obrazy binarne procesu usługi w chmurze (zazwyczaj rolę procesu roboczego). kontener obiektów blob wad-crush-dumps Niestandardowe pliki dziennika Dzienniki danych, które zostały wstępnie zdefiniowane. Możesz określić w kodzie lokalizację niestandardowych plików dziennika na koncie magazynu. Można na przykład określić niestandardowy kontener obiektów blob. Jeśli dane dowolnego typu są obcięte, możesz spróbować zwiększyć bufor dla tego typu danych lub skrócić interwał między transferami danych z maszyny wirtualnej do konta magazynu.
(Opcjonalnie) Od czasu do czasu przeczyść dane z konta magazynu, aby zmniejszyć ogólne koszty magazynowania.
Po pełnym wdrożeniu plik diagnostics.cscfg jest aktualizowany na platformie Azure, a usługa w chmurze pobiera wszelkie zmiany w konfiguracji diagnostyki. Jeśli zamiast tego zaktualizujesz istniejące wdrożenie, plik cscfg nie zostanie zaktualizowany na platformie Azure. Nadal można jednak zmienić ustawienia diagnostyki, wykonując kroki opisane w następnej sekcji. Aby uzyskać więcej informacji na temat wykonywania pełnego wdrożenia i aktualizowania istniejącego wdrożenia, zobacz Publikowanie kreatora aplikacja systemu Azure.
Aby wyświetlić dane diagnostyczne maszyny wirtualnej
W menu skrótów dla maszyny wirtualnej wybierz pozycję Wyświetl dane diagnostyczne.
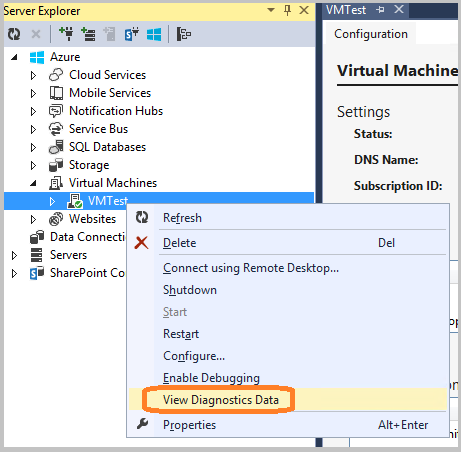
Zostanie wyświetlone okno dialogowe Podsumowanie diagnostyki.
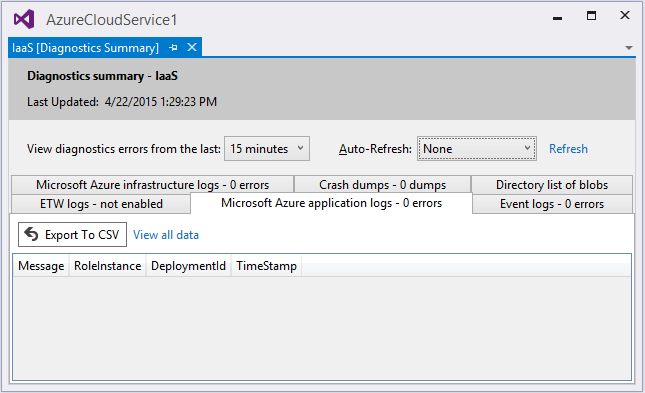
Jeśli najnowsze dane nie są wyświetlane, może być konieczne poczekanie na upłynięcie okresu transferu.
Aby natychmiast zaktualizować dane, wybierz link Odśwież . Aby dane były aktualizowane automatycznie, wybierz interwał w polu listy rozwijanej Automatyczne odświeżanie . Aby wyeksportować dane błędu, wybierz przycisk Eksportuj do pliku CSV , aby utworzyć plik wartości rozdzielanej przecinkami, który można otworzyć w arkuszu programu Excel.
Konfigurowanie diagnostyki usługi w chmurze po wdrożeniu
Jeśli badasz problem z usługą w chmurze, która jest już uruchomiona, możesz zebrać dane, które nie zostały określone przed pierwotnie wdrożoną rolą. W takim przypadku możesz rozpocząć zbieranie tych danych, zmieniając ustawienia w Eksploratorze serwera. Możesz skonfigurować diagnostykę dla pojedynczego wystąpienia lub dla wszystkich wystąpień w roli, w zależności od tego, czy otwierasz okno dialogowe Konfiguracja diagnostyki z menu skrótów dla wystąpienia, czy dla roli. W przypadku skonfigurowania węzła roli wszelkie zmiany wprowadzone do wszystkich wystąpień. W przypadku skonfigurowania węzła wystąpienia wszelkie zmiany wprowadzone tylko w tym wystąpieniu.
Aby skonfigurować diagnostykę uruchomionej usługi w chmurze
W Eksploratorze serwera rozwiń węzeł Usługi w chmurze, a następnie rozwiń listę węzłów, aby zlokalizować rolę lub wystąpienie (lub oba), które chcesz zbadać.
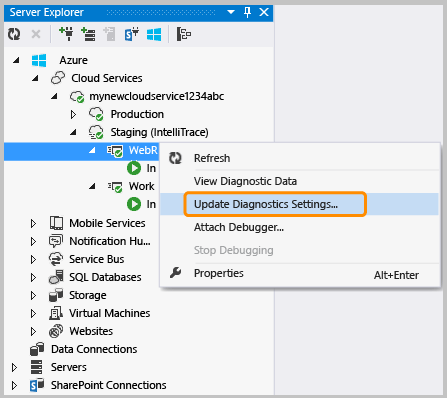
W menu skrótów dla węzła wystąpienia lub węzła roli wybierz pozycję Aktualizuj diagnostykę Ustawienia, a następnie wybierz ustawienia diagnostyczne, które chcesz zebrać.
Aby uzyskać informacje o ustawieniach konfiguracji, zobacz sekcję Konfigurowanie źródeł danych diagnostycznych w tym artykule. Aby uzyskać informacje na temat wyświetlania danych diagnostycznych, zobacz sekcję Wyświetlanie danych diagnostycznych w tym artykule.
Jeśli zmienisz zbieranie danych w Eksploratorze serwera, zmiany pozostaną w mocy do momentu pełnego ponownego wdrożenia usługi w chmurze. Jeśli używasz domyślnych ustawień publikowania, zmiany nie zostaną zastąpione. Domyślnym ustawieniem publikowania jest zaktualizowanie istniejącego wdrożenia, a nie pełne ponowne wdrożenie. Aby upewnić się, że ustawienia są jasne podczas wdrażania, przejdź do karty Zaawansowane Ustawienia w kreatorze publikowania, a następnie wyczyść pole wyboru Aktualizacja wdrożenia. Po ponownym wyczyszczonego pola wyboru ustawienia są przywracane do tych w
.wadcfgxpliku zgodnie z ustawieniem edytora właściwości dla roli. Jeśli zaktualizujesz wdrożenie, platforma Azure zachowa wcześniejsze ustawienia.
Rozwiązywanie problemów z usługą w chmurze platformy Azure
Jeśli występują problemy z projektami usługi w chmurze, takie jak rola, która utknęła w stanie "zajęty", wielokrotnie odtwarza lub zgłasza wewnętrzny błąd serwera, istnieją narzędzia i techniki, których można użyć do diagnozowania i rozwiązywania problemu. Aby zapoznać się z konkretnymi przykładami typowych problemów i rozwiązań, a także zapoznać się z omówieniem pojęć i narzędzi, których można użyć do diagnozowania i naprawiania tych błędów, zobacz Dane diagnostyczne obliczeniowe platformy jako usługi (PaaS) platformy Azure.
Pytania i odpowiedzi
Jaki jest rozmiar buforu i jak duży powinien być?
W każdym wystąpieniu maszyny wirtualnej limit przydziału ogranicza ilość danych diagnostycznych, które mogą być przechowywane w lokalnym systemie plików. Ponadto określasz rozmiar buforu dla każdego typu dostępnych danych diagnostycznych. Ten rozmiar buforu działa jak indywidualny limit przydziału dla tego typu danych. Aby określić całkowity limit przydziału i ilość pamięci, która pozostaje, zobacz dolną część okna dialogowego dla typu danych diagnostycznych. W przypadku określenia większych buforów lub większej liczby typów danych nastąpi podejście do ogólnego limitu przydziału. Ogólny limit przydziału można zmienić, modyfikując plik konfiguracji diagnostics.wadcfgx . Dane diagnostyczne są przechowywane w tym samym systemie plików co dane aplikacji. Jeśli aplikacja używa dużej ilości miejsca na dysku, nie należy zwiększać ogólnego limitu przydziału diagnostyki.
Jaki jest okres transferu i jak długo powinien to być?
Okres transferu to czas, który upłynie między przechwytywaniem danych. Po każdym okresie transferu dane są przenoszone z lokalnego systemu plików na maszynie wirtualnej do tabel na koncie magazynu. Jeśli ilość zebranych danych przekracza limit przydziału przed końcem okresu transferu, starsze dane zostaną odrzucone. Jeśli tracisz dane, ponieważ dane przekraczają rozmiar buforu lub całkowity limit przydziału, możesz zmniejszyć okres transferu.
W jakiej strefie czasowej znajdują się sygnatury czasowe?
Sygnatury czasowe znajdują się w lokalnej strefie czasowej centrum danych, które hostuje usługę w chmurze. Używane są następujące trzy kolumny sygnatur czasowych w tabelach dziennika:
- PreciseTimeStamp: sygnatura czasowa ETW zdarzenia. Oznacza to, że czas rejestrowania zdarzenia z klienta.
- TIMESTAMP: wartość parametru PreciseTimeStamp zaokrąglona w dół do granicy częstotliwości przekazywania. Jeśli na przykład częstotliwość przekazywania wynosi 5 minut, a czas zdarzenia 00:17:12, sygnatura czasowa to 00:15:00.
- Sygnatura czasowa: sygnatura czasowa, w której jednostka została utworzona w tabeli platformy Azure.
Jak mogę zarządzać kosztami podczas zbierania informacji diagnostycznych?
Ustawienia domyślne (poziom dziennika ustawiony na Wartość Błąd i Okres transferu ustawiony na 1 minutę) zostały zaprojektowane tak, aby zminimalizować koszty. Koszty obliczeń zwiększają się podczas zbierania większej ilości danych diagnostycznych lub skrócenia okresu transferu. Nie zbieraj więcej danych niż potrzebujesz i nie zapomnij wyłączyć zbierania danych, gdy nie są już potrzebne. Zawsze możesz włączyć go ponownie, nawet w czasie wykonywania, jak opisano wcześniej w tym artykule.
Jak mogę zebrać dzienniki żądań niepowodzenia z usług IIS?
Domyślnie usługi IIS nie zbierają dzienników żądań niepomyślnych. Usługi IIS można skonfigurować tak, aby zbierały dzienniki żądań niepomyślnych, edytując plik web.config dla roli sieci Web.
Nie otrzymuję informacji śledzenia z metod RoleEntryPoint, takich jak OnStart. Co jest nie tak?
Metody roleEntryPoint są wywoływane w kontekście WAIISHost.exe, a nie w usługach IIS. Informacje o konfiguracji w pliku web.config, które zwykle umożliwiają śledzenie, nie mają zastosowania. Aby rozwiązać ten problem, dodaj plik config do projektu roli sieci Web i nadaj plikowi nazwę, aby był zgodny z zestawem wyjściowym zawierającym kod RoleEntryPoint . W domyślnym projekcie roli sieci Web nazwa pliku config powinna być WAIISHost.exe.config. Dodaj następujące wiersze do tego pliku:
<system.diagnostics>
<trace>
<listeners>
<add name "AzureDiagnostics" type="Microsoft.WindowsAzure.Diagnostics.DiagnosticMonitorTraceListener">
<filter type="" />
</add>
</listeners>
</trace>
</system.diagnostics>
W oknie Właściwości ustaw właściwość Kopiuj na katalog wyjściowy, aby zawsze kopiować.
Powiązana zawartość
Aby dowiedzieć się więcej na temat rejestrowania diagnostycznego na platformie Azure, zobacz Włączanie diagnostyki w usługach Azure Cloud Services i maszynach wirtualnych oraz Włączanie rejestrowania diagnostycznego dla usługi Web Apps w usłudze aplikacja systemu Azure Service.
Opinia
Dostępne już wkrótce: W 2024 r. będziemy stopniowo wycofywać zgłoszenia z serwisu GitHub jako mechanizm przesyłania opinii na temat zawartości i zastępować go nowym systemem opinii. Aby uzyskać więcej informacji, sprawdź: https://aka.ms/ContentUserFeedback.
Prześlij i wyświetl opinię dla