Wyświetlanie zdarzeń za pomocą funkcji IntelliTrace w programie Visual Studio Enterprise (C#, Visual Basic)
Za pomocą funkcji IntelliTrace można zbierać informacje o określonych zdarzeniach lub kategoriach zdarzeń lub o poszczególnych wywołaniach funkcji oprócz zdarzeń. Poniższe procedury pokazują, jak to zrobić.
Funkcji IntelliTrace można używać w programie Visual Studio Enterprise, ale nie w wersjach Professional lub Community.
Konfigurowanie funkcji IntelliTrace
Debugowanie można wypróbować za pomocą tylko zdarzeń IntelliTrace. Zdarzenia IntelliTrace to zdarzenia debugera, wyjątki, zdarzenia programu .NET Framework i inne zdarzenia systemowe. Przed rozpoczęciem debugowania należy włączyć lub wyłączyć określone zdarzenia, aby sterować zdarzeniami rekordów IntelliTrace. Aby uzyskać więcej informacji, zobacz Funkcje IntelliTrace.
- Włącz zdarzenie IntelliTrace dla dostępu do plików. Przejdź do strony Opcje > narzędzi > IntelliTrace IntelliTrace > Events i rozwiń kategorię Plik. Sprawdź kategorię Zdarzenia pliku . Spowoduje to sprawdzenie wszystkich zdarzeń plików (dostęp, zamknięcie, usunięcie).
Tworzenie aplikacji
Utwórz aplikację konsolową języka C#. W pliku Program.cs dodaj następującą
usinginstrukcję:using System.IO;Utwórz element FileStream w metodzie Main, odczytaj go, zamknij i usuń plik. Dodaj kolejny wiersz, aby mieć miejsce, aby ustawić punkt przerwania:
static void Main(string[] args) { FileStream fs = File.Create("WordSearchInputs.txt"); fs.ReadByte(); fs.Close(); File.Delete("WordSearchInputs.txt"); Console.WriteLine("done"); }Ustawianie punktu przerwania na
Console.WriteLine("done");
Rozpoczynanie debugowania i wyświetlanie zdarzeń IntelliTrace
Rozpocznij debugowanie w zwykły sposób. (Naciśnij F5 lub kliknij pozycję Debuguj > rozpocznij debugowanie.
Napiwek
Zachowaj otwarte okna Ustawienia lokalne i Automatyczne podczas debugowania, aby wyświetlić i zarejestrować wartości w tych oknach.
Wykonanie zatrzymuje się w punkcie przerwania. Jeśli nie widzisz okna Narzędzia diagnostyczne, kliknij pozycję Debuguj > zdarzenia IntelliTrace systemu Windows>.
W oknie Narzędzia diagnostyczne znajdź kartę Zdarzenia (powinny zostać wyświetlone 3 karty, zdarzenia, użycie pamięci i użycie procesora CPU). Na karcie Zdarzenia jest wyświetlana lista chronologiczna zdarzeń kończąca się ostatnim zdarzeniem, zanim debuger przerwał wykonywanie. Powinno zostać wyświetlone zdarzenie o nazwie Access WordSearchInputs.txt.

Wybierz zdarzenie, aby rozwinąć jego szczegóły.

Możesz wybrać link pathname, aby otworzyć plik. Jeśli pełna nazwa ścieżki jest niedostępna, zostanie wyświetlone okno dialogowe Otwieranie pliku .
Kliknij pozycję Aktywuj debugowanie historyczne, które ustawia kontekst debugera na czas zbierania wybranego zdarzenia, pokazując dane historyczne w stosie wywołań, ustawieniach lokalnych i innych uczestniczących oknach debugera. Jeśli kod źródłowy jest dostępny, program Visual Studio przenosi wskaźnik do odpowiedniego kodu w oknie źródłowym, aby można było go zbadać.
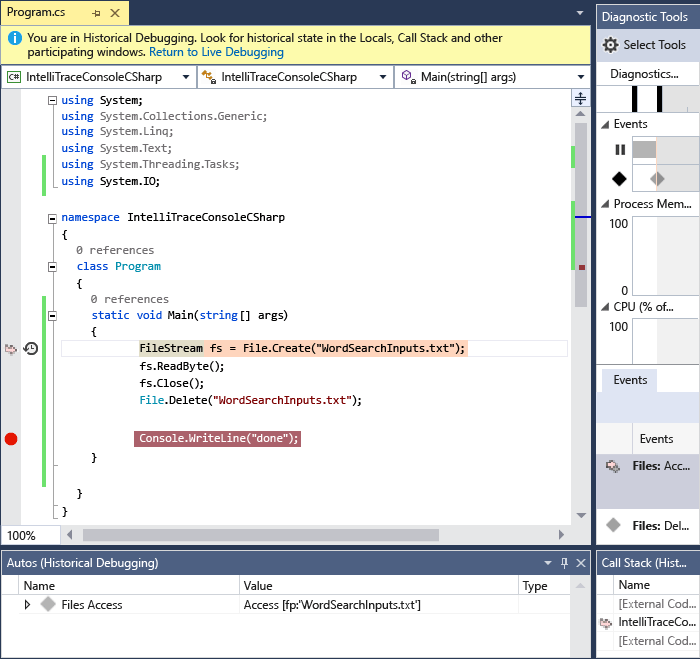
Jeśli nie znaleziono usterki, spróbuj zbadać inne zdarzenia prowadzące do usterki. Możesz również mieć informacje o wywołaniu rekordu IntelliTrace, aby można było przechodzić przez wywołania funkcji.
Powiązana zawartość
Możesz użyć niektórych zaawansowanych funkcji intelliTrace z debugowaniem historycznym:
- Aby wyświetlić migawki, zobacz Inspekcja poprzednich stanów aplikacji przy użyciu funkcji IntelliTrace
- Aby dowiedzieć się, jak sprawdzać zmienne i nawigować po kodzie, zobacz Inspekcja aplikacji przy użyciu debugowania historycznego
Opinia
Dostępne już wkrótce: W 2024 r. będziemy stopniowo wycofywać zgłoszenia z serwisu GitHub jako mechanizm przesyłania opinii na temat zawartości i zastępować go nowym systemem opinii. Aby uzyskać więcej informacji, sprawdź: https://aka.ms/ContentUserFeedback.
Prześlij i wyświetl opinię dla