Dowiedz się, jak używać edytora kodu z językiem C#
W tym 10-minutowym wprowadzeniu do edytora kodu w programie Visual Studio dodamy kod do pliku, aby przyjrzeć się niektórym sposobom, w jaki program Visual Studio ułatwia pisanie, nawigację i zrozumienie kodu w języku C#.
Jeśli program Visual Studio nie został jeszcze zainstalowany, przejdź do strony pobierania programu Visual Studio, aby zainstalować ją bezpłatnie.
W tym artykule założono, że znasz już język C#. Jeśli tak nie jest, zalecamy zapoznanie się z samouczkiem, takim jak Wprowadzenie do języka C# i ASP.NET Core w programie Visual Studio .
Napiwek
Aby postępować zgodnie z tym artykułem, upewnij się, że masz wybrane ustawienia języka C# dla programu Visual Studio. Aby uzyskać informacje na temat wybierania ustawień zintegrowanego środowiska projektowego (IDE), zobacz Wybieranie ustawień środowiska.
Tworzenie nowego pliku kodu
Zacznij od utworzenia nowego pliku i dodania do niego kodu.
Otwórz program Visual Studio. Naciśnij klawisz Esc lub kliknij przycisk Kontynuuj bez kodu w oknie uruchamiania, aby otworzyć środowisko deweloperskie.
W menu Plik na pasku menu wybierz pozycję Nowy>plik lub naciśnij klawisze Ctrl+N.
W oknie dialogowym Nowy plik w kategorii Ogólne wybierz pozycję Klasa Visual C#, a następnie wybierz pozycję Otwórz.
Nowy plik zostanie otwarty w edytorze ze szkieletem klasy języka C#. (Zwróć uwagę, że nie musimy tworzyć pełnego projektu programu Visual Studio, aby uzyskać niektóre korzyści, jakie oferuje edytor kodu; wszystko, czego potrzebujesz, to plik kodu!)

Otwórz program Visual Studio. Naciśnij klawisz Esc lub wybierz pozycję Kontynuuj bez kodu w oknie uruchamiania, aby otworzyć środowisko deweloperskie.
W menu Plik na pasku menu wybierz pozycję Nowy>plik lub naciśnij klawisze Ctrl+N.
W oknie dialogowym Nowy plik w kategorii Ogólne wybierz pozycję Klasa Visual C#, a następnie wybierz pozycję Otwórz.
Nowy plik zostanie otwarty w edytorze ze szkieletem klasy języka C#. Nie musisz tworzyć pełnego projektu programu Visual Studio, aby uzyskać niektóre korzyści, jakie oferuje edytor kodu — wystarczy plik kodu.
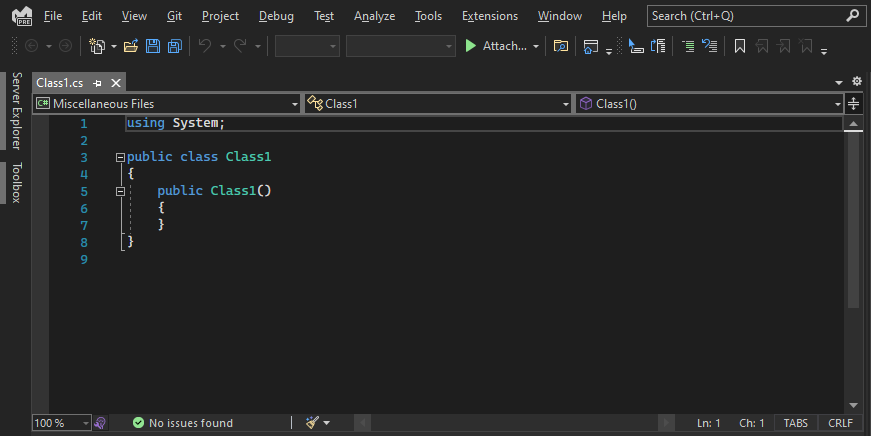
Używanie fragmentów kodu
Program Visual Studio udostępnia przydatne fragmenty kodu, których można używać do szybkiego i łatwego generowania często używanych bloków kodu. Fragmenty kodu są dostępne dla różnych języków programowania, takich jak C#, Visual Basic i C++.
Dodajmy fragment kodu w języku C# void Main do naszego pliku.
Umieść kursor tuż nad ostatnim zamykającym nawiasem klamrowym } w pliku i wpisz znaki
svm(co oznaczastatic void Main— nie martw się zbytnio, jeśli nie wiesz, co to oznacza).Zostanie wyświetlone okno dialogowe z informacjami o fragmencie
svmkodu.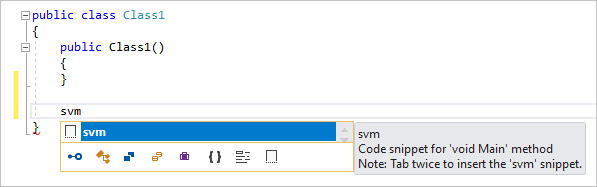
Naciśnij dwukrotnie klawisz Tab , aby wstawić fragment kodu.
Zobaczysz, że sygnatura
static void Main()metody zostanie dodana do pliku. Metoda Main() jest punktem wejścia dla aplikacji języka C#.
Dostępne fragmenty kodu różnią się w różnych językach programowania. Aby zapoznać się z dostępnymi fragmentami kodu dla języka, wybierz pozycję Edytuj>wstaw wstaw fragment kodu intelliSense>lub naciśnij klawisze Ctrl K, Ctrl++X, a następnie wybierz folder języka. W przypadku języka C#lista wygląda następująco:
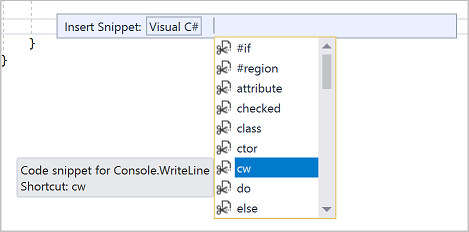
Umieść kursor tuż nad ostatnim zamykającym nawiasem klamrowym
}w pliku i wpisz znakisvm.svmstatic void Mainoznacza — nie martw się, jeśli jeszcze nie wiesz, co to oznacza.Zostanie wyświetlone okno dialogowe z informacjami o fragmencie
svmkodu.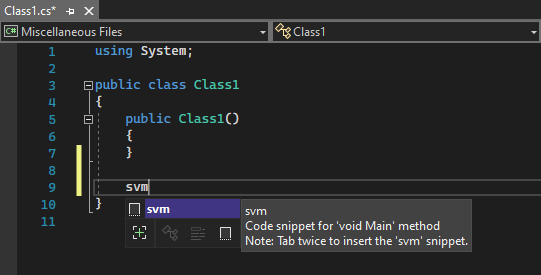
Naciśnij dwukrotnie klawisz Tab , aby wstawić fragment kodu.
Zobaczysz, że sygnatura
static void Main()metody zostanie dodana do pliku. Metoda Main() jest punktem wejścia dla aplikacji języka C#.
Dostępne fragmenty kodu różnią się w zależności od różnych języków programowania. Możesz zapoznać się z dostępnymi fragmentami kodu dla języka, wybierając pozycję Edytuj>wstaw wstaw fragment kodu intelliSense>lub naciskając klawisze Ctrl K, Ctrl++X, a następnie wybierając folder języka programowania. W przypadku języka C# lista fragmentów kodu wygląda następująco:
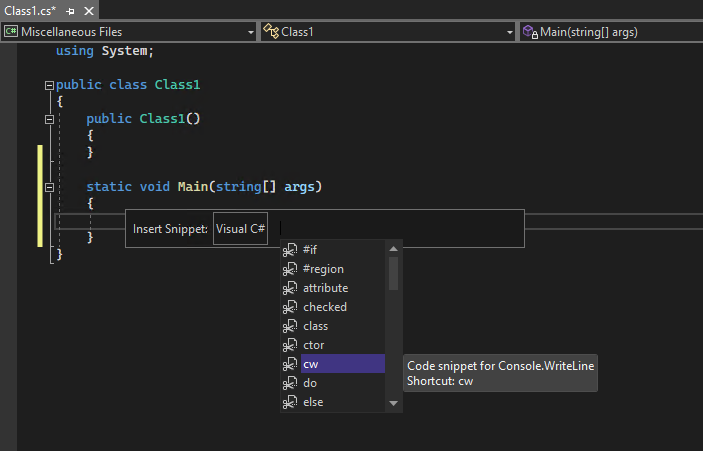
Lista zawiera fragmenty kodu służące do tworzenia klasy, konstruktora, pętli for, instrukcji if lub switch i nie tylko.
Oznacz jako komentarz kod
Pasek narzędzi, który jest wierszem przycisków na pasku menu w programie Visual Studio, może pomóc zwiększyć produktywność w miarę programowania. Na przykład można przełączać tryb uzupełniania funkcji IntelliSense (IntelliSense to pomoc programowa, która wyświetla listę pasujących metod, między innymi), zwiększa lub zmniejsza wcięcie wiersza albo oznacza kod komentarza, którego nie chcesz kompilować. W tej sekcji oznaczymy jako komentarz kod.

Wklej następujący kod do
Main()treści metody.// _words is a string array that we'll sort alphabetically string[] _words = { "the", "quick", "brown", "fox", "jumps" }; string[] morewords = { "over", "the", "lazy", "dog" }; IEnumerable<string> query = from word in _words orderby word.Length select word;Nie używamy zmiennej
morewords, ale możemy jej użyć później, więc nie chcemy jej całkowicie usuwać. Zamiast tego skomentujmy te wiersze. Wybierz całą definicjęmorewordsdo zamykającego średnika, a następnie wybierz przycisk Oznacz jako komentarz zaznaczony wiersz na pasku narzędzi. Jeśli wolisz używać klawiatury, naciśnij klawisze Ctrl K, Ctrl++C.
Znaki
//komentarza języka C# są dodawane na początku każdego zaznaczonego wiersza, aby oznaczyć jako komentarz kod.
Pasek narzędzi, który jest wierszem przycisków na pasku menu w programie Visual Studio, pomaga zwiększyć produktywność podczas programowania. Można na przykład przełączać tryb uzupełniania funkcji IntelliSense , zwiększać lub zmniejszać wcięcie wiersza albo oznaczać kod komentarza, którego nie chcesz kompilować.

Oznaczmy kod jako komentarz.
Wklej następujący kod do
Main()treści metody.// someWords is a string array. string[] someWords = { "the", "quick", "brown", "fox", "jumps" }; string[] moreWords = { "over", "the", "lazy", "dog" }; // Alphabetically sort the words. IEnumerable<string> query = from word in someWords orderby word select word;Nie używamy zmiennej
moreWords, ale możemy jej użyć później, więc nie chcemy jej usuwać. Zamiast tego oznaczymy te wiersze jako komentarz. Wybierz całą definicjęmoreWordsw dół do zamykającego średnika, a następnie wybierz przycisk Oznacz jako komentarz wybrany wiersz na pasku narzędzi. Jeśli wolisz używać klawiatury, naciśnij klawisze Ctrl E, Ctrl++C.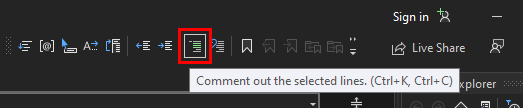
Znaki
//komentarza języka C# są dodawane na początku każdego zaznaczonego wiersza, aby oznaczyć jako komentarz kod.
Zwiń bloki kodu
Nie chcemy widzieć pustego konstruktora , który został wygenerowany dla Class1elementu , więc usuńmy nasz widok kodu, zwińmy go. Wybierz małe szare pole z znakiem minus wewnątrz niego na marginesie pierwszego wiersza konstruktora. Lub, jeśli wolisz użyć klawiatury, umieść kursor w dowolnym miejscu w kodzie konstruktora i naciśnij klawisze Ctrl+M, Ctrl+M.
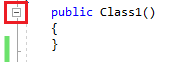
Blok kodu zwija się tylko do pierwszego wiersza, po którym następuje wielokropek (...). Aby ponownie rozwinąć blok kodu, kliknij to samo szare pole, które ma teraz znak plus, lub naciśnij klawisze Ctrl+M, Ctrl+M ponownie. Ta funkcja jest nazywana konspektowaniem i jest szczególnie przydatna w przypadku zwijania długich metod lub całych klas.
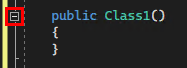
Blok kodu zwija się tylko do pierwszego wiersza, po którym następuje wielokropek (...). Aby ponownie rozwinąć blok kodu, zaznacz to samo szare pole, które ma teraz znak plus, lub naciśnij ponownie klawisze Ctrl+M, Ctrl+M. Ta funkcja jest nazywana konspektowaniem i jest szczególnie przydatna w przypadku zwijania długich metod lub całych klas.
Wyświetlanie definicji symboli
Edytor programu Visual Studio ułatwia sprawdzanie definicji typu, metody itp. Jednym ze sposobów jest przejście do pliku zawierającego definicję, na przykład wybranie pozycji Przejdź do definicji lub naciśnięcie klawisza F12 w dowolnym miejscu, do którego odwołuje się symbol. Jeszcze szybszym sposobem, w jaki nie przenosisz fokusu od pliku, w którym pracujesz, jest użycie funkcji Podgląd definicji. Przyjrzyjmy się definicji string typu.
Kliknij prawym przyciskiem myszy dowolne wystąpienie i
stringwybierz pozycję Zobacz definicję z menu zawartości. Lub naciśnij klawisze Alt+F12.Zostanie wyświetlone okno podręczne z definicją
Stringklasy. Możesz przewinąć okno podręczne, a nawet zajrzeć do definicji innego typu z podglądu kodu.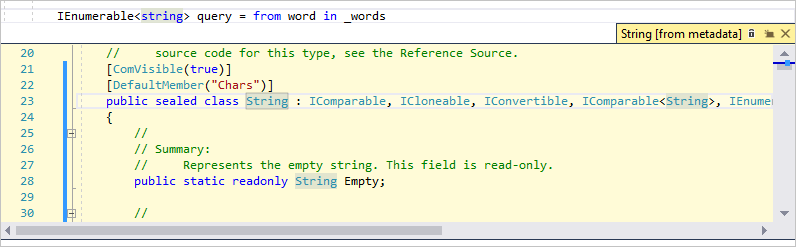
Zamknij okno podglądu definicji, wybierając małe pole z tekstem "x" w prawym górnym rogu okna podręcznego.
Edytor programu Visual Studio ułatwia sprawdzanie definicji typu, metody lub zmiennej. Jednym ze sposobów jest przejście do definicji w dowolnym pliku, wybierając pozycję Przejdź do definicji lub naciskając klawisz F12 w dowolnym miejscu, do którego odwołuje się symbol. Jeszcze szybszym sposobem, w jaki nie przenosisz fokusu od kodu, nad którym pracujesz, jest użycie funkcji Peek Definition.
Przyjrzyjmy się definicji string typu.
Kliknij prawym przyciskiem myszy dowolne wystąpienie i
stringwybierz pozycję Zobacz definicję z menu zawartości. Lub naciśnij klawisze Alt+F12.Zostanie wyświetlone okno podręczne z definicją
Stringklasy. Możesz przewinąć okno podręczne, a nawet zajrzeć do definicji innego typu z podglądu kodu.
Zamknij okno definicji podglądu, wybierając małe pole z tekstem "x" w prawym górnym rogu okna podręcznego.
Używanie funkcji IntelliSense do uzupełniania wyrazów
Funkcja IntelliSense to nieoceniony zasób podczas kodowania. Może wyświetlać informacje o dostępnych elementach członkowskich typu lub szczegóły parametrów dla różnych przeciążeń metody. Możesz również użyć funkcji IntelliSense, aby ukończyć wyraz po wpisaniu wystarczającej liczby znaków, aby go uściślić. Dodajmy wiersz kodu, aby wyświetlić uporządkowane ciągi w oknie konsoli, co jest standardowym miejscem dla danych wyjściowych z programu do przejścia.
Poniżej zmiennej
queryzacznij wpisywać następujący kod:foreach (string str in quZobaczysz , że funkcja IntelliSense wyświetla szybkie informacje o symbolu
query.
Aby wstawić resztę wyrazu
queryprzy użyciu funkcji uzupełniania wyrazów intelliSense, naciśnij klawisz Tab.Zakończ blok kodu, aby wyglądał podobnie do poniższego kodu. Możesz nawet przećwiczyć używanie fragmentów kodu, wprowadzając
cwklawisz Tab dwa razy, aby wygenerowaćConsole.WriteLinekod.foreach (string str in query) { Console.WriteLine(str); }
Funkcja IntelliSense to nieoceniony zasób podczas kodowania. Może wyświetlać informacje o dostępnych elementach członkowskich typu lub szczegóły parametrów dla różnych przeciążeń metody. Możesz również użyć funkcji IntelliSense, aby ukończyć wyraz po wpisaniu wystarczającej liczby znaków, aby go uściślić.
Dodajmy wiersz kodu, aby wyświetlić uporządkowane ciągi w oknie konsoli, co jest standardowym miejscem dla danych wyjściowych z programu do przejścia.
Poniżej zmiennej
queryzacznij wpisywać następujący kod:foreach (string str in quZostanie wyświetlone wyskakujące okienko funkcji IntelliSense z informacjami o symbolu
query.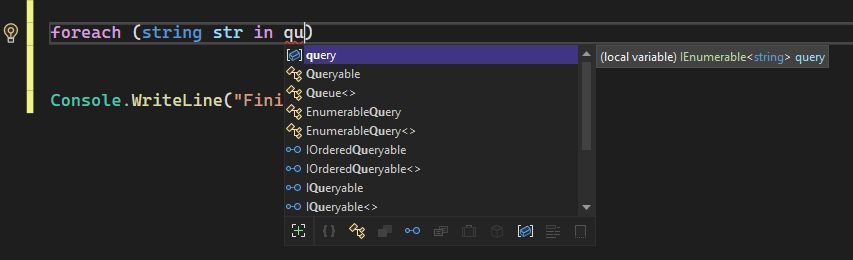
Aby wstawić resztę wyrazu
queryza pomocą funkcji Uzupełnianie wyrazów IntelliSense, naciśnij klawisz Tab.Zakończ blok kodu, aby wyglądał podobnie do poniższego kodu. Możesz dokładniej użyć fragmentów kodu, wprowadzając
cwklawisz Tab dwa razy, aby wygenerować instrukcjęConsole.WriteLine.foreach (string str in query) { Console.WriteLine(str); }
Refaktoryzacja nazwy
Nikt nie otrzymuje kodu po raz pierwszy, a jedną z rzeczy, które może być konieczne zmiany, jest nazwa zmiennej lub metody. Wypróbujmy refaktoryzację funkcji refaktoryzacji programu Visual Studio, aby zmienić nazwę zmiennej _words na words.
Umieść kursor nad definicją zmiennej
_words, a następnie wybierz polecenie Zmień nazwę z menu kontekstowego lub kliknij prawym przyciskiem myszy lub naciśnij klawisze Ctrl+R, Ctrl+R.W prawym górnym rogu edytora zostanie wyświetlone okno dialogowe Zmienianie nazwy.
Wprowadź żądane wyrazy nazwy. Zwróć uwagę, że odwołanie do
wordselementu w zapytaniu również jest automatycznie zmieniane. Przed naciśnięciem klawisza Enter zaznacz pole wyboru Uwzględnij komentarze w oknie podręcznym Zmień nazwę.
Naciśnij klawisz Enter.
Nazwa obu wystąpień
wordszostała zmieniona, a także odwołanie dowordsw komentarzu kodu.
Nikt nie otrzymuje kodu po raz pierwszy, a jedną z rzeczy, które może być konieczne zmiany, jest nazwa zmiennej lub metody. Wypróbujmy refaktoryzację funkcji refaktoryzacji programu Visual Studio, aby zmienić nazwę zmiennej someWords na unsortedWords.
Umieść kursor nad definicją
someWordszmiennej, a następnie wybierz polecenie Zmień nazwę z menu kontekstowego lub kliknij prawym przyciskiem myszy lub naciśnij klawisz F2.W prawym górnym rogu edytora zostanie wyświetlone okno dialogowe Zmienianie nazwy .

Wprowadź żądaną nazwę niesortowanąWords. Zobaczysz, że odwołanie do
unsortedWordsw instrukcjiqueryprzypisania jest również automatycznie zmieniane. Przed naciśnięciem klawisza Enter zaznacz pole wyboru Uwzględnij komentarze w oknie podręcznym Zmień nazwę.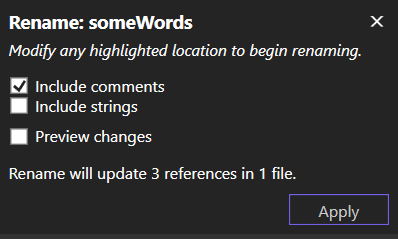
Naciśnij klawisz Enter lub wybierz pozycję Zastosuj w oknie dialogowym Zmienianie nazwy .
Nazwa obu wystąpień
someWordsw kodzie została zmieniona, a także tekstsomeWordsw komentarzu do kodu.
Następne kroki
Zobacz też
Opinia
Dostępne już wkrótce: W 2024 r. będziemy stopniowo wycofywać zgłoszenia z serwisu GitHub jako mechanizm przesyłania opinii na temat zawartości i zastępować go nowym systemem opinii. Aby uzyskać więcej informacji, sprawdź: https://aka.ms/ContentUserFeedback.
Prześlij i wyświetl opinię dla