Identyfikowanie i dostosowywanie skrótów klawiaturowych w programie Visual Studio
Można zidentyfikować skróty klawiaturowe dla poleceń programu Visual Studio, dostosować te skróty i eksportować je dla innych użytkowników. Wiele skrótów zawsze wywołuje te same polecenia, ale zachowanie skrótu może się różnić w zależności od następujących warunków:
Które domyślne ustawienia środowiska są wybierane podczas pierwszego otwierania programu Visual Studio — na przykład Ogólne programowanie lub Visual C#. (Aby uzyskać więcej informacji na temat zmieniania lub resetowania ustawień, zobacz Ustawienia środowiska).
Czy dostosowywałeś zachowanie danego skrótu.
W którym kontekście jesteś w momencie wybierania skrótu. Na przykład skrót F2 wywołuje
Edit.EditCellpolecenie, jeśli używasz Ustawienia Projektant i wywołujeFile.Renamepolecenie, jeśli używasz Eksplorator rozwiązań.
Niezależnie od ustawień, dostosowywania i kontekstu zawsze można znaleźć i zmienić skrót klawiaturowy w oknie dialogowym Opcje . Możesz również wyszukać domyślne skróty klawiaturowe dla kilkudziesięciu poleceń w popularnych skrótach klawiaturowych. Aby uzyskać pełną listę wszystkich skrótów i ich poleceń, zobacz Skróty klawiaturowe w programie Visual Studio.
Jeśli skrót jest przypisany do polecenia w kontekście globalnym i nie ma innych kontekstów, ten skrót zawsze wywoła to polecenie. Jednak skrót może być przypisany do jednego polecenia w kontekście globalnym i innego polecenia w określonym kontekście. Gdy korzystasz z takiego skrótu podczas pracy w określonym kontekście, skrót wywołuje polecenie odpowiadające temu kontekstowi, a nie kontekstowi globalnemu. Aby uzyskać pełną listę wszystkich skrótów domyślnych, zobacz Skróty globalne.
Uwaga
Twoje ustawienia i wersja programu Visual Studio mogą zmienić nazwy i lokalizacje poleceń menu oraz opcje, które pojawiają się w oknach dialogowych. Ta strona jest oparta na profilu Ogólne ustawienia programowania.
Identyfikowanie skrótu klawiaturowego
Na pasku menu wybierz pozycję Narzędzia>Opcje.
Rozwiń węzeł Środowisko, a następnie wybierz pozycję Klawiatura.
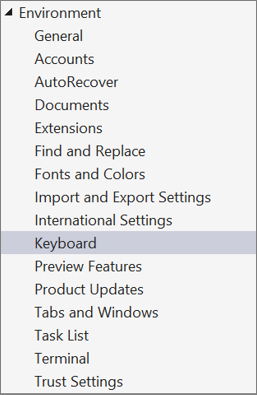
W polu Pokaż polecenia zawierające wprowadź wszystkie lub część nazwy polecenia bez spacji.
Można na przykład znaleźć polecenia dla elementu
solutionexplorer.Na liście, wybierz odpowiednie polecenie.
Możesz na przykład wybrać pozycję
View.SolutionExplorer.Jeśli polecenie ma skrót klawiaturowy, pojawi się na liście skrótów dla wybranych poleceń .
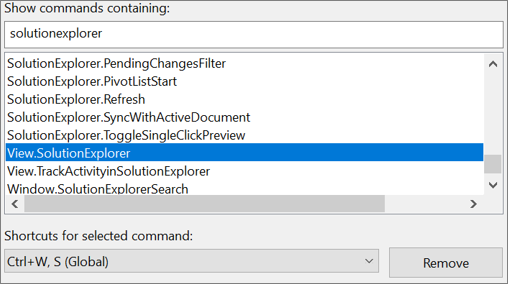
Dostosowywanie skrótu klawiaturowego
Na pasku menu wybierz pozycję Narzędzia>Opcje.
Rozwiń węzeł Środowisko, a następnie wybierz pozycję Klawiatura.
Opcjonalnie: przefiltruj listę poleceń, wprowadzając wszystkie lub część nazwy polecenia bez spacji w polu Pokaż polecenia zawierające .
Z listy wybierz polecenie, do którego chcesz przypisać skrót klawiaturowy.
Na liście Użyj nowego skrótu wybierz obszar funkcji, w którym chcesz użyć skrótu.
Na przykład możesz wybrać pozycję Globalny , jeśli chcesz, aby skrót działał we wszystkich kontekstach. Można użyć dowolnego skrótu, który nie jest mapowany (jako globalny) w innym edytorze. W przeciwnym razie edytor zastępuje skrót.
Uwaga
Nie można przypisać następujących klawiszy w ramach skrótu klawiaturowego w obszarze Globalny:
- Enter, Tab, Caps Lock
- Drukuj scrn/Sys Rq, przewiń blokadę, wstrzymywanie/przerywanie
- Wstawianie, strona główna, koniec, strona w górę, strona w dół
- Klawisz logo systemu Windows, klucz aplikacji, dowolny z klawiszy strzałek
- Num Lock, Delete lub Clear na klawiaturze liczbowej
- Kombinacja klawiszy Ctrl+Alt+Delete
W polu Naciśnij klawisze skrótu wprowadź skrót, którego chcesz użyć.
Uwaga
Możesz utworzyć skrót, który łączy literę z klawiszem Alt, klawiszem Ctrl lub obydwoma. Możesz również utworzyć skrót, który łączy klawisz Shift i literę z klawiszem Alt, klawiszem Ctrl lub obydwoma.
Jeśli skrót jest już przypisany do innego polecenia, pojawia się on w polu Skrót aktualnie używany przez . W takim przypadku wybierz klawisz Backspace , aby usunąć wprowadzony skrót przed wypróbowaniem innego.

Wybierz przycisk Przypisz.
Uwaga
Jeśli określisz inny skrót dla polecenia, kliknij przycisk Przypisz, a następnie kliknij przycisk Anuluj , aby zamknąć okno dialogowe, przypisany skrót nie zostanie przywrócony.
Udostępnianie niestandardowych skrótów klawiaturowych
Możesz udostępniać własne skróty, eksportując je do pliku, a następnie przekazując plik innym osobom, aby mogły importować dane.
Aby wyeksportować tylko skróty klawiaturowe
Na pasku menu wybierz pozycję Narzędzia>Importuj i Eksportuj Ustawienia.
Wybierz pozycję Eksportuj wybrane ustawienia środowiska, a następnie wybierz przycisk Dalej.
W obszarze Jakie ustawienia chcesz wyeksportować?, wyczyść pole wyboru Wszystkie Ustawienia, rozwiń pozycję Opcje, a następnie rozwiń węzeł Środowisko.
Zaznacz pole wyboru Klawiatura, a następnie wybierz pozycję Dalej.
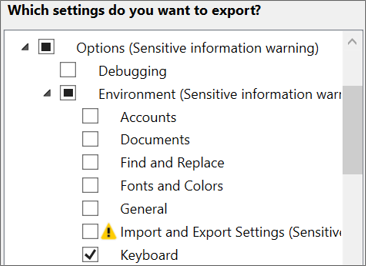
W polach Co chcesz nazwać plik ustawień i Zapisz plik ustawień w tych polach katalogu pozostaw wartości domyślne lub określ różne wartości, a następnie wybierz pozycję Zakończ.
Uwaga
Domyślnie skróty są zapisywane w pliku w następującej lokalizacji:
%USERPROFILE%\AppData\Local\Microsoft\VisualStudio\1x.0_xxxxxxxx\Ustawienia
W przypadku programu Visual Studio 2022 1x.0_xxxxxxxx folder rozpoczyna się od cyfr 17.0, a następnie zestawu znaków alfanumerycznych specyficznych dla instalacji. Podobnie w przypadku programu Visual Studio 2019 folder rozpoczyna się od cyfr 16.0.
Nazwa samego pliku odzwierciedla datę wyeksportowania ustawień, a rozszerzenie to .vssettings.
Aby zaimportować tylko skróty klawiaturowe
Na pasku menu wybierz pozycję Narzędzia>Importuj i Eksportuj Ustawienia.
Wybierz przycisk Importuj wybrane ustawienia środowiska, a następnie wybierz przycisk Dalej.
Wybierz przycisk Nie, po prostu zaimportuj nowe ustawienia, zastępując przycisk opcji moje bieżące ustawienia , a następnie wybierz przycisk Dalej.
W obszarze Mój Ustawienia wybierz plik zawierający skróty, które chcesz zaimportować, lub wybierz przycisk Przeglądaj, aby zlokalizować prawidłowy plik.
Wybierz Dalej.
W obszarze Które ustawienia chcesz zaimportować?, wyczyść pole wyboru Wszystkie Ustawienia, rozwiń pozycję Opcje, a następnie rozwiń węzeł Środowisko.
Zaznacz pole wyboru Klawiatura, a następnie wybierz pozycję Zakończ.
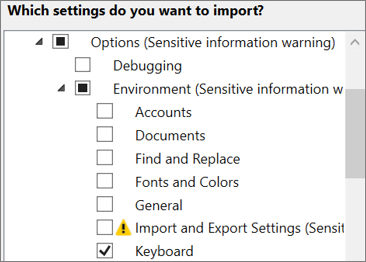
Powiązana zawartość
Opinia
Dostępne już wkrótce: W 2024 r. będziemy stopniowo wycofywać zgłoszenia z serwisu GitHub jako mechanizm przesyłania opinii na temat zawartości i zastępować go nowym systemem opinii. Aby uzyskać więcej informacji, sprawdź: https://aka.ms/ContentUserFeedback.
Prześlij i wyświetl opinię dla