Konfigurowanie ustawień zaufania dla plików i folderów
W programie Visual Studio 2022 odświeżyliśmy funkcję Trust Ustawienia, aby wyświetlić ostrzeżenie przy każdym otwarciu niezaufanego kodu w środowisku IDE.
Deweloperzy oprogramowania są coraz częściej atakowani przez złośliwe oprogramowanie. Nowa funkcja trust Ustawienia ma na celu podniesienie świadomości na temat ryzyka związanego z obsługą nieznanego kodu i pomaga chronić się przed złośliwymi podmiotami, które są przeznaczone dla scenariuszy, począwszy od otwierania zawartości (na przykład repozytoriów, rozwiązań, projektów i plików) do kompilowania i uruchamiania aplikacji za pomocą programu Visual Studio.
Funkcja Zaufane lokalizacje nie jest domyślnie włączona.
Włączanie zaufanych lokalizacji
Aby włączyć funkcję Zaufane lokalizacje , wykonaj następujące kroki:
Otwórz Ustawienia Zaufania opcji>narzędzi.>
W okienku Zasady zaufania wybierz pozycję Wymagaj decyzji o zaufaniu przed otwarciem zawartości.
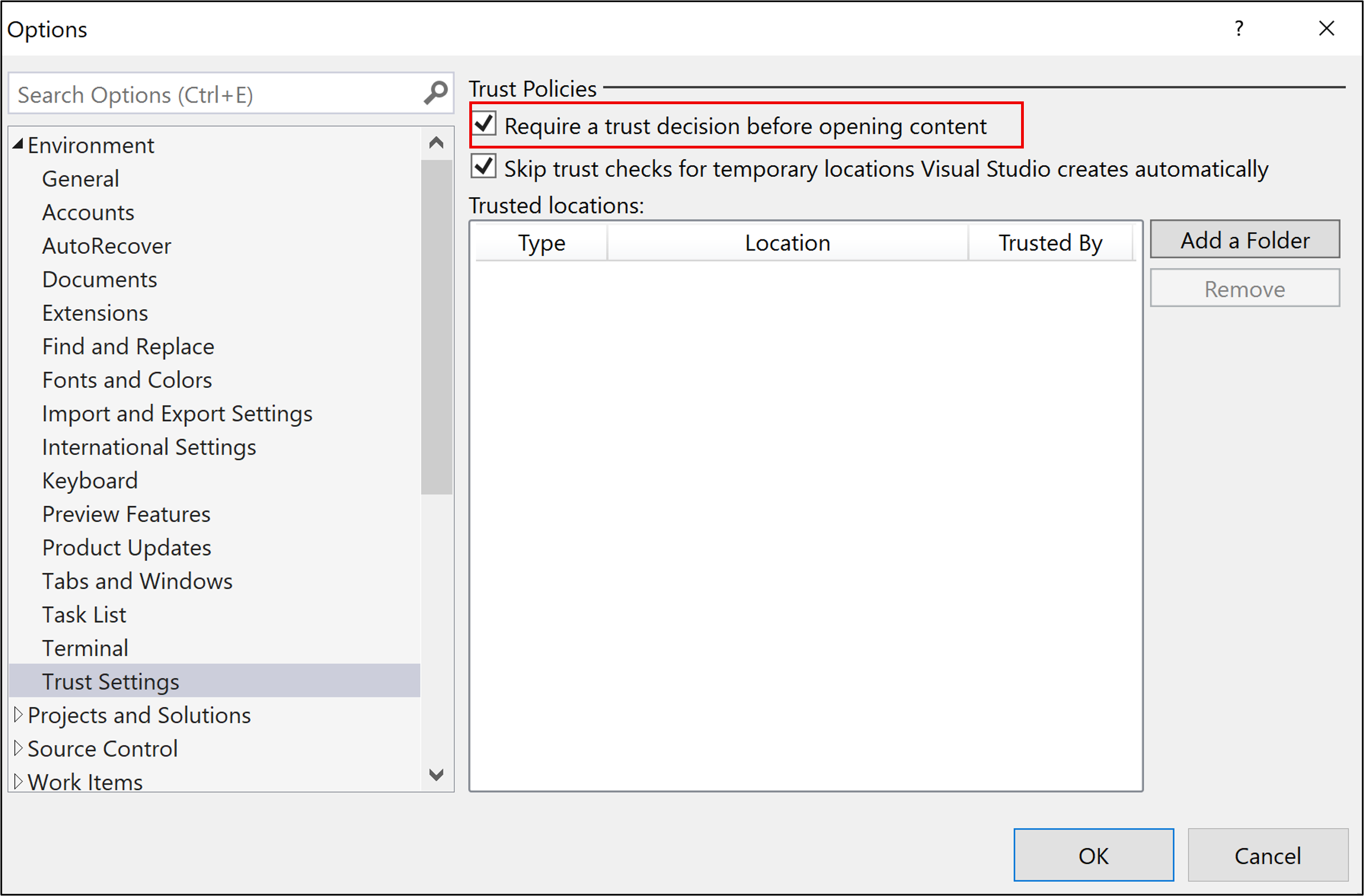
Uwaga
Opcja Pomiń zaufanie sprawdza lokalizacje tymczasowe, które program Visual Studio tworzy automatycznie , jest domyślnie włączona, ale nie ma to wpływu, chyba że opcja Wymagaj zaufania przed otwarciem zawartości jest również włączona.
Po jej włączeniu program Visual Studio wykrywa, czy próbujesz otworzyć zawartość, która nie jest wyznaczona jako zaufana , i wyświetla nowe okno dialogowe z ostrzeżeniem o implikacjach zabezpieczeń.
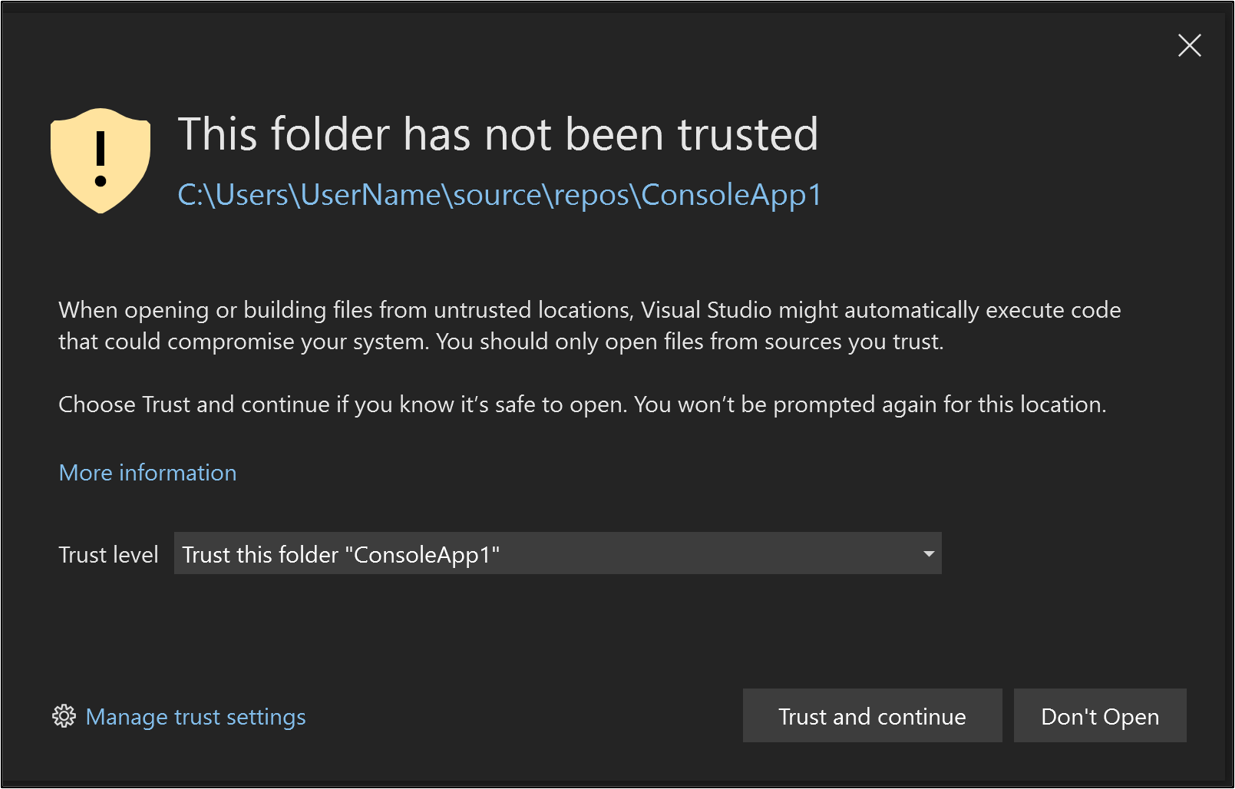
Zarządzanie ustawieniami zaufania
Poniżej przedstawiono sposób dodawania zaufanych lokalizacji i usuwania ich.
Dodawanie zaufanych lokalizacji
Po włączeniu tej funkcji cała zawartość otwarta w programie Visual Studio 2022 jest uważana za niezaufaną do momentu dodania jej do listy zaufanych lokalizacji. Lokalizację folderu można ufać bezpośrednio w oknie dialogowym ostrzeżenia . Oto jak to zrobić:
Wybierz folder, któremu chcesz ufać (bieżący folder lub folder nadrzędny) z listy rozwijanej Poziom zaufania.
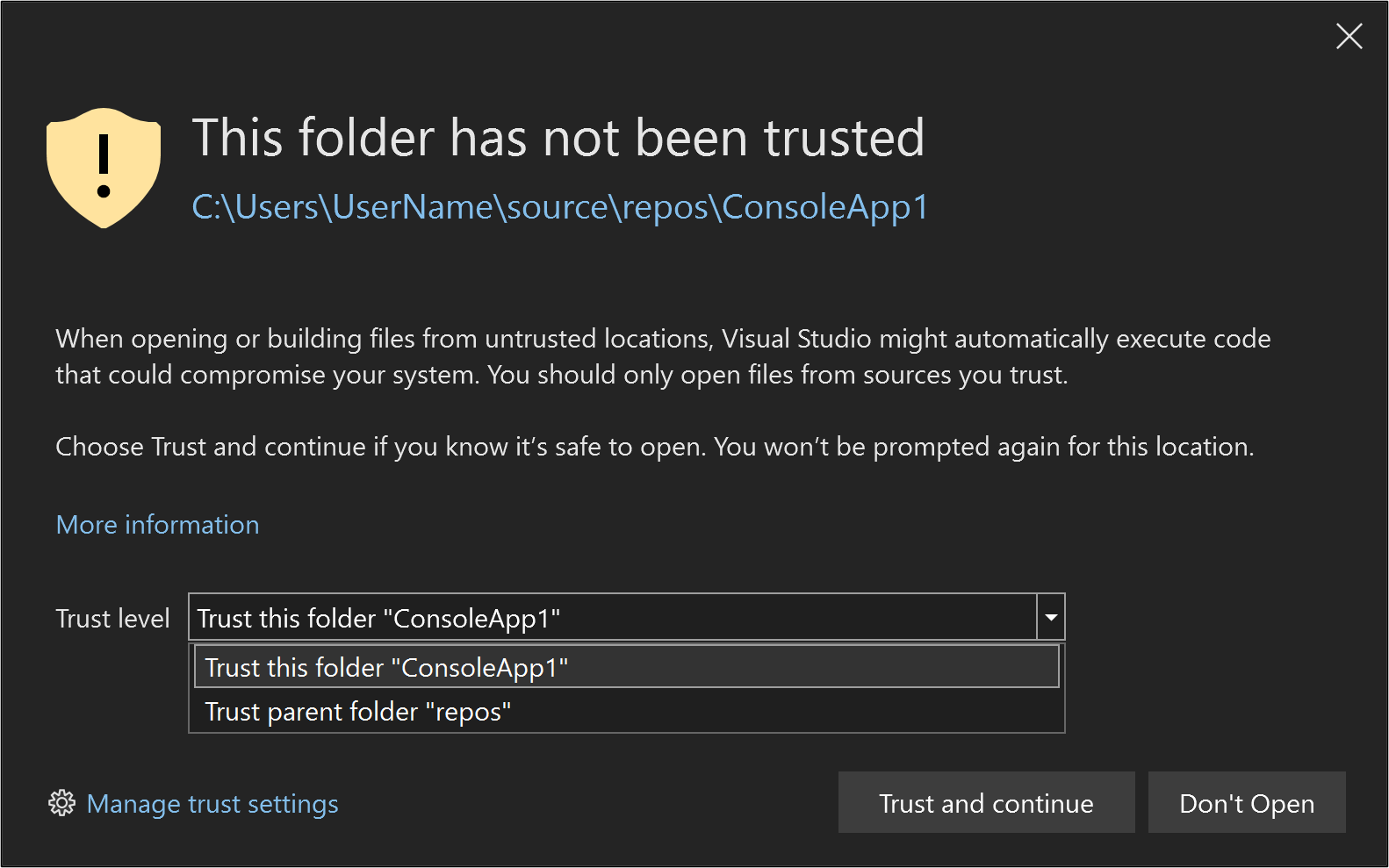
Wybierz przycisk Ufaj i kontynuuj w oknie dialogowym.
Program Visual Studio dodaje ścieżkę folderu do listy Zaufane lokalizacje na stronie Narzędzia>Opcje>zaufania Ustawienia.
Foldery można również dodawać do zaufanych lokalizacji w oknie dialogowym Ufaj Ustawienia. Oto jak to zrobić:
Otwórz Ustawienia Zaufania opcji>narzędzi.> Możesz również otworzyć Ustawienia zaufania, wybierając pozycję Zarządzaj ustawieniami zaufania w oknie dialogowym ostrzeżenia.
Wybierz pozycję Dodaj folder w okienku Zasady zaufania po prawej stronie.
Przejdź do folderu i wybierz folder, który chcesz dodać do listy zaufanych.
Ścieżka folderu zostanie wyświetlona na liście Zaufane lokalizacje . Ten folder, który został dodany ręcznie, jest wyświetlany jako Zaufany przez użytkownika lokalnego.

Uwaga
Po włączeniu funkcji Zaufane lokalizacje ścieżka folderu dla dowolnej zawartości utworzonej w programie Visual Studio zostanie automatycznie dodana do listy Zaufane lokalizacje . Ta ścieżka folderu jest wyświetlana jako zaufana przez system.
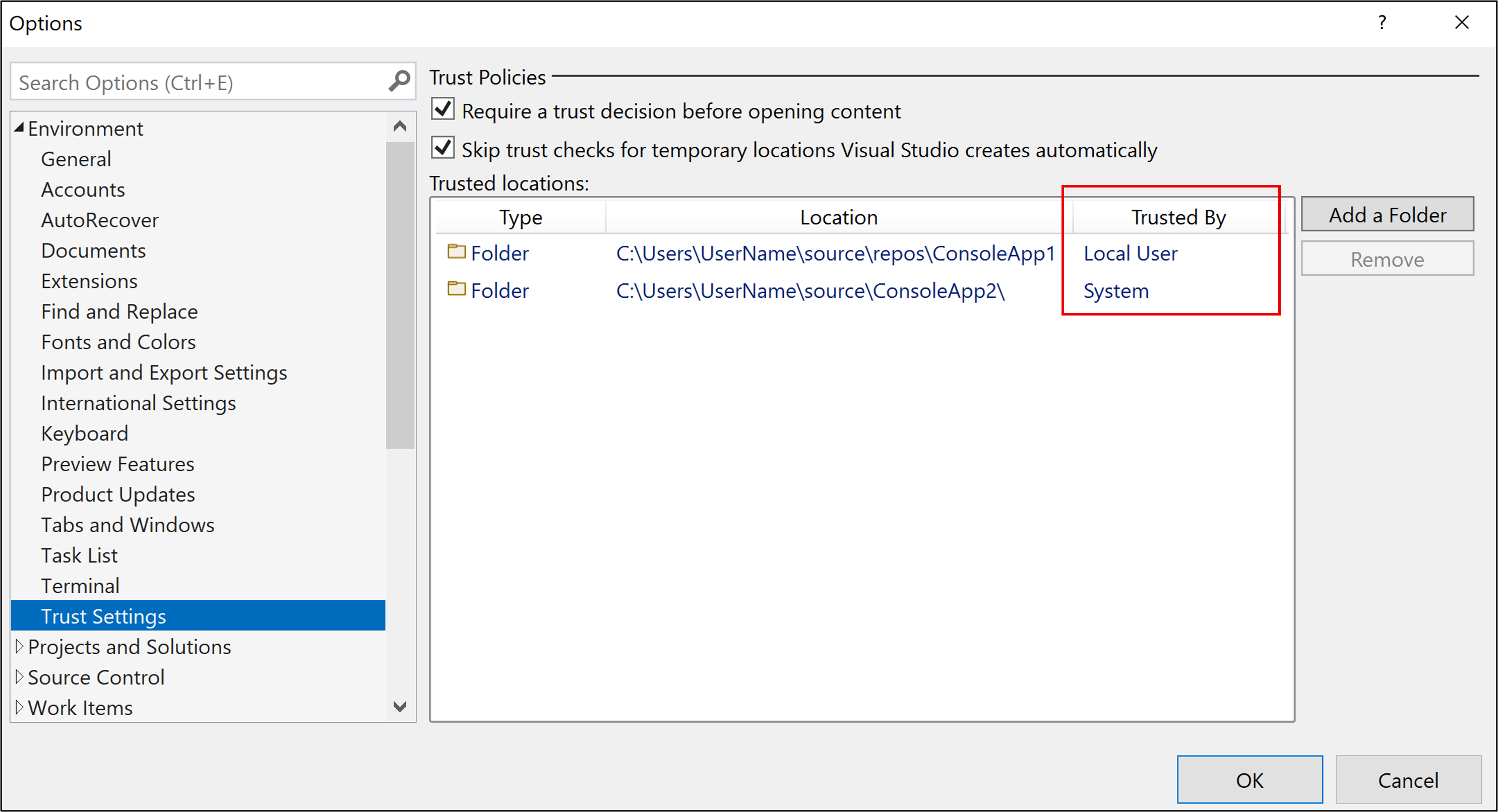
Usuwanie zaufanych lokalizacji
Aby usunąć zaufane lokalizacje, wykonaj następujące kroki:
Otwórz Ustawienia Zaufania opcji>narzędzi.>
Wybierz ścieżkę, którą chcesz usunąć z listy Zaufane lokalizacje , a następnie kliknij przycisk Usuń.
Napiwek
Aby wybrać wiele wpisów, przytrzymaj klawisze Shift podczas wybierania ścieżek.
Wybrane ścieżki są usuwane z listy Zaufane lokalizacje .
Program Visual Studio monituje o zatwierdzenie użytkownika przed otwarciem projektów, które mają znacznik sieci Web. W przypadku dodatkowych zabezpieczeń można również skonfigurować program Visual Studio tak, aby monitował o zatwierdzenie użytkownika przed otwarciem dowolnego pliku lub folderu, który ma znacznik atrybutu internetowego lub który nie jest wyznaczony jako zaufany. Kontrole plików i folderów są domyślnie wyłączone.
Ostrzeżenie
Przed zatwierdzeniem należy upewnić się, że plik, folder lub rozwiązanie pochodzi z zaufanej osoby lub zaufanej lokalizacji.
Uwaga
W programie Visual Studio 2022 odświeżyliśmy funkcję Trust Ustawienia, aby wyświetlić ostrzeżenie za każdym razem, gdy niezaufany kod w plikach, folderach, projektach i rozwiązaniach zostanie otwarty w środowisku IDE. Ten funkcjonalność jest wyłączona domyślnie. Aby dowiedzieć się więcej, zobacz wersję programu Visual Studio 2022 tej strony.
Konfigurowanie ustawień zaufania
Aby zmienić ustawienia zaufania, wykonaj następujące kroki:
Otwórz pozycję Narzędzia>Opcje>zaufania Ustawienia i wybierz link Konfiguruj zaufanie Ustawienia w okienku po prawej stronie.
Wybierz poziom sprawdzania, który ma być sprawdzany dla plików i folderów. Możesz mieć różne kontrole dla każdego z nich. Dostępne opcje:
Brak weryfikacji: program Visual Studio nie wykonuje żadnych testów.
Sprawdź znacznik atrybutu sieci Web: jeśli plik lub folder ma znacznik atrybutu internetowego, program Visual Studio blokuje i prosi o pozwolenie na otwarcie.
Sprawdź, czy ścieżka jest zaufana: jeśli ścieżka pliku lub folderu nie jest częścią listy Zaufane ścieżki , program Visual Studio blokuje uprawnienia do otwierania.
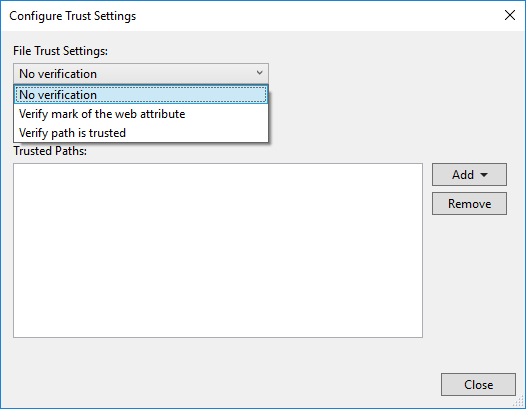
Dodawanie zaufanych ścieżek
Aby dodać zaufane ścieżki, wykonaj następujące kroki:
Otwórz pozycję Narzędzia>Opcje>zaufania Ustawienia i wybierz link Konfiguruj zaufanie Ustawienia w okienku po prawej stronie.
Kliknij przycisk Dodaj w oknie dialogowym Zaufanie Ustawienia, a następnie wybierz pozycję Plik lub Folder.
Przejdź do i wybierz plik lub folder, który chcesz dodać do listy zaufanych.
Ścieżka pliku lub folderu zostanie wyświetlona na liście Zaufane ścieżki .
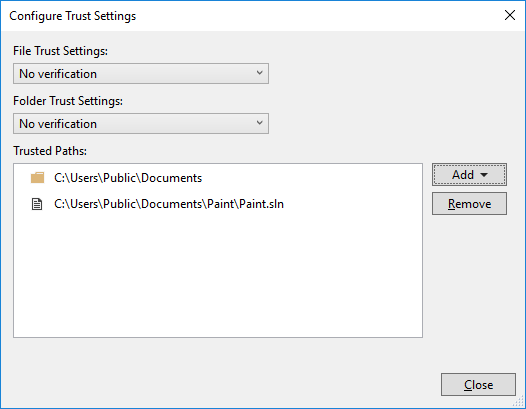
Usuwanie zaufanych ścieżek
Aby usunąć zaufane ścieżki, wykonaj następujące kroki:
Otwórz pozycję Narzędzia>Opcje>zaufania Ustawienia i wybierz link Konfiguruj zaufanie Ustawienia w okienku po prawej stronie.
Wybierz ścieżkę, którą chcesz usunąć z listy Zaufane ścieżki , a następnie kliknij przycisk Usuń.
Napiwek
Aby wybrać wiele wpisów, przytrzymaj klawisze Shift podczas wybierania ścieżek.
Wybrane ścieżki są usuwane z listy Zaufane ścieżki .
Zobacz też
Opinia
Dostępne już wkrótce: W 2024 r. będziemy stopniowo wycofywać zgłoszenia z serwisu GitHub jako mechanizm przesyłania opinii na temat zawartości i zastępować go nowym systemem opinii. Aby uzyskać więcej informacji, sprawdź: https://aka.ms/ContentUserFeedback.
Prześlij i wyświetl opinię dla