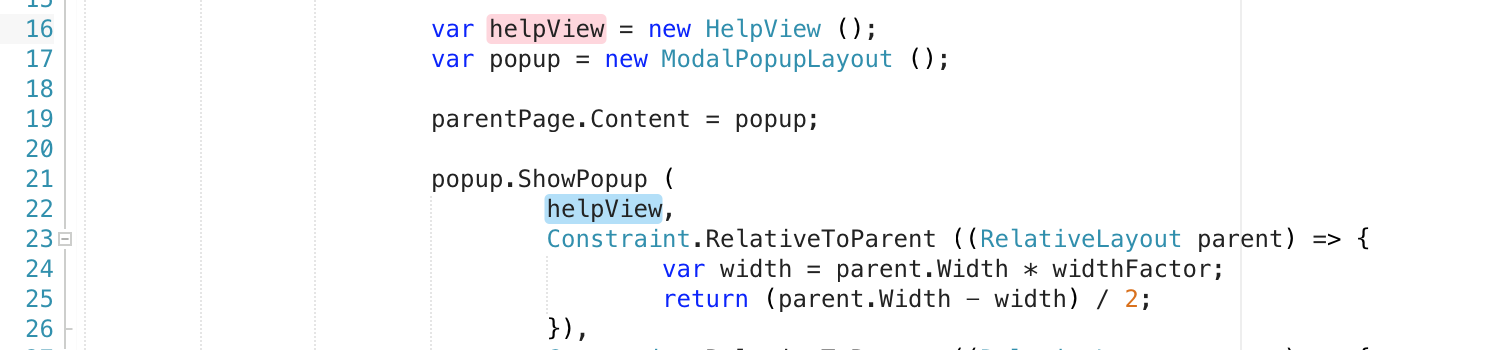Edytor źródłowy w programie Visual Studio dla komputerów Mac
Ważne
Program Visual Studio dla komputerów Mac ma zostać wycofany 31 sierpnia 2024 r. zgodnie z zasadami nowoczesnego cyklu życia firmy Microsoft. Mimo że możesz nadal pracować z programem Visual Studio dla komputerów Mac, istnieje kilka innych opcji dla deweloperów na komputerze Mac, takich jak wersja zapoznawcza nowego rozszerzenia zestawu deweloperskiego języka C# dla programu VS Code.
Dowiedz się więcej o osiach czasu pomocy technicznej i alternatywach.
Niezawodny edytor źródłowy jest niezbędny do zwięzłego i wydajnego pisania kodu. Program Visual Studio dla komputerów Mac udostępnia zaawansowany edytor źródłowy, który znajduje się w centrum interakcji ze środowiskiem IDE. Edytor źródłowy udostępnia funkcje, których można oczekiwać i których potrzebujesz z łatwością wykonać pracę: z podstaw, takich jak wyróżnianie składni, fragmenty kodu i składanie kodu, korzyści wynikające z integracji kompilatora Roslyn, takie jak pełne funkcjonalne uzupełnianie kodu IntelliSense.
Edytor źródłowy w programie Visual Studio dla komputerów Mac umożliwia bezproblemowe korzystanie ze wszystkich innych funkcji w środowisku IDE, takich jak debugowanie, refaktoryzacja i integracja kontroli wersji.
W tym artykule przedstawiono niektóre z kluczowych funkcji edytora źródłowego i wyjaśniono, jak można użyć programu Visual Studio dla komputerów Mac, aby zapewnić jak największą produktywność.
Środowisko edytora źródłowego
Efektywne wyświetlanie i przenoszenie kodu jest integralną częścią przepływu pracy programowania. Dokładnie sposób, w jaki decydujesz się wyświetlać i obsługiwać kod, to decyzja osobista, która różni się między deweloperami i często między projektami.
Program Visual Studio dla komputerów Mac oferuje wiele zaawansowanych funkcji, dzięki których programowanie międzyplatformowe jest jak najbardziej dostępne i jak najbardziej przydatne. W poniższych sekcjach opisano niektóre z najważniejszych informacji.
Składanie kodu
Składanie kodu ułatwia zarządzanie dużymi plikami kodu źródłowego, umożliwiając deweloperom wyświetlanie lub ukrywanie kompletnych sekcji kodu, takich jak używanie dyrektyw, standardowy kod i komentarze oraz instrukcje #region. Składanie kodu jest domyślnie wyłączone w programie Visual Studio dla komputerów Mac
Aby włączyć składanie kodu, przejdź do obszaru Visual Studio Preferences > Text Editor General Code Folding (Ogólne > składanie kodu w edytorze > tekstów programu Visual Studio>):
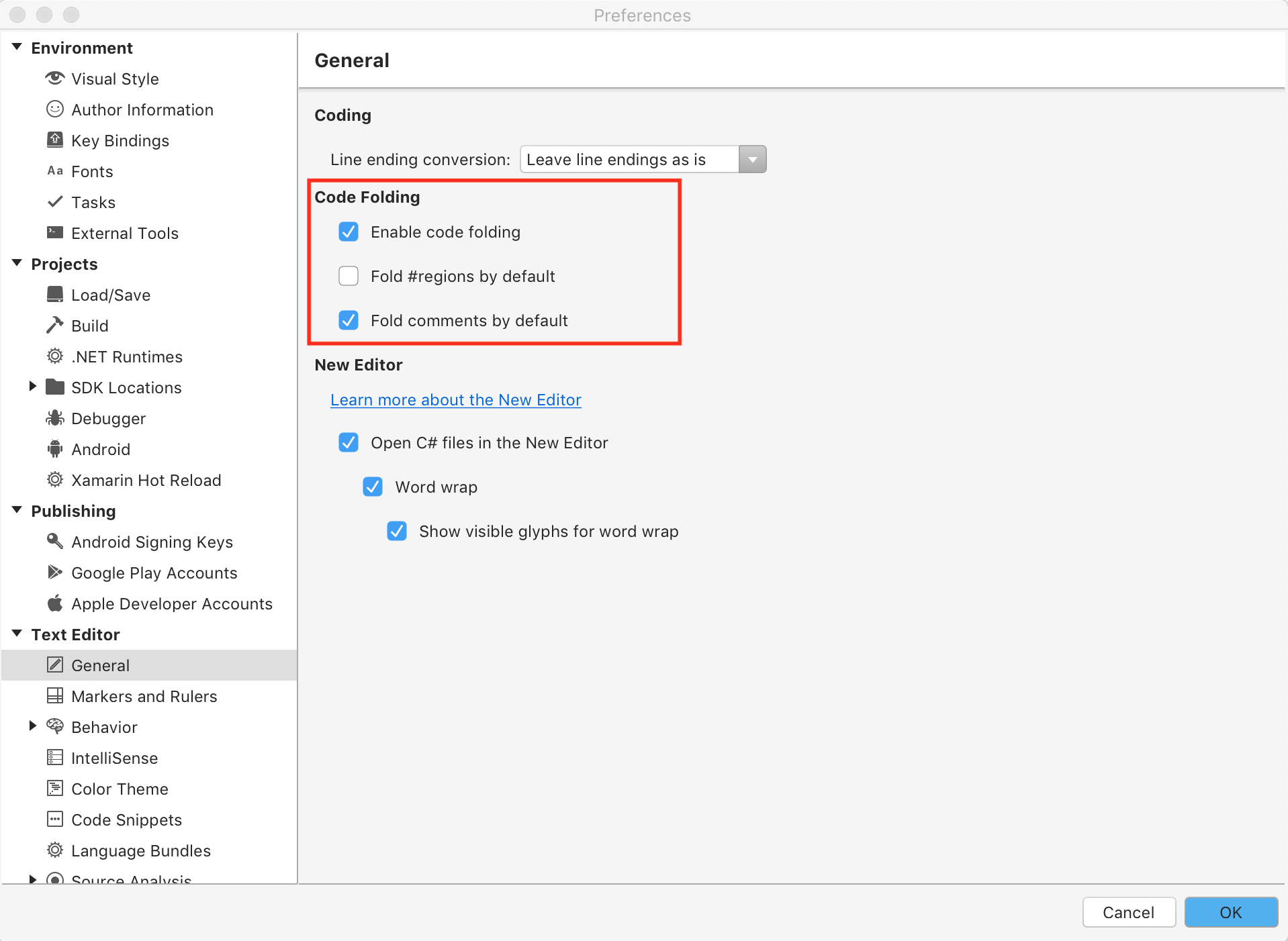
To menu zawiera również opcję składania #regions i komentarzy domyślnie, wyświetlając nazwaną wskazówkę zamiast kodu.
Aby wyświetlić lub ukryć sekcje, użyj widżetu ujawniania obok numeru wiersza:
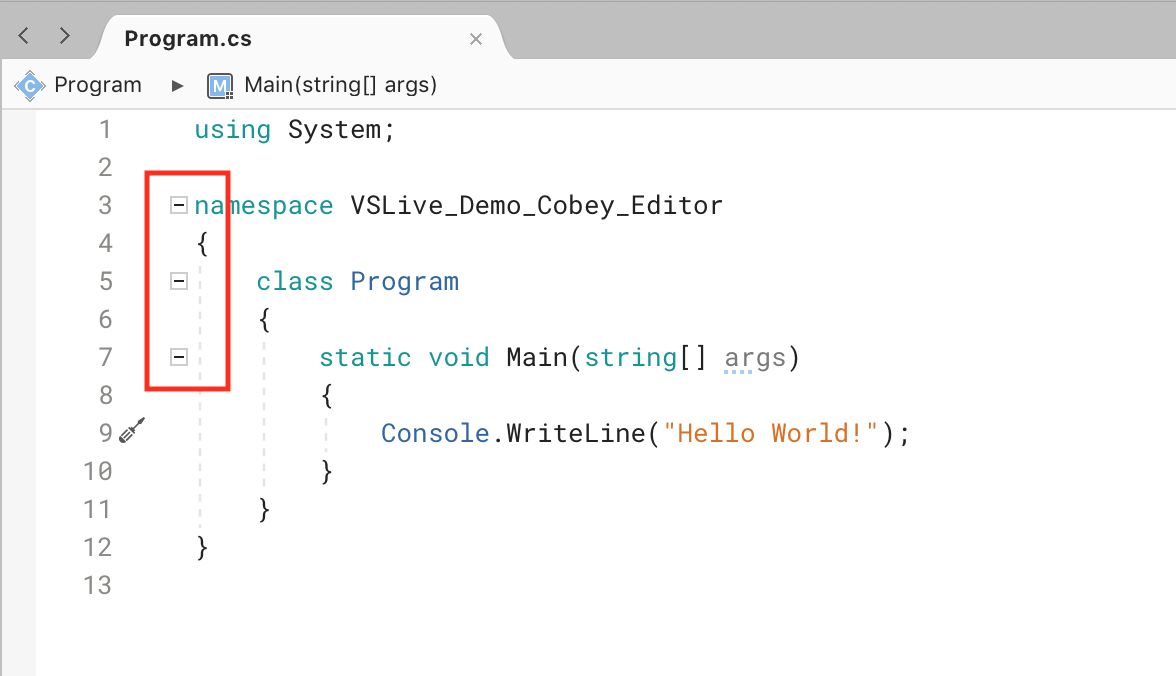
Można również przełączać się między pokazywaniem i ukrywaniem fałdów za pomocą >> elementu menu Przełączanie składania widoków / Przełącz wszystkie fałdy:
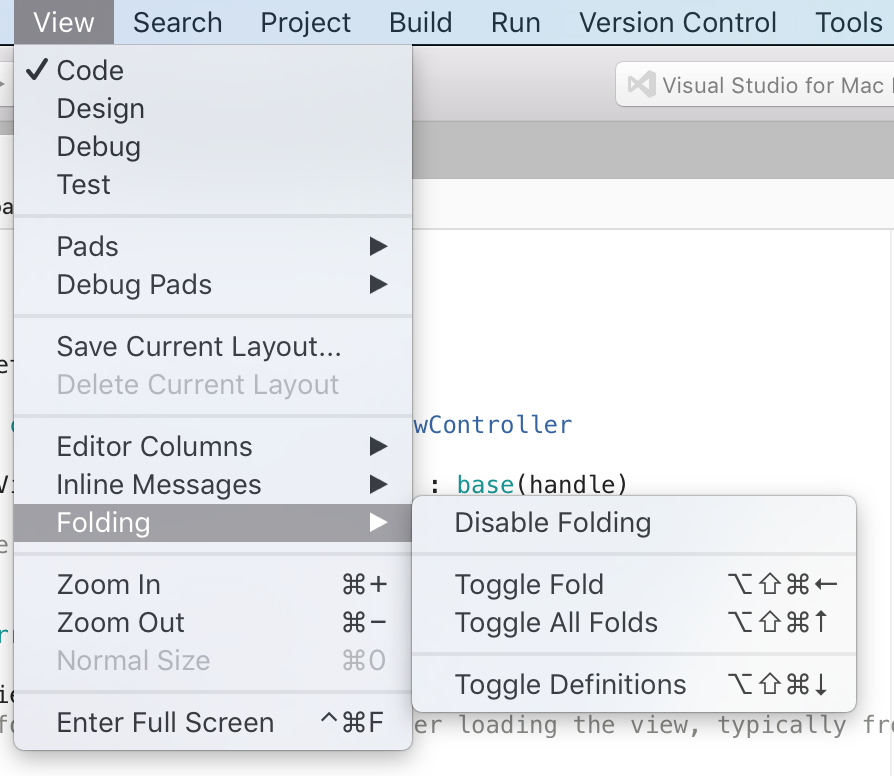
Ten element menu może być również używany do włączania lub wyłączania składania kodu.
Zawijanie wierszy
Zawijanie wyrazów może pomóc w zarządzaniu przestrzenią podczas pracy nad długimi wierszami kodu lub z ograniczonym obszarem widoku. Zawijanie programu Word może również zapewnić, że widok kodu zawiera pełną zawartość pliku źródłowego, nawet podczas otwierania okienek, które mogą zasłonić widok lub zmniejszyć szerokość widoku źródłowego.
Zawijanie programu Word jest domyślnie wyłączone, ale można je włączyć za pośrednictwem preferencji w programie Visual Studio dla komputerów Mac.
Aby włączyć zawijanie wyrazów, przejdź do obszaru Preferencje programu Visual Studio > Edytor > tekstu Zawijanie wyrazów>:
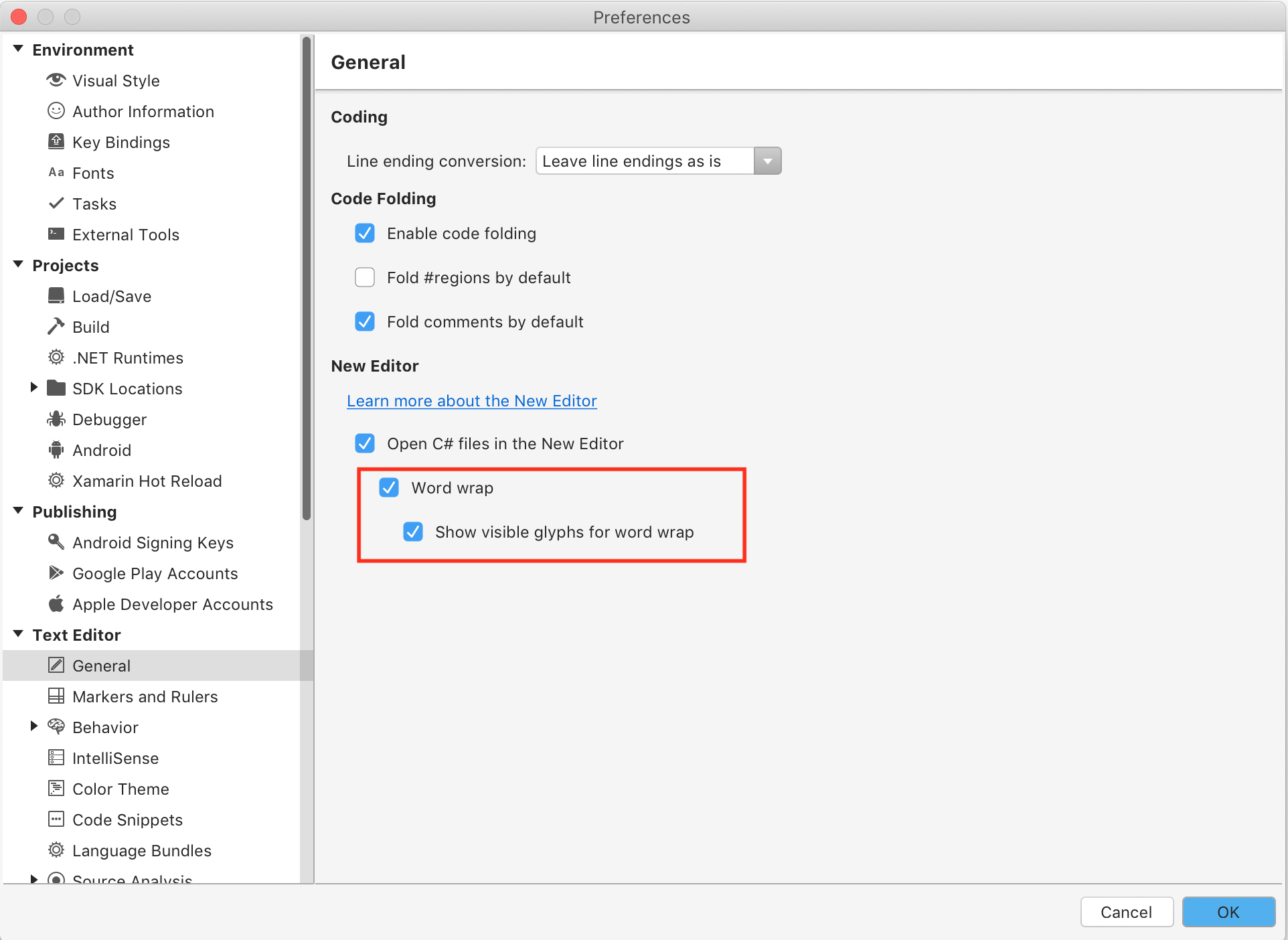
Po włączeniu zawijania wyrazów wiersze przekraczające szerokość widoku edytora źródłowego zostaną automatycznie opakowane do następnego wiersza w pliku źródłowym. Można również włączyć opcję, która będzie wyświetlać widoczny glif obok zawiniętych linii. Pozwoli to na rozróżnienie wierszy, które zostały opakowane automatycznie i te, które zostały opakowane ręcznie.
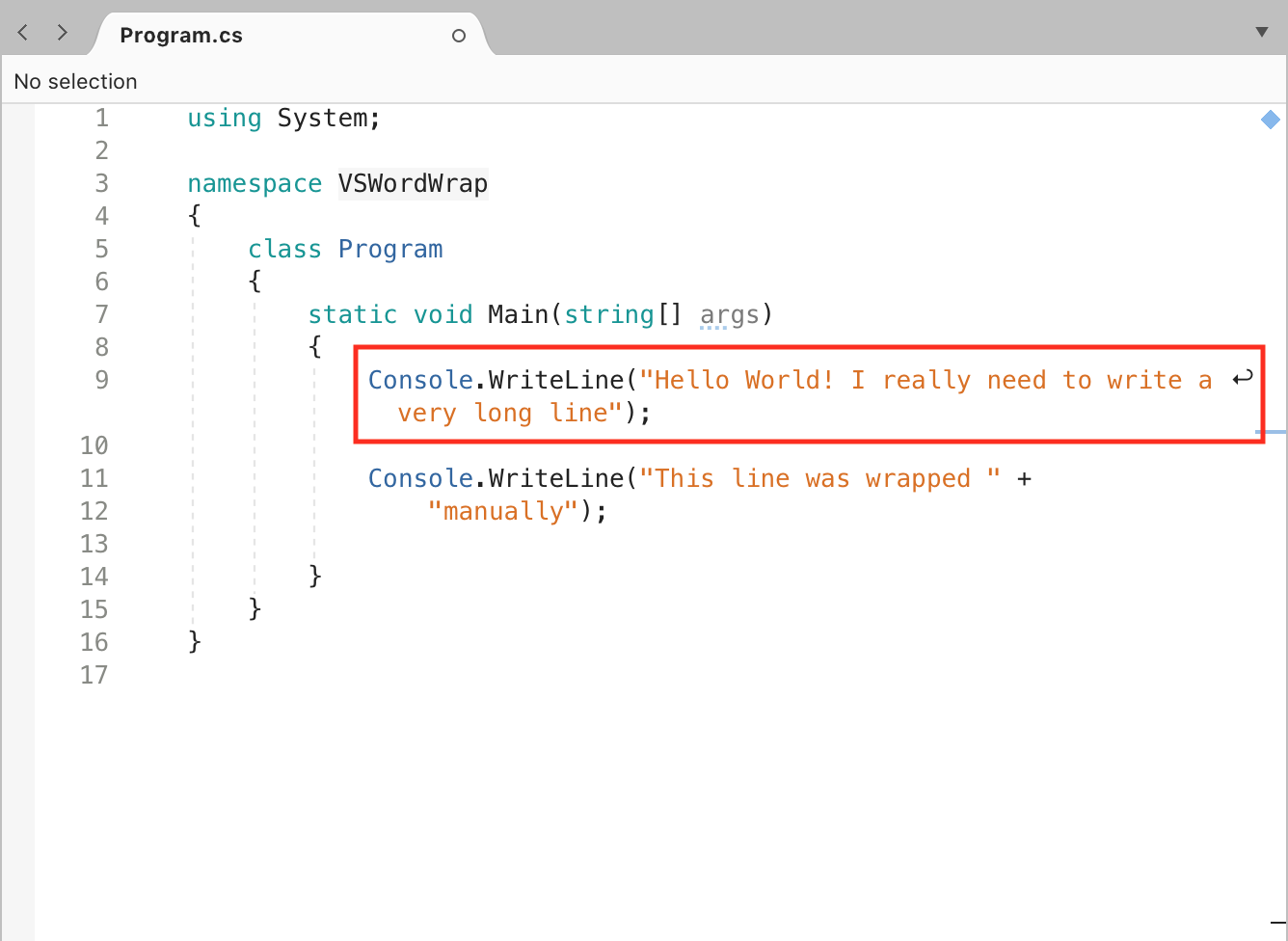
Linijka
Linijka kolumny jest przydatna do określania długości linii, szczególnie podczas pracy nad zespołem, który ma wytyczne dotyczące długości wiersza. Linijka kolumny można włączyć lub wyłączyć, przechodząc do obszaru Preferencje > programu Visual Studio > Znaczniki edytora > tekstu i linijki oraz wybierając (lub usuwając zaznaczenie) Pokaż liniję kolumny, jak pokazano na poniższej ilustracji:
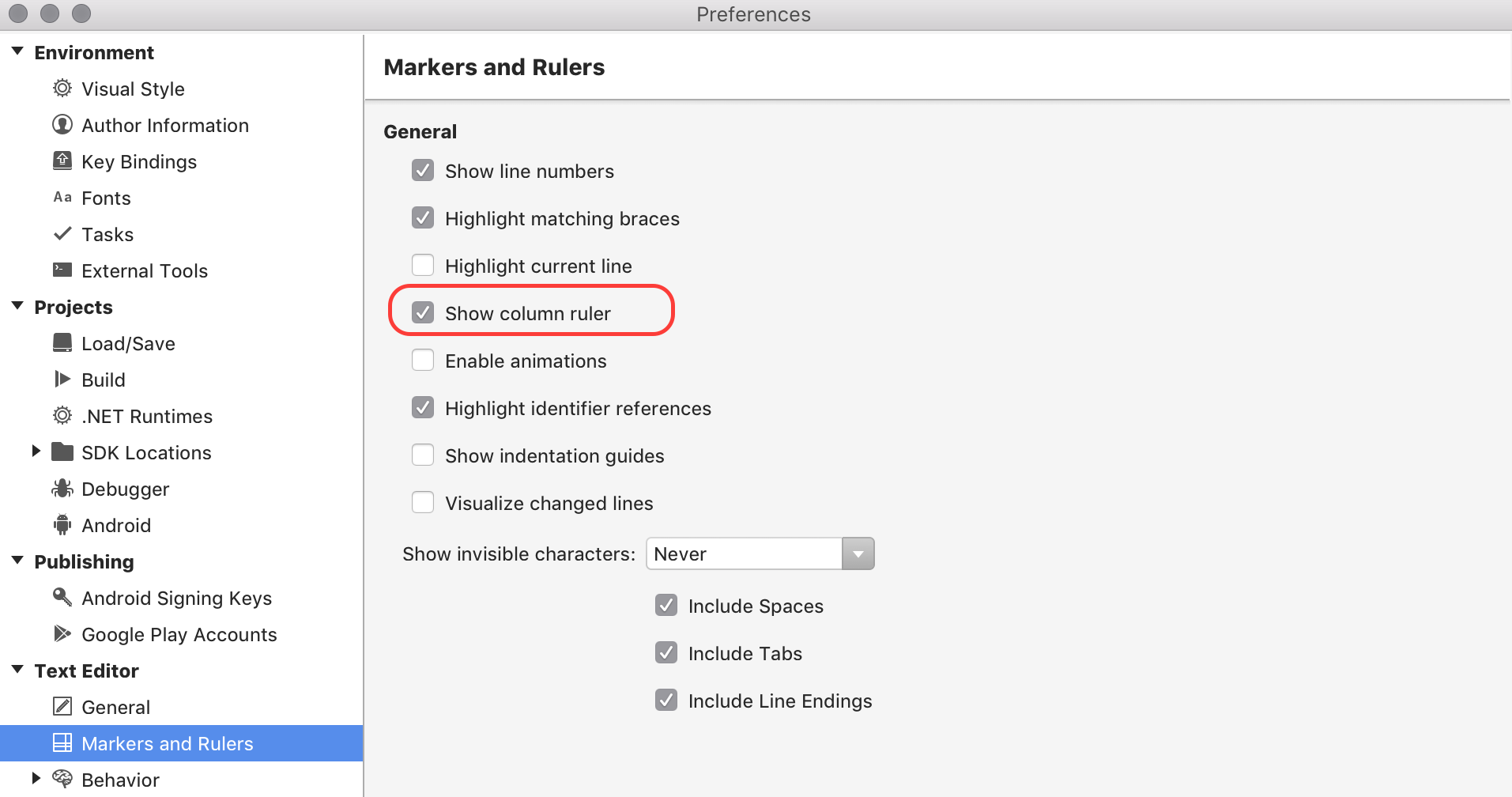
Spowoduje to wyświetlenie jako pionowej jasnej szarej linii w edytorze źródłowym.
Odwołania do identyfikatora wyróżnienia
Po włączeniu opcji "Wyróżnij odwołania do identyfikatora" można wybrać dowolny symbol w kodzie źródłowym, a edytor źródłowy udostępni wizualny przewodnik dla wszystkich innych odwołań w tym pliku. Aby włączyć tę opcję, przejdź do pozycji Preferencje programu Visual Studio > Znaczniki > edytora > tekstu i linijki , a następnie wybierz pozycję Odwołania do identyfikatora wyróżnienia, jak pokazano na poniższej ilustracji:

Kolor wyróżnienia jest również przydatny do oznaczania, że coś jest przypisywane lub przywoływane. Jeśli coś zostanie przypisane, zostanie wyróżnione na czerwono; jeśli jest przywołyny, jest wyróżniony kolorem niebieskim: