Przeglądanie i rozmieszczanie map kodu
Zmień kolejność elementów na mapach kodu, aby ułatwić ich odczytywanie i poprawianie wydajności.
Mapy kodu można dostosować bez wpływu na podstawowy kod w rozwiązaniu. Jest to przydatne, gdy chcesz skupić się na kluczowych elementach kodu lub przekazać pomysły dotyczące kodu. Aby na przykład wyróżnić interesujące obszary, możesz wybrać elementy kodu na mapie i filtrować je, zmienić styl elementów i łączy kodu, ukryć lub usunąć elementy kodu oraz zorganizować elementy kodu przy użyciu właściwości, kategorii lub grup.
Wymagania
Aby utworzyć mapy kodu, musisz mieć program Visual Studio Enterprise.
Mapy kodu można wyświetlać i wprowadzać ograniczone zmiany w mapach kodu w programie Visual Studio Professional.
Wprowadzenie do pracy z mapami kodu
Tworzenie mapy kodu (zobacz Mapuj zależności między rozwiązaniami , aby uzyskać więcej szczegółów). Jeśli nie chcesz czekać na zakończenie generowania mapy, kliknij link Anuluj w dowolnym momencie, aby zatrzymać proces generowania. Jednak jeśli to zrobisz, nie zobaczysz szczegółów wszystkich zależności i linków.
Po wygenerowaniu mapy rozpocznij pracę z tymi wskazówkami dotyczącymi przeglądania kodu:
Przyjrzyj się klastrom zależności naturalnych w kodzie. Na pasku narzędzi mapy wybierz pozycję Układ, Szybkie klastry
 . Zobacz Zmienianie układu mapy.
. Zobacz Zmienianie układu mapy.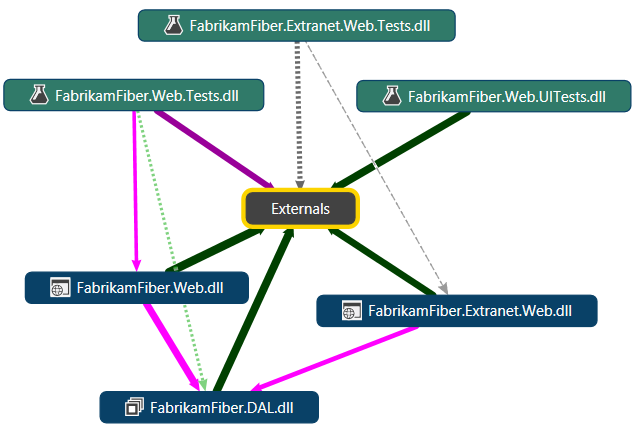
Organizuj mapę w mniejsze obszary, grupując powiązane węzły. Zwiń te grupy, aby wyświetlić tylko zależności międzygrupowe, które są wyświetlane automatycznie. Zobacz Węzły grupy.
Użyj filtrów, aby uprościć mapę i skupić się na typach węzłów lub linkach, które cię interesują. Zobacz Filtrowanie węzłów i łączy.
Maksymalizuj wydajność dużych map. Aby uzyskać więcej informacji, zobacz Mapuj zależności między rozwiązaniami . Na przykład włącz opcję Pomiń kompilację na pasku narzędzi mapy, aby program Visual Studio nie kompilować rozwiązania podczas aktualizowania elementów na mapie.
Zmienianie układu mapy
| Do | Wykonaj te kroki |
|---|---|
| Rozmieść przepływ zależności dla całej mapy w określonym kierunku. Może to ułatwić wyświetlanie warstw architektury w kodzie. | Na pasku narzędzi mapy wybierz pozycję Układ, a następnie: - Od góry do dołu  - Dolna do góry  - Od lewej do prawej  - Od prawej do lewej  |
| Zobacz naturalne klastry zależności w kodzie z najbardziej zależnymi węzłami w centrum klastrów i najmniej zależnymi węzłami poza tymi klastrami. | Na pasku narzędzi mapy wybierz pozycję Układ, a następnie pozycję Szybkie klastry |
| Wybierz co najmniej jeden węzeł na mapie. | Kliknij węzeł, aby go wybrać. Aby zaznaczyć lub usunąć zaznaczenie więcej niż jednego węzła, przytrzymaj klawisze CTRL podczas klikania. Klawiatura: naciśnij klawisz TAB lub użyj klawiszy strzałek, aby przenieść prostokąt kropkowanego fokusu do węzła i nacisnąć spację, aby ją zaznaczyć. Naciśnij klawisze CTRL + SPACJA, aby zaznaczyć wiele węzłów lub usunąć ich zaznaczenie. |
| Przenieś określone węzły na mapie. | Przeciągnij węzły, aby je przenieść. Aby przenieść inne węzły i linki poza sposobem przeciągania węzłów, naciśnij i przytrzymaj klawisz SHIFT . Klawiatura: przytrzymaj klawisze CTRL i naciśnij klawisze strzałek. |
| Zmień układ wewnątrz grupy niezależnie od innych węzłów i grup na mapie. | Wybierz węzeł i otwórz menu skrótów. Wybierz pozycję Układ i wybierz styl układu. - lub - Wybierz węzeł i rozwiń go, aby wyświetlić węzły podrzędne. Kliknij tytuł węzła, aby wyświetlić pasek narzędzi wyskakujących okienek grupy, a następnie otwórz styl układu listy grup  . Wybierz jeden z układów drzewa, szybkich klastrów lub widoku listy (który rozmieszcza zawartość grupy na liście). . Wybierz jeden z układów drzewa, szybkich klastrów lub widoku listy (który rozmieszcza zawartość grupy na liście).Aby uzyskać więcej informacji, zobacz Węzły grupy. |
| Cofnij akcję na mapie. | Naciśnij klawisze CTRL + Z lub użyj polecenia Cofnij program Visual Studio. |
Przeglądanie mapy
| Do | Wykonaj te kroki |
|---|---|
| Skanuj mapę. | Przeciągnij mapę w dowolnym kierunku przy użyciu myszy. - lub - Przytrzymaj klawisze SHIFT i obróć kółko myszy, aby przewinąć w poziomie. Przytrzymaj klawisze CTRL i + obróć kółko myszy, aby przewinąć w poziomie. |
| Powiększ lub pomniejsz mapę. | Obróć koło myszy. - lub - Użyj listy rozwijanej Zoom na pasku narzędzi mapy kodu. - lub - Użyj skrótów klawiaturowych. Aby powiększyć, naciśnij klawisze CTRL + SHIFT + . (kropka). Aby powiększyć, naciśnij klawisze CTRL + SHIFT + , (przecinek). |
| Powiększ konkretny obszar przy użyciu myszy. | Przytrzymaj prawy przycisk myszy podczas rysowania prostokąta wokół tego obszaru, który cię interesuje. |
| Zmień rozmiar i dopasuj mapę w oknie. | Wybierz pozycję Zoom, aby dopasowaćz listy Zoom na pasku narzędzi mapy kodu. - lub - Kliknij ikonę |
| Znajdź węzeł na mapie według jego nazwy. Porada: Działa to tylko w przypadku elementów na mapie. Aby znaleźć elementy w rozwiązaniu, ale nie na mapie, znajdź je w Eksplorator rozwiązań, a następnie przeciągnij je na mapę. (Przeciągnij zaznaczenie lub na Eksplorator rozwiązań pasku narzędzi kliknij pozycję Pokaż na mapie kodu). | 1. Wybierz ikonę 2. Wpisz nazwę elementu i naciśnij klawisz Return lub kliknij ikonę "lupa". Pierwszy element pasujący do wyszukiwania zostanie wybrany na mapie. 3. Aby dostosować wyszukiwanie, otwórz listę rozwijaną i wybierz opcję wyszukiwania. Opcje to Znajdź dalej, Znajdź poprzedni i Wybierz wszystko. Następnie kliknij odpowiedni przycisk obok pola tekstowego wyszukiwania. 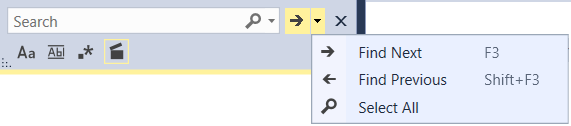 Alternatywnie użyj klawiatury: naciśnij klawisz F3 , aby wybrać następny pasujący węzeł lub SHIFT + F3 , aby wybrać poprzedni pasujący węzeł. 4. Wybierz dowolną z opcji, które określają sposób obsługi terminów wyszukiwania, klikając ikony poniżej pola tekstowego wyszukiwania. Opcje to, od lewej do prawej, dopasowywanie wielkości liter, dopasowywanie całych wyrazów, używanie składni wyrażeń regularnych platformy .NET, automatyczne rozwijanie grup w celu pokazywania dopasowań do ujętych elementów. Ważne: możesz użyć pola wyszukiwania, aby znaleźć dopasowania w zwiniętych grupach tylko wtedy, gdy te grupy zostały wcześniej rozwinięte. Aby znaleźć te dopasowania i automatycznie rozwinąć grupy nadrzędne, wybierz tę opcję w polu wyszukiwania. |
| Wybierz wszystkie niezaznaczone węzły. | Otwórz menu skrótów dla wybranych węzłów. Wybierz pozycję Wybierz, Odwróć zaznaczenie. |
| Wybierz dodatkowe węzły, które łączą się z wybranymi węzłami. | Otwórz menu skrótów dla wybranych węzłów. Wybierz pozycję Wybierz i jedną z następujących pozycji: — Aby wybrać dodatkowe węzły, które łączą się bezpośrednio z wybranym węzłem, wybierz pozycję Zależności przychodzące. — Aby wybrać dodatkowe węzły, które łączą się bezpośrednio z wybranego węzła, wybierz pozycję Zależności wychodzące. — Aby wybrać dodatkowe węzły, które łączą się bezpośrednio z wybranym węzłem i z wybranego węzła, wybierz pozycję Oba. — Aby wybrać wszystkie węzły łączące się z wybranym węzłem i z wybranego węzła, wybierz pozycję Połączenie ed Subgraph. - Aby wybrać wszystkie elementy podrzędne wybranego węzła, wybierz pozycję Elementy podrzędne. |
Filtrowanie węzłów i łączy
| Do | Wykonaj te kroki |
|---|---|
| Pokaż lub ukryj okienko Filtry. | Wybierz przycisk Filtry na pasku narzędzi mapy kodu. Okienko Filtry jest domyślnie wyświetlane jako strona z kartami w Eksplorator rozwiązań. |
| Filtruj typy węzłów, które są wyświetlane na mapie. | Ustaw lub wyczyść pola wyboru na liście Elementy kodu w okienku Filtry. |
| Filtruj typy łączy wyświetlanych na mapie. | Ustaw lub wyczyść pola wyboru na liście Relacje w okienku Filtry. |
| Pokaż lub ukryj węzły projektu testowego na mapie. | Ustaw lub wyczyść pole wyboru Zasoby testowe na liście Różne w okienku Filtry. |
Ikony wyświetlane na panelu Legenda mapy odzwierciedlają ustawienia utworzone na liście. Aby wyświetlić lub ukryć panel Legenda, kliknij przycisk Legenda na pasku narzędzi mapy kodu.
Badanie węzłów i łączy
Mapy kodu pokazują tego rodzaju linki:
Pojedyncze łącze reprezentuje jedną relację między dwoma węzłami.
Łącze między grupami reprezentuje relację między dwoma węzłami w różnych grupach.
Link agregujący reprezentuje wszystkie relacje, które wskazują w tym samym kierunku między dwiema grupami.
Napiwek
Domyślnie mapa pokazuje łącza między grupami tylko dla wybranych węzłów. Aby zmienić to zachowanie w celu pokazania lub ukrycia zagregowanych łączy między grupami, kliknij pozycję Układ na pasku narzędzi mapy kodu i wybierz pozycję Zaawansowane, a następnie wybierz pozycję Pokaż wszystkie łącza między grupami lub Ukryj wszystkie łącza między grupami. Aby uzyskać więcej informacji, zobacz Ukrywanie lub pokazywanie węzłów i łączy .
| Do | Wykonaj te kroki |
|---|---|
| Zobacz więcej informacji o węźle lub linku. | Przesuń wskaźnik myszy w górnej części węzła lub linku do momentu wyświetlenia etykietki narzędzia. Etykietka narzędzia dla linku zagregowanego zawiera listę poszczególnych zależności, które reprezentuje. - lub - Otwórz menu skrótów dla węzła lub linku. Wybierz pozycję Edytuj, Właściwości. |
| Pokaż lub ukryj zawartość grupy. | - Aby rozwinąć grupę, otwórz menu skrótów dla węzła i wybierz pozycję Grupa, Rozwiń. - lub - Przesuń wskaźnik myszy w górnej części węzła, aż zostanie wyświetlony przycisk strzałki w dół. Kliknij ten przycisk, aby rozwinąć grupę. Klawiatura: aby rozwinąć lub zwinąć wybraną grupę, naciśnij klawisz PLUS (+) lub klawisz MINUS (-). - Aby zwinąć grupę, otwórz menu skrótów dla węzła i wybierz pozycję Grupa, Zwiń. - lub - Przesuń wskaźnik myszy w górnej części grupy do momentu wyświetlenia przycisku strzałki w górę. Kliknij ten przycisk, aby zwinąć grupę. - Aby rozwinąć wszystkie grupy, naciśnij klawisze CTRL + A, aby zaznaczyć wszystkie węzły. Otwórz menu skrótów dla mapy i wybierz pozycję Grupa, Rozwiń. Uwaga: to polecenie nie jest dostępne, jeśli rozszerzenie wszystkich grup generuje problemy z mapą lub pamięcią, których nie można używać. Zaleca się rozwinięcie mapy tylko na poziom szczegółowości, który cię interesuje. - Aby zwinąć wszystkie grupy, otwórz menu skrótów dla węzła lub mapy. Wybierz pozycję Grupa, Zwiń wszystko. |
| Zobacz definicję kodu dla przestrzeni nazw, typu lub elementu członkowskiego. | Otwórz menu skrótów dla węzła i wybierz pozycję Przejdź do definicji. — lub — Kliknij dwukrotnie węzeł. W przypadku rozwiniętych grup kliknij dwukrotnie nagłówek w grupie. — lub — Wybierz węzeł i naciśnij klawisz F12. Na przykład: — W przypadku przestrzeni nazw zawierającej jedną klasę zostanie otwarty plik kodu dla klasy, aby wyświetlić definicję tej klasy. W innych przypadkach w oknie Znajdź wyniki symboli zostanie wyświetlona lista plików kodu. Uwaga: Podczas wykonywania tego zadania w przestrzeni nazw języka Visual Basic plik kodu za przestrzenią nazw nie jest otwarty. Ten problem występuje również podczas wykonywania tego zadania w grupie wybranych węzłów, które zawierają przestrzeń nazw języka Visual Basic. Aby obejść ten problem, przejdź ręcznie do pliku kodu za przestrzenią nazw lub pomiń węzeł dla przestrzeni nazw z zaznaczenia. — W przypadku klasy lub klasy częściowej plik kodu dla tej klasy zostanie otwarty w celu wyświetlenia definicji klasy. — W przypadku metody zostanie otwarty plik kodu dla klasy nadrzędnej, aby wyświetlić definicję metody. |
| Sprawdź zależności i elementy, które uczestniczą w linku agregacji. | Wybierz interesujące Cię linki i otwórz menu skrótów do wyboru. Wybierz pozycję Pokaż linki współtworzenia lub Pokaż linki współtworzenia na nowej mapie kodu. Program Visual Studio rozwija grupy na obu końcach połączenia i pokazuje tylko te elementy i zależności, które w nim uczestniczą. Uwaga: podczas badania zależności między elementami w grupach częściowych może zostać wyświetlone następujące zachowanie:
|
| Sprawdź zależności między wieloma węzłami w różnych grupach. | Rozwiń grupy, aby zobaczyć wszystkie ich dzieci. Wybierz wszystkie interesujące Cię węzły, w tym ich elementy podrzędne. Mapa przedstawia łącza między grupami między wybranymi węzłami. Aby wybrać wszystkie węzły w grupie, naciśnij i przytrzymaj klawisze SHIFT i lewy przycisk myszy podczas rysowania prostokąta wokół tej grupy. Aby wybrać wszystkie węzły na mapie, naciśnij klawisze CTRL+A. Porada: Aby wyświetlić łącza między grupami przez cały czas, wybierz pozycję Układ na pasku narzędzi mapy, Zaawansowane, Pokaż wszystkie łącza między grupami. |
| Zobacz elementy, do których odwołuje się węzeł lub łącze. | Otwórz menu skrótów dla węzła i wybierz pozycję Znajdź wszystkie odwołania. Uwaga: ma to zastosowanie tylko wtedy, gdy Reference atrybut jest ustawiony dla węzła lub linku w pliku .dgml mapy. Aby dodać odwołania do elementów z węzłów lub linków, zobacz Dostosowywanie map kodu przez edytowanie plików DGML. |
Ukrywanie lub pokazywanie węzłów i łączy
Ukrywanie węzłów wyklucza je z udziału w układzie algorytmów. Domyślnie łącza między grupami są ukryte. Łącza grupy współzależności są poszczególnymi łączami połączenia między grupami węzłów. Gdy grupy są zwinięte, mapa agreguje wszystkie łącza między grupami w pojedyncze łącza między grupami. Gdyby rozwinąć grupę i wybrać węzły wewnątrz grupy, łącza grupy współzależności pojawiają się i pokażą zależności w tej grupie.
Uwaga
Przed udostępnieniem mapy utworzonej w programie Visual Studio Enterprise osobom korzystającym z programu Visual Studio Professional upewnij się, że wszystkie węzły lub linki między grupami mają być widoczne dla innych osób. W przeciwnym razie użytkownicy nie mogą odkryć tych elementów.
Aby ukryć lub pokazać węzły
| Do | Wykonaj te kroki |
|---|---|
| Ukryj wybrane węzły. | 1. Wybierz węzły, które chcesz ukryć. 2. Otwórz menu skrótów dla wybranych węzłów lub mapy. Wybierz pozycję Wybierz, Ukryj zaznaczone. |
| Ukryj niezaznaczone węzły. | 1. Wybierz węzły, które mają pozostać widoczne. 2. Otwórz menu skrótów dla wybranych węzłów lub mapy. Wybierz pozycję Wybierz, Ukryj niezaznaczone. |
| Pokaż ukryte węzły. | — Aby wyświetlić wszystkie ukryte węzły wewnątrz grupy, najpierw upewnij się, że grupa została rozwinięta. Otwórz menu skrótów i wybierz pozycję Wybierz, Odkryj elementy podrzędne. - lub - Kliknij ikonę Odkryj elementy podrzędne - Aby wyświetlić wszystkie ukryte węzły, otwórz menu skrótów dla mapy lub węzła i wybierz pozycję Wybierz, Odkryj wszystko. |
Aby ukryć lub pokazać łącza
| Do | Na pasku narzędzi mapy wybierz pozycję Układ, Zaawansowane, a następnie wybierz pozycję |
|---|---|
| Pokaż łącza między grupami przez cały czas. | Pokaż wszystkie łącza między grupami. Powoduje to ukrycie agregowanych łącz między grupami. |
| Ukrywanie łączy między grupami przez cały czas. | Ukryj wszystkie łącza między grupami |
| Pokaż tylko łącza między grupami dla wybranych węzłów. | Pokaż łącza między grupami w wybranych węzłach |
| Ukryj wszystkie łącza. | Ukryj wszystkie łącza. Aby ponownie wyświetlić linki, wybierz jedną z opcji wymienionych powyżej. |
Węzły grupy
| Do | Wykonaj te kroki |
|---|---|
| Pokaż węzły kontenera jako węzły grupy lub węzły liścia. | Aby wyświetlić węzły kontenera jako węzły liścia: wybierz węzły, otwórz menu skrótów dla zaznaczenia, a następnie wybierz pozycję Grupuj, Konwertuj na liść. Aby wyświetlić węzły kontenera jako węzły grupy: wybierz węzły, otwórz menu skrótów wyboru, a następnie wybierz pozycję Grupa, Konwertuj na grupę. |
| Zmień układ wewnątrz grupy. | Wybierz grupę, otwórz menu skrótów, wybierz pozycję Układ i wybierz odpowiedni styl układu. - lub - 1. Wybierz grupę i upewnij się, że została rozwinięta. 2. Kliknij ponownie nagłówek grupy, a zostanie wyświetlony pasek narzędzi grupy. 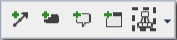 3. Otwórz styl zmiany układu listy  grup i wybierz odpowiedni styl układu. grup i wybierz odpowiedni styl układu.Widok listy zmienia kolejność członków grupy na liście. Ustawienie domyślne programu Graph resetuje układ grupy do domyślnego układu mapy. Aby uzyskać inne opcje, zobacz Zmienianie układu mapy. |
| Dodaj węzeł do grupy. | Przeciągnij węzeł na grupę. Podczas przeciągania węzła program Visual Studio wyświetla wskaźnik pokazujący, że przenosisz węzeł. Można również przeciągać węzły na zewnątrz grupy. |
| Dodaj węzeł do węzła innego niż grupa. | Przeciągnij węzeł na węzeł docelowy. Dowolny węzeł docelowy można przekonwertować na grupę, dodając do niej węzły. |
| Grupuj wybrane węzły. | 1. Wybierz węzły, które chcesz zgrupować. Zostanie wyświetlony wyskakujące pasek narzędzi powyżej ostatniego wybranego węzła.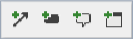 2. Na pasku narzędzi wybierz czwartą ikonę Grupuj wybrane węzły (jeśli węzeł zostanie rozszerzony, będzie miał pięć zamiast czterech ikon). Wpisz nazwę nowej grupy i naciśnij klawisz Return. - lub - Wybierz węzły, które chcesz zgrupować, a następnie otwórz menu skrótów do wyboru. Wybierz pozycję Grupa, Dodaj grupę nadrzędną, wpisz nazwę nowej grupy i naciśnij klawisz Return. Możesz zmienić nazwę grupy. Otwórz menu skrótów dla grupy i wybierz pozycję Edytuj, właściwości, aby otworzyć program Visual Studio okno Właściwości. W właściwości Etykieta zmień nazwę grupy zgodnie z potrzebami. |
| Usuń grupy. | Zaznacz jedną grupę lub kilka, które chcesz usunąć. Otwórz menu skrótów dla zaznaczenia i wybierz pozycję Grupa, Usuń grupę. |
| Usuń węzły z grupy nadrzędnej. | Zaznacz węzły, które chcesz przenieść. Otwórz menu skrótów dla zaznaczenia i wybierz pozycję Grupa, Usuń z elementu nadrzędnego. Spowoduje to usunięcie węzłów do ich dziadków lub poza grupą, jeśli nie mają grupy dziadków. - lub - Wybierz węzły i przeciągnij je z grupy. |
Dodawanie, usuwanie lub zmienianie nazwy węzłów, łączy i komentarzy
Możesz wyświetlić więcej lub mniej elementów na mapie, aby przejść do szczegółów lub uprościć mapę. Możesz również zmienić nazwę elementów i dodać komentarze do elementów.
Uwaga
Przed udostępnieniem mapy utworzonej przy użyciu programu Visual Studio Enterprise z osobami korzystającymi z programu Visual Professional upewnij się, że wszystkie elementy kodu, które mają być widoczne dla innych osób, są widoczne na mapie. W przeciwnym razie ci użytkownicy nie będą mogli pobrać usuniętych elementów kodu.
Dodawanie węzła dla elementu kodu
| Do | Wykonaj te kroki |
|---|---|
| Dodaj nowy węzeł ogólny w bieżącej lokalizacji wskaźnika myszy. | 1. Przenieś wskaźnik myszy do miejsca na mapie, w którym chcesz umieścić nowy element kodu i naciśnij przycisk Wstaw. - lub - Otwórz menu skrótów dla mapy i wybierz pozycję Edytuj, Dodaj, Węzeł ogólny. 2. Wpisz nazwę nowego węzła i naciśnij klawisz Return. |
| Dodaj określony typ węzła elementu kodu w bieżącej lokalizacji wskaźnika myszy. | 1. Przenieś wskaźnik myszy do miejsca na mapie, w którym chcesz umieścić nowy element kodu i otwórz menu skrótów dla mapy. 2. Wybierz pozycję Edytuj, Dodaj i wybierz odpowiedni typ węzła. 3. Wpisz nazwę nowego węzła i naciśnij klawisz Return. |
| Dodaj do grupy ogólny lub określony typ węzła elementu kodu. | 1. Wybierz węzeł grupy i otwórz menu skrótów. 2. Wybierz pozycję Edytuj, Dodaj i wybierz odpowiedni typ węzła. 3. Wpisz nazwę nowego węzła i naciśnij klawisz Return. |
| Dodaj nowy węzeł tego samego typu i połączony z istniejącego węzła. | 1. Wybierz element kodu. Zostanie wyświetlony pasek narzędzi wyskakujących okienek.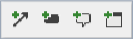 2. Na pasku narzędzi wybierz drugą ikonę Utwórz węzeł z tą samą kategorią co ten węzeł i dodaj do niego nowy link. 3. Wybierz miejsce na mapie, aby umieścić nowy element kodu i kliknąć lewy przycisk myszy. 4. Wpisz nazwę nowego węzła i naciśnij klawisz Return. |
| Dodaj nowy węzeł ogólny połączony z istniejącym elementem kodu, który ma fokus. | 1. Za pomocą klawiatury naciśnij klawisz Tab , aż element kodu do połączenia z ma fokus (prostokąt kropkowany). 2. Naciśnij klawisze Alt+Insert. 3. Wpisz nazwę nowego węzła i naciśnij klawisz Return. |
| Dodaj nowy węzeł ogólny, który łączy się z istniejącym elementem kodu, który ma fokus. | 1. Za pomocą klawiatury naciśnij klawisz Tab , aż element kodu, aby utworzyć łącze, ma fokus (prostokąt kropkowany). 2. Naciśnij klawisze Alt+Shift+Insert. 3. Wpisz nazwę nowego węzła i naciśnij klawisz Return. |
| Aby dodać elementy kodu dla polecenia | Wykonaj te kroki |
|---|---|
| Elementy kodu w rozwiązaniu. | 1. Znajdź element kodu w Eksplorator rozwiązań. Użyj pola wyszukiwania Eksplorator rozwiązań lub przejrzyj rozwiązanie. Porada: Aby znaleźć elementy kodu, które mają zależności od typu lub elementu członkowskiego, otwórz menu skrótów dla typu lub elementu członkowskiego w Eksplorator rozwiązań. Wybierz odpowiednią relację. Eksplorator rozwiązań pokazuje tylko te elementy kodu z określonymi zależnościami. 2. Przeciągnij elementy kodu, które cię interesują, do powierzchni mapy. Możesz również przeciągać elementy kodu z widoku klasy lub przeglądarki obiektów. - lub - W Eksplorator rozwiązań wybierz elementy kodu, które chcesz mapować. Następnie na pasku narzędzi Eksplorator rozwiązań kliknij pozycję Pokaż na mapie kodu. Domyślnie nadrzędna hierarchia kontenerów dla nowych elementów kodu jest wyświetlana na mapie. Użyj przycisku Uwzględnij elementy nadrzędne na pasku narzędzi mapy kodu, aby zmienić to zachowanie. Po wyłączeniu do mapy jest dodawany tylko sam element kodu. Aby odwrócić to zachowanie tylko dla jednej akcji przeciągania i upuszczania, naciśnij i przytrzymaj klawisz CTRL podczas przeciągania elementów kodu do mapy. Program Visual Studio dodaje elementy kodu dla elementów kodu najwyższego poziomu w zaznaczeniu. Aby sprawdzić, czy element kodu zawiera inne elementy kodu, przesuń wskaźnik myszy na wierzchu elementu kodu, aby wyświetlić strzałkę w dół. Wybierz cudzysłów, aby rozwinąć element kodu. Aby rozwinąć wszystkie elementy kodu, naciśnij klawisze CTRL+A, aby zaznaczyć wszystkie elementy, otwórz menu skrótów dla mapy, a następnie wybierz pozycję Grupuj, Rozwiń. To polecenie nie jest dostępne, jeśli rozszerzenie wszystkich grup spowodowałoby powstanie mapy bezużytecznej lub spowodowałoby problemy z brakiem pamięci. |
| Elementy kodu związane z elementami kodu na mapie. | Kliknij przycisk Pokaż powiązane na pasku narzędzi mapy kodu i wybierz typ powiązanych elementów, które cię interesują. - lub - Otwórz menu skrótów dla elementu kodu. Wybierz jeden z elementów Pokaż ... w menu w zależności od rodzaju relacji, która Cię interesuje. Można na przykład zobaczyć elementy, do których odwołuje się bieżący element, elementy odwołujące się do bieżącego elementu, podstawowe i pochodne typy klas, wywołań metod oraz zawierające klasy, przestrzenie nazw i zestawy. Aby uzyskać więcej informacji, zobacz ten temat. |
| Skompilowane zestawy .NET (dll lub .exe) lub pliki binarne. | Przeciągnij zestawy lub pliki binarne spoza programu Visual Studio do mapy. Możesz przeciągnąć z Eksploratora Windows lub Eksplorator plików tylko wtedy, gdy korzystasz z niego i programu Visual Studio na tym samym poziomie uprawnień kontroli dostępu użytkowników (UAC). Jeśli na przykład kontrola konta użytkownika jest włączona i uruchamiasz program Visual Studio jako Administracja istrator, Eksplorator Windows lub Eksplorator plików zablokuje operację przeciągania. |
Dodawanie łącza między istniejącymi elementami kodu
Wybierz element kodu źródłowego. Pasek narzędzi jest wyświetlany nad elementem kodu.
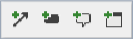
Na pasku narzędzi wybierz pierwszą ikonę Utwórz nowy link z tego węzła, do którego kiedykolwiek klikniesz następny węzeł.
Wybierz element kodu docelowego. Zostanie wyświetlony link między dwoma elementami kodu.
OR
Wybierz element kodu źródłowego na mapie.
Jeśli masz zainstalowaną mysz, przesuń wskaźnik myszy poza granice mapy.
Otwórz menu skrótów elementu kodu i wybierz pozycję Edytuj>>łącze ogólne.
Na karcie i wybierz docelowy element kodu dla linku.
Naciśnij klawisz Enter.
Dodawanie komentarza do istniejącego węzła na mapie
Wybierz element kodu. Nad nim pojawi się pasek narzędzi.
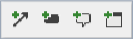
Na pasku narzędzi wybierz trzecią ikonę Utwórz nowy węzeł komentarza z nowym linkiem do wybranego węzła.
- lub -
Otwórz menu skrótów dla elementu kodu i wybierz pozycję Edytuj>nowy komentarz.
Wpisz swoje komentarze. Aby wpisać nowy wiersz, naciśnij klawisz Shift + Enter.
Dodawanie komentarza do samej mapy
Otwórz menu skrótów dla mapy i wybierz pozycję Edytuj>nowy komentarz.
Wpisz swoje komentarze. Aby wpisać nowy wiersz, naciśnij klawisz Shift + Enter.
Zmienianie nazwy elementu kodu lub łącza
Wybierz element kodu lub link, którego nazwę chcesz zmienić.
Naciśnij klawisz F2 lub otwórz menu skrótów i wybierz pozycję Edytuj>nazwę.
Po wyświetleniu pola edycji na mapie zmień nazwę elementu kodu lub linku.
OR
Otwórz menu skrótów i wybierz pozycję Edytuj>właściwości.
Edytuj właściwość Label w programie Visual Studio okno Właściwości.
Usuwanie elementu kodu lub linku z mapy
Wybierz element lub link kodu i naciśnij klawisz Delete .
- lub -
Otwórz menu skrótów dla elementu kodu lub linku, a następnie wybierz pozycję Edytuj>usuń.
Jeśli element lub link jest częścią grupy, przycisk
 Pobierz elementy podrzędne pojawi się wewnątrz grupy. Kliknij to, aby pobrać brakujące elementy i linki.
Pobierz elementy podrzędne pojawi się wewnątrz grupy. Kliknij to, aby pobrać brakujące elementy i linki.
Możesz usunąć elementy kodu i linki z mapy bez wpływu na kod źródłowy. Po usunięciu ich definicje zostaną usunięte z pliku DGML (dgml).
Mapy utworzone przez edytowanie pliku DGML przez dodanie niezdefiniowanych elementów kodu lub użycie niektórych wcześniejszych wersji programu Visual Studio nie obsługuje tej funkcji.
Flaga elementu kodu na potrzeby kontynuacji
Wybierz element kodu lub link, który chcesz oznaczyć jako kontynuację.
Otwórz menu skrótów i wybierz pozycję Edytuj>flagę dla pozycji Kontynuacja.
Domyślnie element kodu zyskuje czerwone tło. Rozważ dodanie do niego komentarza z odpowiednimi informacjami dotyczącymi kontynuacji.
Zmień kolor tła elementu lub wyczyść flagę kontynuacji, wybierając pozycję Edytuj>inne kolory flagi.
Zmienianie stylu elementu kodu lub łącza
Ikony elementów kodu oraz kolory elementów kodu i linków można zmienić przy użyciu wstępnie zdefiniowanych ikon i kolorów. Możesz na przykład wybrać kolor, aby wyróżnić elementy kodu i linki, które mają określoną kategorię lub właściwość. Dzięki temu można identyfikować i skupiać się na określonych obszarach mapy. Możesz określić niestandardowe ikony i kolory, edytując plik .dgml mapy; Zobacz Dostosowywanie map kodu, edytując pliki DGML.
Aby zastosować wstępnie zdefiniowany kolor lub ikonę do elementów kodu lub łączy z określoną kategorią lub właściwością
Na pasku narzędzi mapy wybierz pozycję Legenda.
W polu Legenda sprawdź, czy kategoria lub właściwość elementu kodu jest już wyświetlana na liście.
Jeśli lista nie zawiera kategorii lub właściwości, wybierz w +polu Legenda , a następnie wybierz pozycję Właściwość węzła, Kategoria węzła, Właściwość łącza lub Kategoria łącza. Następnie wybierz właściwość lub kategorię. Kategoria lub właściwość jest teraz wyświetlana w polu Legenda .
Uwaga
Aby utworzyć i przypisać kategorię lub właściwość do elementu kodu, możesz edytować plik .dgml mapy; Zobacz Dostosowywanie map kodu, edytując pliki DGML.
W polu Legenda kliknij ikonę obok dodanej kategorii lub właściwości lub chcesz zmienić.
Skorzystaj z poniższej tabeli, aby wybrać styl, który ma zostać zmieniony:
Aby zmienić Wybierz Kolor tła Tło Kolor konturu Obrysu Kolor tekstu (litera "f" jest wyświetlana w celu wyświetlenia wyniku) Pierwszym planie Icon Ikony Zostanie wyświetlone okno dialogowe Selektor zestawu kolorów lub Selektor zestawów ikon, aby wybrać kolor lub ikonę.
W oknie dialogowym Selektor zestawu kolorów lub Selektor zestawu ikon wykonaj jedną z następujących czynności:
Aby zastosować Wykonaj te kroki Zestaw kolorów lub ikon Otwórz listę zestawów Wybierz kolor (lub ikonę). Wybierz zestaw kolorów lub ikon. Konkretny kolor lub ikona Otwórz listę wartości kategorii lub właściwości. Wybierz kolor lub ikonę. Uwaga
Możesz zmienić kolejność, usunąć lub tymczasowo uaktywnić style w polu Legenda . Zobacz Edytowanie pola Legenda.
Edytowanie pola Legenda
Możesz zmienić kolejność, usunąć lub tymczasowo uaktywnić style w polu Legenda :
Otwórz menu skrótów stylu w polu Legenda .
Wykonaj jedno z następujących zadań:
Do Wybierz Dezaktywowanie elementu kodu Wyłącz Usuwanie elementu kodu Usuń Przenieś styl w górę Przenieś w górę Przenieś element kodu w dół Przenieś w dół
Kopiowanie stylów z jednej mapy do innej
Upewnij się, że na mapie źródłowej jest wyświetlane pole Legenda . Jeśli nie jest widoczny, na pasku narzędzi mapy kliknij pozycję Legenda.
Otwórz menu skrótów dla pola Legenda. Wybierz pozycję Kopiuj legendę.
Wklej legendę na mapie docelowej.
Scal mapy kodu
Mapy można scalić, kopiując i wklejając elementy kodu między mapami. Jeśli identyfikatory elementów kodu są zgodne, wklejanie elementów kodu działa jak operacja scalania. Aby ułatwić to zadanie, umieść wszystkie zestawy lub pliki binarne, które chcesz zwizualizować w tym samym folderze, tak aby pełna ścieżka każdego zestawu lub pliku binarnego jest taka sama dla każdej mapy, którą chcesz scalić.
Alternatywnie można przeciągnąć te zestawy lub pliki binarne do tej samej mapy z tego folderu.
Powiązana zawartość
Opinia
Dostępne już wkrótce: W 2024 r. będziemy stopniowo wycofywać zgłoszenia z serwisu GitHub jako mechanizm przesyłania opinii na temat zawartości i zastępować go nowym systemem opinii. Aby uzyskać więcej informacji, sprawdź: https://aka.ms/ContentUserFeedback.
Prześlij i wyświetl opinię dla