Krok 5. Instalowanie pakietów w środowisku języka Python
Poprzedni krok: Uruchamianie kodu w debugerze
Społeczność deweloperów języka Python opracowała tysiące przydatnych pakietów, które można uwzględnić we własnych projektach. Program Visual Studio udostępnia interfejs użytkownika do zarządzania pakietami w środowiskach języka Python.
Wyświetlanie środowisk
Wybierz polecenie menu Wyświetl>inne środowiska Języka Python systemu Windows.> Zostanie otwarte okno Środowiska języka Python jako element równorzędny do Eksplorator rozwiązań i zostanie wyświetlone różne dostępne środowiska. Na liście przedstawiono oba środowiska zainstalowane przy użyciu instalatora programu Visual Studio i środowisk zainstalowanych oddzielnie. Obejmuje to środowiska globalne, wirtualne i conda. Środowisko pogrubione jest domyślnym środowiskiem używanym dla nowych projektów. Aby uzyskać więcej informacji na temat pracy ze środowiskami, zobacz How to create and manage Python environments in Visual Studio environments (Jak tworzyć środowiska języka Python i zarządzać nimi w środowiskach programu Visual Studio).
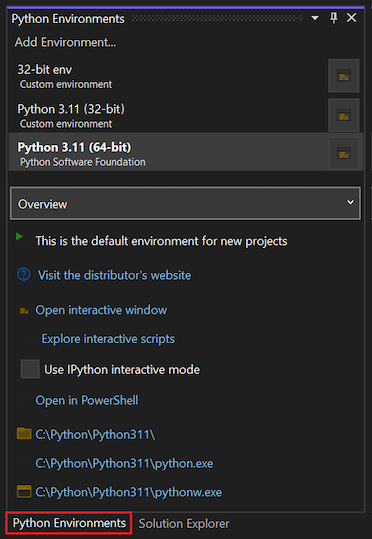
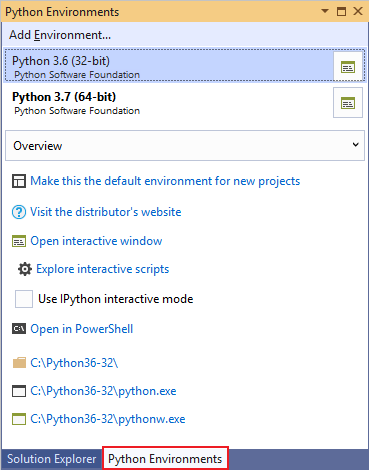
Uwaga
Możesz również użyć skrótu klawiaturowego Ctrl+K, Ctrl+', aby otworzyć okno Środowiska języka Python w oknie Eksplorator rozwiązań. Jeśli skrót nie działa i nie możesz znaleźć okna Środowiska języka Python w menu, możliwe, że nie zainstalowano obciążenia języka Python. Zobacz How to install Python support in Visual Studio on Windows (Jak zainstalować obsługę języka Python w programie Visual Studio w systemie Windows ), aby uzyskać wskazówki dotyczące sposobu instalowania języka Python.
Po otwarciu projektu języka Python możesz otworzyć okno Środowiska języka Python z Eksplorator rozwiązań. Kliknij prawym przyciskiem myszy pozycję Środowiska języka Python i wybierz polecenie Wyświetl wszystkie środowiska języka Python.


Teraz utwórz nowy projekt z pozycją Plik>nowy>projekt, wybierając szablon Aplikacja języka Python.
W wyświetlonym pliku kodu wklej następujący kod, który tworzy falę cosinusową podobną do poprzednich kroków samouczka, tylko tym razem wykreślił graficznie. Możesz również użyć utworzonego wcześniej projektu i zastąpić kod.
from math import radians import numpy as np # installed with matplotlib import matplotlib.pyplot as plt def main(): x = np.arange(0, radians(1800), radians(12)) plt.plot(x, np.cos(x), 'b') plt.show() main()W oknie edytora umieść kursor na instrukcjach
numpyimatplotlibimport. Zauważysz, że nie zostały one rozwiązane. Aby rozwiązać problemy z instrukcjami importowania, zainstaluj pakiety w domyślnym środowisku globalnym.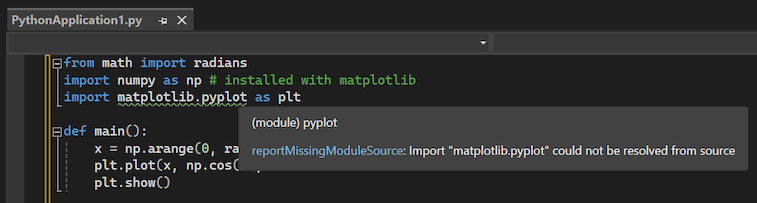

Gdy spojrzysz na okno edytora, zwróć uwagę, że po umieszczeniu wskaźnika myszy na
numpyinstrukcjach imatplotlibimportowaniu, które nie zostały rozwiązane. Przyczyną jest to, że pakiety nie zostały zainstalowane w domyślnym środowisku globalnym.Na przykład wybierz pozycję Otwórz okno interakcyjne i oknointerakcyjne dla tego konkretnego środowiska zostanie wyświetlone w programie Visual Studio.
Użyj listy rozwijanej poniżej listy środowisk, aby przełączyć się na kartę Pakiety . Karta Pakiety zawiera listę wszystkich pakietów, które są obecnie zainstalowane w środowisku.
Instalowanie pakietów przy użyciu okna Środowiska języka Python
W oknie Środowiska języka Python wybierz domyślne środowisko dla nowych projektów języka Python i wybierz kartę Pakiety . Następnie zostanie wyświetlona lista pakietów, które są obecnie zainstalowane w środowisku.
Zainstaluj
matplotlib, wprowadzając jego nazwę w polu wyszukiwania, a następnie wybierając opcję Uruchom polecenie: pip install matplotlib . Uruchomienie polecenia spowoduje zainstalowaniematplotlibpolecenia , a wszystkie pakiety, od których zależy (w tym przypadku obejmujenumpyto polecenie ).Wybierz kartę Pakiety .
Zgoda na podniesienie uprawnień, jeśli zostanie wyświetlony monit o to.
Po zainstalowaniu pakietu zostanie on wyświetlony w oknie Środowiska języka Python. X po prawej stronie pakietu go odinstalowuje.

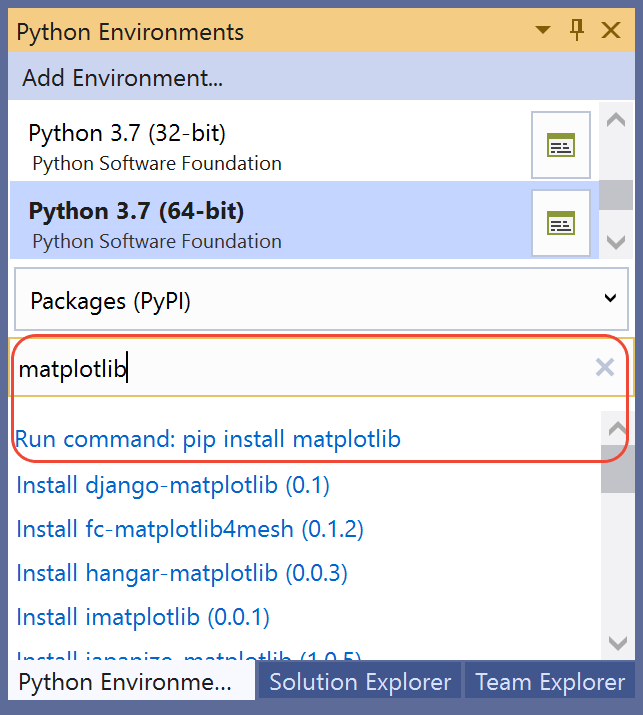
Zgoda na podniesienie uprawnień, jeśli zostanie wyświetlony monit o to.
Po zainstalowaniu pakietu zostanie on wyświetlony w oknie Środowiska języka Python. X po prawej stronie pakietu go odinstalowuje.
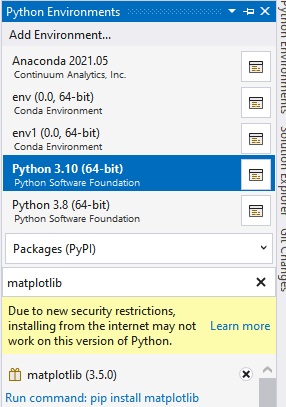
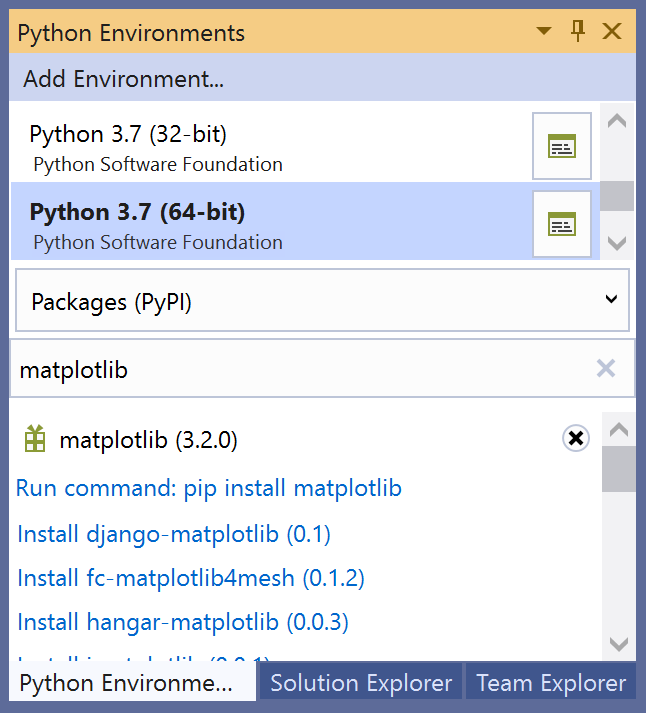
Uwaga
Pod środowiskiem może pojawić się mały pasek postępu wskazujący, że program Visual Studio tworzy bazę danych IntelliSense dla nowo zainstalowanego pakietu. Karta IntelliSense zawiera również bardziej szczegółowe informacje. Należy pamiętać, że dopóki ta baza danych nie zostanie ukończona, funkcje intelliSense, takie jak automatyczne uzupełnianie i sprawdzanie składni, nie będą aktywne w edytorze dla tego pakietu.
Program Visual Studio 2017 w wersji 15.6 lub nowszej używa innej i szybszej metody do pracy z funkcją IntelliSense i wyświetla komunikat dotyczący tego wpływu na kartę IntelliSense .
Uruchamianie programu
Po zainstalowaniu biblioteki matplotlib uruchom program za pomocą klawisza (F5) lub bez debugera (Ctrl+F5), aby wyświetlić dane wyjściowe:

Następny krok
Głębiej
Opinia
Dostępne już wkrótce: W 2024 r. będziemy stopniowo wycofywać zgłoszenia z serwisu GitHub jako mechanizm przesyłania opinii na temat zawartości i zastępować go nowym systemem opinii. Aby uzyskać więcej informacji, sprawdź: https://aka.ms/ContentUserFeedback.
Prześlij i wyświetl opinię dla