Przypisywanie subskrypcji do wielu użytkowników
Subskrypcje Administracja Portal umożliwiają dodawanie użytkowników pojedynczo lub w dużych grupach. Aby dodać poszczególnych użytkowników, zobacz Dodawanie pojedynczych użytkowników.
Aby dodać duże grupy użytkowników, możesz użyć funkcji dodawania zbiorczego lub jeśli organizacja korzysta z identyfikatora Microsoft Entra ID , a Organizacja ma zaufaną umowę, możesz użyć grup Firmy Microsoft Entra. W tym artykule wyjaśniono proces dla obu opcji. Obejrzyj ten klip wideo lub przeczytaj, aby dowiedzieć się więcej na temat funkcji dodawania zbiorczego.
Używanie zbiorczego dodawania do przypisywania subskrypcji
Wykonaj następujące kroki, aby użyć funkcji dodawania zbiorczego:
Zaloguj się do portalu Administracja subskrypcji programu Visual Studio pod adresem https://manage.visualstudio.com.
Aby dodać wielu subskrybentów jednocześnie, przejdź do karty Zarządzaj subskrybentami . Wybierz kartę Dodaj , a następnie wybierz pozycję Zbiorcze dodawanie na liście rozwijanej.
Zbiorcze dodawanie używa szablonu programu Microsoft Excel do przekazywania informacji o subskrybentach. W oknie dialogowym Przekazywanie wielu subskrybentów wybierz pozycję Pobierz , aby pobrać szablon.
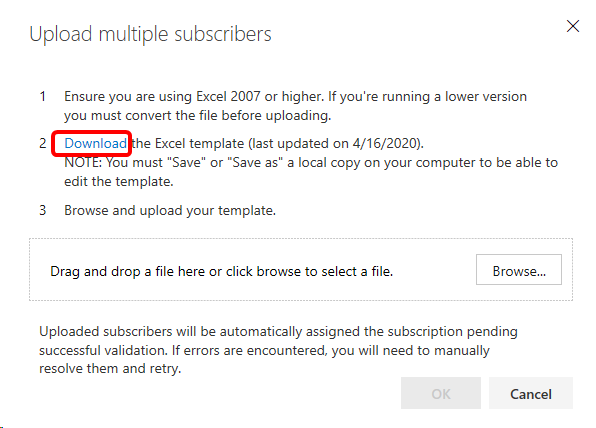
Uwaga
Zawsze pobierz najnowszą wersję tego szablonu. Jeśli używasz starszej wersji, przekazywanie zbiorcze może zakończyć się niepowodzeniem.
W arkuszu kalkulacyjnym programu Excel wypełnij pola informacjami dla osób, do których chcesz przypisać subskrypcje. (Odwołanie jest polem opcjonalnym). Zapisz plik lokalnie po zakończeniu.
Uwaga
Jedno z pól w szablonie umożliwia administratorom włączanie lub wyłączanie możliwości pobierania oprogramowania przez subskrybentów. Wyłączenie pobierania powoduje również wyłączenie dostępu do kluczy produktów.
Aby zapewnić bezproblemowe przekazywanie, zapoznaj się z następującymi najlepszymi rozwiązaniami:
- Sprawdź, czy żadne z pól formularza nie zawiera przecinków.
- Usuń spacje przed i po wartościach w polach formularza.
- Upewnij się, że nazwy użytkownika nie zawierają dodatkowych spacji między dwiema częściami i nazwami rodzin. Jeśli na przykład osoba ma dwuczęściowe imię, takie jak "Maggie May", powinno być wpisane jako "MaggieMay", ponieważ system nie przycina dodatkowego miejsca.
- Upewnij się, że wszystkie wymagane pola zostały ukończone.
- Sprawdź kolumnę Komunikat o błędzie. Jeśli zostaną wyświetlone jakiekolwiek błędy, rozwiąż je przed podjęciem próby przekazania pliku.
Wróć do portalu Administracja subskrypcji programu Visual Studio. W oknie dialogowym Przekazywanie wielu subskrybentów wybierz pozycję Przeglądaj.

Przejdź do zapisanego pliku programu Excel, a następnie wybierz przycisk OK.
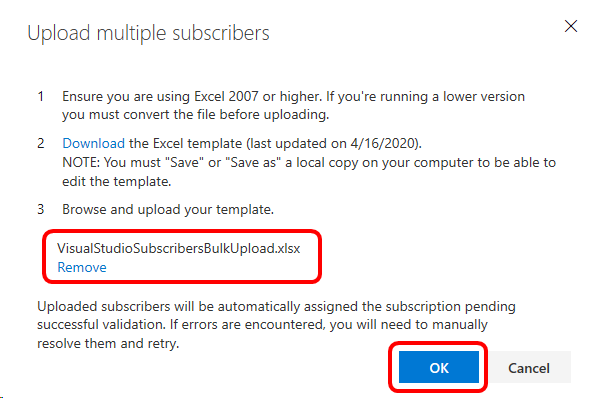
Zostanie wyświetlone okno dialogowe postępu przekazywania.
Jeśli szablon zawiera błędy, przekazywanie zakończy się niepowodzeniem. Zostaną wyświetlone błędy, aby można było poprawić szablon i ponowić próbę przekazania zbiorczego.

Jeśli wystąpi błąd, wykonaj następujące kroki:
- Otwórz utworzony plik programu Excel, popraw problemy i zapisz plik.
- Wróć do portalu Administracja i odrzuć komunikat o błędzie.
- Wybierz opcję Dodaj.
- Wybierz pozycję Dodaj zbiorczo.
- Ponieważ masz już zapisany plik programu Excel, nie musisz pobierać szablonu. Wybierz pozycję Przeglądaj, znajdź zapisany plik i wybierz pozycję Otwórz.
- Wybierz przycisk OK.
Po pomyślnym przekazaniu zostanie wyświetlona lista subskrybentów i komunikat potwierdzający.
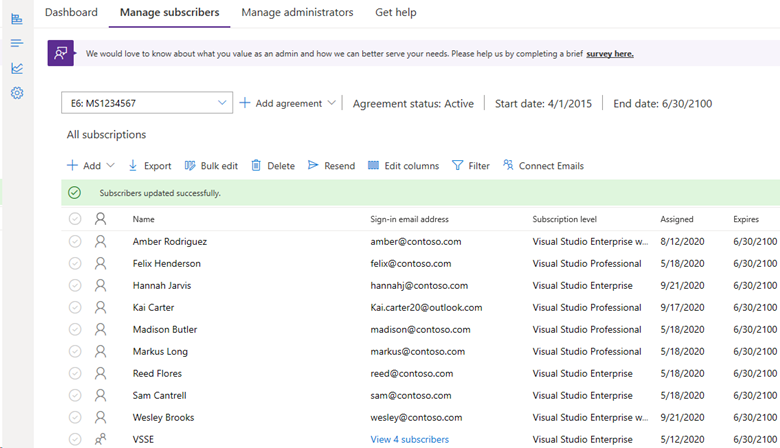
Przypisywanie subskrypcji przy użyciu grup Entra firmy Microsoft
Dzięki tej funkcji można łatwo pozostać na bieżąco z przypisaniami subskrypcji. Dodaj grupy Microsoft Entra w portalu subskrypcji Administracja, aby upewnić się, że wszyscy w grupie mają przypisaną subskrypcję. Gdy członkowie opuszczają organizację i są usuwani z identyfikatora Entra firmy Microsoft, ich dostęp do subskrypcji również zostanie automatycznie usunięty.
Ważne
Następujące ograniczenia dotyczą używania grup firmy Microsoft Entra do dodawania subskrybentów:
- Tylko zaufane umowy mogą używać grup firmy Microsoft Entra. (Zaufane są tylko umowy, które mogą "nadmiernie alokować".
- Administrator musi być członkiem dzierżawy firmy Microsoft Entra podczas początkowego dodawania grupy do portalu administracyjnego. Po dodaniu grupy zmiany członkostwa w grupach nie wymagają zaangażowania administratora.
- Grupy muszą zawierać co najmniej jednego członka. Puste grupy nie są obsługiwane.
- Wszyscy użytkownicy muszą znajdować się na najwyższym poziomie grupy. Zagnieżdżone grupy nie są obsługiwane.
- Wszyscy członkowie grupy muszą mieć adres e-mail skojarzony z kontem Microsoft Entra.
- Oddzielne adresy e-mail dla powiadomień nie są obsługiwane w przypadku subskrypcji dodanych przy użyciu grup Firmy Microsoft Entra.
Obejrzyj ten klip wideo lub przeczytaj, aby dowiedzieć się więcej na temat dodawania subskrybentów przy użyciu funkcji grupy Entra firmy Microsoft.
Zaloguj się do portalu Administracja subskrypcji programu Visual Studio pod adresem https://manage.visualstudio.com.
Aby dodać wielu subskrybentów jednocześnie, przejdź do karty Zarządzaj subskrybentami .
Wybierz kartę Dodaj , a następnie wybierz grupę Microsoft Entra na liście rozwijanej.
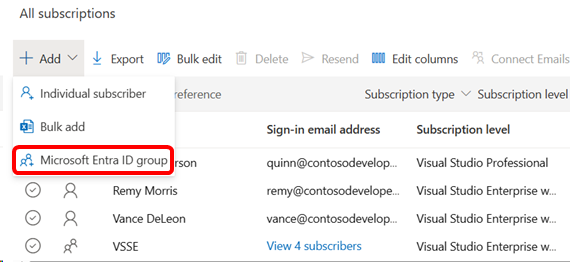
W okienku po prawej stronie zostanie wyświetlone okno wysuwane. Zacznij wprowadzać nazwę grupy Microsoft Entra, którą chcesz dodać do pola formularza. System wyszukuje dostępne grupy firmy Microsoft Entra w organizacji pod kątem dopasowania.
Po wybraniu grupy pole zostanie wypełnione nazwą grupy. Przed dodaniem użytkowników możesz wyświetlić użytkowników w tej grupie. Następnie możesz wybrać poziom subskrypcji, prawa pobierania i preferencje komunikacji dla grupy. Jeśli chcesz, możesz dodać szczegóły do pola odwołania.
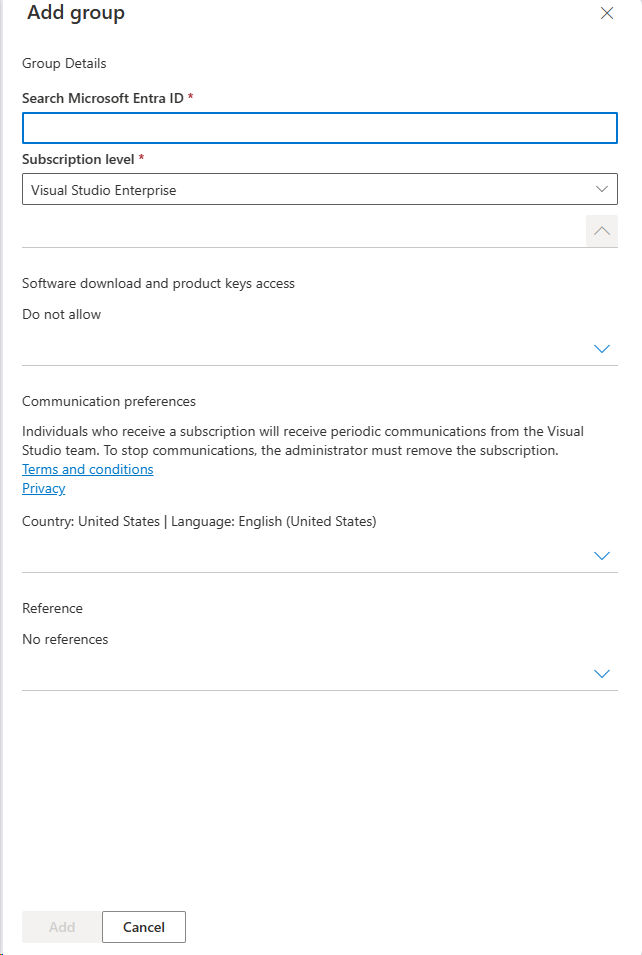
Wybierz pozycję Dodaj , a następnie potwierdź.
Aby wyświetlić dodaną grupę, przewiń do dołu listy użytkowników.
Wybierz pozycję Wyświetl subskrybentów , aby wyświetlić członków grupy. Możesz wyświetlić szczegółowe informacje o subskrybentach w grupie. Nie można jednak wprowadzać żadnych zmian dla subskrybentów ani przypisanych do nich subskrypcji.
Uwaga
Jeśli subskrypcje zostały już przypisane indywidualnie do użytkowników, którzy są następnie dodawani jako część grupy Firmy Microsoft Entra, zostaną one dodane jako część grupy i nie będą już wyświetlane indywidualnie. Jeśli jednak subskrypcja indywidualna jest dla innego poziomu subskrypcji, będą mieć dwie subskrypcje. Przykład: jeśli użytkownik ma indywidualną subskrypcję programu Visual Studio Professional i jest członkiem grupy, do której przypisujesz subskrypcje programu Visual Studio Enterprise, będą mieć obie te subskrypcje.
Jeśli usuniesz subskrybenta z grupy firmy Microsoft Entra, która ma przypisane subskrypcje, może upłynąć do 24 godzin, aby aktualizacja została odzwierciedlona w portalu administracyjnym.
Często zadawane pytania
Pyt.: Dlaczego nie widzę opcji używania grup Firmy Microsoft Entra do dodawania subskrybentów?
1: Funkcja jest obecnie dostępna tylko dla organizacji z zaufanymi umowami. Wybierz przycisk Szczegóły, aby wyświetlić informacje o umowie.
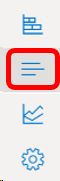
Pyt.: Dodano użytkowników do grupy Microsoft Entra, ale nie mają jeszcze subskrypcji. Dlaczego?
1: Jeśli zmiany zostały wprowadzone bezpośrednio w usłudze Microsoft Entra ID, subskrypcje powinny zostać szybko przypisane. Jeśli zmiany zostały wprowadzone w lokalna usługa Active Directory, najpierw należy zsynchronizować go z identyfikatorem Entra firmy Microsoft. W zależności od konfiguracji lokalna usługa Active Directory zmiany mogą potrwać do 24 godzin. Jeśli trwa to dłużej niż 24 godziny, nasz zespół pomocy technicznej może pomóc w rozwiązywaniu wszelkich problemów.
Pyt.: Czy mogę wybrać wiele poziomów subskrypcji, które mają być przypisane w grupie Microsoft Entra?
1: Wszyscy w grupie nie otrzymują tego samego poziomu subskrypcji.
Pyt.: Czy mogę edytować szczegóły subskrybenta dotyczące osób dodanych w grupie Microsoft Entra?
1: Nie — aby zmodyfikować informacje dla pojedynczego subskrybenta, usuń je z grupy Microsoft Entra i przypisz im subskrypcję indywidualnie.
Pyt.: Czy mogę dodać oddzielne adresy e-mail powiadomień dla członków grupy Firmy Microsoft Entra?
Odpowiedź: Nie — oddzielne adresy e-mail dla powiadomień nie są obecnie obsługiwane w przypadku subskrypcji dodanych przy użyciu grup firmy Microsoft Entra. Wszystkie wiadomości e-mail to podstawowa wiadomość e-mail (nazwa główna użytkownika).
Zasoby
Obsługa administracji i subskrypcji programu Visual Studio.
Zobacz też
- Dokumentacja programu Visual Studio
- Azure DevOps documentation (Dokumentacja usługi Azure DevOps)
- Dokumentacja platformy Azure
- Dokumentacja platformy Microsoft 365
- Dokumentacja Microsoft Entra
Następne kroki
Masz tylko jednego lub dwóch subskrybentów do dodania? Zapoznaj się z pozycją Dodawanie pojedynczych użytkowników.
Opinia
Dostępne już wkrótce: W 2024 r. będziemy stopniowo wycofywać zgłoszenia z serwisu GitHub jako mechanizm przesyłania opinii na temat zawartości i zastępować go nowym systemem opinii. Aby uzyskać więcej informacji, sprawdź: https://aka.ms/ContentUserFeedback.
Prześlij i wyświetl opinię dla