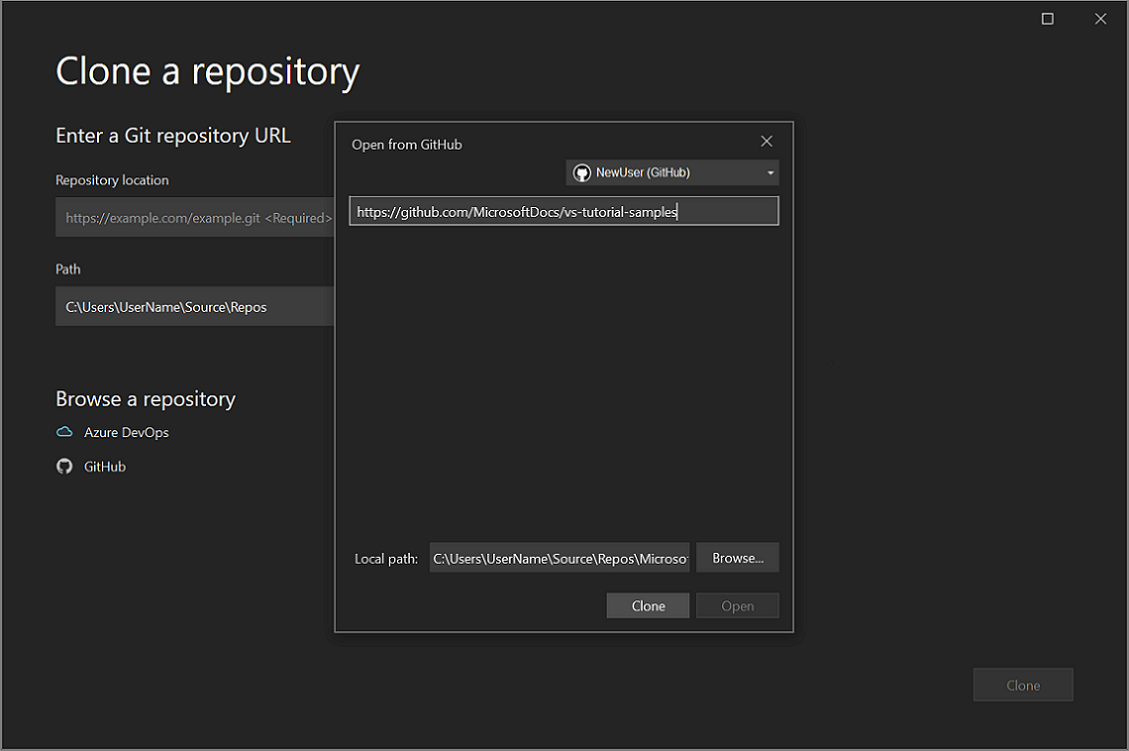Klonowanie repozytorium Git w programie Visual Studio
Program Visual Studio ułatwia klonowanie repozytorium bezpośrednio ze środowiska IDE. Możesz pracować zdalnie z wybranym dostawcą git, takim jak GitHub lub Azure DevOps. Jeśli musisz utworzyć nowe repozytorium zamiast klonować istniejące, zobacz Tworzenie repozytorium z poziomu programu Visual Studio.
Wymagania wstępne
Aby wykonać czynności opisane w tym artykule, potrzebne są następujące elementy:
Klonowanie repozytorium GitHub i logowanie
Otwórz program Visual Studio.
Z menu Git wybierz pozycję Klonuj repozytorium.
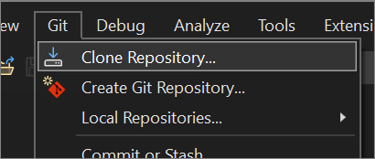
Uwaga
Jeśli wcześniej nie nawiązano interakcji z menu Git, może zostać wyświetlony komunikat Clone zamiast Clone Repository (Klonuj repozytorium). Jeśli tak, wybierz pozycję Klonuj.
Jeśli usługa Git nie znajduje się na pasku menu, przejdź do pozycji Narzędzia>Opcje Wyboru>wtyczki kontroli> źródła, a następnie wybierz pozycję Git z listy rozwijanej Bieżąca wtyczka kontroli źródła.
W oknie Klonowanie repozytorium w sekcji Wprowadź adres URL repozytorium Git dodaj informacje o repozytorium w polu Lokalizacja repozytorium.
Następnie w sekcji Ścieżka możesz zaakceptować domyślną ścieżkę do lokalnych plików źródłowych lub przejść do innej lokalizacji.
Następnie w sekcji Przeglądaj repozytorium wybierz pozycję GitHub.
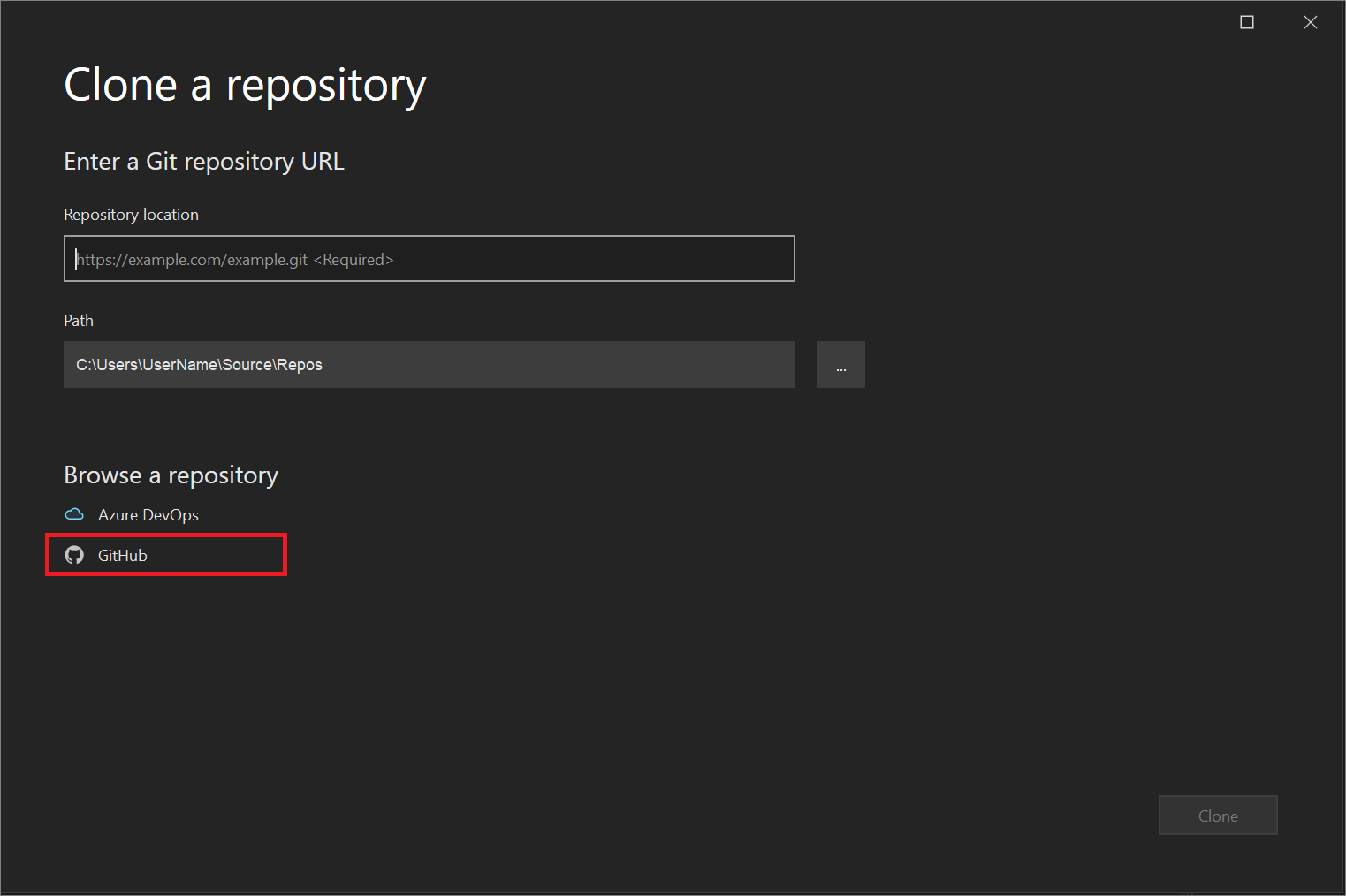
W oknie Otwórz z usługi GitHub możesz zweryfikować informacje o koncie usługi GitHub lub dodać je. W tym celu wybierz pozycję Zaloguj się z menu rozwijanego.
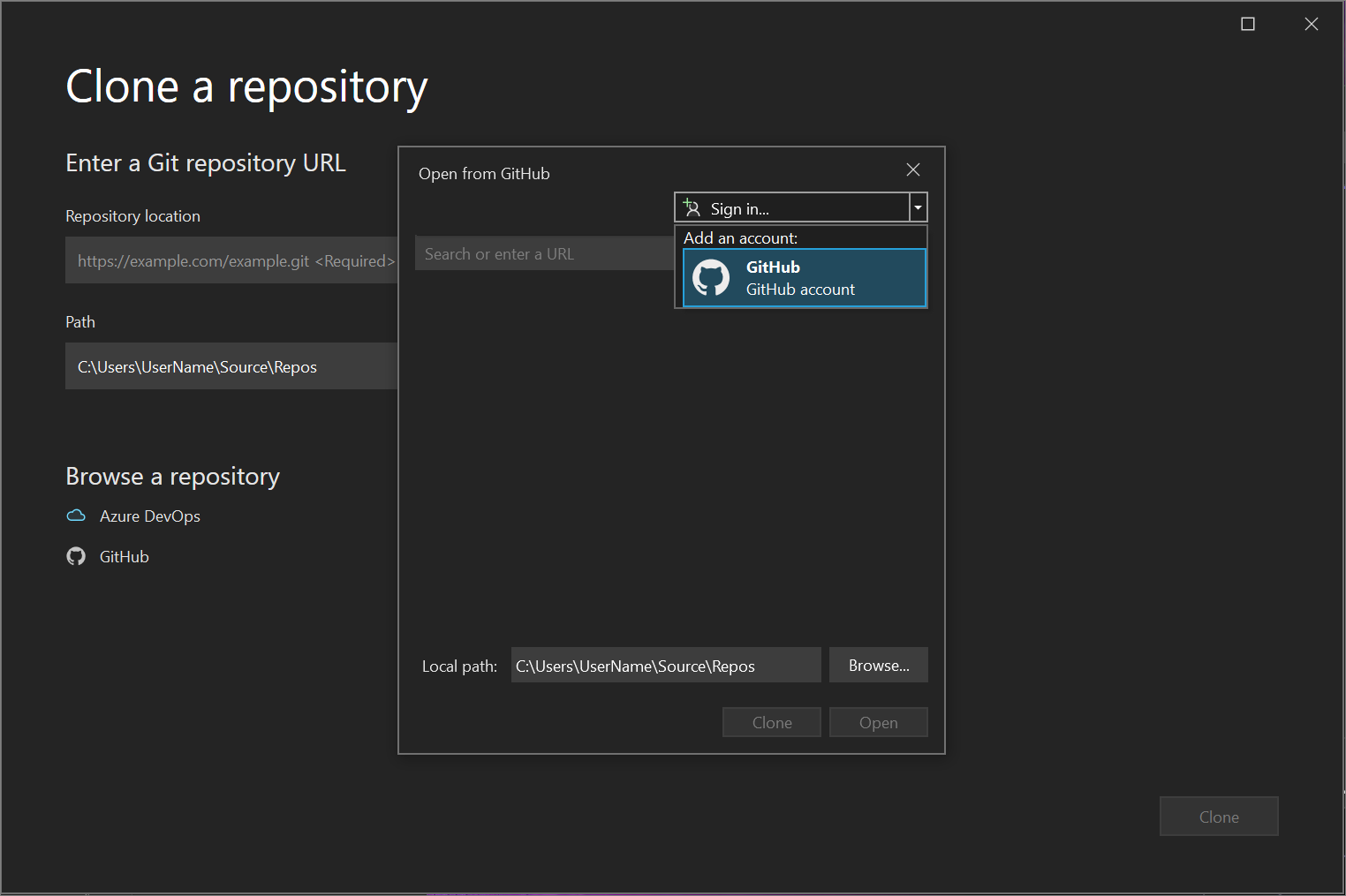
Jeśli logujesz się do usługi GitHub z programu Visual Studio po raz pierwszy, zostanie wyświetlone powiadomienie Autoryzowanie programu Visual Studio . Wybierz żądane opcje, a następnie wybierz pozycję Autoryzuj usługę GitHub.
Następnie zostanie wyświetlone okno potwierdzenia autoryzacji. Wprowadź hasło, a następnie wybierz pozycję Potwierdź hasło.
Po połączeniu konta usługi GitHub z programem Visual Studio zostanie wyświetlone powiadomienie o powodzeniu.
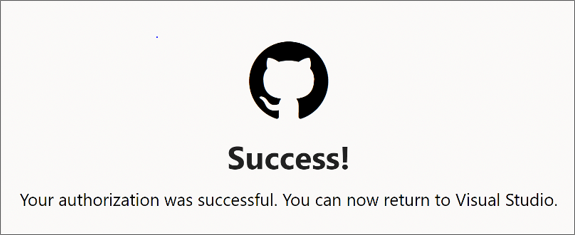
Po zalogowaniu program Visual Studio powróci do okna dialogowego Klonowanie repozytorium , w którym w oknie Otwórz z usługi GitHub zostaną wyświetlone wszystkie repozytoria, do których masz dostęp. Wybierz odpowiedni, a następnie wybierz pozycję Klonuj.
Jeśli lista repozytoriów nie zostanie wyświetlona, wprowadź lokalizację repozytorium, a następnie wybierz pozycję Klonuj.
Następnie program Visual Studio przedstawia listę rozwiązań w repozytorium. Wybierz rozwiązanie, które chcesz załadować, lub otwórz widok folderów w Eksplorator rozwiązań.

Napiwek
Widok folderu domyślnego można zmienić na Widok rozwiązania z menu Git . Wybierz pozycję Ustawienia Source Control>Git Global Ustawienia>> Automatycznie załaduj rozwiązanie podczas otwierania repozytorium Git w tym celu.
Otwieranie istniejącego repozytorium lokalnego
Po sklonowanym repozytorium lub utworzeniu repozytorium program Visual Studio wykrywa repozytorium Git i dodaje je do listy repozytoriów lokalnych w menu Git. Z tego miejsca możesz szybko uzyskiwać dostęp do repozytoriów Git i przełączać się między nimi.
Przejdź do i sklonuj repozytorium usługi Azure DevOps
Otwórz program Visual Studio.
Z menu Git wybierz pozycję Klonuj repozytorium.

W sekcji Przeglądanie repozytorium w oknie dialogowym Klonowanie repozytorium wybierz pozycję Azure DevOps.

Zostanie wyświetlone okno dialogowe Połączenie projektu. Postępuj zgodnie z monitami, aby zalogować się do konta platformy Azure, a następnie przejdź do usługi Azure DevOps Server, która hostuje szukane pliki.
Powiązana zawartość
Opinia
Dostępne już wkrótce: W 2024 r. będziemy stopniowo wycofywać zgłoszenia z serwisu GitHub jako mechanizm przesyłania opinii na temat zawartości i zastępować go nowym systemem opinii. Aby uzyskać więcej informacji, sprawdź: https://aka.ms/ContentUserFeedback.
Prześlij i wyświetl opinię dla