Tworzenie zatwierdzenia git w programie Visual Studio
Podstawową częścią dowolnego przepływu pracy usługi Git jest modyfikowanie plików i zatwierdzanie zmian w tych plikach. Chociaż ten artykuł odwołuje się do repozytoriów GitHub, możesz pracować zdalnie z wybranym dostawcą usługi Git, takim jak GitHub lub Azure DevOps. Możesz też pracować lokalnie bez dostawcy.
Usługa Git śledzi zmiany plików w repozytorium podczas pracy i oddziela pliki w repozytorium na trzy kategorie. Te zmiany są równoważne tym, co można zobaczyć po wprowadzeniu git status polecenia w wierszu polecenia:
- Niezmodyfikowane pliki: te pliki nie uległy zmianie od czasu ostatniego zatwierdzenia.
- Zmodyfikowane pliki: te pliki mają zmiany od ostatniego zatwierdzenia, ale nie zostały jeszcze przygotowane do następnego zatwierdzenia.
- Pliki etapowe: te pliki mają zmiany, które zostaną dodane do następnego zatwierdzenia.
Podczas pracy program Visual Studio śledzi zmiany plików w projekcie w sekcji Zmiany w oknie Zmiany usługi Git.
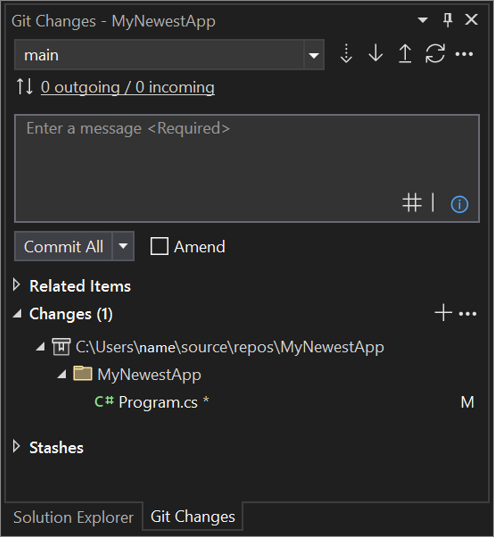
Wprowadzanie zmian etapu i zatwierdzanie
Aby przygotować zmiany, gdy wszystko będzie gotowe, wybierz + przycisk (plus) dla każdego pliku, który chcesz przygotować, lub kliknij prawym przyciskiem myszy plik, a następnie wybierz pozycję Etap. Możesz również przygotować wszystkie zmodyfikowane pliki jednym kliknięciem, używając przycisku wszystkie etapu + (plus) w górnej części sekcji Zmiany .
Podczas etapu zmiany program Visual Studio tworzy sekcję Zmiany etapowe. Tylko zmiany w sekcji Zmiany etapowe są dodawane do następnego zatwierdzenia, co można zrobić, wybierając pozycję Zatwierdzenie przygotowane. Równoważne polecenie dla tej akcji to git commit -m "Your commit message".
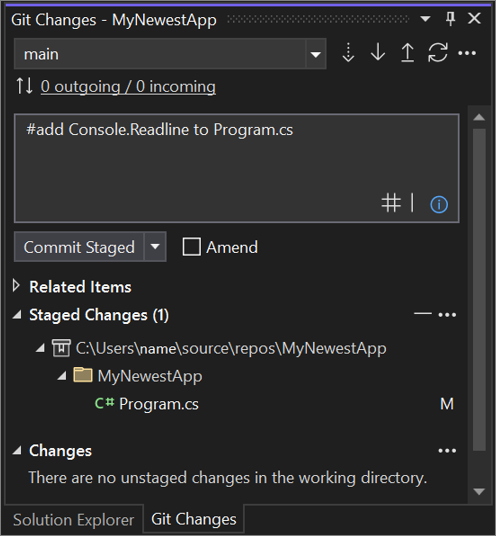
Zmiany mogą być również nieprzygotowane, klikając przycisk – (minus). Równoważne polecenie dla tej akcji polega git reset <file_path> na unstage pojedynczego pliku lub git reset <directory_path> unstage wszystkich plików w katalogu.
Możesz również zrezygnować z przygotowania zmodyfikowanych plików, pomijając obszar przejściowy. W takim przypadku program Visual Studio umożliwia bezpośrednie zatwierdzanie zmian bez konieczności ich etapu. Wprowadź komunikat zatwierdzenia, a następnie wybierz pozycję Zatwierdź wszystko. Równoważne polecenie dla tej akcji to git commit -a.
Program Visual Studio ułatwia również zatwierdzanie i synchronizowanie za pomocą jednego kliknięcia przy użyciu skrótów Commit All (Zatwierdź wszystko) i Push and Commit All (Zatwierdź i Zatwierdź wszystko) i Sync (Synchronizuj wszystko). Po dwukrotnym kliknięciu dowolnego pliku w sekcjach Zmiany i zmiany etapowe można zobaczyć porównanie wierszy po wierszu z niezmodyfikowaną wersją pliku. Zobacz Porównanie plików — widok różnic.
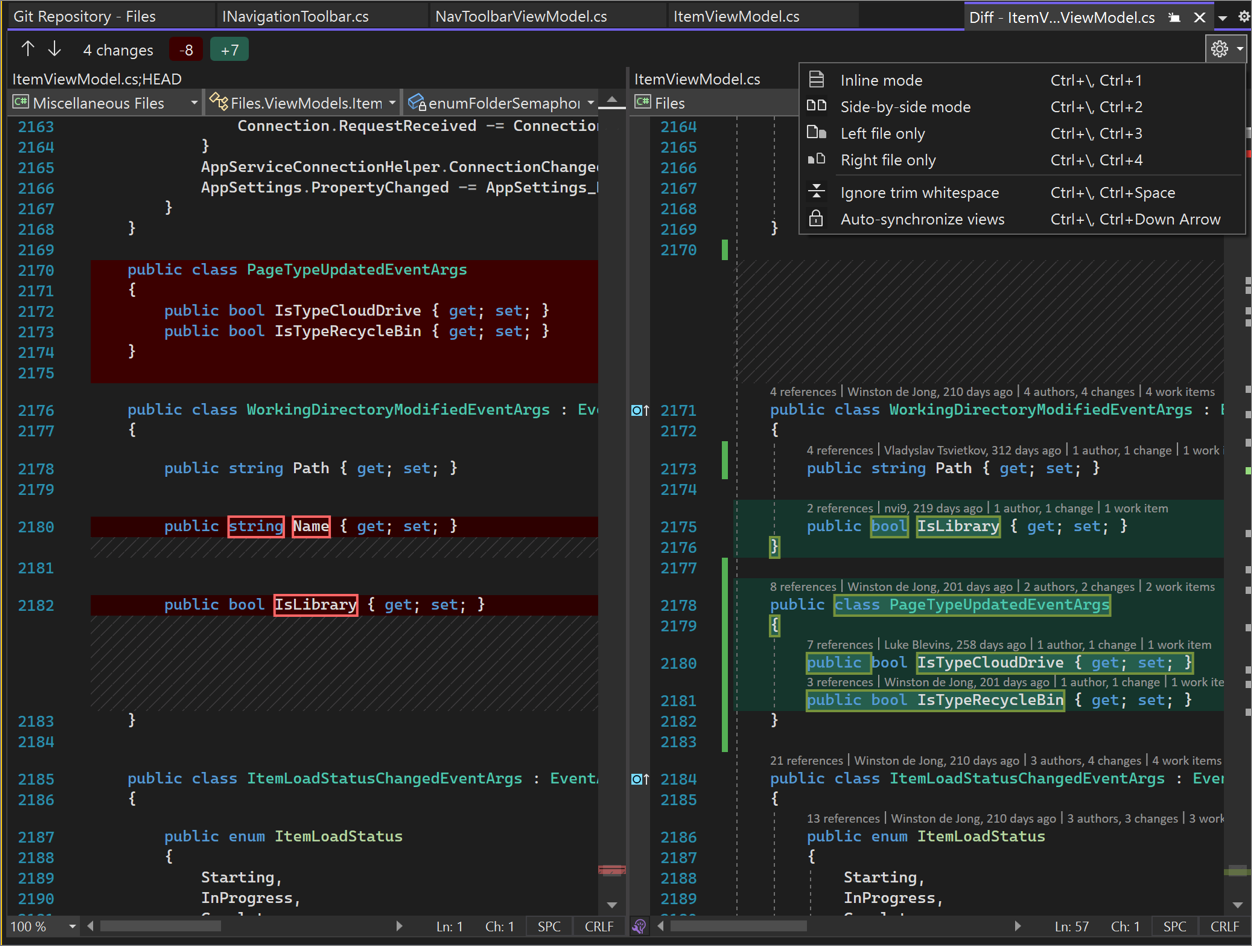
Nowość w wersji 17.6: Możesz również odwołać się do problemu lub żądania ściągnięcia, wpisując # lub wybierając # przycisk w prawym dolnym rogu pola tekstowego wiadomości zatwierdzenia. Aby uzyskać więcej informacji, zobacz wpis w blogu Problemy referencyjne i żądania ściągnięcia.
Przywracanie, resetowanie lub zmienianie zatwierdzenia
Po dwukrotnym kliknięciu zatwierdzenia program Visual Studio otworzy jego szczegóły w osobnym oknie narzędzia. W tym miejscu możesz przywrócić zatwierdzenie, zresetować (cofnąć) zatwierdzenie, zmienić komunikat zatwierdzenia lub utworzyć tag w zatwierdzeniu. Po kliknięciu zmienionego pliku w zatwierdzeniu program Visual Studio otworzy obok siebie widok różnicowy zatwierdzenia i jego elementu nadrzędnego.
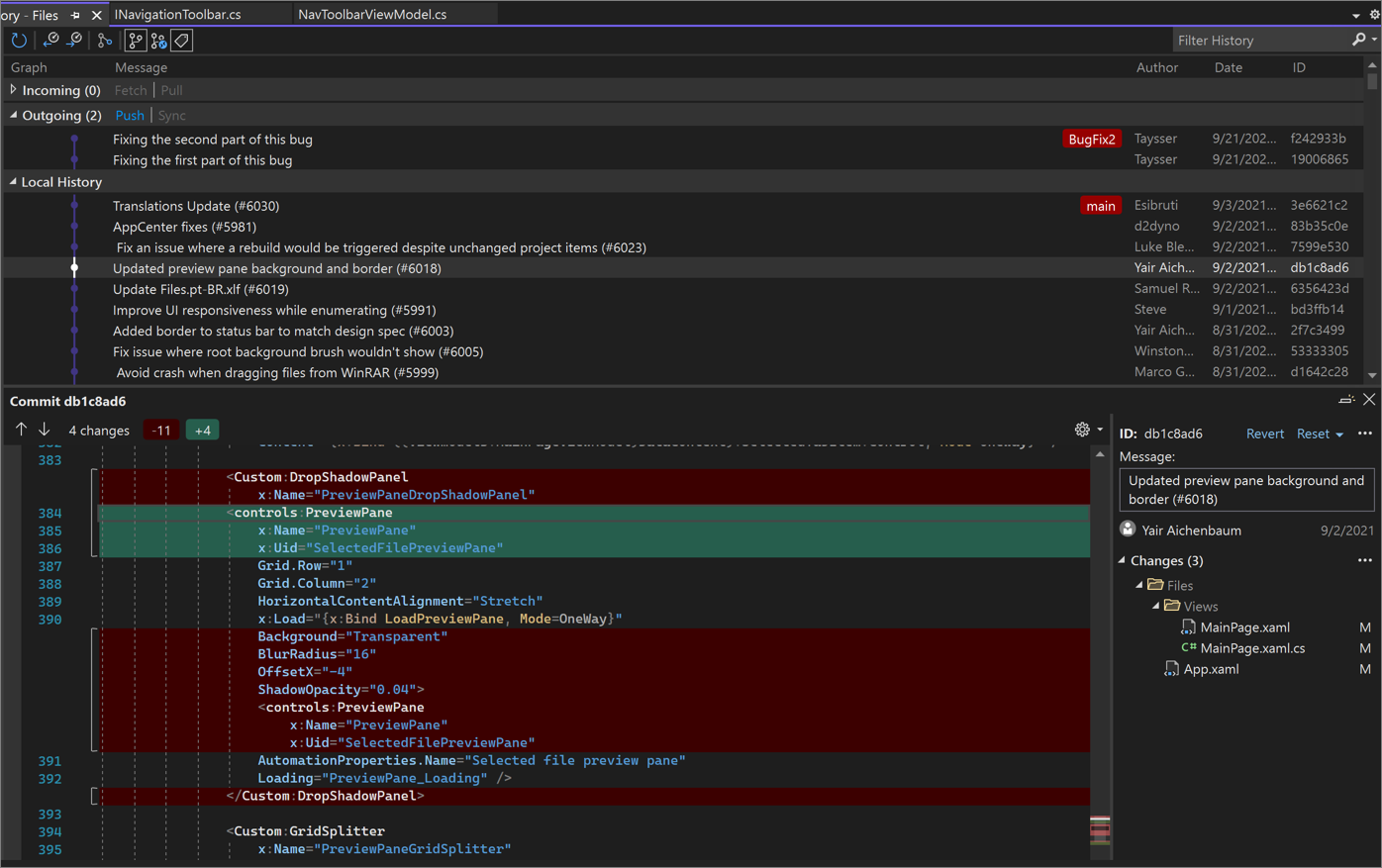
Generowanie komunikatów zatwierdzenia za pomocą czatu Copilot w usłudze GitHub
W programie Visual Studio 2022 w wersji 17.9 lub nowszej oraz rozszerzeniach GitHub Copilot można użyć sztucznej inteligencji do generowania szczegółowych komunikatów zatwierdzenia opisujących zmiany.
Uwaga
Aby włączyć komunikaty zatwierdzenia generowane przez sztuczną inteligencję, potrzebne są narzędzia GitHub Copilot i GitHub Copilot Chat. Jeśli używasz programu Visual Studio w wersji 17.10 (wersja zapoznawcza 3 lub nowsza), zobacz Pobieranie narzędzia GitHub Copilot dla programu Visual Studio 2022 w wersji 17.10 (wersja zapoznawcza 3 lub nowsza).
Jeśli używasz programu Visual Studio w wersji 17.9 lub starszej, zobacz Get GitHub Copilot for Visual Studio 2022 versions 17.8 to 17.9 (Pobieranie narzędzia GitHub Copilot dla programu Visual Studio 2022 w wersji 17.8 do 17.9).

Gdy wszystko będzie gotowe do zatwierdzenia, użyj ikony błyszczącego pióra (etykietka narzędzia: Dodaj komunikat zatwierdzenia wygenerowanego przez sztuczną inteligencję) w prawym dolnym rogu pola edycji komunikatu zatwierdzenia, aby zażądać komunikatu zatwierdzenia wygenerowanego przez sztuczną inteligencję. Wygenerowany tekst sztucznej inteligencji jest generowany i dodawany do wszystkich elementów, które już posiadałeś. Dokładnie przeczytaj go, aby sprawdzić, czy jest on dokładny. Istnieje możliwość akceptowania wstawiania lub odrzucania go. Jeśli zaakceptujesz wstawienie, możesz edytować tekst przed przesłaniem. Gdy wszystko będzie gotowe, wybierz przycisk Zatwierdź przygotowany lub jedną z innych opcji zatwierdzania dostępnych na liście rozwijanej poniżej pola edycji komunikatu zatwierdzenia.
Uwaga
Przeczytaj o tym, jak usługa GitHub Copilot chroni prywatność Twoich danych w witrynie GitHub Copilot Business Privacy Statement.
Powiązana zawartość
Opinia
Dostępne już wkrótce: W 2024 r. będziemy stopniowo wycofywać zgłoszenia z serwisu GitHub jako mechanizm przesyłania opinii na temat zawartości i zastępować go nowym systemem opinii. Aby uzyskać więcej informacji, sprawdź: https://aka.ms/ContentUserFeedback.
Prześlij i wyświetl opinię dla