Interaktywne filtrowanie list prac, tablic, zapytań i planów w usłudze Azure Boards, aby uzyskać więcej informacji.
Azure DevOps Services | Azure DevOps Server 2022 — Azure DevOps Server 2019
Dzięki funkcjom filtrowania można interaktywnie zastosować jeden lub więcej filtrów do narzędzia usługi Azure Boards. Każde narzędzie jest już filtrowane, aby wyświetlić podzestaw elementów roboczych zgodnie z funkcją narzędzia. Na przykład listy prac i tablice wyświetlają elementy robocze na podstawie wybranych ścieżek obszaru i ścieżek iteracji dla zespołu. Wyniki zapytania zawierają listę elementów roboczych opartych na zdefiniowanych klauzulach zapytania.
Aby włączyć funkcję filtrowania, wybierz pozycję ![]() Filtr.
Filtr.

Z tych narzędzi nadal może być wyświetlana duża liczba elementów roboczych. Filtrowanie interakcyjne umożliwia skoncentrowanie się na podzestawie. Do każdego z narzędzi usługi Azure Boards można zastosować co najmniej jedną funkcję filtrowania.
Użyj filtrów, aby wykonać następujące zadania:
- W codziennych spotkaniach scrum przefiltruj tablicę Kanban, aby skupić się na przypisanej pracy dla określonego przebiegu.
- Lub jeśli twój zespół używa tablicy zadań Sprints, odfiltruj ukończoną pracę członka zespołu.
- Aby skoncentrować się na grupie elementów roboczych, filtruj na podstawie nadrzędnego elementu roboczego, według ścieżki obszaru lub tagów.
- Aby sklasyfikować elementy robocze, utwórz zapytanie i filtr, aby skoncentrować się na podobnej pracy pogrupowanej według ścieżki obszaru lub tagów.
Obsługiwane funkcje filtru
Funkcje filtrowania są dostępne we wszystkich narzędziach usługi Azure Boards: elementy robocze, tablice, listy prac, listy prac przebiegu i tablice zadań, zapytania i plany dostarczania. Zestaw obsługiwanych funkcji zależy od narzędzia i wersji usługi Azure DevOps. (Użyj selektora zawartości, aby wyświetlić filtry dostępne dla danej wersji).
Poniższa tabela zawiera listę obsługiwanych opcji na podstawie narzędzia wskazanego za pomocą elementu ✔️ lub.
Listy prac i tablice podlegają filtrom zdefiniowanym dla zespołu zgodnie z opisem w temacie Konfigurowanie list prac i tablic. Inne narzędzia mają wstępnie zdefiniowane filtry na podstawie widoku, klauzul filtru zapytania lub wybranych ustawień.
Tool (Narzędzie dostępu do centrum danych)
Słowa kluczowe
lub identyfikator
Pola
Nadrzędny
Element roboczy
Tagi
✔️
- Przypisana do
- Typ elementu roboczego
- Stany
- Ścieżka obszaru
✔️
✔️
- Przypisana do
- Typ elementu roboczego
- Stany
- Ścieżka obszaru
- Ścieżka iteracji
✔️
✔️
✔️
- Przypisana do
- Typ elementu roboczego
- Stany
- Ścieżka obszaru
- Ścieżka iteracji
Uwaga 1
✔️
✔️
- Przypisana do
- Typ elementu roboczego
- Stany
- Ścieżka obszaru
✔️ (Uwaga 2)
✔️
✔️
- Przypisana do
- Typ elementu roboczego
- Stany
- Ścieżka obszaru
✔️
✔️
- Typy elementów roboczych
- Przypisana do
- Stany
- Tagi
Uwaga 1
✔️
✔️
- Typy elementów roboczych
- Przypisana do
- Stany
- Ścieżka obszaru
- Ścieżka iteracji
- Tagi
✔️
✔️
✔️
- Typy elementów roboczych
- Przypisana do
- Stany
- Tagi
✔️
✔️
- Projekty
- Ścieżki obszaru
- Przypisana do
- Typy elementów roboczych
- Stany
✔️
Uwagi
- Chociaż nadrzędny element roboczy nie jest funkcją filtru dla list prac lub wyników zapytania, możesz dodać pole Nadrzędne jako kolumnę, a następnie wykonać wyszukiwanie słów kluczowych/fraz w tytule nadrzędnym, aby skutecznie filtrować nadrzędne elementy robocze. Pole Nadrzędne jest obsługiwane w przypadku usługi Azure DevOps Server 2020 i nowszych wersji. Zobacz również sekcję Pole nadrzędne i Nadrzędny element roboczy w dalszej części tego artykułu.
- Filtr nadrzędny element roboczy jest obsługiwany dla list prac przebiegu i tablic zadań dla usługi Azure DevOps Server 2020 i nowszych wersji.
Dodatkowe funkcje filtrowania, sortowania, grupowania, zmiany kolejności i zestawienia
Wraz ze standardowymi funkcjami filtru podsumowanymi w poprzedniej tabeli poniższa tabela wskazuje, które narzędzia mają więcej filtrów, które można zastosować, sortować, grupować, zmieniać kolejność i funkcje zestawienia. Niektóre funkcje, takie jak zmiana kolejności, nie działają, gdy funkcja filtru jest włączona.
Tool (Narzędzie dostępu do centrum danych)
Ustawienia filtru
Sortowanie
Grupa
Zmienić kolejność
Pakiet zbiorczy
✔️ (Uwaga 1)
Ukończone elementy robocze
✔️
✔️ (Uwaga 1)
✔️
✔️ (Uwaga 1)
W toku elementy
Ukończone elementy podrzędne
✔️ (Uwaga 2)
✔️ (Uwaga 3)
✔️
✔️ (Uwaga 1)
✔️ (Uwaga 2)
✔️ (Uwaga 3)
✔️ (Uwaga 1)
Osoba
✔️ (Uwaga 4)
✔️
✔️
✔️ (Uwaga 2)
✔️ (Uwaga 6)
✔️
✔️ (Uwaga 7)
Inne funkcje filtrowania, sortowania, grupy i zmiany kolejności
Wraz ze standardowymi funkcjami filtru podsumowanymi w poprzedniej tabeli poniższa tabela wskazuje, które narzędzia mają inne filtry, które można zastosować, sortować, grupować i zmienić kolejność funkcji. Niektóre funkcje, takie jak zmiana kolejności, nie działają, gdy funkcja filtru jest włączona.
Tool (Narzędzie dostępu do centrum danych)
Ustawienia filtru
Sortowanie
Grupa
Zmienić kolejność
✔️ (Uwaga 1)
Ukończone elementy robocze
✔️
✔️ (Uwaga 1)
✔️
✔️ (Uwaga 1)
W toku elementy
Ukończone elementy podrzędne
✔️ (Uwaga 2)
✔️ (Uwaga 3)
✔️ (Uwaga 1)
✔️ (Uwaga 2)
✔️ (Uwaga 3)
✔️ (Uwaga 1)
Osoba
✔️ (Uwaga 4)
✔️
✔️
✔️ (Uwaga 2)
✔️ (Uwaga 6)
✔️ (Uwaga 7)
Uwagi
- Strona Elementy robocze podlega filtrom na podstawie wybranego widoku. Tablice i listy prac podlegają filtrom zdefiniowanym dla zespołu zgodnie z opisem w temacie Konfigurowanie list prac i tablic. Ukończone i W toku elementy robocze są określane na podstawie kategorii stanu przypisanych do stanu przepływu pracy zgodnie z opisem w temacie Jak są używane stany i kategorie stanu przepływu pracy w listach prac i tablicach.
- Grupowanie jest obsługiwane za pośrednictwem list prac i tablic portfela, linków nadrzędny-podrzędnych i hierarchii drzewa. Hierarchie drzewa są spłaszczone podczas stosowania filtrowania i przywracane podczas filtrowania jest czyszczone.
- Listy prac i listy prac przebiegu obsługują zmianę kolejności. Jednak w przypadku włączenia filtrowania zmiana kolejności nie jest obsługiwana.
- Tablice zadań udostępnia funkcję Grupujwedług na podstawie Osoby lub Scenariuszy.
- Wyniki zapytania obsługują sortowanie wielokolumna.
- Elementy robocze są wyświetlane w kolejności zdefiniowanej dla listy prac przebiegu zespołu, która dziedziczy z listy prac produktu zespołu.
- Wyszukiwanie semantyczne obsługuje sortowanie wyników wyszukiwania według następujących pól— Przypisane do, Data zmiany, Data utworzenia, Identyfikator, Stan, Tagi, Tytuł i Typ elementu roboczego — i Istotność.
Aby dowiedzieć się więcej o tych innych funkcjach, zobacz następujące artykuły:
Aby dowiedzieć się więcej o tych innych funkcjach, zobacz następujące artykuły:
Filtr elementu roboczego nadrzędnego i pole nadrzędne
Filtr Nadrzędny element roboczy umożliwia skoncentrowanie się na co najmniej jednej wybranej funkcji lub epikach. Ta funkcja filtru została dodana w lipcu 2016 r. i udostępniona w usłudze Azure DevOps Server 2017 i nowszych wersjach.
Pole Nadrzędne zostało dodane do usługi Azure Boards w lipcu 2019 r., a następnie udostępnione w wersji usługi Azure DevOps Server 2020. Pole Nadrzędne można dodać do listy za pomocą okna dialogowego Opcje kolumny, z wyjątkiem narzędzia Elementy robocze. Możesz również dodać pole Nadrzędne do kart na tablicach Kanban i tablicach zadań.
Opcje trwałości i zapisywania filtru
Po ustawieniu opcji filtrowania dla określonego widoku ustawienia będą utrwalane do momentu ich zmiany. Nie ma przycisku Zapisz ani innego działania, które należy wykonać.
Uwaga
Nie można ustawić domyślnych opcji filtru ani ustawić opcji filtru dla innych członków zespołu.
Wymagania wstępne
Wszyscy członkowie projektu mogą wykonywać funkcje filtrowania.
Wszystkie funkcje filtru są ustawiane tylko dla bieżącego użytkownika do momentu ich wyczyszczenia przez użytkownika.
Aby filtrować przy użyciu pól, najpierw dodaj pole jako kolumnę lub kartę. Aby na przykład filtrować według pozycji Przypisz do, Ścieżka iteracji lub Typ elementu roboczego lub zawartość dowolnego innego pola, dodaj te pola do wyświetlania na kartach, liście prac, planie lub liście.
Aby dodać kolumny lub pola, zobacz następujące artykuły:
- Aby zapoznać się z listami prac i zapytaniami, zobacz Zmienianie opcji kolumny
- W przypadku tablic zobacz Dostosowywanie kart
- Aby uzyskać informacje o tablicach zadań, zobacz Dostosowywanie tablicy zadań przebiegu
- Aby uzyskać informacje o planach, zobacz Przeglądanie planów dostarczania zespołowego.
- Aby zapoznać się z listami prac i zapytaniami, zobacz Zmienianie opcji kolumny
- W przypadku tablic zobacz Dostosowywanie kart.
Funkcje otwierania i czyszczenia filtru
W narzędziu Azure Boards wybierz odpowiedni widok. Na przykład:
- W obszarze Elementy robocze wybierz widok Przypisane do mnie, Następujące, Wymienione lub inne
- W przypadku list prac i tablic wybierz odpowiedni poziom listy prac, taki jak Historie, Funkcje lub Epiki
- W przypadku list prac przebiegu i tablic zadań wybierz iterację
- W przypadku zapytań zdefiniuj interesujące kryteria filtru zapytania.
Wybierz inne ustawienia widoku dostępne dla widoku. Na przykład:
- W przypadku elementów roboczych z menu Wyświetl opcje włącz/wyłącz ukończone elementy robocze
- W przypadku listy prac z menu Opcje widoku włącz/wyłącz elementy w toku lub Ukończone elementy podrzędne
- W obszarze Tablice zadań z menu Osoba wybierz pozycję Wszystkie, Nieprzypisane lub określony członek zespołu.
W przypadku widoków listy dodaj kolumny, aby wyświetlać pola zawierające tekst, dla którego chcesz filtrować, lub ewentualnie sortować. W przypadku widoków kart dodaj pola do wyświetlania na kartach zawierających tekst, na których chcesz filtrować.
Otwórz funkcję filter.
Wybierz pozycję Filtr
 . Możesz też wprowadzić skrót klawiaturowy Ctrl+Shift+f .
. Możesz też wprowadzić skrót klawiaturowy Ctrl+Shift+f .Na przykład tutaj otwieramy pasek narzędzi filtru dla tablicy Kanban, elementów listy prac.

Wybierz interesujące filtry.
Ikona filtru zmienia się na ikonę ciągłą, Filtruj
 , aby wskazać, że zastosowano filtrowanie.
, aby wskazać, że zastosowano filtrowanie.Strona zostanie odświeżona, aby wyświetlić tylko te elementy robocze spełniające wszystkie wybrane kryteria filtrowania.
Funkcje nieaktywne
Po zastosowaniu filtrowania następujące funkcje są wyłączone lub zmienione.
- W przypadku list prac panel add-a-backlog-item, zmiana kolejności (klasyfikacja stosu) i narzędzia do prognozowania są wyłączone.
- W przypadku list prac ustawionych na Pokaż elementy nadrzędne hierarchia drzewa jest spłaszczone, chyba że włączono hierarchię Zachowaj z filtrami z menu Opcje widoku. Zobacz [Filtruj listę prac i zachowaj hierarchię](#keep hierarchii) podaną w dalszej części tego artykułu.
Po zastosowaniu filtrowania następujące funkcje są wyłączone lub zmienione.
- W przypadku list prac panel add-a-backlog-item, zmiana kolejności (klasyfikacja stosu) i narzędzia do prognozowania są wyłączone.
- W przypadku list prac ustawionych na Pokaż rodziców hierarchia drzewa jest spłaszczone.
Wyczyść lub odrzuć filtrowanie
Aby wyczyścić i odrzucić filtrowanie, wybierz pozycję Wyczyść i odrzuć filtrowanie![]() .
.
Filtry pozostają na miejscu do momentu ich jawnego wyczyszczenia. Po odświeżeniu listy prac, tablicy lub innego narzędzia albo zalogowaniu się z innej przeglądarki filtry pozostają ustawione na poprzednie wartości.
Po przefiltraniu tablicy możesz wybrać ikonę filtru, aby ukryć listy rozwijane i wyświetlić zastosowane filtry na tablicy. Ikona filtru zamienia nieprzezroczystą tablicę, aby oznaczyć filtrowaną tablicę.
Filtrowanie listy prac i obsługa hierarchii
Listę prac można filtrować i obsługiwać hierarchię pracy, wybierając pozycję Pokaż jednostki nadrzędne i Zachowaj hierarchię z filtrami z menu Opcje widoku . Użyj tych opcji, jeśli chcesz wyświetlić elementy robocze przypisane do co najmniej jednego członka zespołu, typów elementów roboczych, ścieżek obszaru lub iteracji albo kombinacji tych i słów kluczowych. Hierarchia jest utrzymywana, a elementy robocze zgodne z kryteriami filtrowania są wyświetlane w tekście pogrubiony.

Logika filtrowania i operatory logiczne
Stosowanie operatorów logicznych do filtrów jest obsługiwane tylko dla tagów, zgodnie z opisem w sekcji Filtruj na podstawie tagów w dalszej części tego artykułu. Wszystkie inne filtry są stosowane z niejawnym operatorem AND .
Stosowanie filtrów słów kluczowych i identyfikatorów
Funkcja filtru słowa kluczowego filtruje listy lub karty na podstawie pól wyświetlanych za pośrednictwem opcji kolumny lub ustawień tablicy. Ponadto możesz wprowadzić wartość identyfikatora, nawet pole identyfikatora jest widoczne. W związku z tym podczas filtrowania należy wziąć pod uwagę, które pola zawierają tekst słowa kluczowego lub tagi, na których chcesz filtrować, i upewnij się, że są wyświetlane.
Filtrowanie jest bez uwzględniania wielkości liter.
Ignoruj znaki według kryteriów filtru słowa kluczowego
Kryteria filtru ignorują następujące znaki: , (przecinek), . (kropka), / (ukośnik do przodu) i \ (ukośnik odwrotny).
Filtrowanie tablicy przy użyciu słowa kluczowego
W tym miejscu filtrujemy tablicę Kanban, aby wyświetlić tylko te karty, które zawierają ciąg "web" w tytule, tagu lub polu.

Filtrowanie listy prac przy użyciu słowa kluczowego
W tym miejscu filtrujemy listę prac z włączoną pozycją Pokaż elementy nadrzędne , aby wyświetlać tylko elementy robocze zawierające ciąg "web".

Filtrowany zestaw jest zawsze płaską listą, nawet jeśli wybrano wyświetlanie elementów nadrzędnych.
Filtrowanie na podstawie pola
Po włączeniu filtrowania wybierz co najmniej jedną wartość z menu rozwijanego wyboru wielokrotnego dla każdego dostępnego pola. Wartości tych pól są wypełniane w następujący sposób:
- Obszar: Nazwa węzła, która określa ostatni węzeł ścieżki obszaru, prawidłowych ścieżek obszaru i dla których istnieją elementy robocze przypisane do tej ścieżki obszaru
- Przypisane do: wszyscy użytkownicy, którzy są obecnie przypisani do elementów roboczych na tablicy oraz Nieprzypisane
- Iteracja: wszystkie ścieżki iteracji wybrane dla bieżącego zespołu i dla których istnieją elementy robocze przypisane do tej iteracji
- Typ elementu roboczego: Typy elementów roboczych zdefiniowane dla kategorii Wymagań (lista prac produktu) lub Funkcje lub Kategorie epików (lista prac funkcji lub epików portfolio) z zastrzeżeniem elementów roboczych przypisanych do typów elementów roboczych
- Tagi: wszystkie tagi przypisane do elementów roboczych na tablicy
- Nadrzędne elementy robocze: wszystkie funkcje zdefiniowane dla zespołu lub wszystkie epiki zdefiniowane dla zespołu podczas wyświetlania tablicy Funkcje
Uwaga
Opcje filtru zależą od elementów roboczych spełniających kryteria filtrowania. Jeśli na przykład nie masz żadnych elementów roboczych przypisanych do przebiegu 4, opcja Sprint 4 nie będzie wyświetlana w opcjach filtru dla ścieżki iteracji.
Filtrowanie tablicy Kanban przy użyciu wybranych wartości pól
Możesz filtrować, wybierając wartości pól przy użyciu tablicy Kanban dla listy prac produktu (historie, elementy listy prac produktów lub wymagania) lub listę prac portfela (funkcje lub epiki).
Na przykład w tym miejscu filtrujemy wszystkie elementy przypisane do Jamal i Raisa.


Logika filtru tablicy Kanban
Karty są filtrowane na podstawie przypisań wykonanych w następującej kolejności i logice:
- Przypisane do: Pokaż wszystkie karty przypisane do użytkownika 1
ORużytkownika 2AND - Iteracja: pokaż wszystkie karty przypisane do iteracji 1
ORIteracja 2AND - Typ elementu roboczego: pokaż wszystkie karty, które są typem elementu roboczego 1
OR, typ elementu roboczego 2AND - Tagi: Pokaż wszystkie karty, które mają tag 1
ANDlubORtagi 2, na podstawie wybranego elementuAND | OR.AND - Nadrzędne elementy robocze: pokaż wszystkie karty z nadrzędnym elementem roboczym 1
ORnadrzędnym elementem roboczym 2.
Filtrowanie listy prac przy użyciu pól
W tym miejscu pokażemy filtrowaną listę prac opartą na słowie kluczowym "issues". Przefiltrowane strony pokazują ![]() odfiltrowaną ikonę. Filtrowany zestaw jest zawsze płaską listą, nawet jeśli wybrano wyświetlanie hierarchicznego widoku listy prac.
odfiltrowaną ikonę. Filtrowany zestaw jest zawsze płaską listą, nawet jeśli wybrano wyświetlanie hierarchicznego widoku listy prac.

Filtruj na podstawie nadrzędnego elementu roboczego
Funkcja Filtruj według elementu nadrzędnego umożliwia filtrowanie według elementów nadrzędnych przy użyciu tablicy Kanban dla listy prac produktu (scenariusze, elementy listy prac produktu lub wymagania) lub listy prac portfela (funkcje).
Tej funkcji można używać tylko wtedy, gdy zostały utworzone funkcje lub epiki i powiązane odpowiednio z historiami lub funkcjami użytkowników. Szybkim i łatwym sposobem tworzenia łączy jest mapowanie ich przy użyciu przeciągania i upuszczania. Mapowanie tworzy łącza nadrzędno-podrzędne między elementami roboczymi.
Uwaga
Funkcja Filtruj według elementu nadrzędnego nie obsługuje filtrowania nadrzędnych elementów roboczych tego samego typu elementu roboczego. Na przykład nie można filtrować listy prac Scenariusze, określając scenariusze użytkowników, które są elementami nadrzędnymi zagnieżdżonych scenariuszy użytkownika.
Aby rozpocząć filtrowanie, wybierz pozycję Filtruj![]() . Wybierz co najmniej jedną wartość z menu rozwijanego wielokrotnego wyboru dla nadrzędnego elementu roboczego. Te wartości pochodzą z zdefiniowanych funkcji .
. Wybierz co najmniej jedną wartość z menu rozwijanego wielokrotnego wyboru dla nadrzędnego elementu roboczego. Te wartości pochodzą z zdefiniowanych funkcji .
W tym miejscu wybieramy dwie funkcje, na których należy filtrować tablicę.
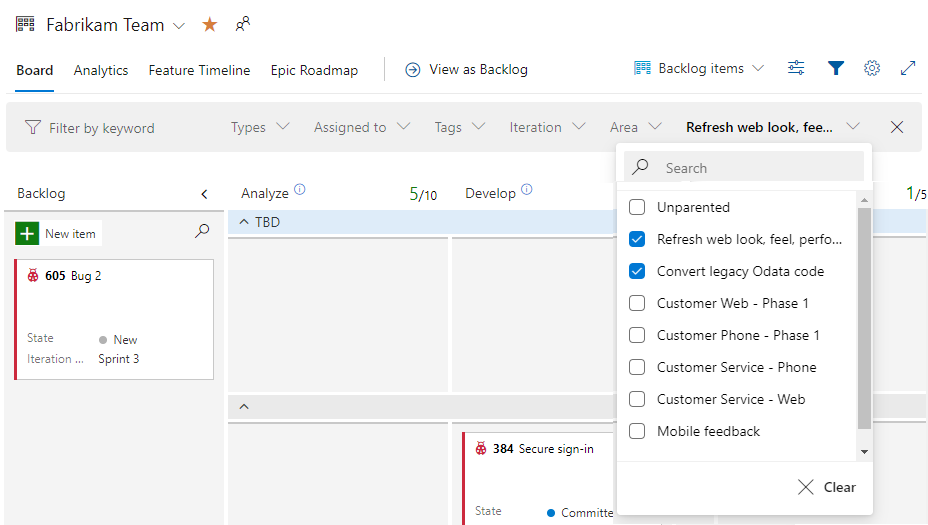

Końcowa tablica wyświetla tylko te scenariusze połączone jako podrzędne elementy robocze z wybranymi funkcjami.
Filtrowanie na podstawie tagów
Jeśli do elementów roboczych zostały dodane tagi, możesz filtrować swoją pracę przy użyciu co najmniej jednego tagu. W przypadku list prac i wyników zapytania dodaj opcję Tagi jako kolumnę przed filtrowaniem tagów.
Zaznacz pola tych tagów, dla których chcesz filtrować. Zachowaj zaznaczenie OR , aby wykonać logiczne OR dla wszystkich wybranych tagów. Możesz też wybrać opcję AND , aby wykonać logiczną wartość AND dla wszystkich wybranych tagów.

Aby dowiedzieć się więcej na temat tagów, zobacz Dodawanie tagów do elementów roboczych w celu kategoryzowania i filtrowania list i tablic.
Filtrowanie widoku historii w formularzu elementu roboczego
Oprócz wszystkich funkcji filtru opisanych wcześniej w tym artykule można również filtrować widok historii w formularzu elementu roboczego.
Aby szybko znaleźć poprawki, które zawierają słowo kluczowe lub określone osoby lub określone pole, włącz funkcję filtrowania, wybierając ![]() pozycję Przełącz filtr.
pozycję Przełącz filtr.

Aby uzyskać więcej informacji, zobacz Tworzenie zapytań dotyczących historii elementów roboczych i pól dyskusji.
Powiązane artykuły
- Konfigurowanie list prac i tablic
- Informacje o listach prac
- Zmienianie opcji kolumny
- Wyświetlanie zestawienia postępów lub podsumowania
- Dostosowywanie kart
- Dostosowywanie tablicy zadań przebiegu
- Tagi
- Wykonywanie zapytań dotyczących elementów roboczych, które obserwujesz
- Zmienianie kolejności kart (tablice Kanban)
Opinia
Dostępne już wkrótce: W 2024 r. będziemy stopniowo wycofywać zgłoszenia z serwisu GitHub jako mechanizm przesyłania opinii na temat zawartości i zastępować go nowym systemem opinii. Aby uzyskać więcej informacji, sprawdź: https://aka.ms/ContentUserFeedback.
Prześlij i wyświetl opinię dla