Testowanie eksploracyjne z rozszerzeniem Test & Feedback w trybie Połączenie
Azure DevOps Services | Azure DevOps Server 2022 — Azure DevOps Server 2019
Aby użyć rozszerzenia Test & Feedback w trybie Połączenie, połącz się z projektem usługi Azure DevOps, który automatycznie konfiguruje rozszerzenie na podstawie poziomu dostępu.
- Użytkownicy z dostępem podstawowym mogą używać rozszerzenia do przeprowadzania testowania eksploracyjnego zgodnie z opisem w tym artykule.
- Użytkownicy z dostępem uczestników projektu mogą używać rozszerzenia do odpowiadania na żądania opinii lub dobrowolnego przekazywania opinii .
- Użytkownicy z dostępem podstawowym lub uczestnikiem projektu mogą używać rozszerzenia do odpowiadania na żądania opinii wysyłane przez zespół, wybierając link Przekaż opinię w wiadomości e-mail. Aby uzyskać więcej informacji, zobacz Udostępnianie opinii uczestników projektu.
Wymagania wstępne
Musisz nawiązać połączenie z projektem. Jeśli nie masz jeszcze projektu, utwórz go.
Musisz zostać dodany do projektu. Aby dodać, dodaj użytkowników do projektu lub zespołu.
Aby poprosić lub przekazać opinię, musisz mieć dostęp uczestników projektu lub wyższy.
Aby dodać lub zmodyfikować usterki lub inne typy elementów roboczych, musisz mieć uprawnienie Edytuj elementy robocze w tym węźle ustawione na wartość Zezwalaj w odpowiedniej ścieżce obszaru.
Aby dodać nowe tagi, musisz mieć uprawnienie Utwórz definicję tagu ustawioną na Wartość Zezwalaj.
Aby uzyskać więcej informacji, zobacz Ustawianie uprawnień i dostępu do testowania.
Nawiązywanie połączenia z usługą Azure DevOps
Jeśli nie masz subskrypcji, zarejestruj się w celu uzyskania subskrypcji. Podczas tworzenia subskrypcji upewnij się, że tworzysz projekt.
Zainstaluj rozszerzenie Test & Feedback.
Otwórz rozszerzenie w przeglądarce internetowej i wybierz tryb Połączenie.
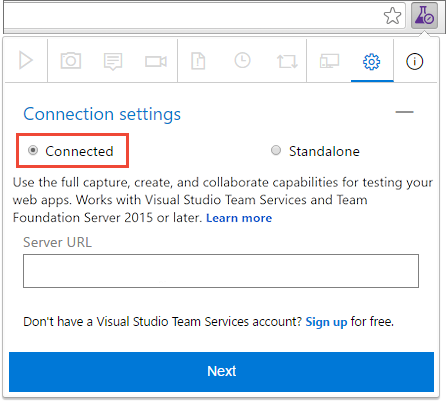
Wprowadź adres URL usługi Azure DevOps, z którym chcesz nawiązać połączenie, i wybierz pozycję Dalej.
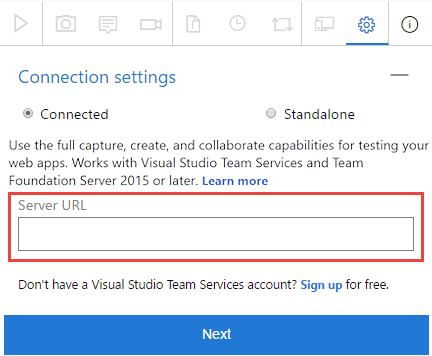
Jeśli łączysz się po raz pierwszy, może zostać wyświetlony monit o zalogowanie się.
Po nawiązaniu połączenia z serwerem rozszerzenie wyświetla wszystkie kolekcje, projekty i zespoły na tym serwerze.
Wybierz projekt lub zespół, z którym chcesz nawiązać połączenie, i wybierz pozycję Zapisz.

Jeśli istnieje wiele projektów lub zespołów, użyj pola tekstowego wyszukiwania, aby znaleźć ten, którego potrzebujesz.
Rozszerzenie jest teraz gotowe do użycia w trybie Połączenie. W zależności od poziomu dostępu (Podstawowy lub Uczestnik projektu) zobaczysz odpowiedni interfejs użytkownika na potrzeby testowania eksploracyjnego lub przekazywania opinii. Rozszerzenie zapamiętuje wybór i pozostaje połączone do czasu wygaśnięcia plików cookie sesji lub jawnego odłączenia od serwera.
Tworzenie usterek lub zadań
Wykonaj poniższe kroki, aby rozpocząć sesję testowania eksploracyjnego i utworzyć usterki lub zadania.
Rozpocznij sesję testowania eksploracyjnego.

Otwórz aplikację internetową, którą chcesz przetestować, i zacznij ją eksplorować.
Gdy znajdziesz obszar, który zawiera usterkę, wykonaj zrzut ekranu przedstawiający dowolną część ekranu, zanotuj lub zapisz akcje jako film wideo.

Niektóre przeglądarki mogą nie zapewniać wszystkich możliwości przechwytywania. Zobacz Obsługiwane przeglądarki internetowe dla rozszerzenia.
Po zakończeniu eksplorowania i przechwytywania informacji utwórz usterkę lub zadanie.
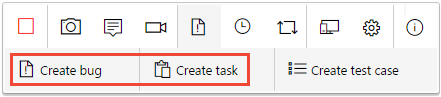
Formularz usterki lub zadania zawiera wszystkie przechwycone informacje. Zawiera również dziennik akcji obrazu opisujący interakcje ze stroną (na przykład wybieranie myszy, zdarzenia wpisywania klawiatury, gesty dotykowe i inne) i ładowanie danych strony. Usuń zaznaczenie tych opcji, jeśli nie chcesz dołączać tych danych do usterki lub zadania.
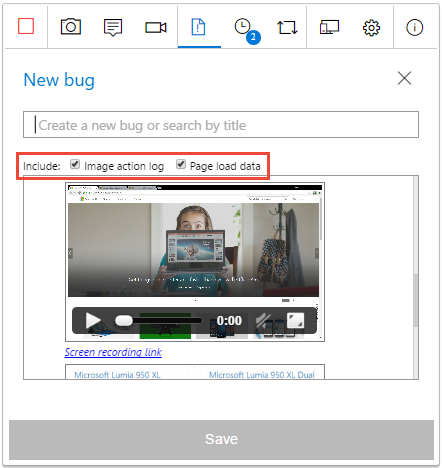
Dziennik akcji obrazu to sekwencja kroków, które doprowadziły do problemu. Może służyć do odtworzenia problemu i zrozumienia kontekstu. Dane ładowania strony zawierają wstępne informacje o czasie ładowania stron, takich jak czasy zasobów i osie czasu nawigacji.
Wprowadź tytuł usterki lub zadania i dodaj wszelkie inne notatki wymagane do opisu. Następnie zapisz usterkę lub zadanie.
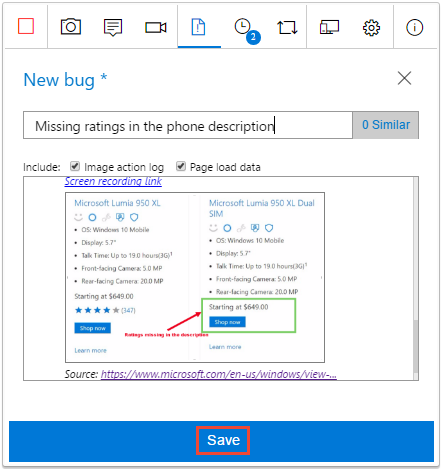
Możesz również dodać wyniki do istniejącej podobnej usterki.
Wyświetl listę wszystkich działań w odwrotnej kolejności chronologicznej na stronie Oś czasu sesji. Oś czasu przedstawia wszystkie zrzuty ekranu, filmy wideo, notatki, elementy robocze, takie jak usterki, zadania i przypadki testowe, które zostały już złożone, oraz eksplorowane elementy robocze.
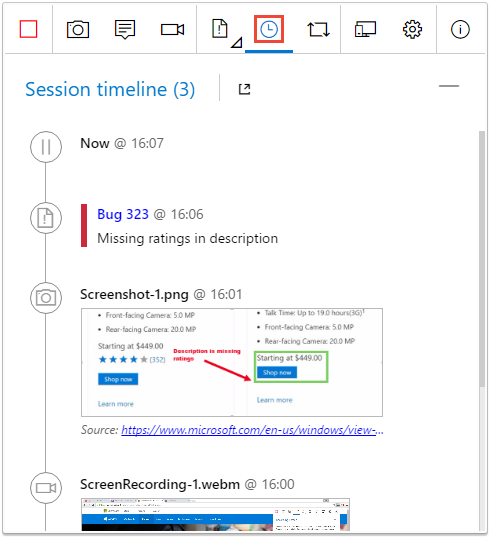
Za pomocą rozszerzenia możesz eksplorować elementy robocze w usłudze Azure DevOps.
Aby wyświetlić usterkę lub zadanie w usłudze Azure DevOps, wybierz link na osi czasu sesji.
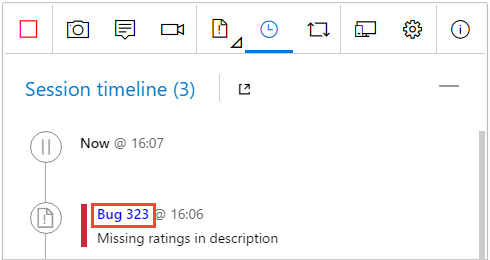
Formularz elementu roboczego zostanie otwarty w usłudze Azure DevOps.

Jak mogę odtworzyć nagrania wideo utworzone za pomocą rozszerzenia?
Tworzenie przypadków testowych
Rozszerzenie umożliwia tworzenie przypadków testowych podczas eksplorowania aplikacji.
Jeśli znajdziesz scenariusz, w którym chcesz utworzyć przypadek testowy, wybierz pozycję Utwórz przypadek testowy.
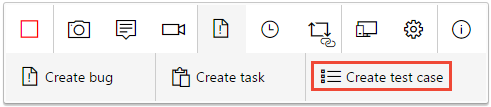
Formularz przypadku testowego zawiera listę wszystkich akcji do tego momentu podczas eksplorowania aplikacji (odczytuje je z dziennika akcji obrazu).
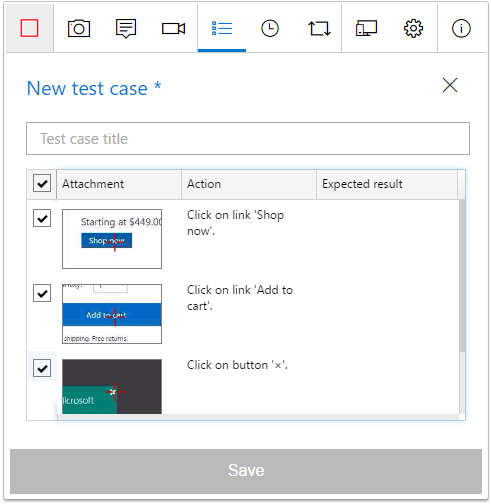
Wprowadź tytuł przypadku testowego, a następnie edytuj go zgodnie z potrzebami. Na przykład usuń zaznaczenie kroków akcji, które nie chcesz uwzględnić w przypadku testowym, zmodyfikuj przechwycony tekst i dodaj oczekiwany wynik. Następnie zapisz przypadek testowy.
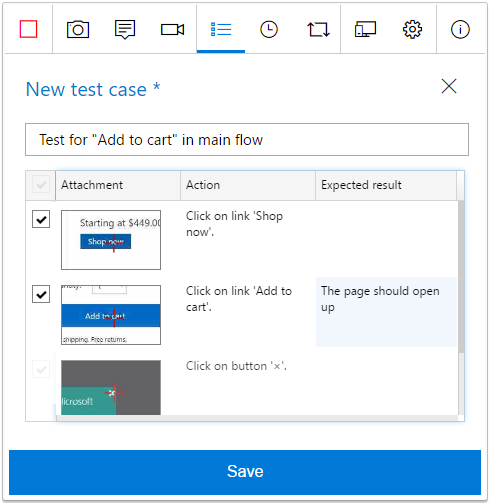
Kontynuuj eksplorowanie aplikacji. Utwórz więcej usterek, zadań lub przypadków testowych zgodnie z potrzebami.
Kończ sesję testowania
Po zakończeniu zatrzymaj sesję.

Otwórz stronę Oś czasu sesji i wybierz ikonę "widok", aby wyświetlić ukończone sesje eksploracyjne w usłudze Azure DevOps.

Alternatywnie otwórz listę Ostatnie sesje eksploracyjne bezpośrednio na stronie Uruchomienia portalu internetowego Planów testów.
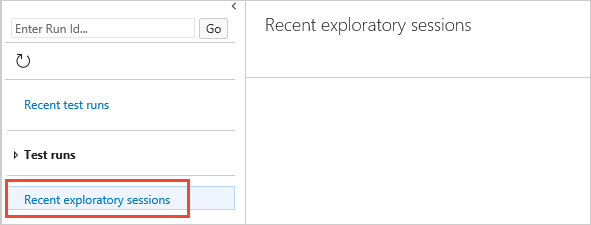
Wyświetlanie wyników sesji eksploracyjnej
Po utworzeniu usterek, utworzeniu zadań lub utworzeniu przypadków testowych zostaną one wyświetlone na stronie "Ostatnie sesje eksploracyjne" w planach testów platformy Azure.
Zobacz, jak można wyświetlać sesje i uzyskiwać szczegółowe informacje.
Jak mogę odtworzyć nagrania wideo utworzone za pomocą rozszerzenia?
Opinia
Dostępne już wkrótce: W 2024 r. będziemy stopniowo wycofywać zgłoszenia z serwisu GitHub jako mechanizm przesyłania opinii na temat zawartości i zastępować go nowym systemem opinii. Aby uzyskać więcej informacji, sprawdź: https://aka.ms/ContentUserFeedback.
Prześlij i wyświetl opinię dla