Narzędzie funkcji Mixed Reality — Zapraszamy!
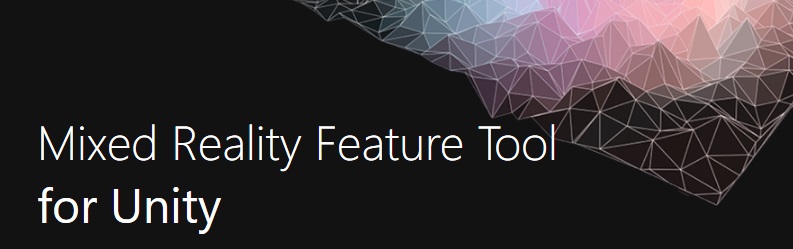
Ważne
Narzędzie funkcji Mixed Reality jest obecnie dostępne tylko dla aparatu Unity. Jeśli tworzysz program w programie Unreal, zapoznaj się z dokumentacją dotyczącą instalacji narzędzi .
Narzędzie Mixed Reality Feature Tool to nowy sposób, w jaki deweloperzy mogą odnajdywać, aktualizować i dodawać pakiety funkcji Mixed Reality do projektów aparatu Unity. Pakiety można wyszukiwać według nazwy lub kategorii, wyświetlać ich zależności, a nawet wyświetlać proponowane zmiany w pliku manifestu projektów przed zaimportowaniem. Jeśli nigdy wcześniej nie pracowałeś z plikiem manifestu, jest to plik JSON zawierający wszystkie pakiety projektów. Po zweryfikowaniu żądanych pakietów narzędzie Mixed Reality Feature pobierze je do wybranego projektu.
Wymagania systemowe
Aby można było uruchomić narzędzie funkcji Mixed Reality, potrzebne są następujące elementy:
- Komputer z systemem Windows 10 lub 11 z aktywnym połączeniem internetowym
Uwaga
Jeśli komputer jest w sieci zarządzanej przez organizację, upewnij się, że dostęp do następujących adresów URL jest dozwolony:
- https://aka.ms/*
- https://learn.microsoft.com/*
- https://pkgs.dev.azure.com/*
- https://feeds.dev.azure.com/*
- https://mixedrealitycloud.pkgs.visualstudio.com/* (tylko w przypadku specjalnych użytkowników wczesnego dostępu)
Pobierz
Po skonfigurowaniu środowiska:
- Pobierz najnowszą wersję narzędzia Mixed Reality Feature Tool z Centrum pobierania Microsoft.
- Po zakończeniu pobierania rozpakuj plik i zapisz go na pulpicie
- Zalecamy utworzenie skrótu do pliku wykonywalnego w celu szybszego dostępu
Uwaga
Jeśli dopiero zaczynasz korzystać z Menedżera pakietów aparatu Unity, postępuj zgodnie z instrukcjami upM.
Zmiany w tej wersji
Wersja 1.0.2209.0-Preview obejmuje następujące ulepszenia:
- Dodano opcję "Pokaż funkcje w wersji zapoznawczej" do widoku funkcji odnajdywania
- Zaktualizowano do platformy .NET 6
- Skonsolidował środowisko uruchomieniowe aplikacji i platformy .NET 6 w jeden plik wykonywalny, aby ułatwić dystrybucję
- Rozwiązano problem polegający na tym, że monit o obniżenie poziomu istniejących wersji pakietów był wyświetlany, gdy jest to niepotrzebne
1. Wprowadzenie
Uruchom narzędzie Mixed Reality Feature Tool z pliku wykonywalnego, który wyświetla stronę początkową podczas pierwszego uruchomienia:
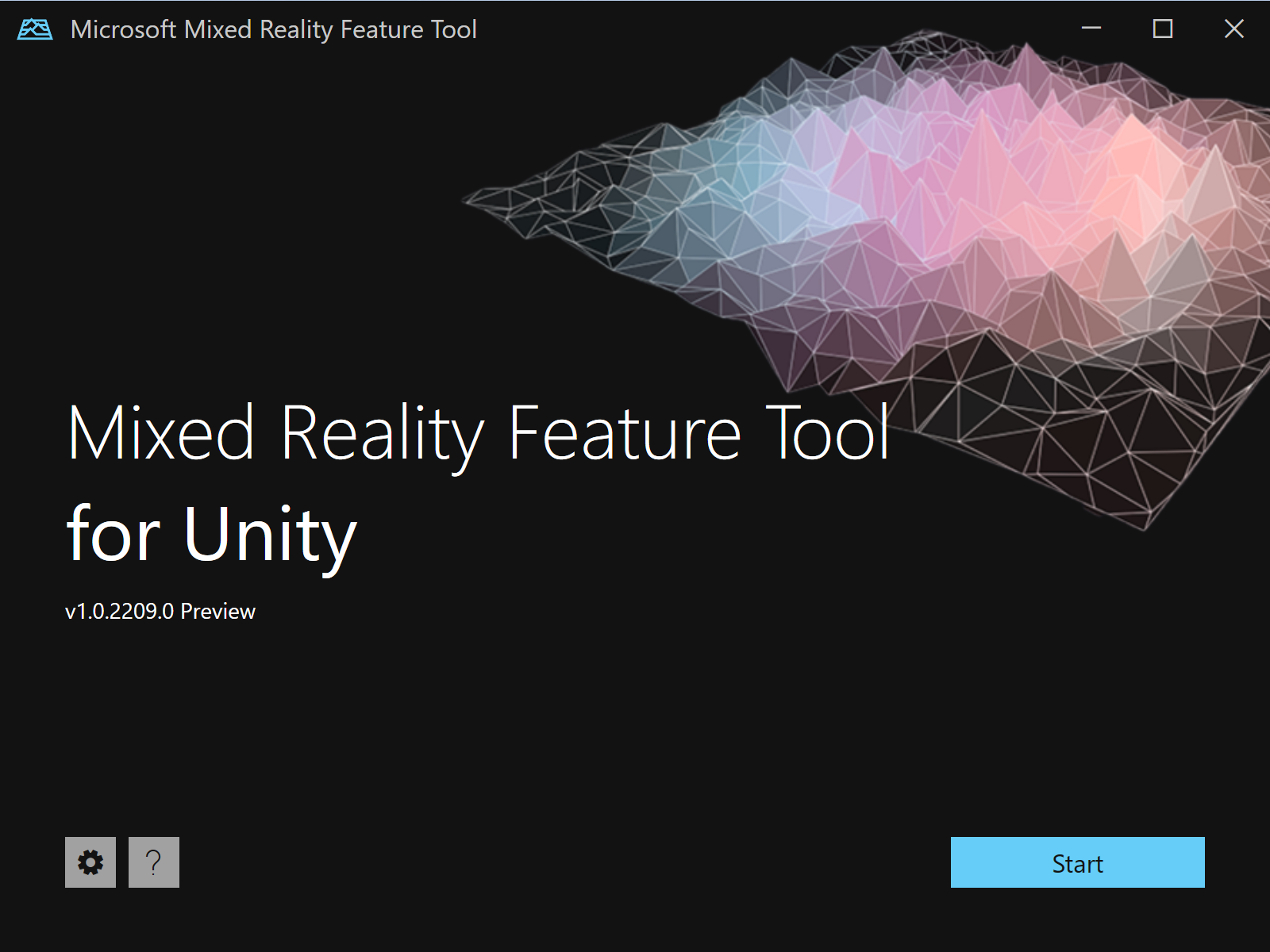
Na stronie początkowej można wykonywać następujące czynności:
- Konfigurowanie ustawień narzędzia przy użyciu przycisku ikony koła zębatego
- Użyj przycisku znacznika zapytania , aby uruchomić domyślną przeglądarkę internetową i wyświetlić naszą dokumentację
- Wybierz pozycję Rozpocznij , aby rozpocząć odnajdywanie pakietów funkcji
2. Wybieranie projektu aparatu Unity
Aby upewnić się, że wszystkie odnalezione funkcje są obsługiwane w wersji aparatu Unity projektu, pięścią jest wskazanie Mixed Reality narzędzia funkcji do projektu przy użyciu przycisku wielokropka (po prawej stronie pola ścieżki projektu).

Uwaga
Okno dialogowe wyświetlane podczas przeglądania folderu projektu aparatu Unity zawiera nazwę pliku '_'. Aby umożliwić wybranie folderu, musi istnieć wartość nazwy pliku.
Po zlokalizowaniu folderu projektu kliknij przycisk Otwórz, aby powrócić do narzędzia funkcji Mixed Reality.
Ważne
Narzędzie Mixed Reality Feature Tool przeprowadza walidację, aby upewnić się, że został skierowany do folderu projektu aparatu Unity. Folder musi zawierać Assetsfoldery i Project Settings . Packages
Po wybraniu projektu możesz
- Funkcje przywracania: pobierz pakiety dostarczane przez narzędzie funkcji wymienione w manifeście projektu do pozycji Packages/MixedReality , jeśli jeszcze nie istnieją. Funkcja jest podobna do
nuget restorekoncepcji. Zazwyczaj musisz wykonać tę operację tylko wtedy, gdy masz projekt (z pakietami narzędzi funkcji) sklonowany z repozytorium skonfigurowanego do ignorowania plików tarball. Narzędzie funkcji można zamknąć po przywróceniu, jeśli nie trzeba pobierać nowych pakietów.
Lub
- Odnajdywanie funkcji: przejdź do następnej strony, aby wybrać pakiety, które chcesz dodać do projektu.
3. Odnajdywanie i uzyskiwanie pakietów funkcji
Funkcje są pogrupowane według kategorii, aby ułatwić znajdowanie elementów. Na przykład kategoria Mixed Reality Toolkit zawiera kilka funkcji do wyboru:

Uwaga
Jeśli w projekcie będzie używana publiczna wersja zapoznawcza MRTK3, musisz włączyć Show preview releases to, jak pokazano poniżej w czerwonym polu.
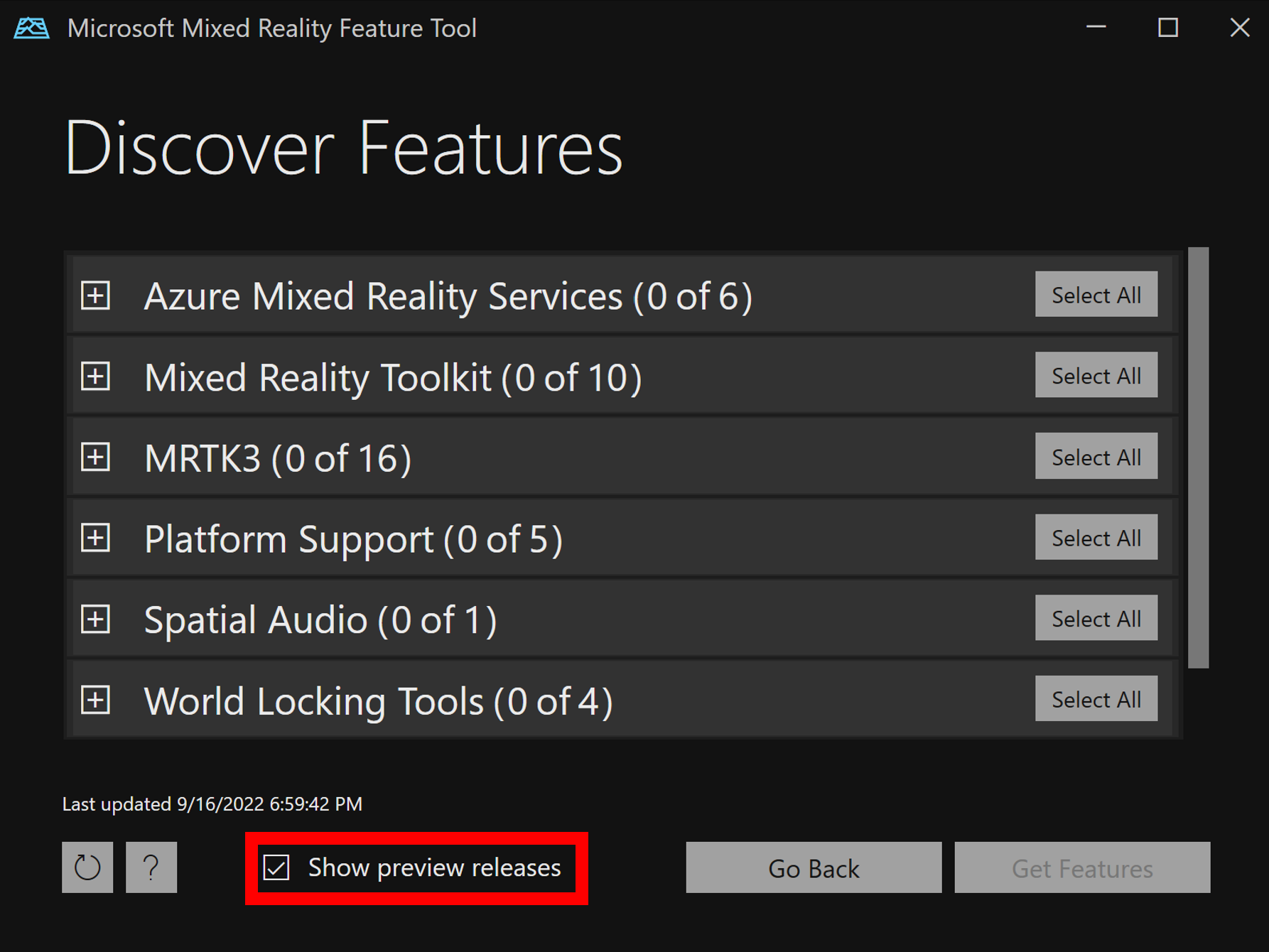
Gdy narzędzie Mixed Reality Feature Tool rozpoznaje wcześniej zaimportowane funkcje, wyświetla komunikat powiadomienia o każdym z nich.

Po wybraniu opcji wybierz pozycję Pobierz funkcje , aby pobrać wszystkie wymagane pakiety z wykazu. Aby uzyskać więcej informacji, zobacz odnajdywanie i uzyskiwanie funkcji.
4. Importowanie pakietów funkcji
Po przejęciu zostanie przedstawiony kompletny zestaw pakietów wraz z listą wymaganych zależności. Jeśli musisz zmienić dowolną funkcję lub wybór pakietu, nadszedł czas:
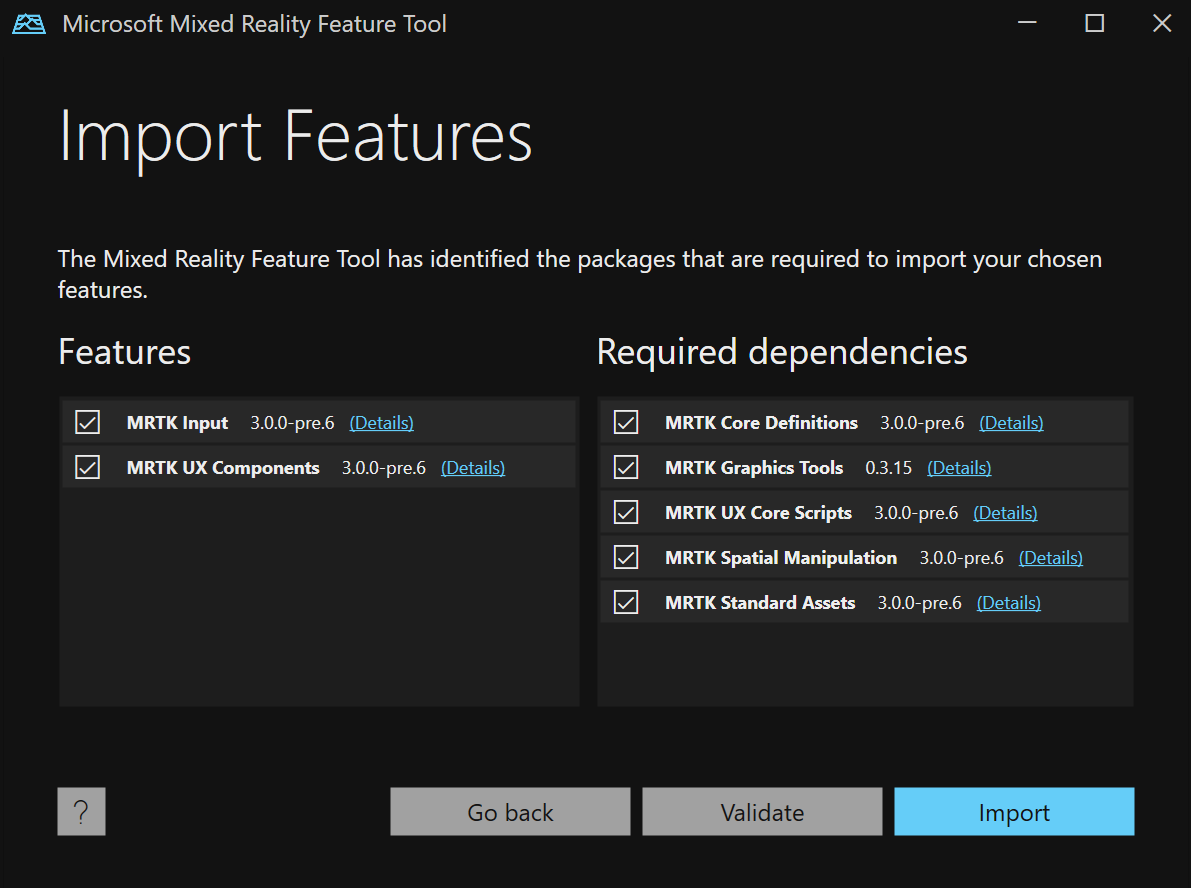
Zdecydowanie zalecamy użycie przycisku Weryfikuj , aby upewnić się, że projekt aparatu Unity może pomyślnie zaimportować wybrane funkcje. Po weryfikacji zostanie wyświetlone wyskakujące okno dialogowe z komunikatem o powodzeniu lub listą zidentyfikowanych problemów.
Wybierz pozycję Importuj , aby kontynuować.
Uwaga
Po kliknięciu przycisku Importuj , jeśli pojawią się jakiekolwiek problemy, zostanie wyświetlony prosty komunikat. Zaleceniem jest kliknięcie przycisku Nie i użycie przycisku Weryfikuj , aby wyświetlić i rozwiązać problemy.
Aby uzyskać więcej informacji, zobacz importowanie funkcji.
5. Przeglądanie i zatwierdzanie zmian projektu
Ostatnim krokiem jest przejrzenie i zatwierdzenie proponowanych zmian w plikach manifestu i projektu:
- Proponowane zmiany w manifeście są wyświetlane po lewej stronie
- Pliki do dodania do projektu są wyświetlane po prawej stronie
- Przycisk Porównaj umożliwia wyświetlanie obok siebie bieżącego manifestu i proponowanych zmian
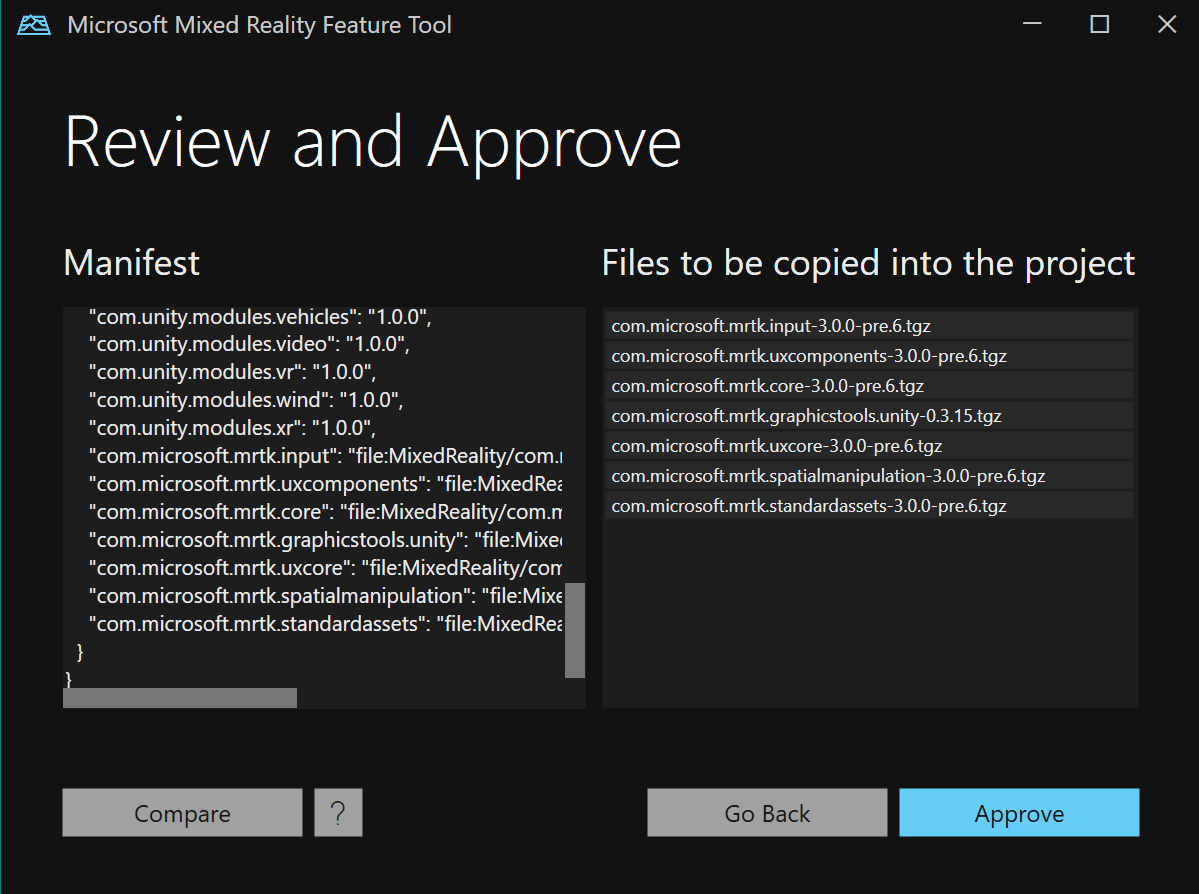
Aby uzyskać więcej informacji, zobacz przeglądanie i zatwierdzanie modyfikacji projektu.
6. Zaktualizowano projekt
Po zatwierdzeniu proponowanych zmian docelowy projekt aparatu Unity zostanie zaktualizowany w celu odwołania się do wybranych funkcji Mixed Reality.
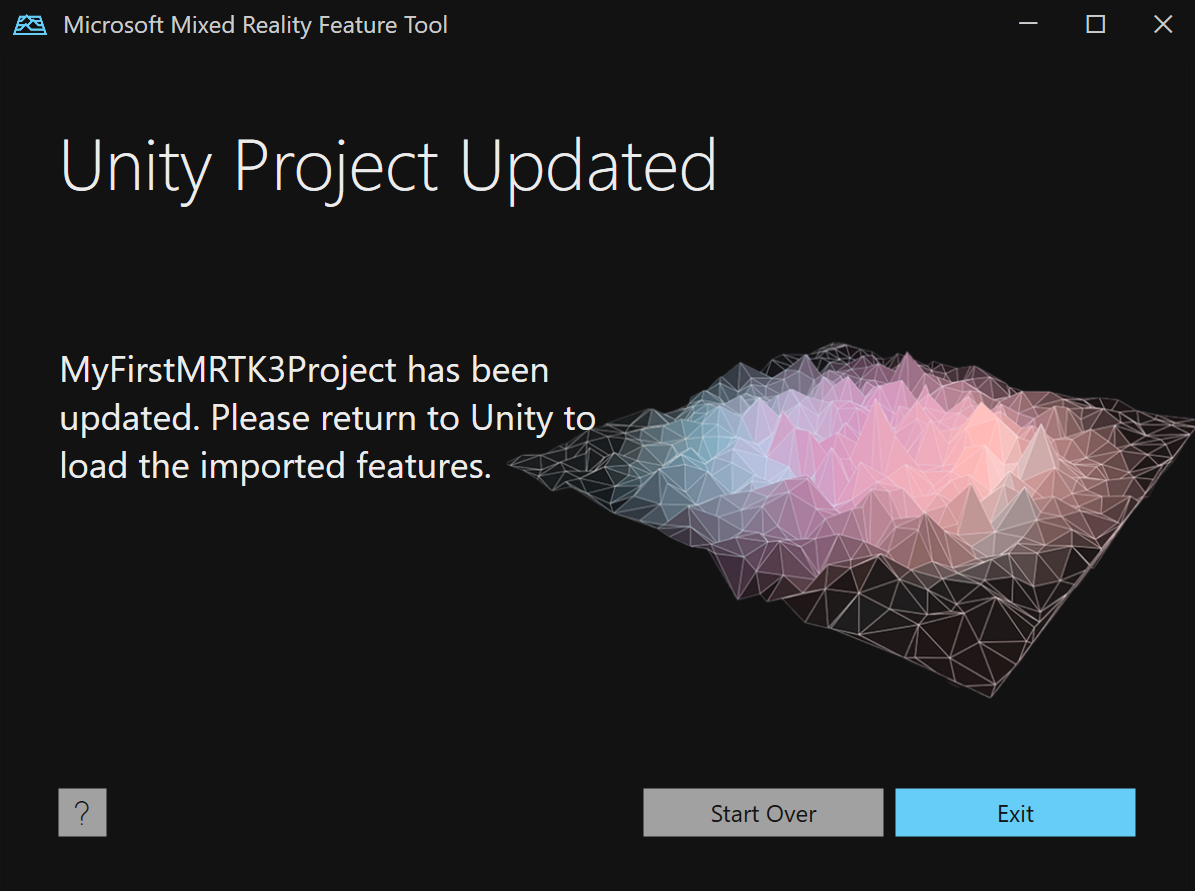
Folder Packages projektu Unity ma teraz podfolder MixedReality z plikami pakietów funkcji, a manifest będzie zawierać odpowiednie odwołania.
Wróć do aparatu Unity, poczekaj na załadowanie nowych wybranych funkcji i rozpocznij kompilowanie!