Znane problemy dotyczące urządzenia HoloLens (1. generacji)
Oto bieżąca lista znanych problemów z urządzeniami HoloLens. Sprawdź tutaj, jeśli widzisz dziwne zachowanie. Ta lista będzie aktualizowana w miarę odnajdywanie lub zgłaszanie nowych problemów lub rozwiązywanie problemów w przyszłych aktualizacjach oprogramowania HoloLens.
Uwaga
- Jeśli wykryjesz problem, który nie blokuje, zgłoś go na urządzeniu HoloLens za pośrednictwem centrum opinii.
- Jeśli napotkany problem blokuje Cię, oprócz zgłaszania opinii, prześlij wniosek o pomoc techniczną.
- Znane problemy dotyczące wszystkich pokoleń urządzenia HoloLens
- Znane problemy dotyczące urządzenia HoloLens (1. generacji)
Znane problemy dotyczące wszystkich pokoleń urządzenia HoloLens
Unity
- Zobacz Instalowanie narzędzi, aby uzyskać najbardziej aktualną wersję aparatu Unity zalecaną dla programowania urządzenia HoloLens.
- Znane problemy dotyczące aparatu Unity HoloLens Technical Preview opisano na forach aparatu Unity HoloLens.
Portal urządzeń z systemem Windows
Funkcja podglądu na żywo w Mixed Reality przechwytywania może wykazywać kilka sekund opóźnienia.
Na stronie Dane wejściowe wirtualne kontrolki Gesty i Przewijanie w sekcji Gesty wirtualne nie działają. Korzystanie z nich nie ma wpływu. Klawiatura wirtualna na stronie danych wejściowych wirtualnych działa poprawnie.
Po włączeniu trybu dewelopera w obszarze Ustawienia może upłynąć kilka sekund, zanim przełącznik włączy portal urządzeń.
Przekazywanie aparatu w usłudze OneDrive
Aplikacja OneDrive dla urządzenia HoloLens nie obsługuje automatycznego przekazywania aparatu dla kont służbowych.
Obejścia:
Jeśli jest to możliwe dla Twojej firmy, automatyczne przekazywanie aparatów jest obsługiwane na kontach microsoft konsumentów. Możesz zalogować się do konta Microsoft oprócz konta służbowego (aplikacja OneDrive obsługuje logowanie podwójne). Z poziomu profilu konta Microsoft w usłudze OneDrive możesz włączyć automatyczne przekazywanie do aparatu w tle.
Jeśli nie możesz bezpiecznie używać konta Microsoft konsumenta do automatycznego przekazywania zdjęć, możesz ręcznie przekazać zdjęcia na konto służbowe z aplikacji OneDrive. Aby to zrobić, upewnij się, że zalogowaliśmy się do konta służbowego w aplikacji OneDrive. + Wybierz przycisk i wybierz pozycję Przekaż. Znajdź zdjęcia lub filmy wideo, które chcesz przekazać, przechodząc do sekcji Zdjęcia > Aparat roll. Wybierz zdjęcia lub filmy wideo, które chcesz przekazać, a następnie wybierz przycisk Otwórz .
Znane problemy dotyczące urządzenia HoloLens (1. generacji)
Nie można nawiązać połączenia z urządzeniem HoloLens i wdrożyć go za pomocą programu Visual Studio
Uwaga
Ostatnia aktualizacja: 8/8 @ 15:11 — program Visual Studio wydał program VS 2019 w wersji 16.2, który zawiera poprawkę tego problemu. Zalecamy zaktualizowanie do tej najnowszej wersji, aby uniknąć wystąpienia tego błędu.
Program Visual Studio wydał program VS 2019 w wersji 16.2, który zawiera poprawkę tego problemu. Zalecamy zaktualizowanie do tej najnowszej wersji, aby uniknąć wystąpienia tego błędu.
Główna przyczyna problemu: użytkownicy, którzy używali programu Visual Studio 2015 lub wczesnych wersji programu Visual Studio 2017 do wdrażania i debugowania aplikacji na urządzeniu HoloLens, a następnie korzystali z najnowszych wersji programu Visual Studio 2017 lub Visual Studio 2019 z tymi samymi urządzeniami HoloLens. Nowsze wersje programu Visual Studio wdrażają nową wersję składnika, ale pliki ze starszej wersji są pozostawione na urządzeniu, co powoduje niepowodzenie nowszej wersji. Powoduje to następujący komunikat o błędzie: DEP0100: Upewnij się, że urządzenie docelowe ma włączony tryb dewelopera. Nie można uzyskać licencji dewelopera na adres <IP> z powodu błędu 80004005.
Obejście
Nasz zespół pracuje obecnie nad poprawką. W międzyczasie możesz użyć następujących kroków, aby obejść problem i pomóc odblokować wdrażanie i debugowanie:
Otwórz program Visual Studio.
Wybierz pozycję Plik>nowy>projekt.
Wybierz pozycję Aplikacja konsolowa programu Visual C#>Windows Desktop>(.NET Framework).
Nadaj projektowi nazwę (na przykład "HoloLensDeploymentFix") i upewnij się, że platforma jest ustawiona na co najmniej .NET Framework 4.5, a następnie wybierz przycisk OK.
Kliknij prawym przyciskiem myszy węzeł Odwołania w Eksplorator rozwiązań i dodaj następujące odwołania (wybierz w sekcji Przeglądaj i wybierz pozycję Przeglądaj):
C:\Program Files (x86)\Windows Kits\10\bin\10.0.18362.0\x86\Microsoft.Tools.Deploy.dll C:\Program Files (x86)\Windows Kits\10\bin\10.0.18362.0\x86\Microsoft.Tools.Connectivity.dll C:\Program Files (x86)\Windows Kits\10\bin\10.0.18362.0\x86\SirepInterop.dllUwaga
Jeśli nie masz zainstalowanej wersji 10.0.18362.0, użyj najnowszej używanej wersji.
Kliknij prawym przyciskiem myszy projekt w Eksplorator rozwiązań i wybierz pozycję Dodaj>istniejący element.
Przejdź do folderu C:\Program Files (x86)\Windows Kits\10\bin\10.0.18362.0\x86 i zmień filtr na Wszystkie pliki (*.*).
Wybierz zarówno SirepClient.dll, jak i SshClient.dll, a następnie wybierz pozycję Dodaj.
Znajdź i wybierz oba pliki w Eksplorator rozwiązań (powinny znajdować się w dolnej części listy plików) i zmień pozycję Kopiuj do katalogu wyjściowego w oknie Właściwości, aby zawsze kopiować.
W górnej części pliku dodaj następujące elementy do istniejącej listy instrukcji
using:using Microsoft.Tools.Deploy; using System.Net;Wewnątrz elementu
static void Main(...)dodaj następujący kod:RemoteDeployClient client = RemoteDeployClient.CreateRemoteDeployClient(); client.Connect(new ConnectionOptions() { Credentials = new NetworkCredential("DevToolsUser", string.Empty), IPAddress = IPAddress.Parse(args[0]) }); client.RemoteDevice.DeleteFile(@"C:\Data\Users\DefaultAccount\AppData\Local\DevelopmentFiles\VSRemoteTools\x86\CoreCLR\mscorlib.ni.dll");Wybierz pozycjęKompiluj rozwiązanie kompilacji>.
Otwórz okno wiersza polecenia i plik cd do folderu zawierającego skompilowany plik .exe (na przykład C:\MyProjects\HoloLensDeploymentFix\bin\Debug).
Uruchom plik wykonywalny i podaj adres IP urządzenia jako argument wiersza polecenia. (W przypadku połączenia przy użyciu portu USB można użyć adresu IP 127.0.0.1, w przeciwnym razie użyj Wi-Fi adresu IP urządzenia). Na przykład "HoloLensDeploymentFix 127.0.0.1".
Po zakończeniu działania narzędzia bez żadnych komunikatów (powinno to potrwać tylko kilka sekund), teraz będzie można wdrażać i debugować z poziomu programu Visual Studio 2017 lub nowszego. Dalsze użycie narzędzia nie jest konieczne.
Udostępnimy dalsze aktualizacje, gdy staną się dostępne.
Problemy z uruchamianiem sklepu Microsoft Store i aplikacji na urządzeniu HoloLens
Uwaga
Ostatnia aktualizacja: 4/2 @ 10:00 — Rozwiązano problem.
Podczas próby uruchomienia sklepu Microsoft Store i aplikacji na urządzeniu HoloLens mogą wystąpić problemy. Ustaliliśmy, że problem występuje, gdy aktualizacje aplikacji w tle wdrażają nowszą wersję pakietów platformy w określonych sekwencjach, podczas gdy co najmniej jedna z ich zależnych aplikacji jest nadal uruchomiona. W takim przypadku automatyczna aktualizacja aplikacji dostarczyła nową wersję programu .NET Native Framework (wersja 10.0.25531 do 10.0.27413) spowodowała, że aplikacje, które nie są uruchomione poprawnie aktualizowane dla wszystkich uruchomionych aplikacji korzystających z poprzedniej wersji platformy. Przepływ aktualizacji platformy jest następujący:
Nowy pakiet platformy jest pobierany ze sklepu i instalowany.
Wszystkie aplikacje korzystające ze starszej platformy są "aktualizowane", aby korzystać z nowszej wersji.
Jeśli krok 2 zostanie przerwany przed ukończeniem, wszystkie aplikacje, dla których nowsza struktura nie została zarejestrowana, nie zostanie uruchomiona z menu Start. Uważamy, że każda aplikacja na urządzeniu HoloLens może mieć wpływ na ten problem.
Niektórzy użytkownicy zgłaszali, że zamknięcie zawieszających się aplikacji i uruchamianie innych aplikacji, takich jak Feedback Hub, 3D Viewer lub Photos, rozwiązuje problem dla nich — jednak to obejście nie działa w 100% czasu.
Root spowodowało, że ten problem nie spowodował samej aktualizacji, ale usterka w systemie operacyjnym, która spowodowała niepoprawne obsługę aktualizacji platformy .NET Native. Z przyjemnością ogłaszamy, że zidentyfikowaliśmy poprawkę i opublikowaliśmy aktualizację (OS w wersji 17763.380) zawierającą poprawkę.
Aby sprawdzić, czy urządzenie może przeprowadzić aktualizację:
Przejdź do aplikacji Ustawienia i otwórz pozycję Aktualizuj & Zabezpieczenia.
Wybierz pozycję Sprawdź, czy Aktualizacje.
Jeśli aktualizacja do wersji 17763.380 jest dostępna, zaktualizuj ją do tej kompilacji, aby otrzymać poprawkę błędu zawieszania aplikacji.
Po zaktualizowaniu do tej wersji systemu operacyjnego aplikacje powinny działać zgodnie z oczekiwaniami.
Ponadto, podobnie jak w przypadku każdej wersji systemu operacyjnego HoloLens, opublikowaliśmy obraz FFU w Centrum pobierania Microsoft.
Jeśli nie chcesz korzystać z aktualizacji, udostępniliśmy nową wersję aplikacji platformy uniwersalnej systemu Windows Sklepu Microsoft w wersji 3/29. Po zaktualizowaniu wersji sklepu:
- Otwórz sklep i upewnij się, że zostanie załadowany.
- Użyj gestu bloom, aby otworzyć menu.
- Spróbuj otworzyć wcześniej uszkodzone aplikacje.
- Jeśli nadal nie można go uruchomić, naciśnij i przytrzymaj ikonę uszkodzonej aplikacji i wybierz pozycję Odinstaluj.
- Zainstaluj ponownie te aplikacje ze sklepu.
Jeśli urządzenie nadal nie może załadować aplikacji, możesz załadować wersję platformy .NET Native Framework i środowiska uruchomieniowego za pośrednictwem centrum pobierania, wykonując następujące kroki:
Pobierz ten plik zip z Centrum pobierania Microsoft. Rozpakowanie spowoduje wygenerowanie dwóch plików. Microsoft.NET.Native.Runtime.1.7.appx i Microsoft.NET.Native.Framework.1.7.appx.
Sprawdź, czy urządzenie zostało odblokowane. Jeśli jeszcze tego nie zrobiono, zobacz Using the Windows Device Portal (Korzystanie z portalu urządzeń z systemem Windows), aby uzyskać instrukcje.
Następnie chcesz przejść do portalu urządzeń z systemem Windows. Naszym zaleceniem jest wykonanie tej czynności za pośrednictwem portu USB i należy to zrobić, wpisując http://127.0.0.1:10080 w przeglądarce.
Po utworzeniu portalu urządzeń z systemem Windows należy "załadować po stronie" dwa pobrane pliki. Aby to zrobić, musisz przejść w dół po lewej stronie paska, dopóki nie przejdziesz do sekcji Aplikacje i wybierz pozycję Aplikacje.
Zostanie wyświetlony ekran podobny do poniższego. Chcesz przejść do sekcji z informacją Install App (Zainstaluj aplikację ) i przejść do lokalizacji, w której rozpakujesz te dwa pliki APPX. Możesz wykonać tylko jedno naraz, więc po wybraniu pierwszego, kliknij pozycję "Przejdź" w sekcji Wdrażanie. Następnie zrób to dla drugiego pliku APPX.
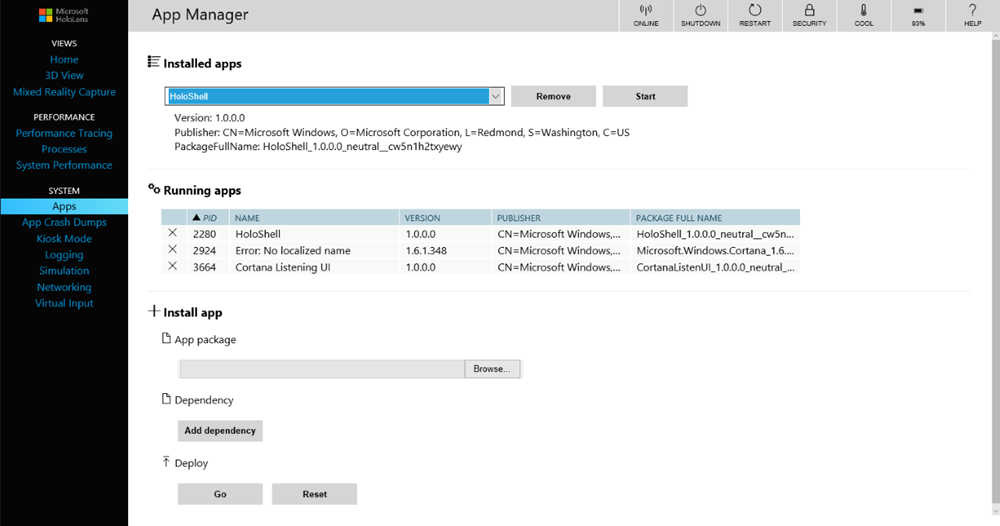
W tym momencie uważamy, że Twoje aplikacje powinny zacząć działać ponownie i że możesz również przejść do Sklepu.
W niektórych przypadkach konieczne jest uruchomienie dodatkowego kroku uruchamiania aplikacji 3D Viewer przed uruchomieniem aplikacji, których dotyczy problem.
Doceniamy twoją cierpliwość, ponieważ przeszliśmy przez proces rozwiązywania tego problemu i czekamy na ciągłą współpracę z naszą społecznością w celu utworzenia udanych Mixed Reality doświadczeń.
Aktualizacja urządzenia
- 30 sekund po nowej aktualizacji powłoka może zniknąć jednorazowo. Wykonaj gest blooma , aby wznowić sesję.
Visual Studio
Zobacz Instalowanie narzędzi , aby uzyskać najnowszą wersję programu Visual Studio zalecaną do programowania urządzenia HoloLens.
Podczas wdrażania aplikacji z programu Visual Studio na urządzeniu HoloLens może zostać wyświetlony błąd: Nie można wykonać żądanej operacji w pliku z otwartą sekcją mapowaną przez użytkownika. (Wyjątek od HRESULT: 0x800704C8). Jeśli tak się stanie, spróbuj ponownie, a wdrożenie zakończy się powodzeniem.
interfejs API
- Jeśli aplikacja ustawi punkt koncentracji uwagi za użytkownikiem lub normalną kamerą.forward, hologramy nie będą wyświetlane w Mixed Reality Przechwytywanie zdjęć ani filmów wideo. Dopóki ta usterka nie zostanie usunięta w systemie Windows, jeśli aplikacje aktywnie ustawiają punkt koncentracji uwagi , powinny upewnić się, że normalny samolot jest ustawiony na przeciwległy aparat do przodu (na przykład normalny = -camera.forward).
Kontroler bezprzewodowy Xbox
Kontroler bezprzewodowy Xbox S należy zaktualizować, zanim będzie można go używać z urządzeniem HoloLens. Przed podjęciem próby sparowania kontrolera z urządzeniem HoloLens upewnij się, że jesteś na bieżąco .
Jeśli ponownie uruchomisz urządzenie HoloLens podczas połączenia Kontroler bezprzewodowy Xbox, kontroler nie będzie automatycznie ponownie łączyć się z urządzeniem HoloLens. Światło przycisku Guide będzie migać powoli, aż kontroler wyłączy się po 3 minutach. Aby natychmiast ponownie połączyć kontroler, wyłącz kontroler, trzymając przycisk Guide (Przewodnik), dopóki światło nie zostanie wyłączone. Po ponownym włączeniu kontrolera zostanie ponownie nawiązane połączenie z urządzeniem HoloLens.
Jeśli urządzenie HoloLens przejdzie w stan wstrzymania, gdy Kontroler bezprzewodowy Xbox jest połączona, wszystkie dane wejściowe na kontrolerze wznawiają urządzenie HoloLens. Można temu zapobiec, wyłączając kontroler po zakończeniu korzystania z niego.
Opinia
Dostępne już wkrótce: W 2024 r. będziemy stopniowo wycofywać zgłoszenia z serwisu GitHub jako mechanizm przesyłania opinii na temat zawartości i zastępować go nowym systemem opinii. Aby uzyskać więcej informacji, sprawdź: https://aka.ms/ContentUserFeedback.
Prześlij i wyświetl opinię dla