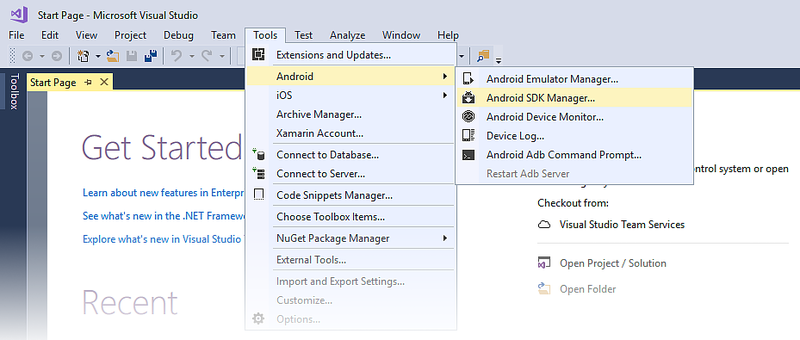Instalacja systemu Windows
W tym przewodniku opisano kroki instalowania programu Xamarin.Android dla programu Visual Studio w systemie Windows i wyjaśniono, jak skonfigurować platformę Xamarin.Android na potrzeby tworzenia pierwszej aplikacji platformy Xamarin.Android.
Omówienie
W tym przewodniku poznasz następujące informacje:
Jak skonfigurować lokalizacje niestandardowe dla zestawu Java Development Kit, zestawu Android SDK i zestawu Android NDK.
Jak uruchomić Menedżera zestawów SDK systemu Android, aby pobrać i zainstalować dodatkowe składniki zestawu Android SDK.
Jak przygotować urządzenie z systemem Android lub emulator do debugowania i testowania.
Jak utworzyć pierwszy projekt aplikacji platformy Xamarin.Android.
Po ukończeniu tego przewodnika będziesz mieć działającą instalację platformy Xamarin.Android zintegrowaną z programem Visual Studio i wszystko będzie gotowe do rozpoczęcia tworzenia pierwszej aplikacji platformy Xamarin.Android.
Instalacja
Aby uzyskać szczegółowe informacje na temat instalowania platformy Xamarin do użycia z programem Visual Studio w systemie Windows, zobacz Przewodnik instalacji systemu Windows.
Konfigurowanie
Platforma Xamarin.Android używa zestawu Java Development Kit (JDK) i zestawu Android SDK do kompilowania aplikacji. Podczas instalacji instalator programu Visual Studio umieszcza te narzędzia w domyślnych lokalizacjach i konfiguruje środowisko deweloperskie przy użyciu odpowiedniej konfiguracji ścieżki. Możesz wyświetlić i zmienić te lokalizacje, klikając pozycję Narzędzia > Opcje > platformy Xamarin > android Ustawienia:
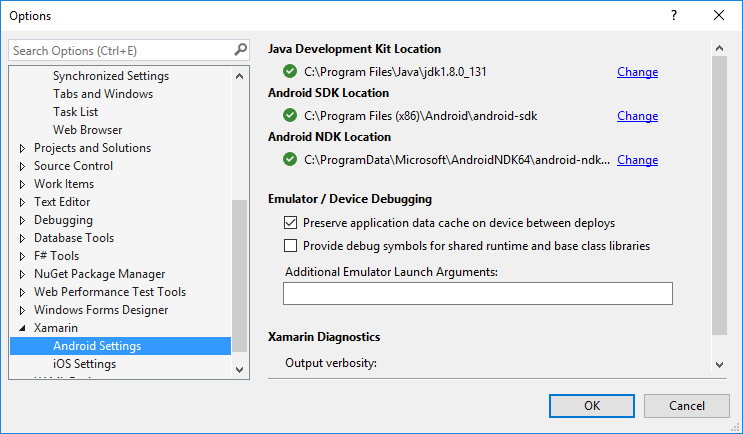
W przypadku większości użytkowników te lokalizacje domyślne będą działać bez dalszych zmian. Możesz jednak skonfigurować program Visual Studio z lokalizacjami niestandardowymi dla tych narzędzi (na przykład jeśli zainstalowano zestaw Java JDK, zestaw Android SDK lub zestaw NDK w innej lokalizacji). Kliknij przycisk Zmień obok ścieżki, którą chcesz zmienić, a następnie przejdź do nowej lokalizacji.
Platforma Xamarin.Android używa zestawu JDK 11, który jest wymagany dla interfejsu API 31 i nowszych zestawów JDK 8, który jest wymagany w przypadku tworzenia zestawu API na poziomie od 24 do 30 (zestaw JDK 8 obsługuje również poziomy interfejsu API wcześniejsze niż 24).
Ważne
Zestaw Xamarin.Android nie obsługuje zestawu JDK 9.
Menedżer zestawów SDK dla systemu Android
System Android używa wielu ustawień na poziomie interfejsu API systemu Android w celu określenia zgodności aplikacji w różnych wersjach systemu Android (aby uzyskać więcej informacji na temat poziomów interfejsu API systemu Android, zobacz Opis poziomów interfejsu API systemu Android). W zależności od poziomu interfejsu API systemu Android, które mają być docelowe, może być konieczne pobranie i zainstalowanie dodatkowych składników zestawu Android SDK. Ponadto może być konieczne zainstalowanie opcjonalnych narzędzi i obrazów emulatora dostępnych w zestawie Android SDK. W tym celu należy użyć Menedżera zestawów SDK systemu Android. Menedżer zestawów SDK systemu Android można uruchomić, klikając pozycję Narzędzia >> Android SDK Manager:
Domyślnie program Visual Studio instaluje Menedżera zestawów Google Android SDK:
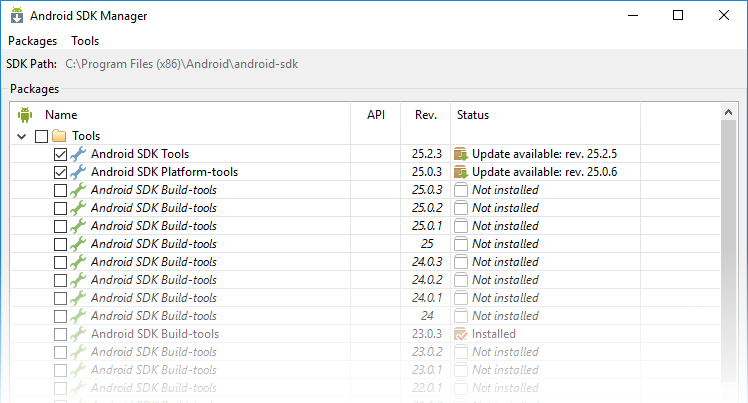
Menedżer zestawów Sdk systemu Google dla systemu Android umożliwia zainstalowanie wersji pakietu Android SDK Tools do wersji 25.2.3. Jeśli jednak musisz użyć nowszej wersji pakietu Narzędzi zestawu SDK systemu Android, musisz zainstalować wtyczkę Xamarin Android SDK Manager dla programu Visual Studio (dostępną w witrynie Visual Studio Marketplace). Jest to konieczne, ponieważ autonomiczny menedżer sdk firmy Google został wycofany w wersji 25.2.3 pakietu Narzędzi zestawu SDK systemu Android.
Aby uzyskać więcej informacji na temat korzystania z menedżera zestawu SDK systemu Android platformy Xamarin, zobacz Konfiguracja zestawu ANDROID SDK.
Windows 11 Podsystem dla systemu Android (wersja zapoznawcza)
System Windows 11 zawiera teraz podsystem do uruchamiania aplikacji systemu Android. Zapewnia to nowy sposób szybkiego debugowania aplikacji systemu Android bezpośrednio z poziomu programu Visual Studio bez konieczności korzystania z innego urządzenia lub emulatora. Aby uzyskać pełne instrukcje i wymagania dotyczące włączania tej funkcji, postępuj zgodnie ze wskazówkami dotyczącymi systemu Windows 11.
Po nawiązaniu połączenia z bazą danych adb maszyna zostanie wyświetlona w menu uruchamiania/debugowania obok wszystkich skonfigurowanych emulatorów lub urządzeń.
Znane ograniczenia i problemy:
- Usługi Google Play nie są obsługiwane.
- Pozostanie w punkcie przerwania podczas debugowania spowoduje w końcu przekroczenie limitu czasu i awarię aplikacji.
Android Emulator
Emulator systemu Android może być przydatnym narzędziem do tworzenia i testowania aplikacji platformy Xamarin.Android. Na przykład urządzenie fizyczne, takie jak tablet, może nie być łatwo dostępne podczas programowania lub deweloper może chcieć uruchomić pewne testy integracji na komputerze przed zatwierdzeniem kodu.
Emulowanie urządzenia z systemem Android na komputerze obejmuje następujące składniki:
- Emulator systemu Google Android — jest to emulator oparty na QEMU , który tworzy zwirtualizowane urządzenie uruchomione na stacji roboczej dewelopera.
- Obraz emulatora — obraz emulatora to szablon lub specyfikacja sprzętu i systemu operacyjnego, który ma być zwirtualizowany. Na przykład jeden obraz emulatora identyfikuje wymagania sprzętowe dla urządzenia Nexus 5X z systemem Android 7.0 z zainstalowanymi usługami Google Play. Inny obraz emulatora może zawierać tabelę 10" z systemem Android 6.0.
- Urządzenie wirtualne z systemem Android (AVD) — urządzenie wirtualne z systemem Android to emulowane urządzenie z systemem Android utworzone na podstawie obrazu emulatora. Podczas uruchamiania i testowania aplikacji systemu Android platforma Xamarin.Android uruchomi emulator systemu Android, uruchamia określony plik AVD, zainstaluj pakiet APK, a następnie uruchomi aplikację.
Znaczącą poprawę wydajności podczas opracowywania na komputerach opartych na architekturze x86 można osiągnąć przy użyciu specjalnych obrazów emulatora zoptymalizowanych pod kątem architektury x86 i jednej z dwóch technologii wirtualizacji:
- Funkcja Hyper-V firmy Microsoft — dostępna na komputerach z systemem Windows 10 z kwietnia 2018 r. lub nowszym.
- Menedżer przyspieszonego wykonywania sprzętowego firmy Intel (HAXM) — dostępny na komputerach z systemem OS X, macOS lub starszymi wersjami systemu Windows.
Aby uzyskać więcej informacji na temat emulatora systemu Android, funkcji Hyper-V i funkcji HAXM, zobacz Przewodnik dotyczący przyspieszania sprzętowego dla emulatora .
Uwaga
W wersjach systemu Windows wcześniejszych niż Windows 10 april 2018 Update, HAXM nie jest zgodny z funkcją Hyper-V. W tym scenariuszu należy wyłączyć funkcję Hyper-V lub użyć wolniejszych obrazów emulatora, które nie mają optymalizacji x86.
Urządzenie z systemem Android
Jeśli masz fizyczne urządzenie z systemem Android do użycia do testowania, jest to dobry moment na skonfigurowanie go do użytku programistycznego. Zobacz Konfigurowanie urządzenia do programowania w celu skonfigurowania urządzenia z systemem Android na potrzeby programowania, a następnie łączenie go z komputerem w celu uruchamiania i debugowania aplikacji platformy Xamarin.Android.
Tworzenie aplikacji
Po zainstalowaniu platformy Xamarin.Android możesz uruchomić program Visual Studio, aby utworzyć nowy projekt. Kliknij pozycję Plik > nowy > projekt , aby rozpocząć tworzenie aplikacji:
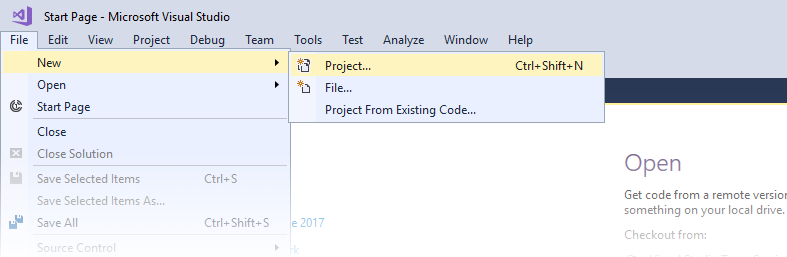
W oknie dialogowym Nowy projekt wybierz pozycję Android w obszarze Szablony i kliknij pozycję Aplikacja dla systemu Android w okienku po prawej stronie. Wprowadź nazwę aplikacji (na poniższym zrzucie ekranu aplikacja nosi nazwę MyApp), a następnie kliknij przycisk OK:
I już! Teraz możesz przystąpić do tworzenia aplikacji dla systemu Android przy użyciu platformy Xamarin.Android.
Podsumowanie
W tym artykule pokazano, jak skonfigurować i zainstalować platformę Xamarin.Android w systemie Windows, jak (opcjonalnie) skonfigurować program Visual Studio z niestandardowymi lokalizacjami instalacji zestawu Java JDK i zestawu Android SDK, jak uruchomić Menedżera zestawów SDK w celu zainstalowania dodatkowych składników zestawu Android SDK, sposobu konfigurowania urządzenia lub emulatora systemu Android oraz sposobu rozpoczynania tworzenia pierwszej aplikacji.
Następnym krokiem jest zapoznanie się z samouczkami hello, Android , aby dowiedzieć się, jak utworzyć działającą aplikację platformy Xamarin.Android.
Linki powiązane
- Pobierz program Visual Studio
- Instalowanie narzędzi Visual Studio Tools for Xamarin
- Wymagania systemowe
- Instalacja zestawu SDK systemu Android
- Podsystem Windows dla systemu Android
- Konfiguracja emulatora systemu Android
- Konfigurowanie urządzenia na potrzeby programowania
- Uruchamianie aplikacji w emulatorze systemu Android