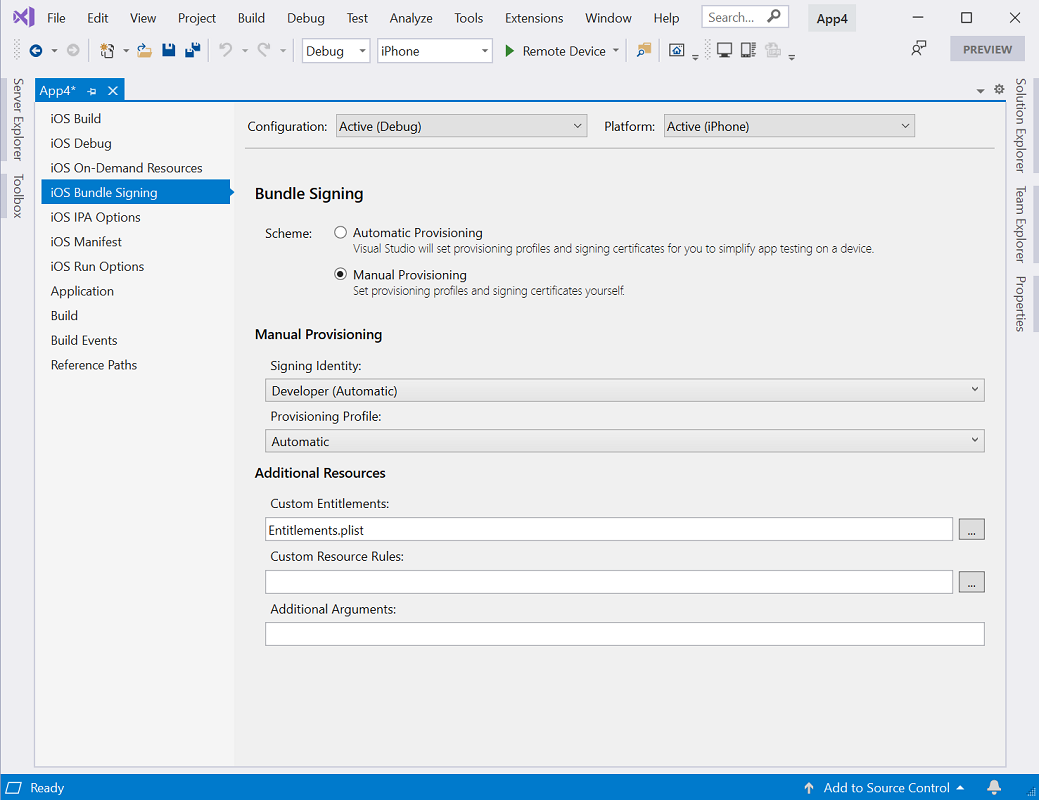Ręczna aprowizacja platformy Xamarin.iOS
Po pomyślnym zainstalowaniu platformy Xamarin.iOS następnym krokiem w tworzeniu aplikacji dla systemu iOS jest aprowiizacja urządzenia z systemem iOS. W tym przewodniku omówiono używanie ręcznej aprowizacji w celu skonfigurowania certyfikatów i profilów deweloperskich.
Uwaga
Instrukcje na tej stronie są istotne dla deweloperów, którzy mają płatny dostęp do programu Apple Developer Program. Jeśli masz bezpłatne konto, zapoznaj się z przewodnikiem Bezpłatna aprowizacja , aby uzyskać więcej informacji na temat testowania na urządzeniach.
Tworzenie certyfikatu programistycznego
Pierwszym krokiem konfigurowania urządzenia programistycznego jest utworzenie certyfikatu podpisywania. Certyfikat podpisywania składa się z dwóch elementów:
- Certyfikat dewelopera
- Klucz prywatny
Certyfikaty programistyczne i skojarzone klucze mają kluczowe znaczenie dla dewelopera systemu iOS: ustanawiają twoją tożsamość z firmą Apple i kojarzą Cię z danym urządzeniem i profilem na potrzeby programowania, podobnie jak umieszczanie podpisu cyfrowego w aplikacjach. Firma Apple sprawdza certyfikaty w celu kontrolowania dostępu do urządzeń, które można wdrożyć.
Zespoły programistyczne, certyfikaty i profile można zarządzać, korzystając z sekcji Certyfikaty, Identyfikatory i profile (wymagane logowanie) w Centrum członkowskim firmy Apple. Firma Apple wymaga posiadania tożsamości podpisywania w celu skompilowania kodu dla urządzenia lub symulatora.
Ważne
Należy pamiętać, że w dowolnym momencie można mieć tylko dwa certyfikaty programistyczne systemu iOS. Jeśli musisz utworzyć więcej, musisz odwołać istniejący. Każda maszyna korzystająca z odwołanego certyfikatu nie będzie mogła podpisać swojej aplikacji.
Przed rozpoczęciem ręcznego procesu aprowizacji upewnij się, że masz konto dewelopera firmy Apple dodane w programie Visual Studio zgodnie z opisem w przewodniku zarządzanie kontami firmy Apple. Po dodaniu konta dewelopera firmy Apple wykonaj następujące czynności, aby wygenerować certyfikat podpisywania:
Przejdź do okna konta deweloperów firmy Apple w programie Visual Studio.
- Mac: preferencje programu Visual Studio > — konto dewelopera > firmy Apple
- Windows: Opcje narzędzi >> Xamarin > Konta Apple
Wybierz zespół i kliknij pozycję Wyświetl szczegóły...
Kliknij pozycję Utwórz certyfikat i wybierz pozycję Programowanie firmy Apple lub Programowanie dla systemu iOS. Jeśli masz odpowiednie uprawnienia, nowa tożsamość podpisywania pojawi się po kilku sekundach.
Opis par kluczy certyfikatu
Profil dewelopera zawiera certyfikaty, skojarzone z nimi klucze i wszystkie profile aprowizacji skojarzone z kontem. Istnieją faktycznie dwie wersje profilu dewelopera — jedna znajduje się w portalu deweloperów, a druga znajduje się na lokalnym komputerze Mac. Różnica między nimi to typ kluczy, które zawierają: profil w portalu zawiera wszystkie klucze publiczne skojarzone z certyfikatami, podczas gdy kopia na lokalnym komputerze Mac zawiera wszystkie klucze prywatne. Aby certyfikaty są prawidłowe, pary kluczy muszą być zgodne.
Ostrzeżenie
Utrata certyfikatu i skojarzonych kluczy może być niezwykle destrukcyjna, ponieważ będzie wymagać cofnięcia istniejących certyfikatów i ponownej aprowizacji wszystkich skojarzonych urządzeń, w tym urządzeń zarejestrowanych na potrzeby wdrożenia ad hoc. Po pomyślnym skonfigurowaniu certyfikatów programistycznych w bezpiecznym miejscu wyeksportuj kopię zapasową i zapisz je w bezpiecznym miejscu. Aby uzyskać więcej informacji na temat tego, jak to zrobić, zapoznaj się z sekcją Eksportowanie i importowanie certyfikatów i profilów w przewodniku Obsługa certyfikatów w dokumentacji firmy Apple.
Aprowizuj urządzenie z systemem iOS na potrzeby programowania
Po ustanowieniu tożsamości za pomocą firmy Apple i utworzeniu certyfikatu programistycznego należy skonfigurować profil aprowizacji i wymagane jednostki, aby można było wdrożyć aplikację na urządzeniu firmy Apple. Na urządzeniu musi być uruchomiona wersja systemu iOS obsługiwana przez program Xcode — może być konieczne zaktualizowanie urządzenia, środowiska Xcode lub obu tych elementów.
Dodawanie urządzenia
Podczas tworzenia profilu aprowizacji na potrzeby programowania musimy określić, które urządzenia mogą uruchamiać aplikację. Aby to umożliwić, do naszego portalu deweloperów można dodać maksymalnie 100 urządzeń rocznie. W tym miejscu możemy wybrać urządzenia, które mają zostać dodane do określonego profilu aprowizacji. Wykonaj poniższe kroki na komputerze Mac, aby dodać urządzenie do portalu deweloperów
Połączenie urządzenie, które ma zostać zaaprowizowane na komputerze Mac za pomocą dostarczonego kabla USB.
Otwórz program Xcode i przejdź do pozycji Urządzenia i symulatory okien>.
Na karcie Urządzenia wybierz urządzenie z menu po lewej stronie.
Wyróżnij ciąg Identyfikator i skopiuj go do schowka:
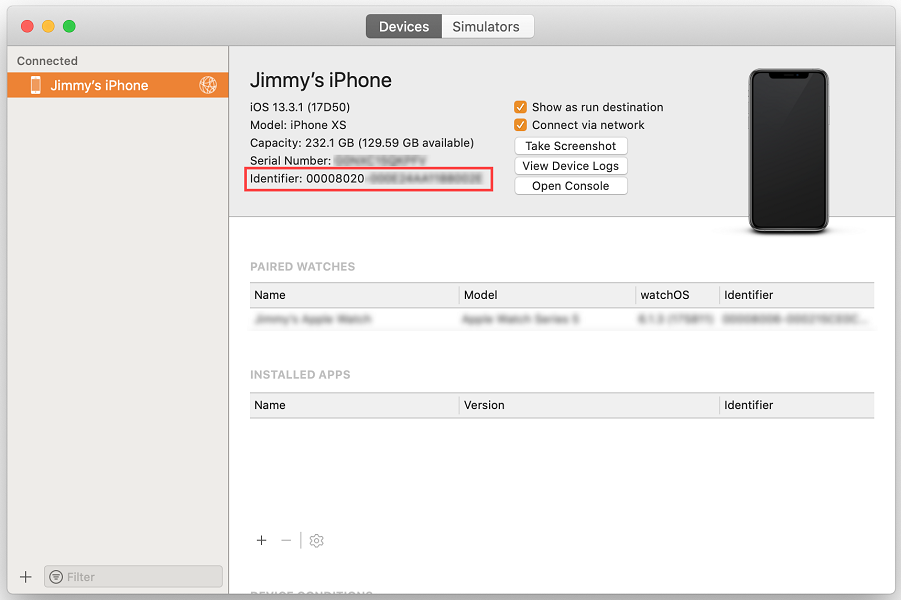
W przeglądarce internetowej przejdź do sekcji Urządzenia w portalu dla deweloperów i kliknij + przycisk:
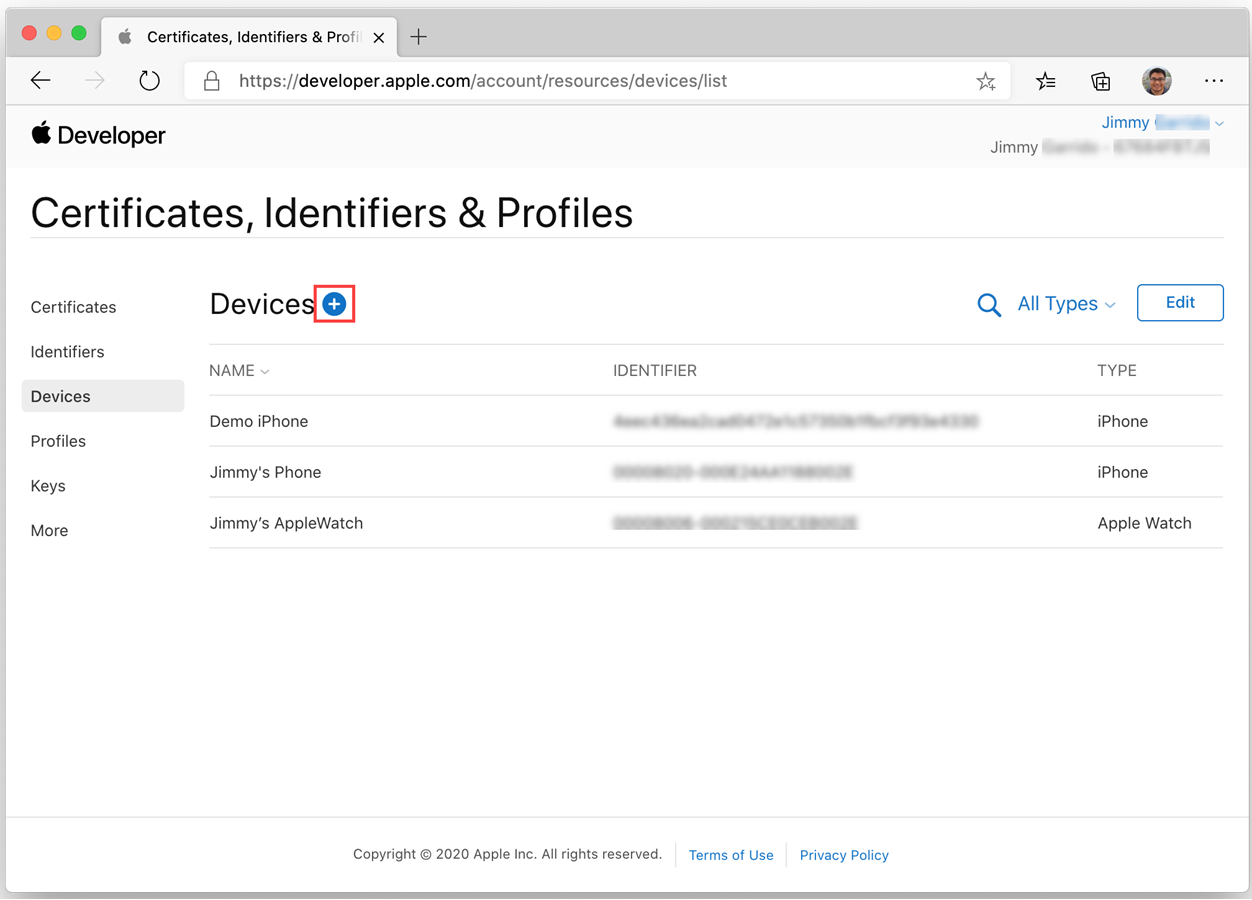
Ustaw poprawną platformę i podaj nazwę nowego urządzenia. Wklej identyfikator skopiowany wcześniej do pola Identyfikator urządzenia:
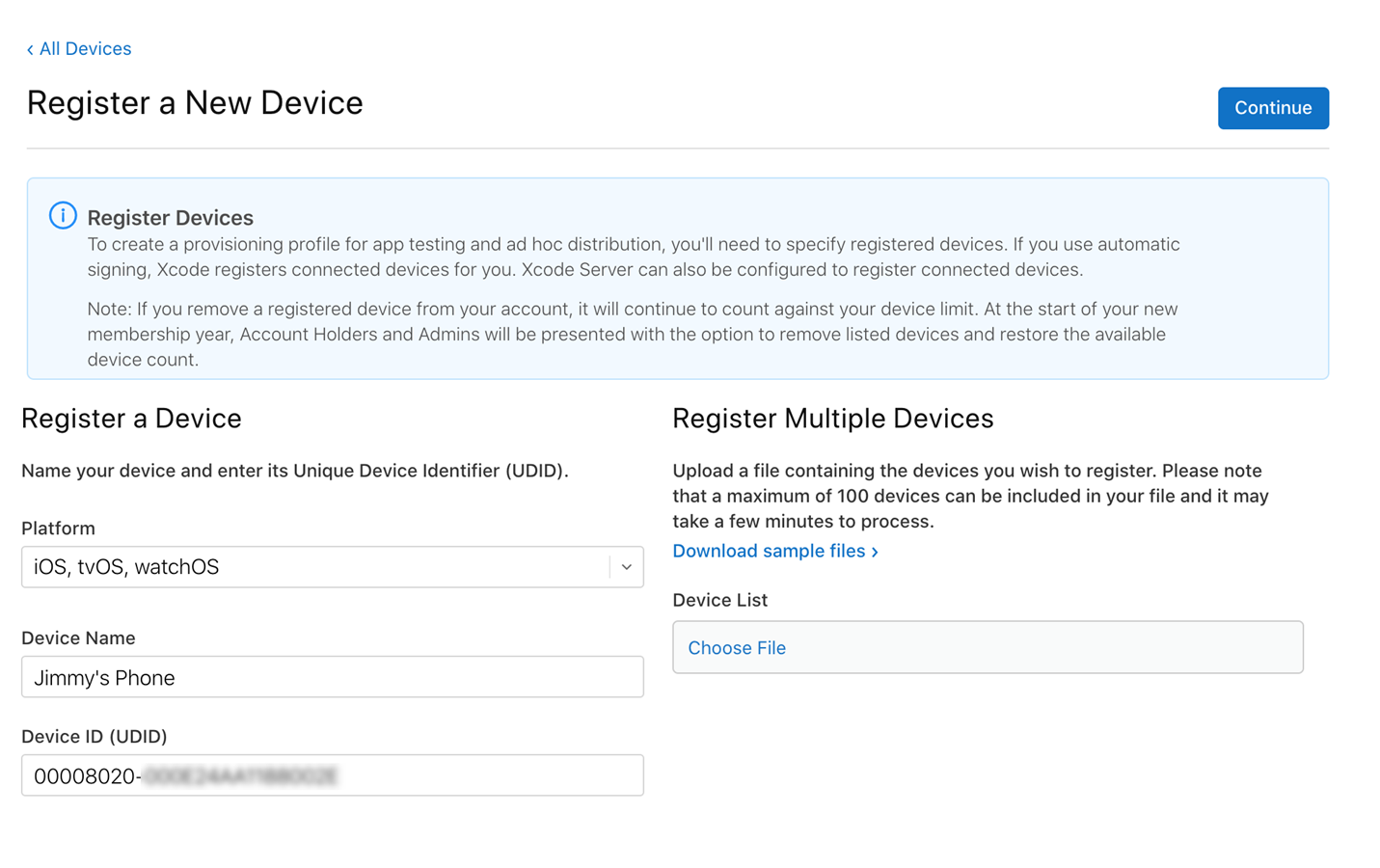
Kliknij pozycję Continue (Kontynuuj).
Przejrzyj informacje, a następnie kliknij pozycję Zarejestruj.
Powtórz powyższe kroki dla dowolnego urządzenia z systemem iOS, które będzie używane do testowania lub debugowania aplikacji platformy Xamarin.iOS.
Tworzenie profilu aprowizacji programowania
Po dodaniu urządzenia do portalu deweloperów należy utworzyć profil aprowizacji i dodać do niego urządzenie.
Przed utworzeniem profilu aprowizacji należy wprowadzić identyfikator aplikacji. Identyfikator aplikacji to ciąg stylu odwrotnego DNS, który jednoznacznie identyfikuje aplikację. W poniższych krokach pokazano, jak utworzyć identyfikator aplikacji wieloznacznych, który może służyć do kompilowania i instalowania większości aplikacji. Jawne identyfikatory aplikacji zezwalają tylko na instalację jednej aplikacji (z pasującym identyfikatorem pakietu) i są zwykle używane w przypadku niektórych funkcji systemu iOS, takich jak Apple Pay i HealthKit. Aby uzyskać informacje na temat tworzenia jawnych identyfikatorów aplikacji, zapoznaj się z przewodnikiem Praca z możliwościami .
Nowy identyfikator aplikacji z symbolami wieloznacznymi
Przejdź do sekcji Identyfikatory w portalu dla deweloperów i kliknij + przycisk .
Wybierz pozycję Identyfikatory aplikacji i kliknij przycisk Kontynuuj.
Podaj opis. Następnie ustaw wartość Identyfikator pakietu na symbol wieloznaczny i wprowadź identyfikator w formacie
com.[DomainName].*: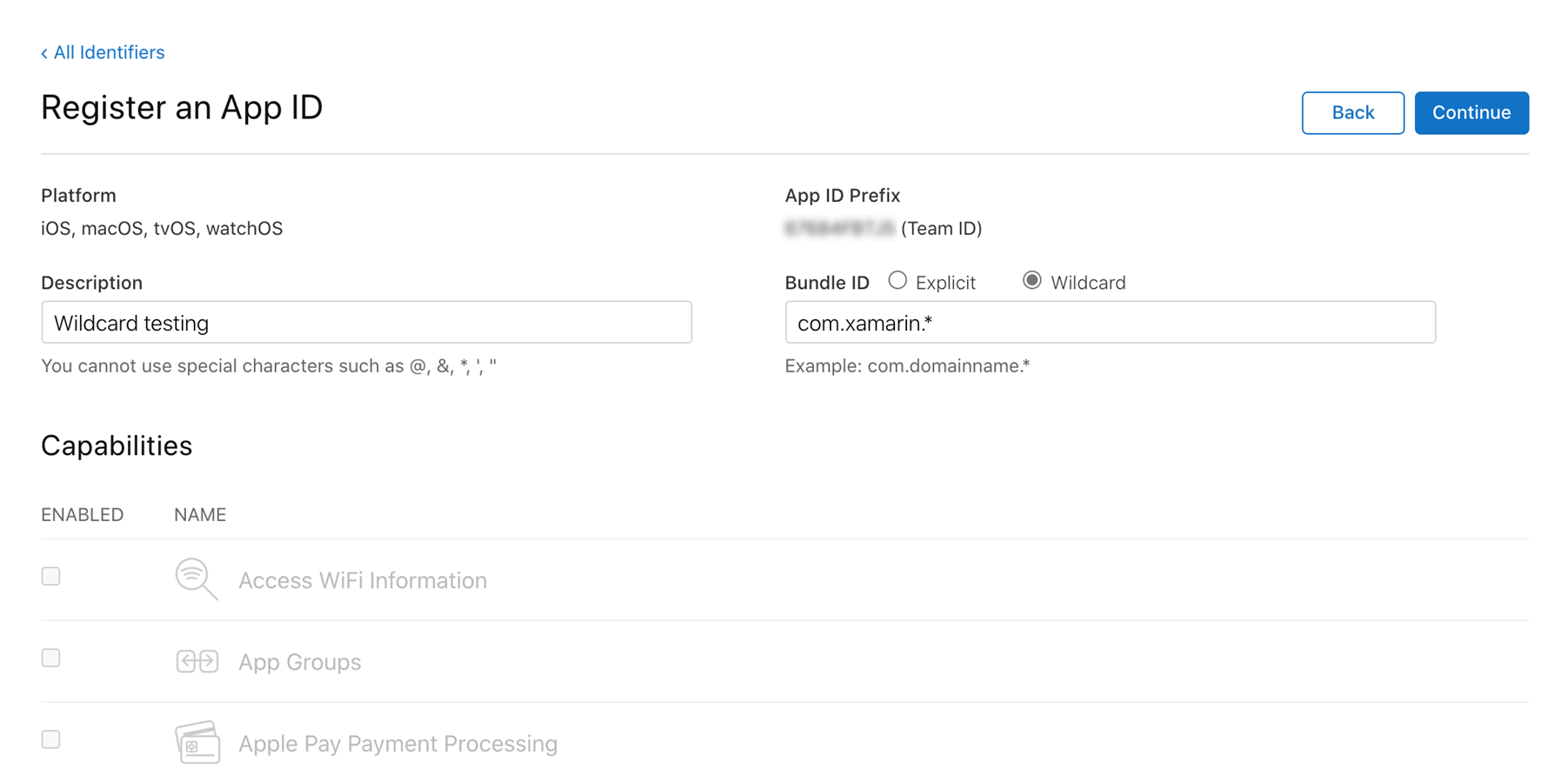
Kliknij pozycję Continue (Kontynuuj).
Przejrzyj informacje, a następnie kliknij pozycję Zarejestruj.
Nowy profil aprowizacji
Po utworzeniu identyfikatora aplikacji można utworzyć profil aprowizacji. Ten profil aprowizacji zawiera informacje oaplikacji (lub aplikacjach, jeśli jest to identyfikator aplikacji wieloznacznych), do którego odnosi się ten profil, kto może używać profilu (w zależności od tego, jakie certyfikaty deweloperów są dodawane) oraz do jakich urządzeń można zainstalować aplikację.
Aby ręcznie utworzyć profil aprowizacji na potrzeby programowania, wykonaj następujące czynności:
Przejdź do sekcji Profile w portalu dla deweloperów i kliknij + przycisk .
W obszarze Programowanie wybierz pozycję Tworzenie aplikacji systemu iOS, a następnie kliknij przycisk Kontynuuj.
Wybierz identyfikator aplikacji do użycia z menu rozwijanego, a następnie kliknij przycisk Kontynuuj.
Wybierz certyfikaty, które mają być uwzględnione w profilu aprowizacji, a następnie kliknij przycisk Kontynuuj.
Wybierz wszystkie urządzenia, na których zostanie zainstalowana aplikacja, a następnie kliknij przycisk Kontynuuj.
Podaj nazwę profilu aprowizacji, a następnie kliknij pozycję Generuj.
Opcjonalnie możesz kliknąć pozycję Pobierz na następnej stronie, aby pobrać profil aprowizacji na komputerze Mac.
Pobieranie profilów aprowizacji w programie Visual Studio
Po utworzeniu nowego profilu aprowizacji w portalu dla deweloperów firmy Apple pobierz go za pomocą programu Visual Studio, aby był dostępny do logowania pakietu w aplikacji.
Przejdź do okna konta deweloperów firmy Apple w programie Visual Studio.
- Mac: preferencje programu Visual Studio > — konto dewelopera > firmy Apple
- Windows: Opcje narzędzi >> Xamarin > Konta Apple
Wybierz zespół i kliknij pozycję Wyświetl szczegóły...
Sprawdź, czy nowy profil jest wyświetlany na liście Profile aprowizacji. Aby odświeżyć listę, może być konieczne ponowne uruchomienie programu Visual Studio.
Kliknij pozycję Pobierz wszystkie profile.
Nowy profil aprowizacji będzie teraz dostępny w programie Visual Studio i będzie gotowy do użycia.
Wdrażanie na urządzeniu
W tym momencie aprowizacja powinna zostać ukończona, a aplikacja jest gotowa do wdrożenia na urządzeniu. W tym celu wykonaj następujące kroki:
Połączenie urządzenia na komputerze Mac.
Otwórz plik Info.plist i upewnij się, że identyfikator pakietu jest zgodny z utworzonym wcześniej identyfikatorem aplikacji (chyba że identyfikator aplikacji jest symbolem wieloznacznymi).
W sekcji Podpisywanie wybierz pozycję Aprowizacja ręczna jako schemat:
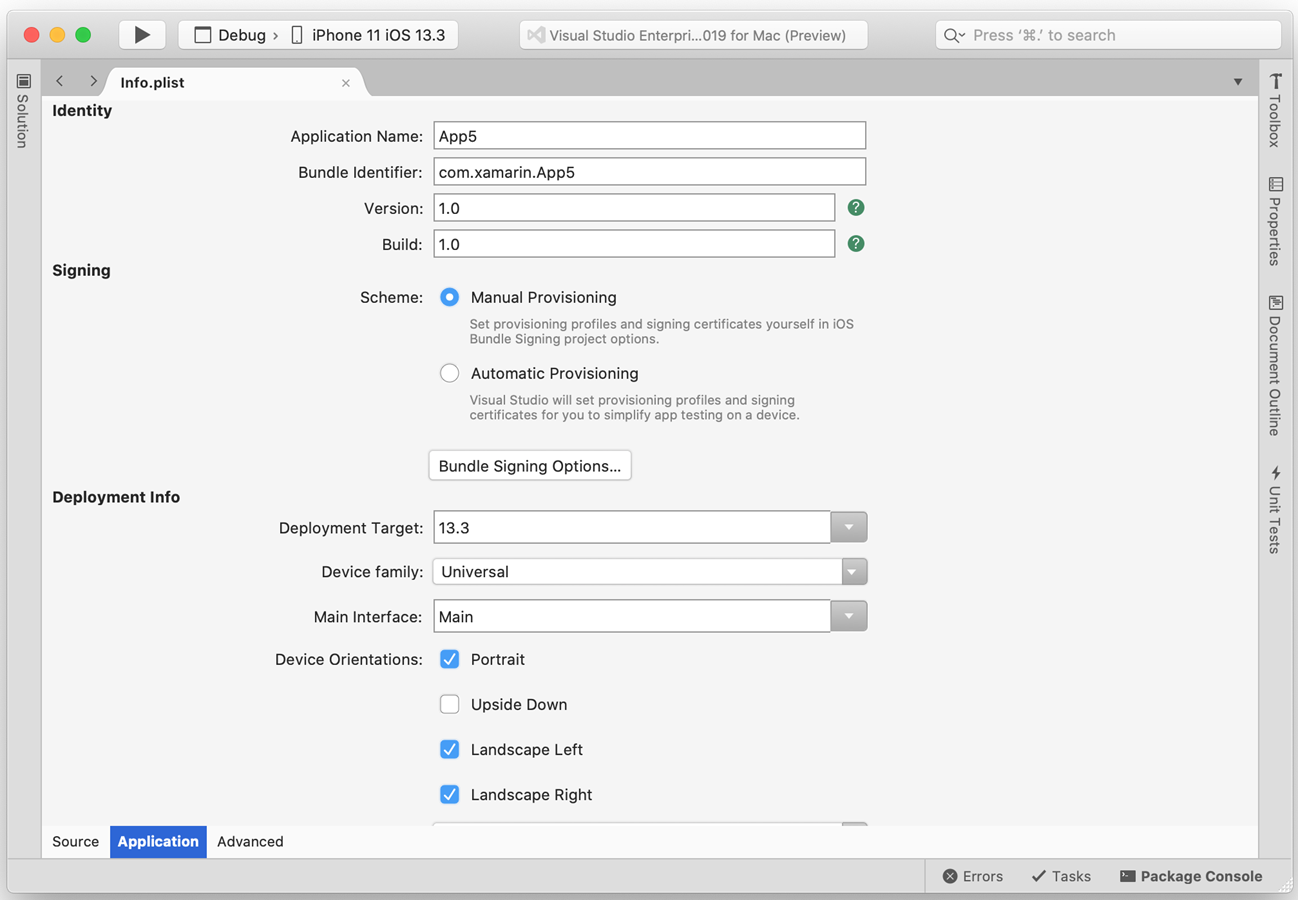
Kliknij pozycję Opcje podpisywania pakietu...
Upewnij się, że konfiguracja kompilacji jest ustawiona na Debug|i Telefon. Otwórz menu rozwijane Tożsamość podpisywania i Profil aprowizacji, aby sprawdzić, czy są wyświetlane odpowiednie certyfikaty i profile aprowizacji:
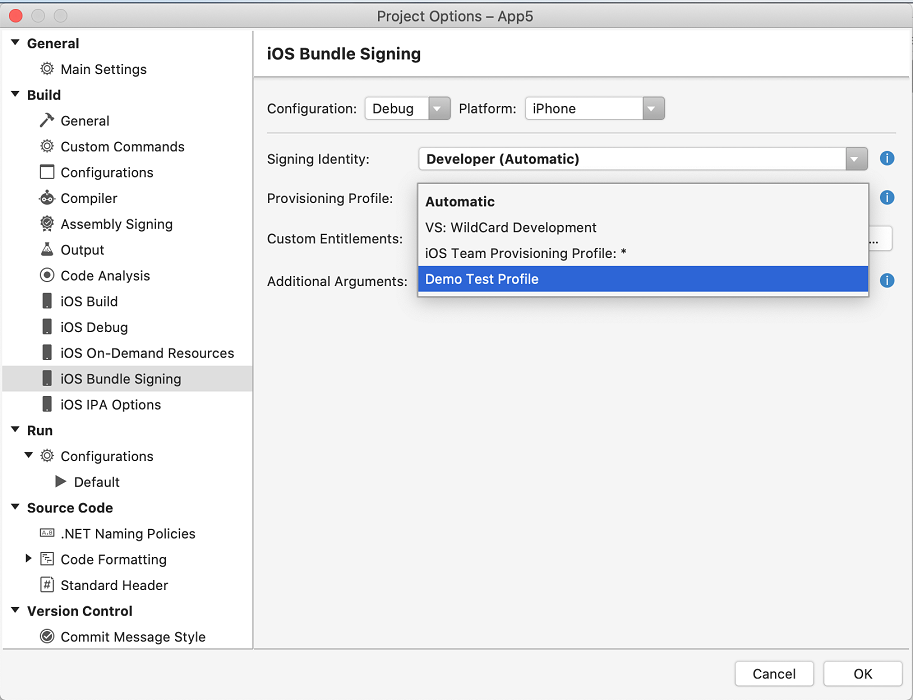
Wybierz określoną tożsamość i profil do użycia lub pozostaw ją jako Automatyczna. Po ustawieniu wartości Automatyczne Visual Studio dla komputerów Mac wybierze tożsamość i profil na podstawie identyfikatora pakietu w pliku Info.plist.
Kliknij przycisk OK.
Kliknij pozycję Uruchom , aby wdrożyć aplikację na urządzeniu.
Inicjowanie obsługi administracyjnej usług aplikacji
Firma Apple oferuje wybór specjalnych usług aplikacji, nazywanych również możliwościami, które można aktywować dla aplikacji platformy Xamarin.iOS. Te usługi aplikacji muszą być skonfigurowane zarówno w portalu aprowizacji systemu iOS, gdy zostanie utworzony identyfikator aplikacji, jak i w pliku Entitlements.plist , który jest częścią projektu aplikacji Xamarin.iOS. Aby uzyskać informacje na temat dodawania usług Application Services do aplikacji, zapoznaj się z przewodnikiem Wprowadzenie do możliwości i przewodnikiem Praca z upoważnieniami .
- Utwórz identyfikator aplikacji z wymaganymi usługami aplikacji.
- Utwórz nowy profil aprowizacji zawierający ten identyfikator aplikacji.
- Ustawianie uprawnień w projekcie Xamarin.iOS