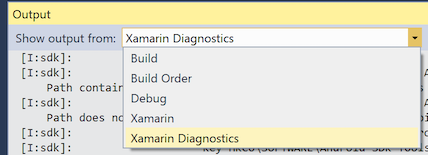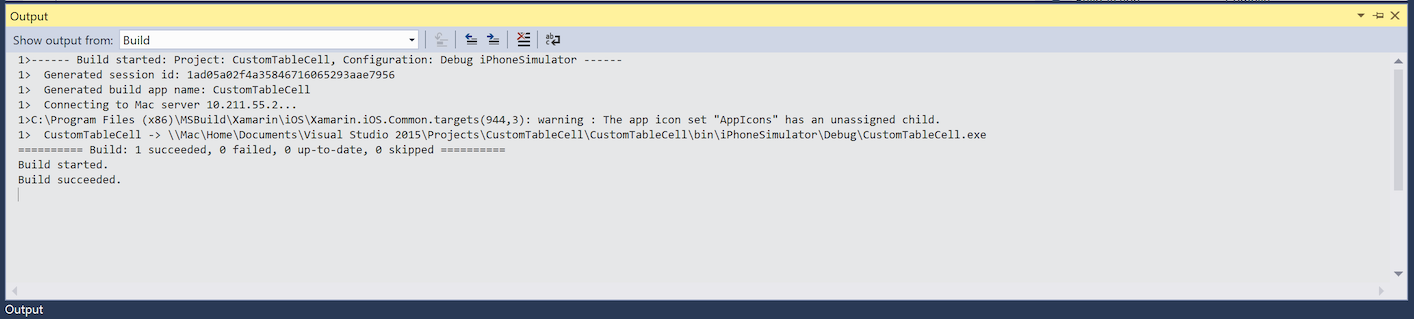Wprowadzenie do rozwiązania Xamarin.iOS dla programu Visual Studio
Platforma Xamarin dla systemu Windows umożliwia pisanie i testowanie aplikacji systemu iOS w programie Visual Studio z sieciowym komputerem Mac zapewniającym usługę kompilowania i wdrażania.
W tym artykule opisano kroki instalowania i konfigurowania narzędzi platformy Xamarin.iOS na każdym komputerze w celu kompilowania aplikacji systemu iOS przy użyciu programu Visual Studio.
Tworzenie aplikacji dla systemu iOS w programie Visual Studio zapewnia szereg korzyści:
- Tworzenie wieloplatformowych rozwiązań dla aplikacji systemów iOS, Android i Windows.
- Używanie ulubionych narzędzi programu Visual Studio (takich jak Resharper i Team Foundation Server) dla wszystkich projektów międzyplatformowych, w tym kodu źródłowego systemu iOS.
- Współpracuj ze znanym środowiskiem IDE, korzystając z powiązań platformy Xamarin.iOS wszystkich interfejsów API firmy Apple.
Wymagania i instalacja
Istnieje kilka wymagań, które należy spełnić podczas tworzenia aplikacji dla systemu iOS w programie Visual Studio. Jak wspomniano krótko w omówieniu, komputer Mac jest wymagany do kompilowania plików IPA, a aplikacje nie mogą być wdrażane na urządzeniu bez certyfikatów firmy Apple i narzędzi podpisywania kodu.
Dostępnych jest wiele opcji konfiguracji, dzięki czemu możesz zdecydować, które najlepiej sprawdza się w zależności od potrzeb programistycznych. Poniżej wymieniono następujące opisano następujące opisano:
- Użyj komputera Mac jako głównej maszyny programistycznej i uruchom maszynę wirtualną z systemem Windows z zainstalowanym programem Visual Studio. Zalecamy używanie oprogramowania maszyny wirtualnej, takiego jak Parallels lub VMWare .
- Użyj komputera Mac tak samo jak hosta kompilacji. W tym scenariuszu będzie on połączony z tą samą siecią co maszyna z systemem Windows z zainstalowanymi niezbędnymi narzędziami.
W obu przypadkach należy wykonać następujące kroki:
- Instalowanie Visual Studio dla komputerów Mac
- Instalowanie narzędzi platformy Xamarin w systemie Windows
Nawiązywanie połączenia z komputerem Mac
Aby połączyć program Visual Studio z hostem kompilacji dla komputerów Mac, postępuj zgodnie z instrukcjami w przewodniku Parowanie do komputerów Mac .
Omówienie paska narzędzi programu Visual Studio
Program Xamarin iOS for Visual Studio dodaje elementy do paska narzędzi w warstwie Standardowa i nowego paska narzędzi systemu iOS. Funkcje tych pasków narzędzi zostały wyjaśnione poniżej.
Pasek narzędzi w warstwie Standardowa
Kontrolki istotne dla opracowywania aplikacji platformy Xamarin dla systemu iOS są zakreśline na czerwono:
- Start — uruchamia debugowanie lub uruchamia aplikację na wybranej platformie. Musi istnieć połączony komputer Mac (zobacz wskaźnik stanu na pasku narzędzi systemu iOS).
- Konfiguracje rozwiązań — umożliwia wybranie konfiguracji do użycia (np. debugowanie, wydanie).
- Platformy rozwiązań — umożliwia wybranie opcji i Telefon lub i Telefon Simulator do wdrożenia.
Pasek narzędzi systemu iOS
Pasek narzędzi systemu iOS w programie Visual Studio wygląda podobnie w każdej wersji programu Visual Studio. Poniżej przedstawiono wszystkie te opisano:
Każdy element został wyjaśniony poniżej:
- Mac Agent/Połączenie ion Manager — wyświetla okno dialogowe agenta Xamarin Mac. Ta ikona będzie wyświetlana kolor pomarańczowy podczas nawiązywania połączenia i zielony po nawiązaniu połączenia.
- Pokaż symulator systemu iOS — przenosi okno symulatora systemu iOS do przodu na komputerze Mac.
- Pokaż plik IPA na serwerze kompilacji — otwiera program Finder na komputerze Mac w lokalizacji pliku wyjściowego IPA aplikacji.
Opcje danych wyjściowych systemu iOS
Okno wyniku
W okienku Dane wyjściowe są dostępne opcje umożliwiające odnajdywanie komunikatów i błędów dotyczących kompilacji, wdrażania i połączeń.
Poniższy zrzut ekranu przedstawia dostępne okna danych wyjściowych, które mogą się różnić w zależności od typu projektu:
Xamarin — zawiera informacje dotyczące wyłącznie platformy Xamarin , takie jak połączenie z komputerem Mac i stan aktywacji.
Diagnostyka platformy Xamarin — zawiera bardziej szczegółowe informacje o projekcie platformy Xamarin, takie jak interakcja z systemem Android i.
Inne domyślne okienka danych wyjściowych programu Visual Studio, takie jak Debugowanie i kompilacja, są nadal dostępne w widoku Danych wyjściowych i są używane do debugowania danych wyjściowych i MSBuild:
Właściwości projektu systemu iOS
Dostęp do właściwości projektu programu Visual Studio można uzyskać, klikając prawym przyciskiem myszy nazwę projektu i wybierając polecenie Właściwości w menu kontekstowym. Umożliwi to skonfigurowanie aplikacji systemu iOS, jak pokazano na poniższym zrzucie ekranu:

Podpisywanie pakietu systemu iOS — łączy się z komputerem Mac w celu wypełnienia tożsamości podpisywania kodu i profilów aprowizacji:
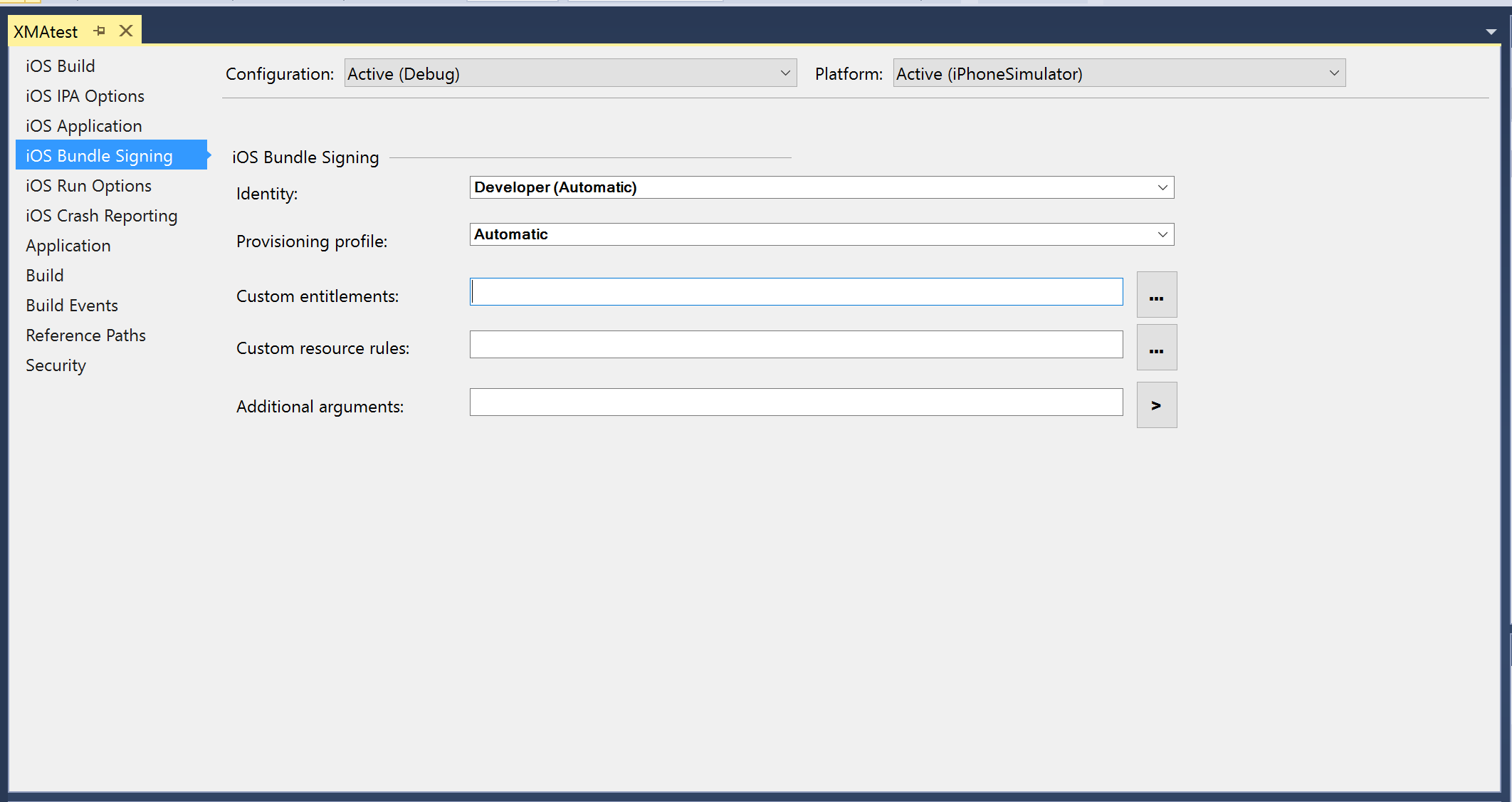
Opcje ipa systemu iOS — plik IPA zostanie zapisany w systemie plików mac:
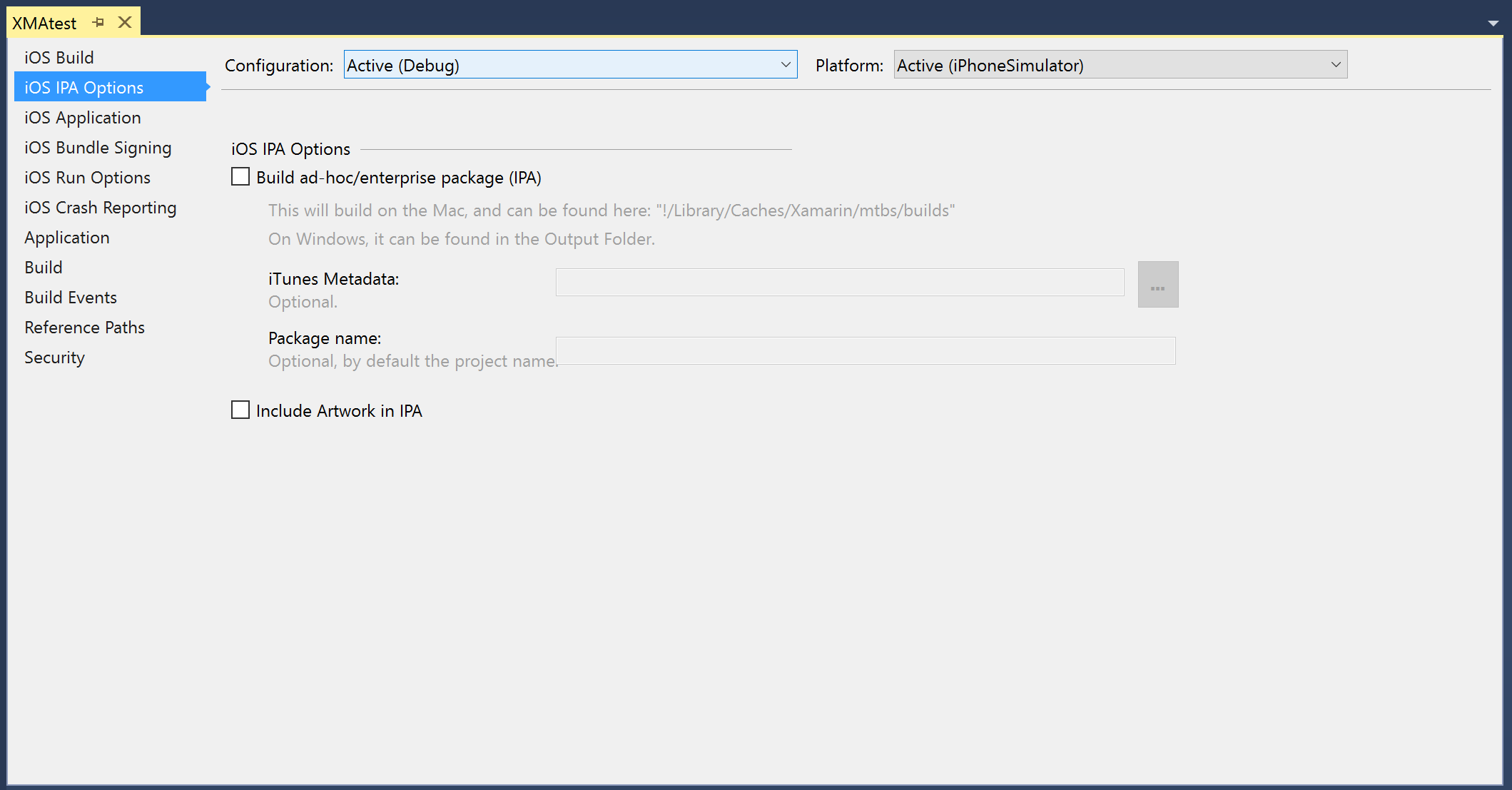
Opcje uruchamiania systemu iOS — konfigurowanie dodatkowych parametrów:

Tworzenie nowego projektu dla aplikacji systemu iOS
Tworzenie nowego projektu systemu iOS z poziomu programu Visual Studio odbywa się tak samo jak w przypadku dowolnego innego typu projektu. Wybranie pozycji Plik > nowy projekt spowoduje otwarcie okna dialogowego pokazanego poniżej, ilustrujące niektóre typy projektów dostępne do utworzenia nowego projektu systemu iOS:
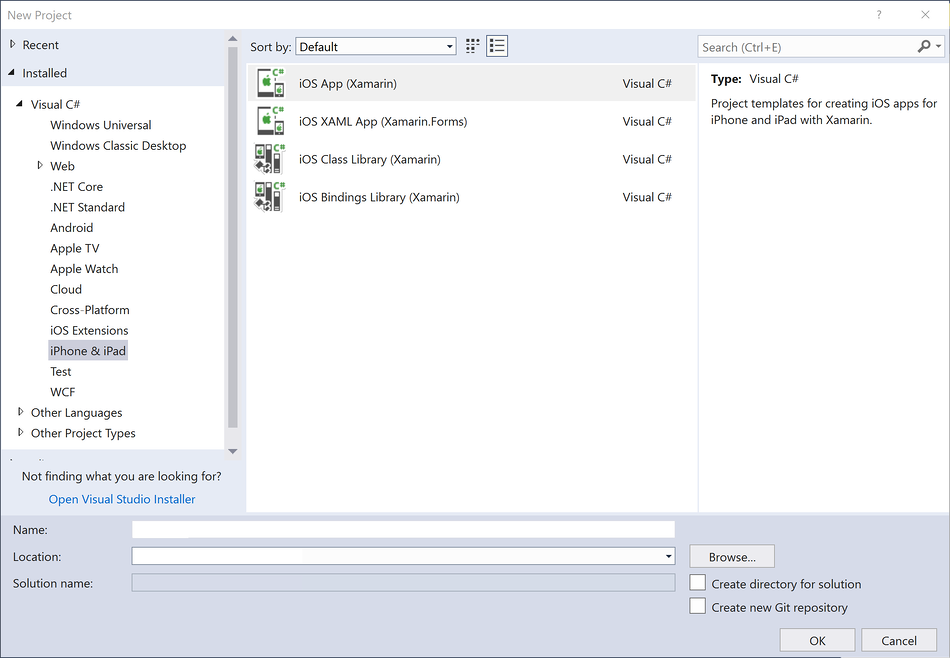
Wybranie pozycji Aplikacja systemu iOS (Xamarin) spowoduje wyświetlenie następujących szablonów do utworzenia nowej aplikacji platformy Xamarin.iOS:
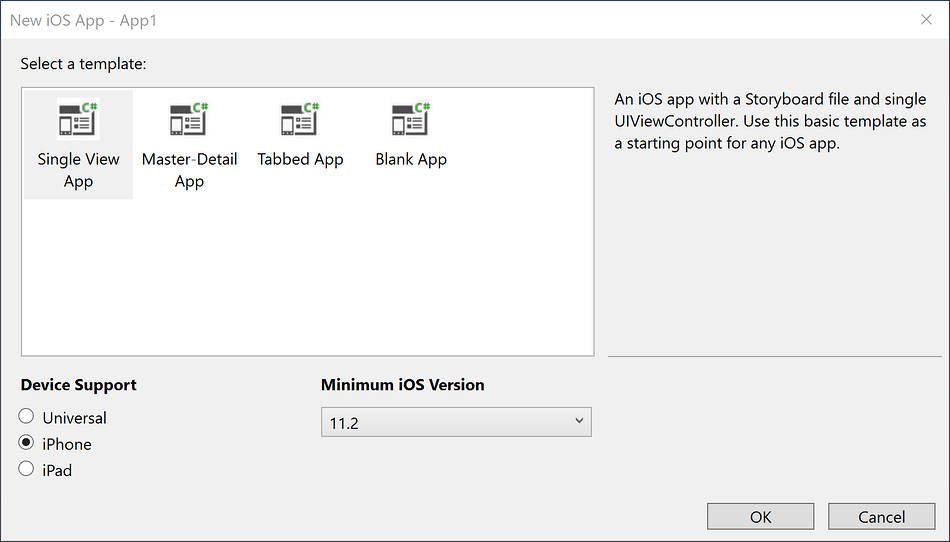
Pliki scenorysów i xib można edytować w programie Visual Studio przy użyciu Projektant systemu iOS. Aby utworzyć scenorys, wybierz jeden z szablonów scenorysu. Spowoduje to wygenerowanie pliku Main.storyboard w Eksplorator rozwiązań, jak pokazano na poniższym zrzucie ekranu:
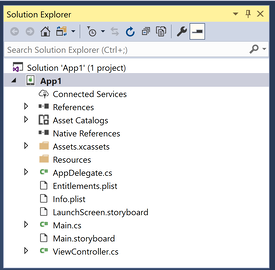
Aby rozpocząć tworzenie lub edytowanie scenorysu, kliknij Main.storyboard dwukrotnie, aby otworzyć go w Projektant systemu iOS:
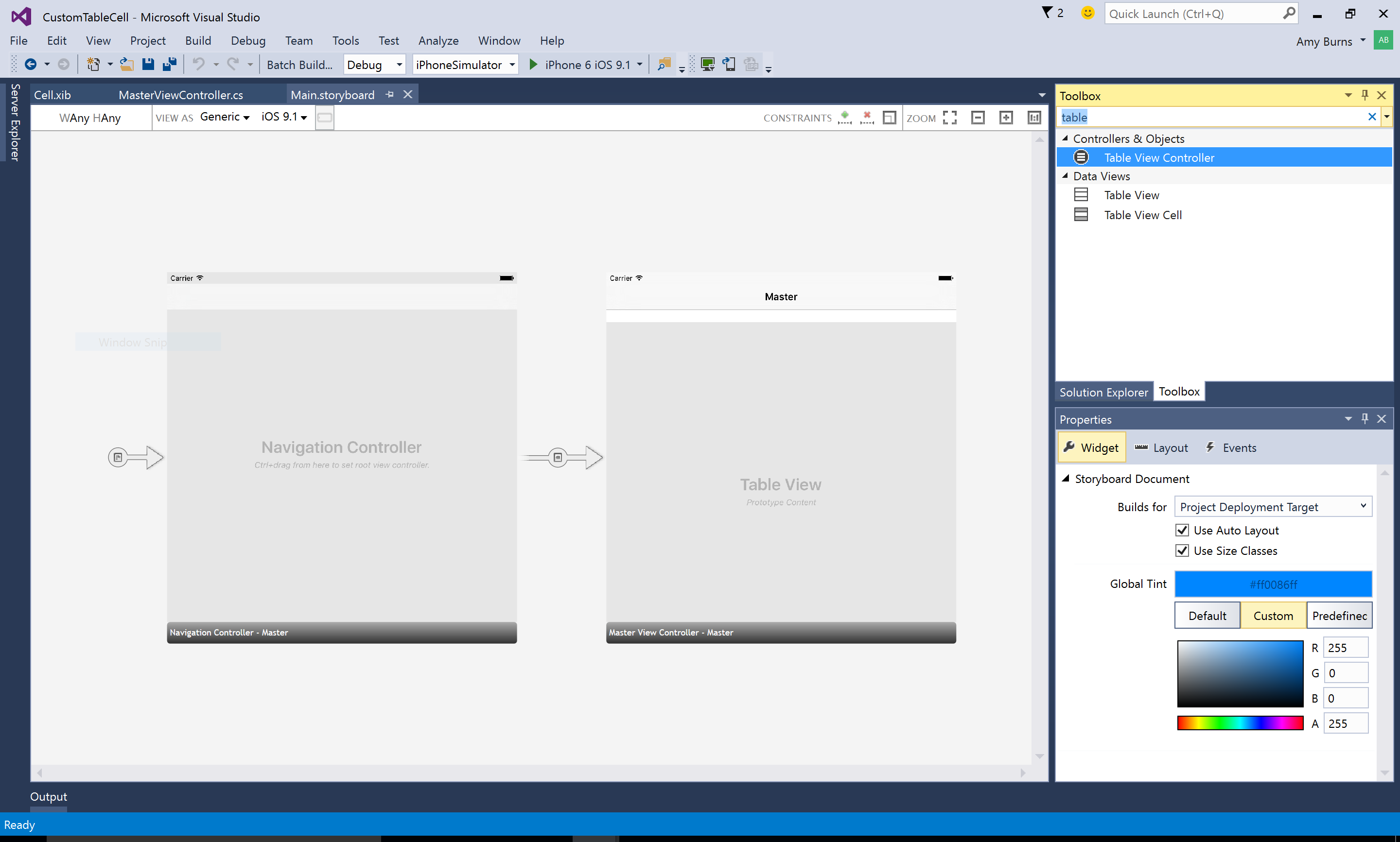
Aby dodać obiekty do widoku, użyj okienka Przybornik , aby przeciągać i upuszczać elementy na powierzchni projektowej. Przybornik można dodać, wybierając pozycję Widok > Przybornik, jeśli jeszcze nie został dodany. Właściwości obiektu można modyfikować, dostosowywać ich układy, a zdarzenia można tworzyć przy użyciu okienka Właściwości , jak pokazano poniżej:
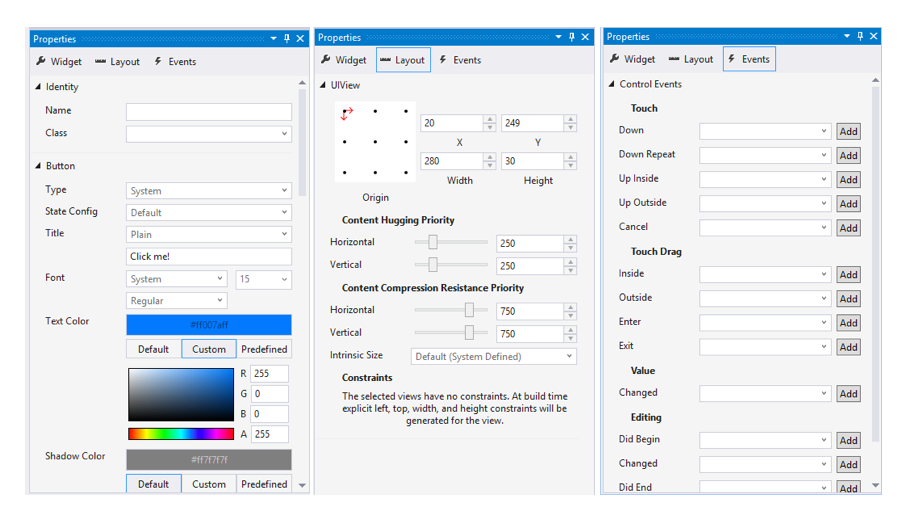
Aby uzyskać więcej informacji na temat korzystania z projektanta systemu iOS, zapoznaj się z przewodnikami Projektant.
Uruchamianie i debugowanie aplikacji systemu iOS
Rejestrowanie urządzenia
W programie Visual Studio 2017 konsole dzienników dla systemów Android i iOS są ujednolicone.
Nowe okno narzędzia dzienników urządzeń dla programu Visual Studio umożliwia wyświetlanie dzienników dla urządzeń z systemami Android i iOS. Można go wyświetlić, wykonując dowolne z następujących poleceń:
- Wyświetlanie > innego dziennika urządzeń z systemem Windows >
- Dziennik urządzeń z > systemem iOS >
- Dziennik urządzeń z systemem iOS na pasku narzędzi >
Gdy zostanie wyświetlone okno narzędzia, użytkownik będzie mógł wybrać urządzenie fizyczne z listy rozwijanej Urządzenia. Po wybraniu urządzenia dzienniki zostaną automatycznie dodane do tabeli. Przełączanie między urządzeniami zostanie zatrzymane i uruchomione rejestrowanie urządzenia.
Aby urządzenia pojawiły się w polu kombi, należy załadować projekt systemu iOS. Ponadto w przypadku systemu iOS program Visual Studio musi być połączony z serwerem Mac, aby odnaleźć urządzenia z systemem iOS podłączone do komputera Mac.
To okno narzędzi zapewnia: tabelę wpisów dziennika, listę rozwijaną wyboru urządzenia, sposób czyszczenia wpisów dziennika, pola wyszukiwania i przycisków odtwarzania/zatrzymywania/wstrzymywania.
Ustawianie zatrzymań debugowania
Punkty przerwania można ustawić w dowolnym momencie w aplikacji, aby zasygnalizować debuger, aby tymczasowo zatrzymać wykonywanie programu. Aby ustawić punkt przerwania w programie Visual Studio, kliknij obszar marginesu edytora obok numeru wiersza kodu, który chcesz przerwać:

Rozpocznij debugowanie i użyj symulatora lub urządzenia, aby przejść do aplikacji do punktu przerwania. Po trafieniu punktu przerwania wiersz zostanie wyróżniony, a normalne działanie debugowania programu Visual Studio zostanie włączone: możesz przejść do kodu, przejść do kodu lub poza niego, zbadać zmienne lokalne lub użyć okna natychmiastowego.
Ten zrzut ekranu przedstawia symulator systemu iOS uruchomiony obok programu Visual Studio przy użyciu usług Parallels w systemie macOS:
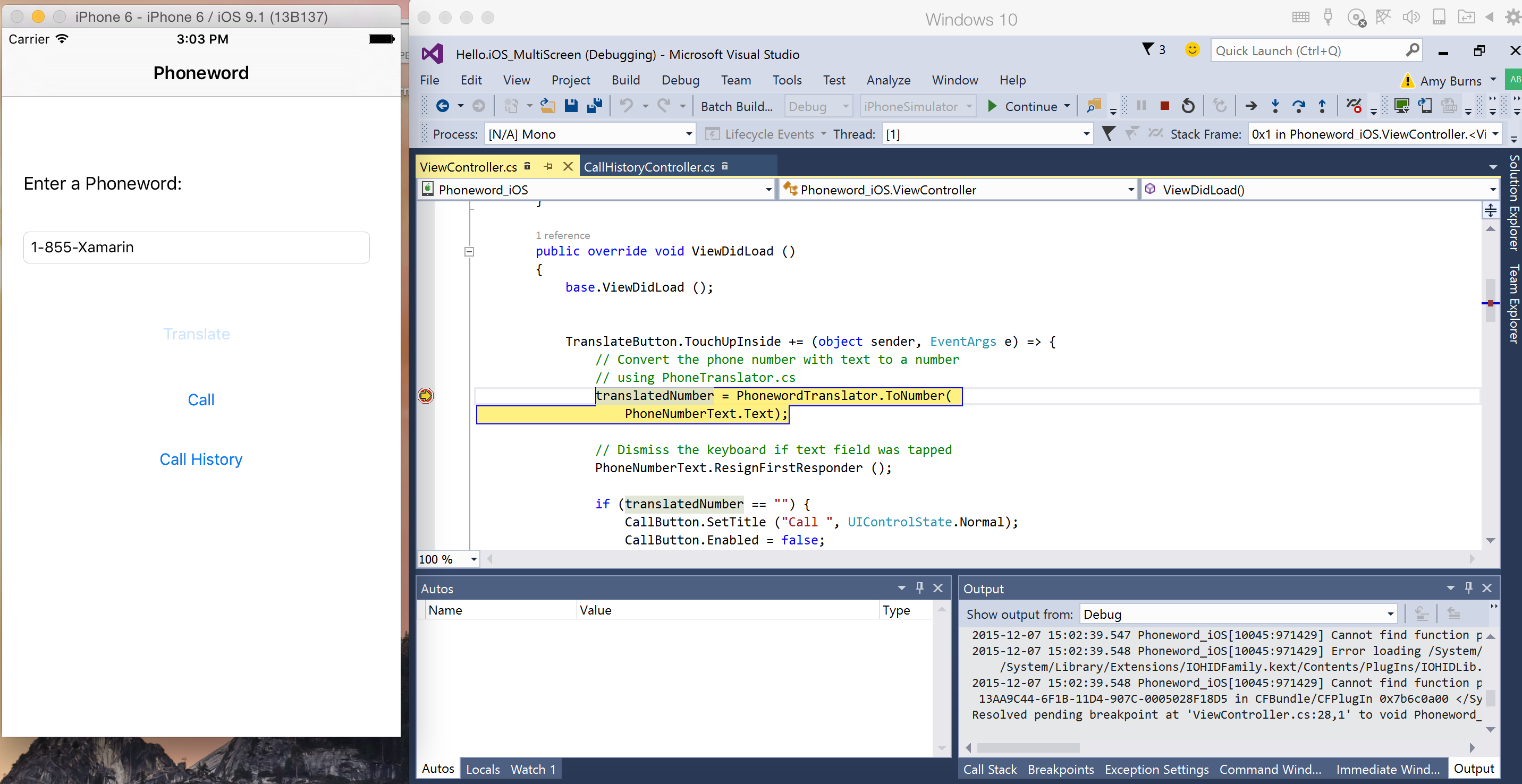
Sprawdzanie zmiennych lokalnych
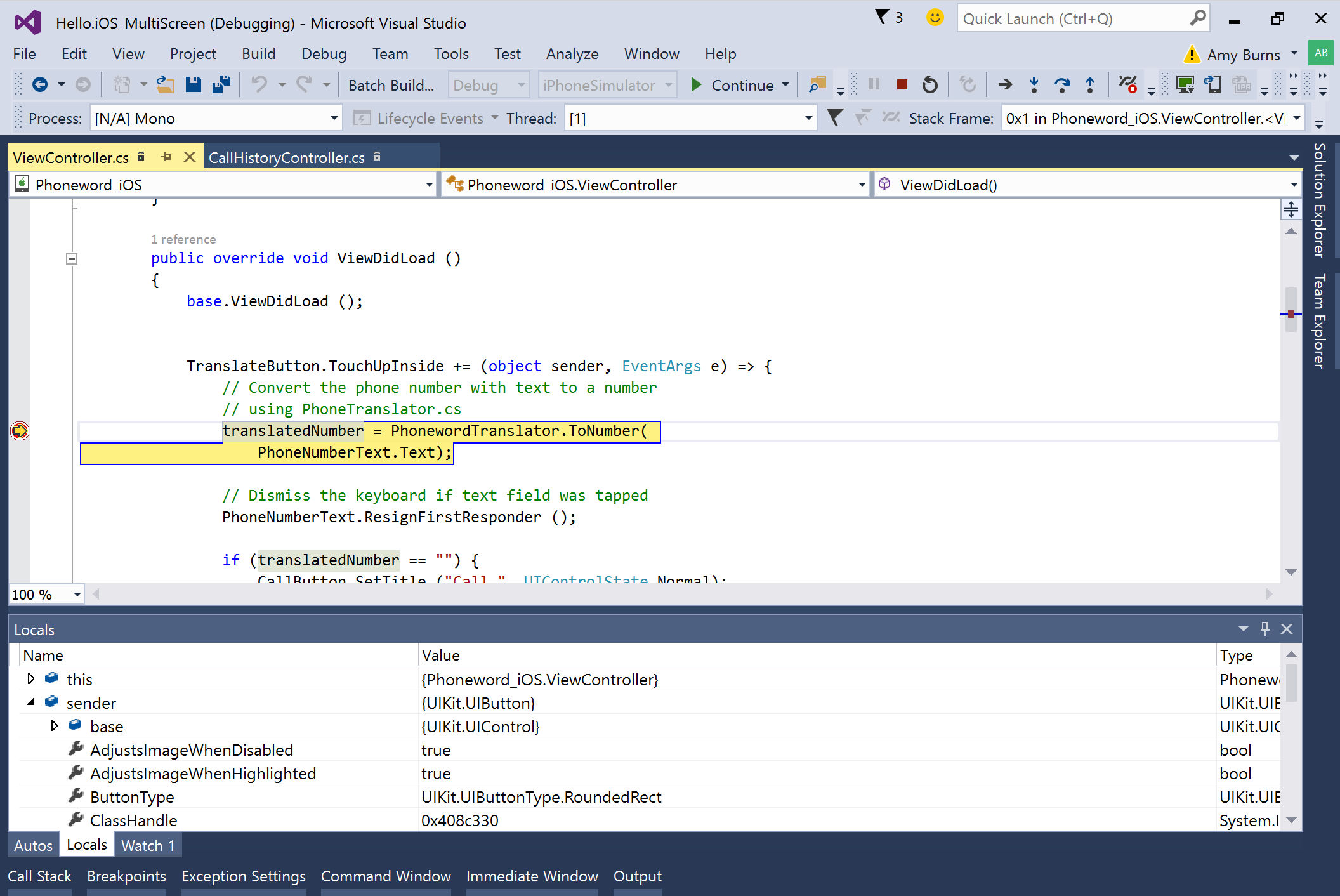
Podsumowanie
W tym artykule opisano sposób używania systemu IOS platformy Xamarin dla programu Visual Studio. Przedstawiono w nim różne funkcje dostępne do tworzenia, kompilowania i testowania aplikacji systemu iOS z poziomu programu Visual Studio oraz przedstawiono proces kompilowania i debugowania prostej aplikacji systemu iOS.