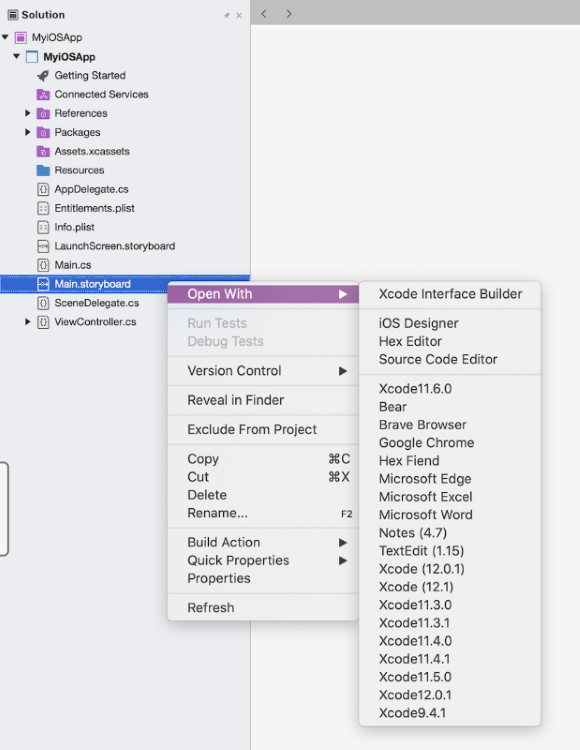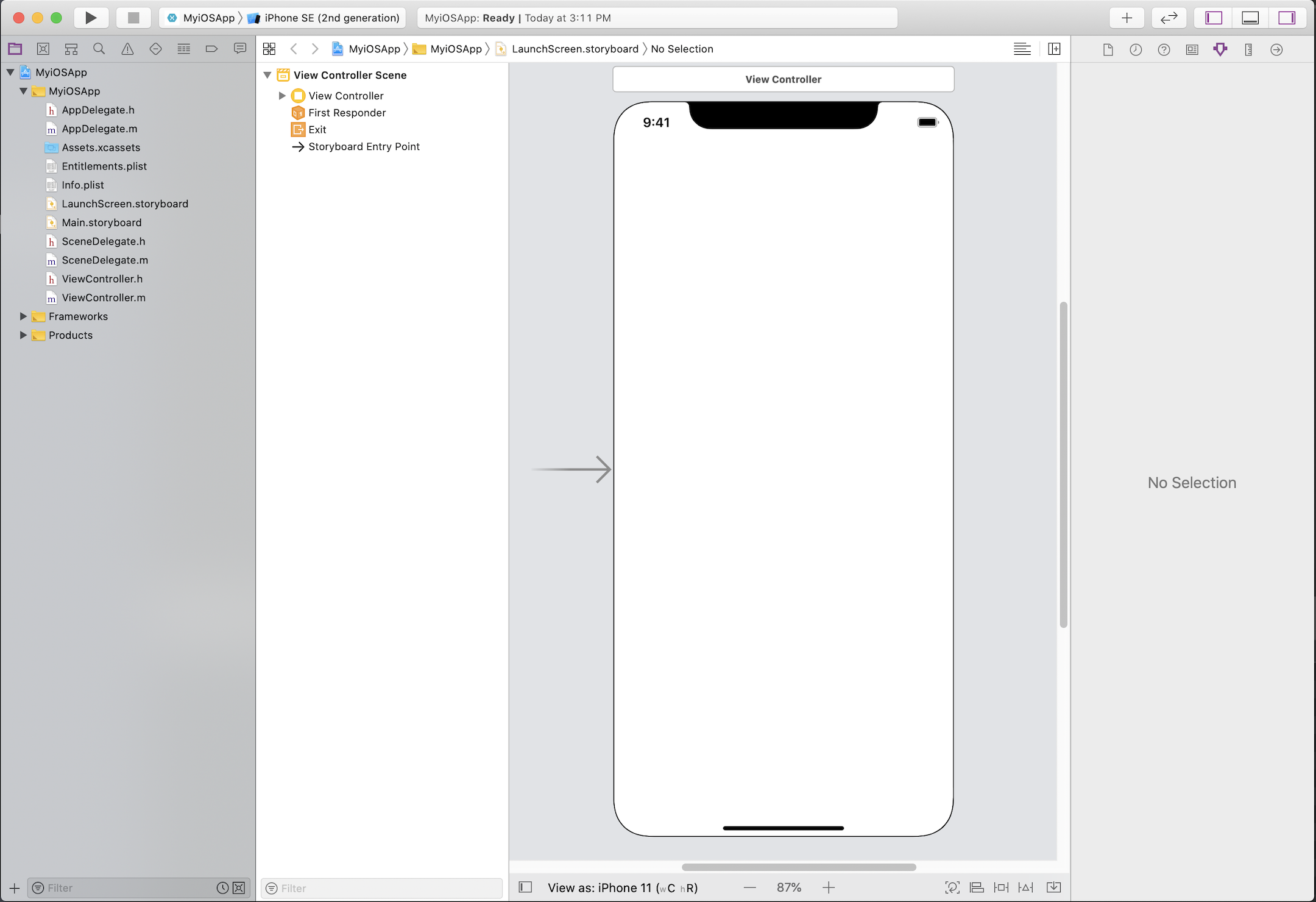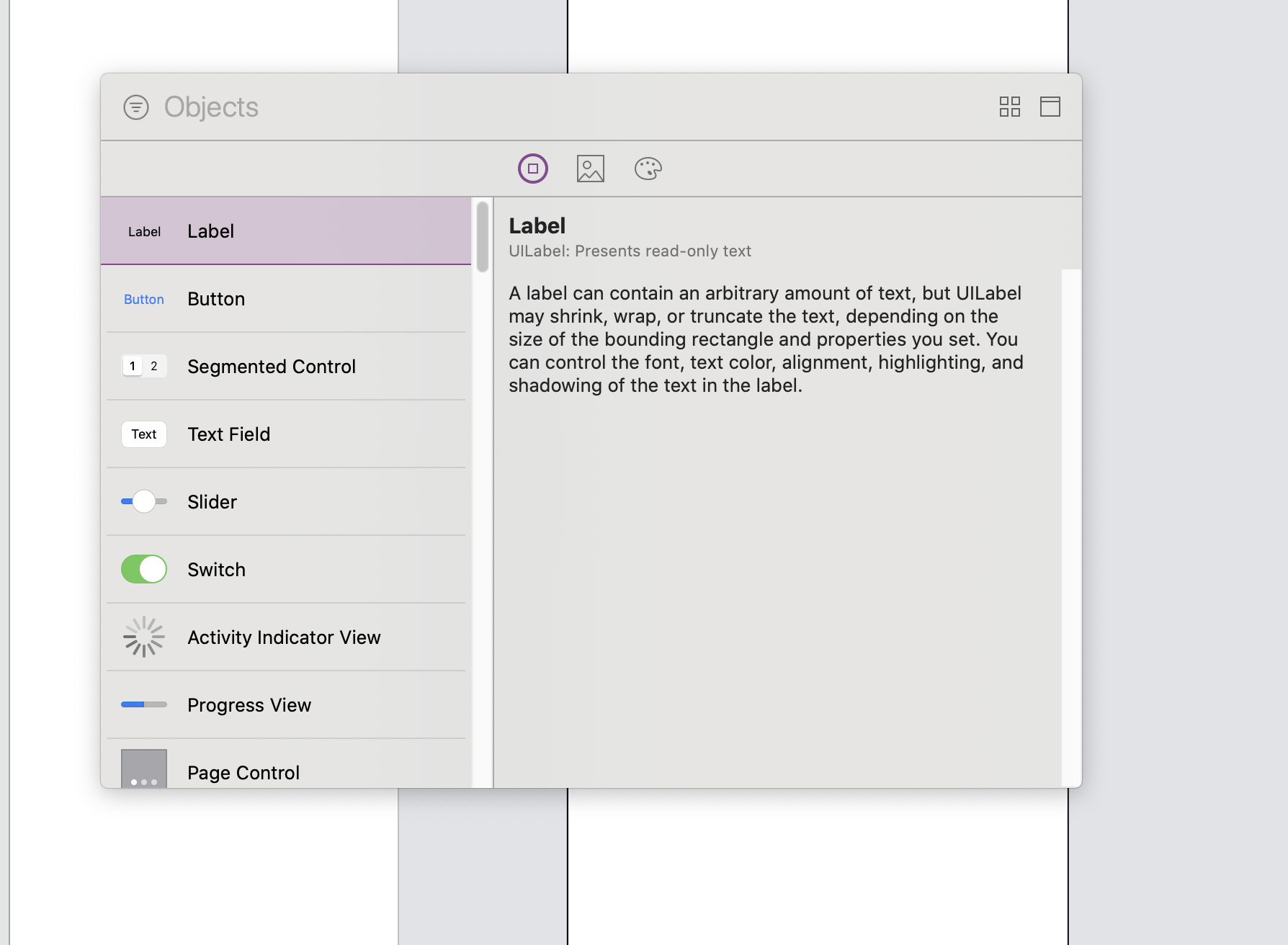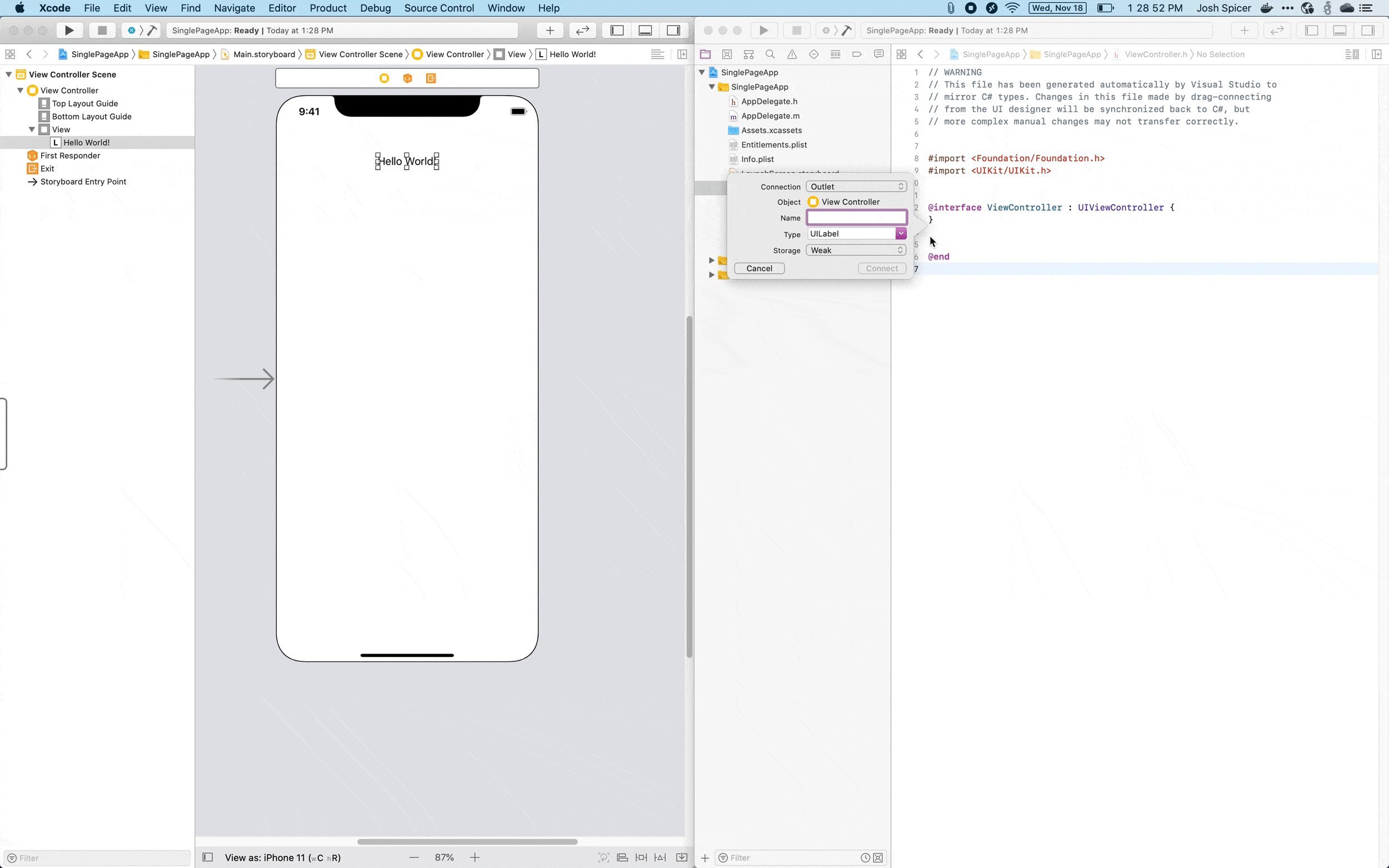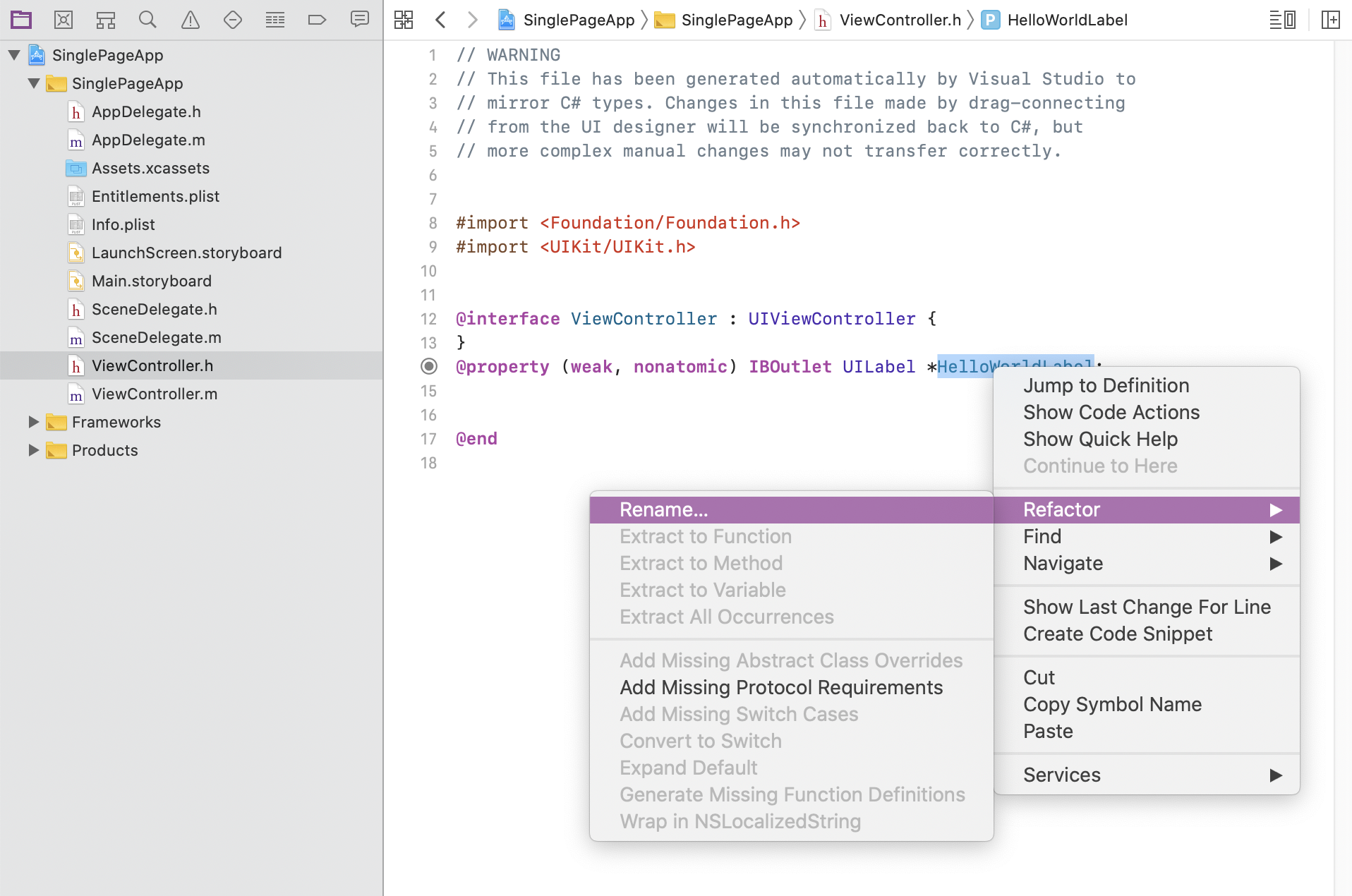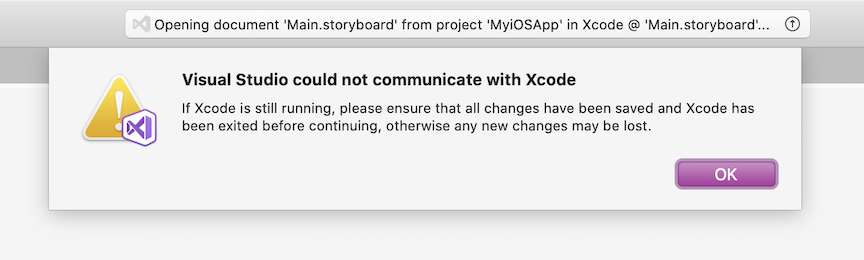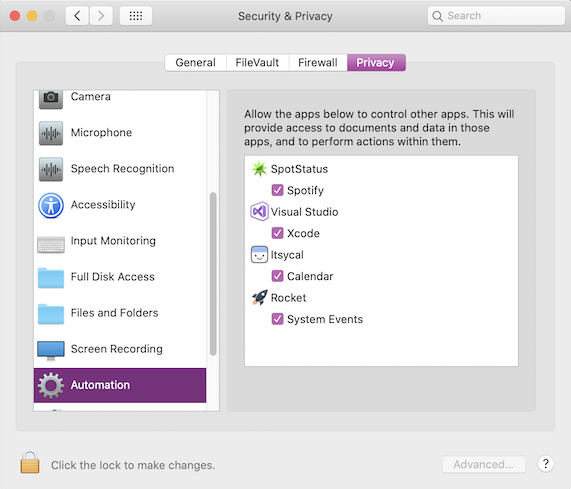Projektowanie interfejsów użytkownika za pomocą środowiska Xcode
Począwszy od programu Visual Studio 2019 w wersji 16.8 i Visual Studio dla komputerów Mac w wersji 8.8, zalecanym sposobem edytowania plików .storyboard i .nib jest edytowanie ich w narzędziu Xcode Interface Builder na komputerze Mac.
Uwaga
Począwszy od programu Visual Studio 2019 w wersji 16.9, nie będzie obsługiwany sposób edytowania scenorysów systemu iOS w systemie Windows. Użyj Visual Studio dla komputerów Mac i narzędzia Xcode Interface Builder, aby kontynuować tworzenie interfejsów użytkownika platformy Xamarin.iOS.
W tym artykule opisano typowe rozwiązania do tworzenia interfejsów użytkownika za pomocą narzędzia Xcode Interface Builder. Ten artykuł może być szczególnie przydatny, jeśli wcześniej edytowano interfejsy użytkownika przy użyciu Projektant platformy Xamarin.iOS.
Aby uzyskać bardziej szczegółowy przewodnik po scenorysach, zobacz Storyboards in Xamarin.iOS (Scenorysy na platformie Xamarin.iOS).
Jak otworzyć scenorys
Otwórz plik interfejsu użytkownika systemu iOS w Visual Studio dla komputerów Mac, klikając prawym przyciskiem myszy plik scenorysu i wybierając pozycję Xcode Interface Builder:
Powinno zostać otwarte okno Xcode. Wszystkie zapisane tutaj zmiany zostaną odzwierciedlone w projekcie programu Visual Studio.
Aby uzyskać więcej informacji na temat konstruktora interfejsu Xcode, zobacz Interfejs Builder Wbudowane.
Tworzenie nowej kontrolki
Aby utworzyć nową kontrolkę za pomocą narzędzia Xcode Interface Builder, najpierw wybierz scenorys, który chcesz edytować. Następnie otwórz okno dialogowe Biblioteka Xcode (Wyświetl>pokaż bibliotekę) i przeciągnij kontrolkę do scenorysu.
Następnie otwórz odpowiedni plik nagłówka kontrolera widoku. W przypadku pustej aplikacji platformy Xamarin.iOS "Pojedynczy widok" domyślna scenorys jest nazywana Main.storyboard. Odpowiedni plik kontrolera widoku jest nazywany ViewController.cs w programie Visual Studio z odpowiednim plikiem nagłówka ViewController.h po wyświetleniu z programu Xcode.
W narzędziu Xcode Interface Builder otwórz zarówno scenorys, jak i odpowiedni plik nagłówka kontrolera widoku. Trzymając klawisz Control (^), przeciągnij kontrolkę z scenorysu do pliku kontrolera widoku, aż Xcode wyświetli monit o wyświetlenie okna dialogowego.
Jak pokazano powyżej, odpowiedni kod języka C# zostanie automatycznie wygenerowany w pliku tyłu kontrolera widoku. Teraz możesz uzyskać dostęp do tej kontroli w projekcie platformy Xamarin.iOS.
Edytowanie nazwy istniejącej kontrolki
Aby edytować nazwę istniejącej kontrolki z narzędzia Xcode Interface Builder i odzwierciedlić tę zmianę z powrotem w projekcie języka C#, przejdź do odpowiedniego pliku nagłówka kontrolera widoku, prawego kodu i wybierz pozycję Refaktoryzacja.
Plik związany z kodem zostanie wygenerowany ponownie przy użyciu nowej nazwy, co pozwoli uzyskać dostęp do kontroli za pośrednictwem kodu w Visual Studio dla komputerów Mac.
Znane problemy
W tej sekcji omówiono znane problemy.
"Program Visual Studio nie może komunikować się z programem Xcode"
W systemie macOS Catalina lub nowszym może wystąpić poniższy błąd:
Najpierw w preferencjach systemowych komputerów Mac w obszarze Zabezpieczenia i automatyzacja prywatności > upewnij się, że program Visual Studio jest wymieniony na liście, a program Xcode jest zaznaczony.
Jeśli program Xcode jest sprawdzany i nadal pojawia się komunikat o błędzie, może być konieczne zresetowanie Visual Studio dla komputerów Mac uprawnień prywatności.
Można to zrobić, uruchamiając okno terminalu i wydając następujące polecenie:
sudo tccutil reset All "com.microsoft.visual-studio"
Aby upewnić się, że powyższe zmiany zostaną wprowadzone, zresetuj elementy PRAM komputera Mac. Aby uzyskać instrukcje, zobacz Resetowanie pamięci NVRAM lub PRAM na komputerze Mac.