Tutorial: Criar um laboratório e uma VM do DevTest Labs e adicionar um usuário no portal do Azure
Neste tutorial do Azure DevTest Labs, você aprenderá a:
- Criar um laboratório no DevTest Labs.
- Adicionar uma VM (máquina virtual) do Azure ao laboratório.
- Adicionar um usuário à função Usuário do DevTest Labs.
- Excluir o laboratório quando ele não for mais necessário.
No próximo tutorial, os usuários do laboratório, como desenvolvedores, testadores e estagiários, aprenderão a se conectar à VM do laboratório e a requisitar VMs do laboratório e cancelar a requisição delas.
Pré-requisito
Para criar um laboratório, você precisa ter, pelo menos, a função Colaborador em uma assinatura do Azure. Se você não tiver uma assinatura do Azure, crie uma conta gratuita.
Para adicionar usuários a um laboratório, você precisa ter a função Administrador de Acesso do Usuário ou Proprietário na assinatura em que o laboratório se encontra.
Criar um laboratório
Para criar um laboratório no Azure DevTest Labs, siga estas etapas.
No portal do Azure, procure e selecione DevTest Labs.
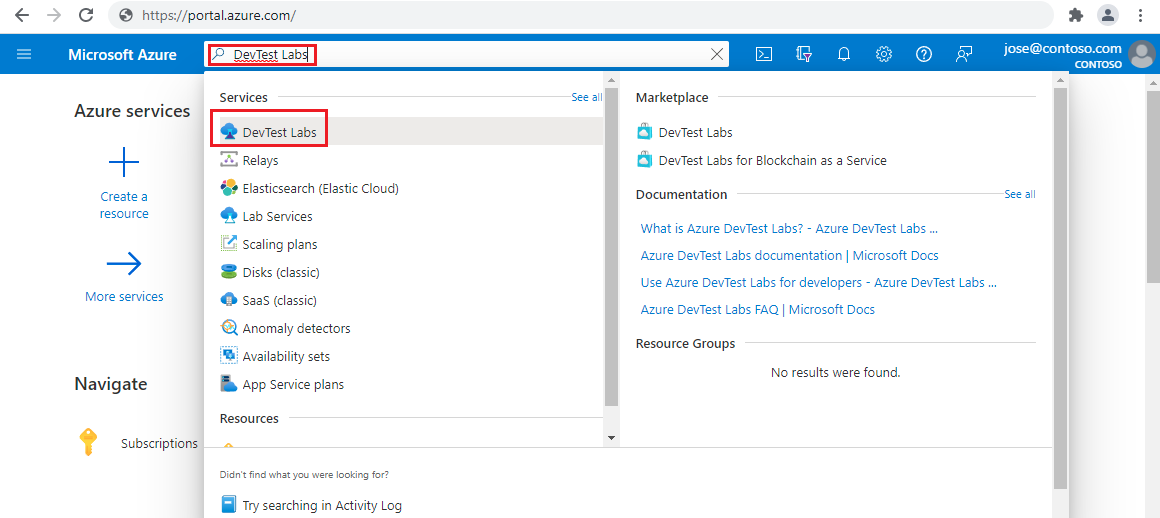
Na página DevTest Labs, selecione Criar.
Na página Criar laboratório do DevTest, na guia Configurações Básicas, forneça as seguintes informações:
Configuração Valor Assinatura Altere a assinatura se quiser usar outra assinatura para o laboratório. Grupo de recursos Selecione um grupo de recursos existente na lista suspensa ou Criar para criar um grupo de recursos a fim de facilitar a exclusão dele mais tarde. Nome do laboratório Insira um nome para o laboratório. Localidade Se você estiver criando um grupo de recursos, selecione uma região do Azure para o grupo de recursos e o laboratório. Ambientes públicos Mantenha essa opção como Ativado para acesso ao Repositório de ambiente público do DevTest Labs. Defina-a como Off para desabilitar o acesso. Para obter mais informações, confira Habilitar ambientes públicos ao criar um laboratório. 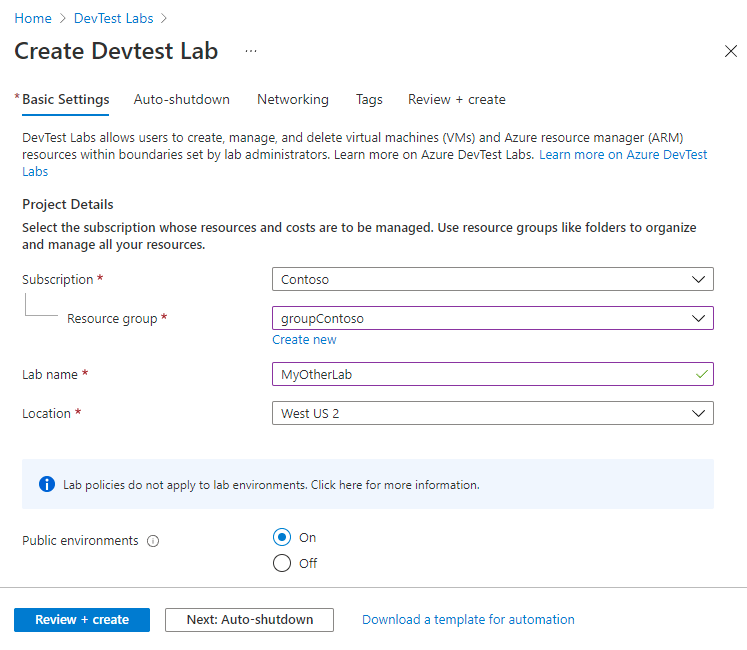
Opcionalmente, selecione as guias Desligamento automático, Rede ou Marcas na parte superior da página e personalize essas configurações. Você também pode aplicar ou alterar a maioria dessas configurações após a criação do laboratório.
Depois de concluir todas as configurações, selecione Examinar + criar na parte inferior da página.
Se as configurações são válidas, Êxito aparecerá na parte superior da página Examinar + criar. Examine as configurações e selecione Criar.
Dica
Selecione Baixar um modelo para automação na parte inferior da página para exibir e baixar a configuração do laboratório como um modelo do ARM (Azure Resource Manager). Você pode usar o modelo do ARM para criar mais laboratórios.
Após o término do processo de criação, na notificação de implantação, selecione Ir para recurso.
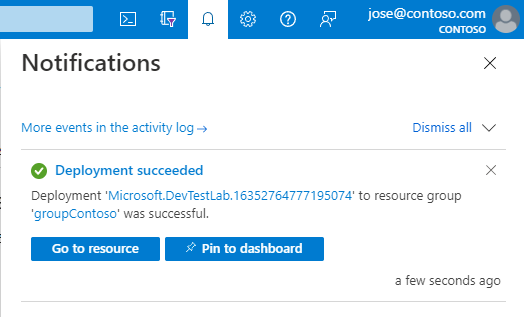
Adicionar uma VM ao laboratório
Para adicionar uma VM ao laboratório, siga estas etapas. Para obter mais informações, confira Criar máquinas virtuais do laboratório no Azure DevTest Labs.
Na página Visão geral do novo laboratório, selecione Adicionar na barra de ferramentas.
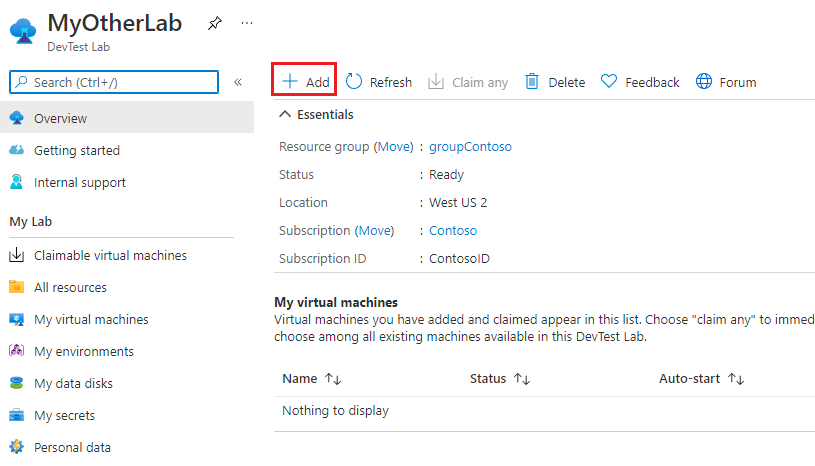
Na página Escolher uma base, selecione Windows Server 2019 Datacenter como uma imagem do Marketplace para a VM. Algumas das opções a seguir poderão ser diferentes se você usar outra imagem.
Na guia Configurações Básicas da tela Criar um recurso de laboratório, forneça as seguintes informações:
Configuração Valor Nome da máquina virtual Mantenha o nome gerado automaticamente ou insira outro nome de VM exclusivo. Nome de usuário Mantenha o nome de usuário gerado automaticamente ou insira outro nome de usuário para conceder privilégios de administrador na VM. Usar um segredo salvo Marque essa caixa de seleção para usar um segredo do Azure Key Vault em vez de uma senha para acessar a VM. Para obter mais informações, veja Armazenar segredos em um cofre de chaves. Para este tutorial, não marque a caixa de seleção. Senha Se você não usar um segredo, insira uma senha de VM com 8 a 123 caracteres. Salvar como senha padrão Marque essa caixa de seleção para salvar a senha no Key Vault associado ao laboratório. Tamanho da máquina virtual Mantenha o valor padrão para a base ou selecione Alterar Tamanho para escolher outro tamanho. Tipo de disco de SO Mantenha o valor padrão para a base ou escolha outra opção na lista suspensa. Artefatos Outra opção é selecionar Adicionar ou Remover Artefatos para selecionar e configurar os artefatos a serem adicionados à VM. 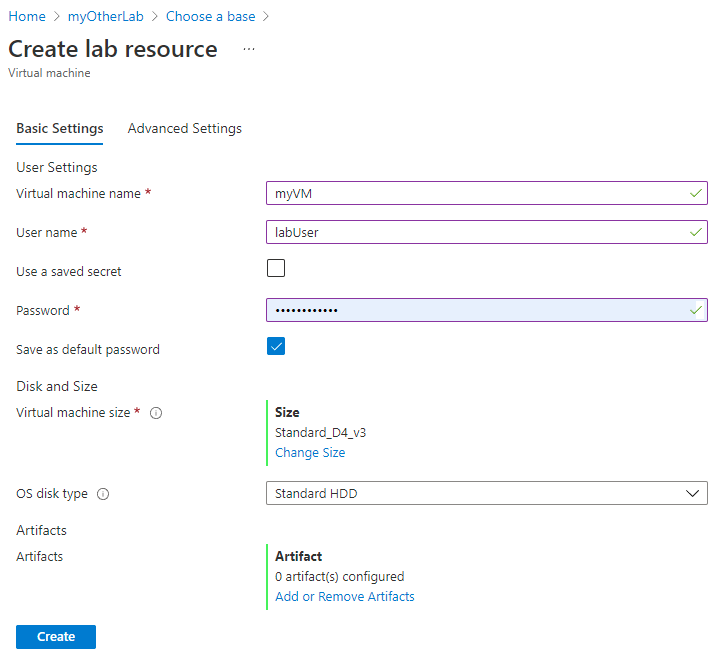
Escolha a guia Configurações Avançadas na tela Criar um recurso de laboratório e altere um dos seguintes valores:
Configuração Valor Rede virtual Mantenha o padrão ou selecione uma rede na lista suspensa. Para obter mais informações, consulte Adicionar uma Rede Virtual. Sub-rede Se necessário, selecione outra sub-rede na lista suspensa. Endereço IP Mantenha Compartilhado ou selecione Público ou Privado. Para obter mais informações, consulte Entender endereços IP compartilhados. Data de validade Mantenha Não expira ou defina uma data e uma hora de validade para a VM. Tornar esta máquina virtual requisitável O padrão é Não para manter o criador da VM como o proprietário dela. Para este tutorial, selecione Sim para que outro usuário do laboratório possa requisitar a VM após a criação. Para obter mais informações, consulte Criar e gerenciar VMs requisitáveis. Número de instâncias Para criar mais de uma VM com essa configuração, insira o número de VMs a serem criadas. Exibir modelo do ARM Selecione essa opção para ver e salvar a configuração da VM como um modelo do ARM (Azure Resource Manager). Você pode usar o modelo do ARM para implantar novas VMs com o Azure PowerShell. 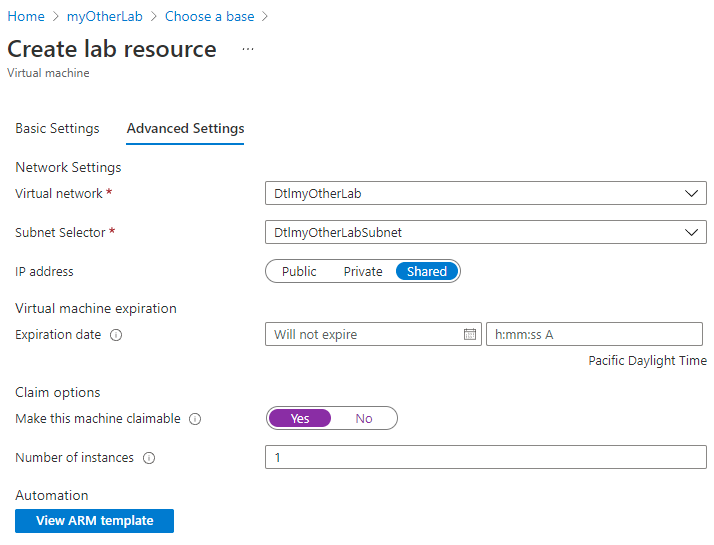
Depois de definir todas as configurações, na guia Configurações básicas da tela Criar recurso de laboratório, selecione Criar.
Durante a implantação da VM, você pode selecionar o ícone Notificações na parte superior da tela para ver o progresso. Criar uma VM leva tempo.
Na página Visão geral do laboratório, escolha Máquinas virtuais requisitáveis no painel de navegação à esquerda para ver a VM listada na página Máquinas virtuais requisitáveis. Selecione Atualizar caso a VM não seja exibida. Para se tornar proprietário de uma VM na lista requisitável, consulte Usar uma VM requisitável.
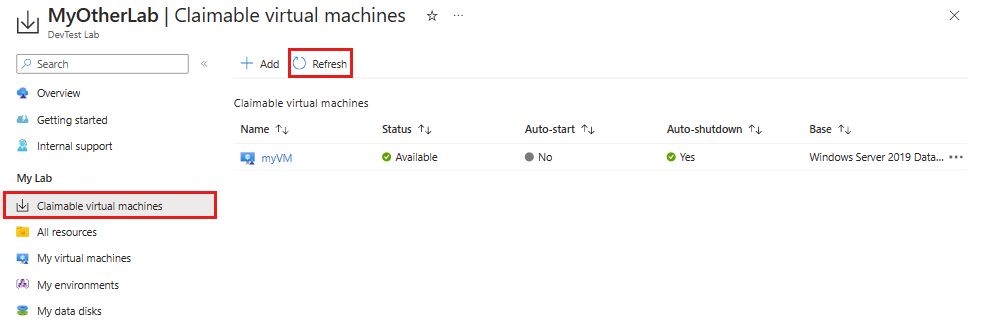
Adicionar um usuário à função de usuário do DevTest Labs
Para adicionar usuários a um laboratório, você precisa ser Administrador de Acesso do Usuário ou Proprietário da assinatura em que o laboratório se encontra. Para obter mais informações, confira Adicionar proprietários, colaboradores e usuários do laboratório no Azure DevTest Labs.
Na página Visão geral do laboratório, em Configurações, selecione Configuração e políticas.
Na página Configuração e políticas, escolha Controle de acesso (IAM) no painel de navegação à esquerda.
Selecione Adicionar e selecione Adicionar atribuição de função.
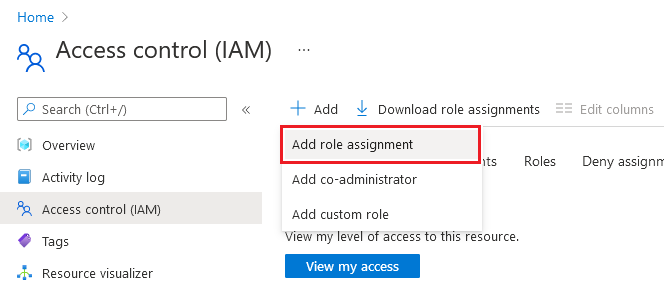
Na guia Função, selecione a função Usuário do DevTest Labs.
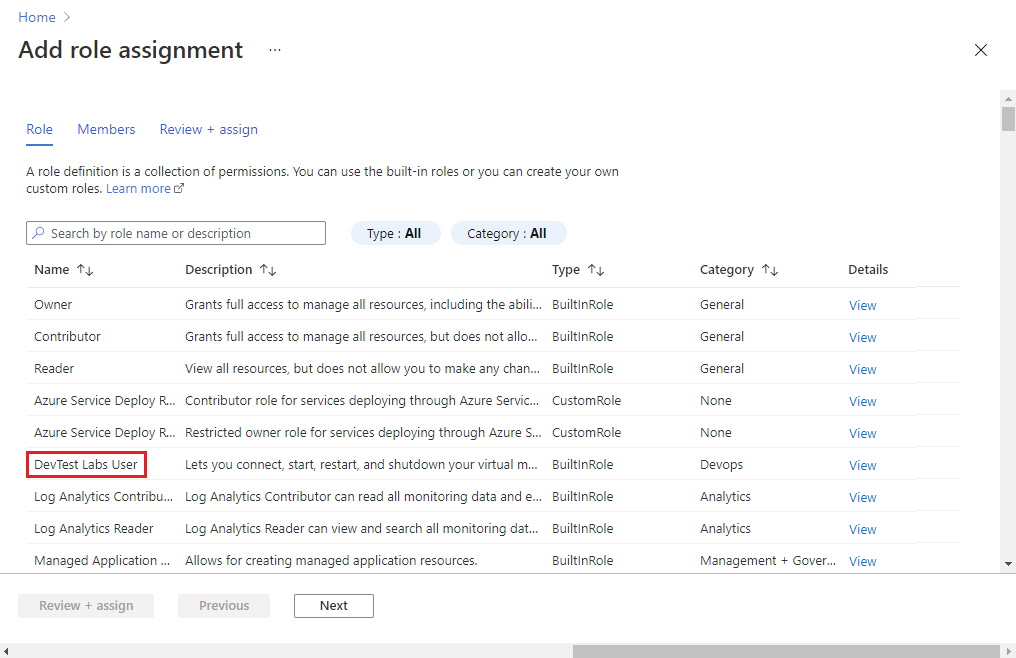
Na guia Membros, selecione o usuário ao qual deseja atribuir a função.
Na guia Examinar + atribuir, selecione Examinar + atribuir para atribuir a função.
Compartilhar um link para o laboratório
- No portal do Azure, vá para o laboratório.
- Copie a URL do laboratório do navegador e compartilhe-a com os usuários do laboratório.
Observação
Se um usuário de laboratório for um usuário externo que tem um conta Microsoft, mas que não é membro da instância Active Directory da sua organização, ele poderá ver uma mensagem de erro ao tentar acessar o link compartilhado. Se um usuário externo vê uma mensagem de erro, peça ao usuário para primeiro selecionar o nome dele no canto superior direito do Portal do Azure. Em seguida, na seção Diretório do menu, o usuário pode selecionar o diretório onde o laboratório existe.
Limpar os recursos
Use este laboratório para o próximo tutorial, Acessar um laboratório no Azure DevTest Labs. Quando terminar de usar o laboratório, exclua-o junto com os respectivos recursos para evitar encargos adicionais.
Na página Visão geral do laboratório, selecione Excluir no menu superior.
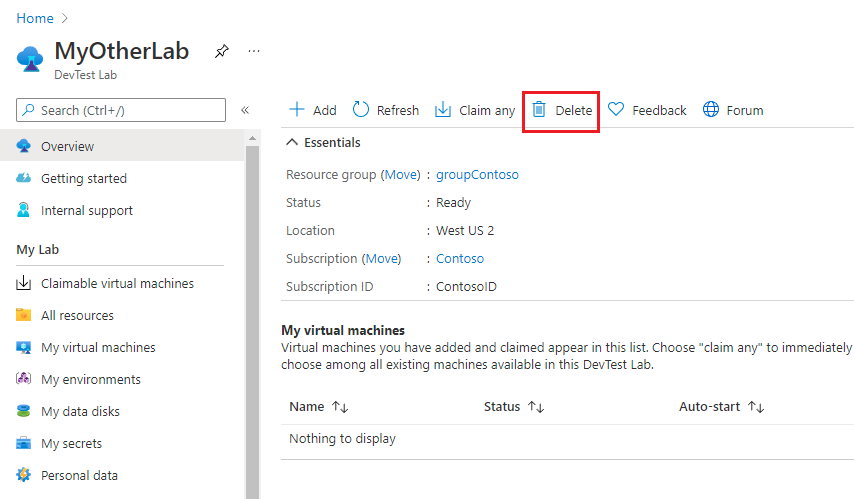
Na página Tem certeza de que deseja excluí-lo?, insira o nome do laboratório e selecione Excluir.
Durante o processo de exclusão, você pode selecionar Notificações na parte superior da tela para exibir o progresso. A exclusão de um laboratório pode levar algum tempo.
Se você criou o laboratório em um grupo de recursos existente, a exclusão do laboratório remove todos os recursos dele.
Se criou um grupo de recursos para o laboratório, exclua agora o grupo de recursos. Você não pode excluir um grupo de recursos que contenha um laboratório. A exclusão do grupo de recursos que continha o laboratório exclui todos os recursos no grupo. Para excluir o grupo de recursos:
- Selecione o grupo de recursos que continha o laboratório na lista Grupos de recursos da sua assinatura.
- Na parte superior da página, selecione Excluir grupo de recursos.
- Na página Tem certeza de que deseja excluir "nome do grupo de recursos>", insira o nome do grupo de recursos e, em seguida, selecione >.
Próximas etapas
Para saber como acessar o laboratório e as VMs como um usuário do laboratório, prossiga para o próximo tutorial:
Comentários
Em breve: Ao longo de 2024, eliminaremos os problemas do GitHub como o mecanismo de comentários para conteúdo e o substituiremos por um novo sistema de comentários. Para obter mais informações, consulte https://aka.ms/ContentUserFeedback.
Enviar e exibir comentários de