Tutorial 3: Implantar modelo de risco de crédito – Machine Learning Studio (clássico)
APLICA-SE A: Machine Learning Studio (clássico)
Machine Learning Studio (clássico) Azure Machine Learning
Azure Machine Learning
Importante
O suporte para o Machine Learning Studio (clássico) terminará em 31 de agosto de 2024. É recomendável fazer a transição para o Azure Machine Learning até essa data.
A partir de 1º de dezembro de 2021, você não poderá criar recursos do Machine Learning Studio (clássico). Até 31 de agosto de 2024, você pode continuar usando os recursos existentes do Machine Learning Studio (clássico).
- Confira informações sobre como mover projetos de machine learning do ML Studio (clássico) para o Azure Machine Learning.
- Saiba mais sobre o Azure Machine Learning
A documentação do ML Studio (clássico) está sendo desativada e pode não ser atualizada no futuro.
Neste tutorial, você analisará de maneira aprofundada o processo de desenvolvimento de uma solução de análise preditiva. Você desenvolverá um modelo simples no Machine Learning Studio (clássico). Em seguida, você implantará o modelo como um serviço Web do Machine Learning. Esse modelo implantado pode fazer previsões usando novos dados. Este tutorial é a terceira parte de uma série com três partes.
Suponha que você precisa prever o risco de crédito de uma pessoa com base nas informações dadas em um aplicativo de crédito.
A avaliação de risco de crédito é um problema complexo, mas este tutorial simplificará um pouco esse tópico. Você usará isso como exemplo da forma de criar uma solução de análise preditiva usando o Machine Learning Studio (clássico). Você usará o Machine Learning Studio (clássico) e um serviço Web do Machine Learning para esta solução.
Neste tutorial de três partes, você começará com os dados de risco de crédito disponíveis publicamente. Em seguida, você desenvolverá e treinará um modelo preditivo. Por fim, você implantará o modelo como um serviço Web.
Na primeira parte do tutorial, você criou um workspace do Machine Learning Studio (clássico), carregou dados e criou um experimento.
Na segunda parte do tutorial, você treinou e avaliou modelos.
Nesta parte do tutorial, você vai:
- Preparar para a implantação
- Implantar o serviço Web
- Testar o serviço Web
- Gerenciar o serviço Web
- Acessar o serviço Web
Pré-requisitos
Concluir a segunda parte do tutorial.
Preparar para a implantação
Para que outras pessoas possam usar o modelo preditivo que você desenvolveu neste tutorial, implante-o como um serviço Web no Azure.
Até este ponto, você esteve testando nosso modelo de treinamento. Mas o serviço implantado não fará mais o treinamento – ele gerará previsões pontuando a entrada do usuário com base em nosso modelo. Portanto, vamos fazer algumas preparações para converter esse experimento de um experimento de treinamento em um experimento preditivo.
A preparação para a implantação é um processo de três etapas:
- Remova um dos modelos
- Converta o teste de treinamento criado em um teste preditivo
- Implantar o teste preditivo como um serviço Web
Remova um dos modelos
Primeiro, é necessário reduzir esse experimento um pouco. no momento, você tem dois modelos diferentes no experimento, mas deseja usar apenas um modelo ao implantar isso como um serviço Web.
Digamos que você decidiu que o modelo de árvore aumentado apresentou melhor desempenho do que o modelo SVM. Portanto, a primeira coisa a fazer é remover o módulo Computador de vetor de suporte de duas classes e os módulos que foram usados para treiná-lo. Talvez você queira fazer uma cópia do teste clicando primeiro em Salvar como na parte inferior da tela do teste.
é necessário excluir os seguintes módulos:
- Computador de Vetor de Suporte de Duas Classes
- Módulos Treinar Modelo e Modelo de Pontuação que foram conectados a ele
- Normalizar Dados (ambos)
- Avaliar Modelo (pois terminamos de avaliar os modelos)
Selecione cada módulo e pressione a tecla Excluir, ou clique com botão direito do mouse no módulo e selecione Excluir.
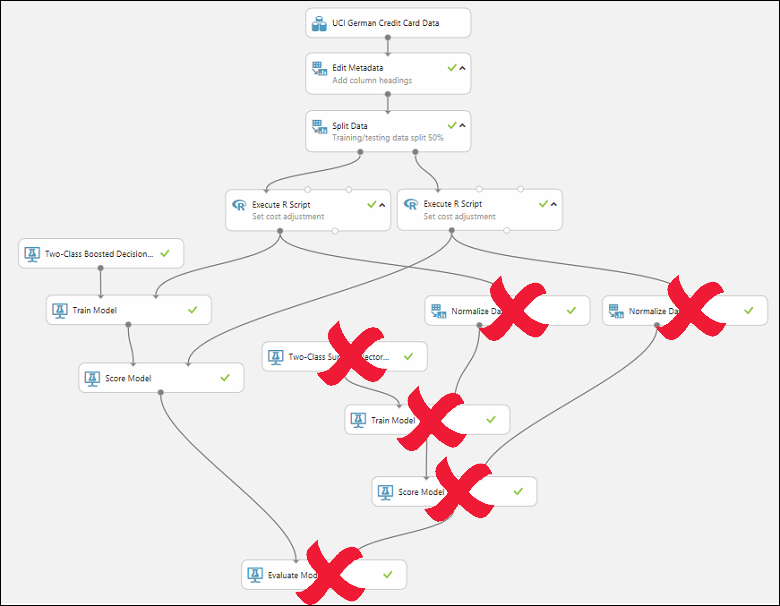
Nosso modelo agora deve ser semelhante ao seguinte:
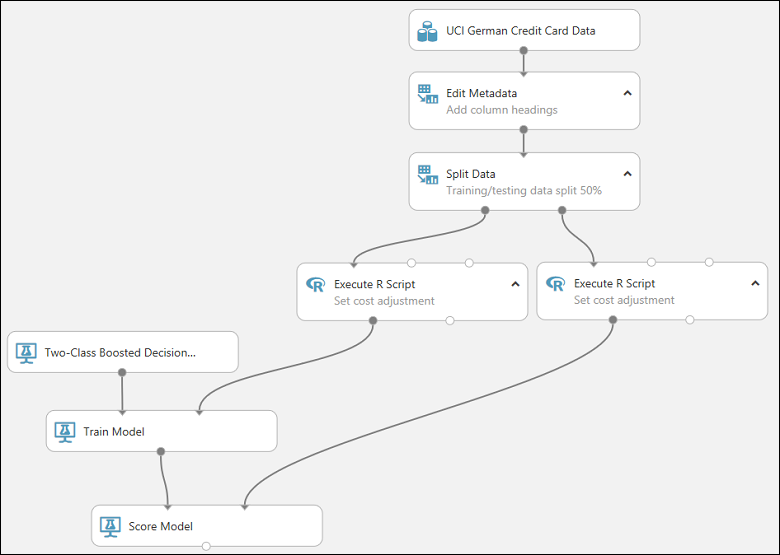
Agora, estamos prontos para implantar esse modelo usando a Árvore de Decisão Aumentada em Duas Classes.
Converter o teste de treinamento em um teste preditivo
Para obter esse modelo pronto para implantação, é necessário converter esse teste de treinamento em um teste preditivo. Isso envolve três etapas:
- Salvar o modelo que você treinou e substituir nossos módulos de treinamento
- Cortar o teste para remover os módulos necessários somente para treinamento
- Definir onde o serviço Web aceitará a entrada e onde ele gera a saída
você poderia fazer isso manualmente, mas felizmente todas as três etapas podem ser realizadas apenas clicando em Configurar Serviço Web na parte inferior da tela de teste (e selecionando a opção Serviço Web Preditivo).
Dica
Se você quiser obter mais detalhes sobre o que acontece quando você converte um teste de treinamento em um teste de previsão, confira Como preparar seu modelo para implantação no Machine Learning Studio (clássico).
Quando você clica em Configurar Serviço Web, várias coisas acontecem:
- O modelo treinado é convertido em um único módulo Modelo Treinado e armazenado na paleta de módulos à esquerda da tela de teste (você o encontrará em Modelos Treinados)
- Os módulos que foram usados para o treinamento são removidos; especificamente:
- Árvore de Decisão Aumentada de Duas Classes
- Treinar Modelo
- Dividir Dados
- o segundo módulo Executar Script R que foi usado para testar os dados
- O modelo treinado salvo é adicionado de volta ao teste
- Os módulos Entrada de serviço Web e Saída de serviço Web são adicionados (eles identificam onde os dados do usuário entrarão no modelo e quais dados retornam quando o serviço Web é acessado)
Observação
Você pode ver que o teste é salvo em duas partes em guias que foram adicionadas na parte superior da tela do teste. O teste de treinamento original está na guia Teste de treinamento, e o teste de previsão recém-criado está em Teste de previsão. O teste preditivo é o que será implantado como um serviço Web.
é necessário executar uma etapa adicional com esse experimento específico. você adicionou dois módulos Executar Script R para fornecer uma função de ponderação aos dados. Isso era apenas um truque de que você precisava para treinamento e teste, a fim de levar esses módulos para o modelo final. O Machine Learning Studio (clássico) removeu um módulo Executar Script R quando removeu o módulo Divisão. Agora é possível remover o outro e conectar o Editor de metadados diretamente ao Modelo de pontuação.
Agora o teste deve se parecer como isto:
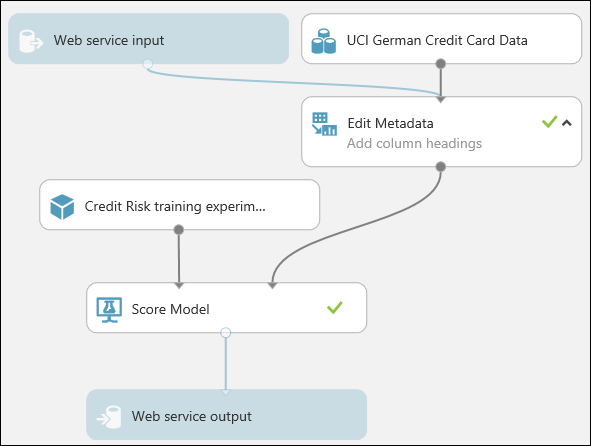
Observação
Você pode estar se perguntando por que deixou o conjunto de dados de Dados de cartão de crédito alemão UCI no teste preditivo. O serviço pontuará os dados do usuário, não o conjunto de dados original, portanto, porque deixar o conjunto de dados original no modelo?
É verdade que o serviço não precisa dos dados de cartão de crédito originais. Mas ele precisa do esquema para esses dados, que inclui informações como quantas colunas existem e quais colunas são numéricas. Essas informações de esquema são necessárias para interpretar os dados do usuário. você deixou esses componentes conectados para que o módulo de pontuação tenha o esquema de conjunto de dados quando o serviço estiver sendo executado. Os dados não são usados, somente o esquema.
Uma coisa importante a observar é que, se o conjunto de dados original continha o rótulo, o esquema esperado da entrada da Web também esperaria uma coluna com o rótulo! Uma maneira de contornar isso é remover o rótulo e quaisquer outros dados que estavam no conjunto de dados de treinamento, mas não estarão nas entradas da Web, antes de conectar a entrada da Web e o conjunto de dados de treinamento em um módulo comum.
Execute o teste uma última vez (clique em Executar). Se você deseja verificar se o modelo ainda está funcionando, clique na saída do módulo Modelo de Pontuação e selecione Exibir Resultados. Você pode ver que os dados originais são exibidos, juntamente com o valor de risco de crédito ("Rótulos de pontuação") e o valor de probabilidade de pontuação ("Probabilidades de pontuação").
Implantar o serviço Web
Você pode implantar o teste como um serviço Web clássico ou um novo serviço Web com base no Azure Resource Manager.
Implantar como serviço Web clássico
Para implantar um serviço Web Clássico derivado do teste, clique em Implantar Serviço Web abaixo da tela e selecione Implantar Serviço Web [Clássico] . O Machine Learning Studio (clássico) implanta o teste como um serviço Web e leva você até o painel para o serviço Web. Dessa página, é possível retornar ao experimento (Exibir instantâneo ou Exibir mais recente) e executar um teste simples do serviço Web (confira Testar o serviço Web abaixo). Também há informações aqui para criar aplicativos que possam acessar o serviço Web (mais sobre isso na próxima etapa deste tutorial).
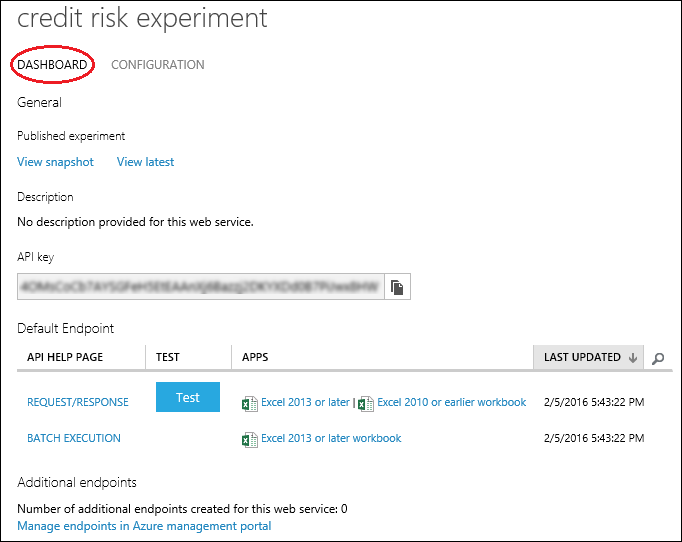
Você pode configurar o serviço clicando na guia CONFIGURAÇÃO . Assim, você pode modificar o nome do serviço (é dado o nome do teste por padrão) e fornecer uma descrição para ele. Também pode adicionar rótulos mais simplificados aos dados de entrada e saída.

Implantar como um novo serviço Web
Observação
Para implantar um novo serviço Web, você precisa ter permissões suficientes na assinatura na qual o serviço Web está sendo implantado. Para saber mais, confira Gerenciar um serviço Web usando o portal de Serviços Web do Machine Learning.
Para implantar um Novo serviço Web derivado de nosso teste:
Clique em Implantar Serviço Web abaixo da tela e selecione Implantar Serviço Web [Novo] . O Machine Learning Studio (clássico) o transfere para a página de Teste de implantação de serviços Web do Machine Learning.
Insira um nome para o serviço Web.
Para Plano de Preços, você pode selecionar um plano de preços existente, ou selecionar "Criar novo", dar um nome para o novo plano e selecionar a opção de plano mensal. As camadas do plano usam como padrão os planos da região padrão e o serviço Web é implantado nessa região.
Clique em Implantar.
Após alguns minutos, a página Início Rápido do serviço Web é aberta.
Você pode configurar o serviço clicando na guia Configurar. Aqui você pode modificar o título do serviço e fornecer uma descrição.
Para testar o serviço Web, clique na guia Testar (veja Testar o serviço Web abaixo). Para saber mais sobre a criação de aplicativos que podem acessar o serviço Web, clique na guia Consumir (a próxima etapa neste tutorial fornecerá mais detalhes).
Dica
Você pode atualizar o serviço Web depois de implantá-lo. Por exemplo, se você quiser alterar o modelo, edite o teste de treinamento, ajuste os parâmetros de modelo e clique em Implantar Serviço Web, selecione Implantar Serviço Web [Clássico] ou Implantar Serviço Web [Novo] . Quando você implantar o teste novamente, ele substituirá o serviço Web, agora usando o modelo atualizado.
Testar o serviço Web
Quando o serviço Web é acessado, os dados do usuário entram por meio do módulo Entrada do serviço Web e são passados para o módulo Modelo de Pontuação, nos quais são pontuados. Da forma como você configurou o teste de previsão, o modelo espera dados no mesmo formato do conjunto de dados de risco de crédito original. Os resultados retornam para o usuário do serviço Web, passando pelo módulo Saída do serviço Web.
Dica
Da forma como você configurou o teste preditivo, todos os resultados do módulo Modelo de Pontuação são retornados. Isso inclui todos os dados de entrada, o valor do risco de crédito e a probabilidade de pontuação. Mas você pode retornar algo diferente se desejar – por exemplo, você pode retornar apenas o valor do risco de crédito. Para fazer isso, insira um módulo Selecionar Colunas entre Modelo de Pontuação e Saída do serviço Web para eliminar colunas que você não deseja que o serviço Web retorne.
Você pode testar o serviço Web Clássico no Machine Learning Studio (clássico) ou no portal de Serviços Web do Azure Machine Learning. Você pode testar um novo serviço Web no portal dos Serviços Web do Azure Machine Learning.
Dica
Durante o teste no portal de serviços Web do Machine Learning, você pode fazer com que o portal crie dados de exemplo e use-os para testar o serviço de solicitação-resposta. Na página Configurar, selecione "Sim" para Dados de Exemplo Habilitados? . Quando você abre o guia de Solicitação-Resposta na página Teste, o portal preenche os dados de exemplo obtidos do conjunto de dados de risco de crédito original.
Testar um serviço Web Clássico
Você pode testar o serviço Web Clássico no Machine Learning Studio (clássico) ou no portal de Serviços Web Machine Learning.
Testar no Machine Learning Studio (clássico)
Na página PAINEL do serviço Web, clique no botão Testar em Ponto de Extremidade Padrão. Uma caixa de diálogo é exibida e solicita os dados de entrada para o serviço. Existem as mesmas colunas que apareciam no conjunto de dados de risco de crédito original.
Insira um conjunto de dados e clique em OK.
Testar no portal de Serviços Web do Azure Machine Learning
Na página PAINEL do serviço Web, clique no link Visualização do teste em Ponto de Extremidade Padrão. A página de teste no portal de serviços Web do Machine Learning para o ponto de extremidade de serviço Web é aberta e solicita dados para o serviço. Existem as mesmas colunas que apareciam no conjunto de dados de risco de crédito original.
Clique em Solicitação-Resposta.
Testar um novo serviço Web
Você pode testar um novo serviço Web no portal dos Serviços Web do Azure Machine Learning.
No portal de Serviços Web do Machine Learning, clique em Testar na parte superior da página. A página de Teste é aberta e você pode inserir dados para o serviço. Os campos de entrada exibidos correspondem às mesmas colunas que apareciam no conjunto de dados de risco de crédito original.
Insira um conjunto de dados e clique em Testar solicitação-resposta.
Os resultados do teste são exibidos no lado direito da página na coluna de saída.
Gerenciar o serviço Web
Assim que você implantar o serviço Web, clássico ou novo, poderá gerenciá-lo no portal de Serviços Web do Machine Learning.
Para monitorar o desempenho do seu serviço Web:
- Entre no portal de Serviços Web do Machine Learning
- Clique em Serviços Web
- Clique no seu serviço Web
- Clique em Painel
Acessar o serviço Web
Na etapa anterior neste tutorial, você implantou um serviço Web que usa o nosso modelo de previsão de risco de crédito. Agora, os usuários podem enviar dados a ele e receber os resultados.
O serviço Web é um serviço Web do Azure que pode receber e retornar dados usando as APIs REST de uma das duas maneiras:
- Solicitação/Resposta – O usuário envia uma ou mais linhas de dados de crédito para o serviço usando um protocolo HTTP, e o serviço responde com um ou mais conjunto de resultados.
- Execução em lote - o usuário armazena uma ou mais linhas de dados de crédito em um blob do Azure e envia o local do blob ao serviço. O serviço pontua todas as linhas de dados no blob de entrada, armazena os resultados em outro blob e retorna a URL desse contêiner.
Observação
Os nomes de coluna de recurso no Studio (clássico) diferenciam maiúsculas e minúsculas. Verifique se os dados de entrada para invocar o serviço Web têm os mesmos nomes de coluna do conjunto de dados de treinamento.
Para obter mais informações sobre como acessar e consumir o serviço Web, confira Consumir um serviço Web do Machine Learning com um modelo de aplicativo Web.
Limpar os recursos
Caso não precise mais dos recursos que criou usando este artigo, exclua-os para evitar a geração de encargos. Saiba como fazer isso no artigo Exportar e excluir dados de usuário no produto.
Próximas etapas
Neste tutorial, você concluiu estas etapas:
- Preparar para a implantação
- Implantar o serviço Web
- Testar o serviço Web
- Gerenciar o serviço Web
- Acessar o serviço Web
Você também pode desenvolver um aplicativo personalizado para acessar o serviço Web usando código inicial fornecido nas linguagens de programação R, C# e Python.