Conectar-se a uma máquina virtual do SQL Server no Azure (implantação clássica)
Visão geral
Este tópico descreve como se conectar à instância do SQL Server em execução em uma máquina virtual do Azure. Ele aborda alguns cenários gerais de conectividade e descreve etapas detalhadas para configurar a conectividade com o SQL Server em uma VM do Azure.
Importante
O Azure tem dois modelos de implantação diferentes para criar e trabalhar com recursos: Resource Manager e Clássico. Este artigo aborda o uso do modelo de implantação Clássica. A Microsoft recomenda que a maioria das implantações novas use o modelo do Gerenciador de Recursos. Se você estiver usando VMs do Resource Manager, veja Conectar-se a uma máquina virtual do SQL Server no Azure usando o Resource Manager.
Cenários de conexão
A maneira como um cliente se conecta ao SQL Server em execução em uma máquina virtual varia dependendo do local do cliente e da configuração da máquina/rede. Esses cenários incluem:
- Conectar-se ao SQL Server no mesmo serviço de nuvem
- Conectar-se ao SQL Server pela Internet
- Conectar-se ao SQL Server na mesma rede virtual
Observação
Antes de se conectar usando um desses métodos, é necessário seguir as etapas descritas neste artigo para configurar a conectividade.
Conectar-se ao SQL Server no mesmo serviço de nuvem
Várias máquinas virtuais podem ser criadas no mesmo serviço de nuvem. Para compreender este cenário com máquinas virtuais, consulte Como conectar máquinas virtuais a uma rede virtual ou serviço de nuvem. Esse cenário refere-se aos casos em que um cliente em uma máquina virtual tenta se conectar ao SQL Server em execução em outra máquina virtual no mesmo serviço de nuvem.
Nesse cenário, você pode se conectar usando o Nome da VM (também mostrado como Nome do Computador ou hostname no portal). Esse é o nome fornecido para a VM durante a criação. Por exemplo, se você nomeou a VM do SQL mysqlvm, uma VM cliente no mesmo serviço de nuvem pode usar a seguinte cadeia de conexão para se conectar:
Server=mysqlvm;Integrated Security=false;User ID=<login_name>;Password=<your_password>
Conectar-se ao SQL Server pela Internet
Se quiser se conectar ao seu mecanismo de banco de dados do SQL Server pela Internet, você deve criar um ponto de extremidade de máquina virtual para a comunicação TCP de entrada. Essa etapa de configuração do Azure, direciona o tráfego da porta TCP de entrada para uma porta TCP que está acessível para a máquina virtual.
Para se conectar pela Internet, é necessário usar o nome DNS da VM e o número da porta do ponto de extremidade da VM (configurado adiante neste artigo). Para encontrar o Nome DNS, navegue até o Portal do Azure e selecione Máquinas virtuais (clássicas) . Em seguida, selecione sua máquina virtual. O Nome DNS é mostrado na seção Visão geral.
Por exemplo, considere uma máquina virtual clássica chamada mysqlvm com o nome DNS mysqlvm7777.cloudapp.net e um ponto de extremidade da VM de 57500. Supondo uma conectividade configurada corretamente, a seguinte cadeia de conexão poderia ser usada para acessar a máquina virtual em qualquer lugar na Internet:
Server=mycloudservice.cloudapp.net,57500;Integrated Security=false;User ID=<login_name>;Password=<your_password>
Embora isso habilite a conectividade para clientes pela Internet, não significa que qualquer pessoa possa se conectar ao seu SQL Server. Clientes externos precisam ter o nome de usuário e a senha corretos. Para aumentar a segurança, não use a conhecida porta 1433 para o ponto de extremidade de máquina virtual público. Se possível, considere a ideia de adicionar uma ACL ao ponto de extremidade para restringir o tráfego apenas aos clientes permitidos. Para obter instruções sobre como usar ACLs com pontos de extremidade, consulte Gerenciar a ACL em um ponto de extremidade.
Observação
É importante observar que, quando você usa essa técnica para se comunicar com o SQL Server, todos os dados de saída do datacenter do Azure estão sujeitos a preços de transferências de dados de saídanormais.
Conectar-se ao SQL Server na mesma rede virtual
Rede Virtual permite cenários adicionais. Você pode conectar VMS na mesma rede virtual, ainda que essas VMs existam em serviços de nuvem diferentes. E com um VPN site a site, você pode criar uma arquitetura híbrida que conecta as VMs a computadores e redes locais.
Redes virtuais também permitem que você adicione suas VMs do Azure a um domínio. Essa é a única maneira de usar a autenticação do Windows para o SQL Server. Outros cenários de conexão requerem autenticação SQL com nomes de usuário e senhas.
Se você for configurar um ambiente de domínio e a Autenticação do Windows, não será necessário seguir as etapas descritas neste artigo para configurar o ponto de extremidade público ou a Autenticação e os logons do SQL. Nesse cenário, você pode se conectar à instância do SQL Server especificando o nome da VM do SQL Server na cadeia de conexão. O exemplo a seguir pressupõe que a autenticação do Windows também foi configurada e que o usuário recebeu acesso à instância do SQL Server.
Server=mysqlvm;Integrated Security=true
Etapas para configurar a conectividade com o SQL Server em uma VM do Azure
As etapas a seguir demonstram como se conectar à instância do SQL Server pela Internet usando o SSMS (SQL Server Management Studio). No entanto, as mesmas etapas se aplicam para tornar sua máquina virtual de SQL Server acessível para seu aplicativos, em execução local e no Azure.
Para poder conectar-se à instância do SQL Server na Internet ou em outra VM, você deve concluir as seguintes tarefas, conforme descrito nas seções a seguir:
- Criar um ponto de extremidade TCP para a máquina virtual
- Abrir portas TCP no firewall do Windows
- Configurar o SQL Server para escutar no protocolo TCP
- Configurar o SQL Server para autenticação do modo misto
- Criar logons de autenticação do SQL Server
- Determinar o nome DNS da máquina virtual
- Conectar-se ao Mecanismo de Banco de Dados de outro computador
O caminho de conexão é resumido pelo diagrama a seguir:
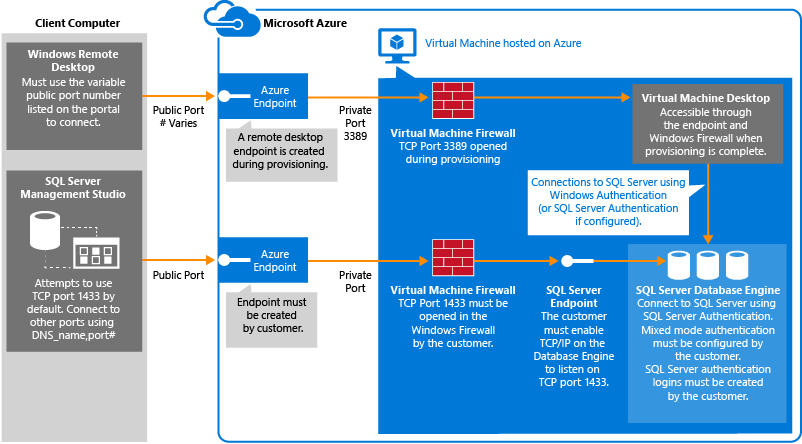
Criar um ponto de extremidade TCP para a máquina virtual
Para acessar o SQL Server da Internet, a máquina virtual deve ter um ponto de extremidade para escutar comunicação TCP de entrada. Essa etapa de configuração do Azure, direciona o tráfego da porta TCP de entrada para uma porta TCP que está acessível para a máquina virtual.
Observação
Se estiver se conectando dentro do mesmo serviço de nuvem ou rede virtual, não precisará criar um ponto de extremidade acessível publicamente. Nesse caso, você pode continuar para a próxima etapa. Para obter mais informações, consulte Cenários de conexão.
No Portal do Azure, selecione Máquinas virtuais (clássico).
Em seguida, selecione a máquina virtual do SQL Server.
Selecione Pontos de Extremidade e clique no botão Adicionar na parte superior da folha de Pontos de extremidade.
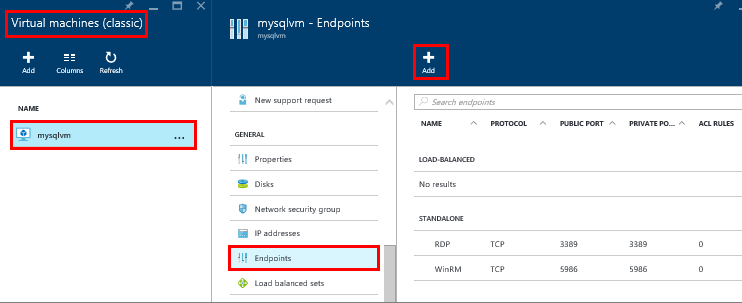
Na folha Adicionar Ponto de Extremidade, forneça um Nome, como SQLEndpoint.
Selecione TCP para o Protocolo.
Para Porta pública, especifique um número de porta, como 57500.
Para Porta privada, especifique a porta de escuta do SQL Server, cujo valor padrão é 1433.
Clique em OK para criar o ponto de extremidade.
Abrir portas TCP no firewall do Windows para a instância padrão do Mecanismo de Banco de Dados
Conecte-se à máquina virtual usando a Área de Trabalho Remota. Para obter instruções detalhadas sobre como se conectar à VM, confira Abrir uma VM do SQL com a Área de Trabalho Remota.
Uma vez conectado na tela inicial, digite WF. msce pressione ENTER.
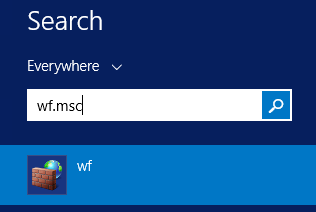
No Firewall do Windows com Segurança Avançada, no painel esquerdo, clique com o botão direito do mouse em Regras de Entrada e, em seguida, clique em Nova Regra no painel de ações.

Na caixa de diálogo Assistente para Nova Regra de Entrada, em Tipo de Regra, selecione Porta e clique em Avançar.
Na caixa de diálogo Protocolo e Portas, use o TCP padrão. Na caixa Portas locais específicas, digite o número da porta da instância do Mecanismo de Banco de Dados (1433 para a instância padrão ou sua opção para a porta privada na etapa de ponto de extremidade).
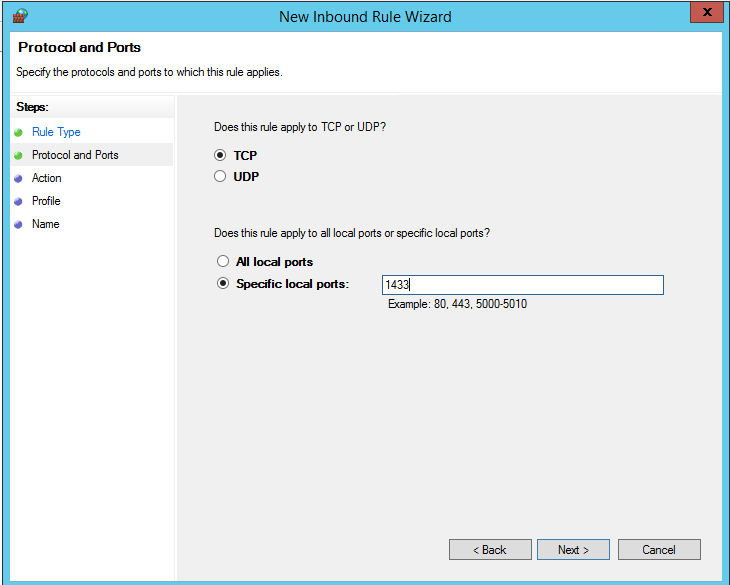
Clique em Próximo.
Na caixa de diálogo Ação, selecione Permitir a conexão e clique em Avançar.
Observação sobre segurança: a seleção de Permitir a conexão se for segura pode fornecer segurança adicional. Selecione essa opção se você desejar configurar opções de segurança adicionais em seu ambiente.
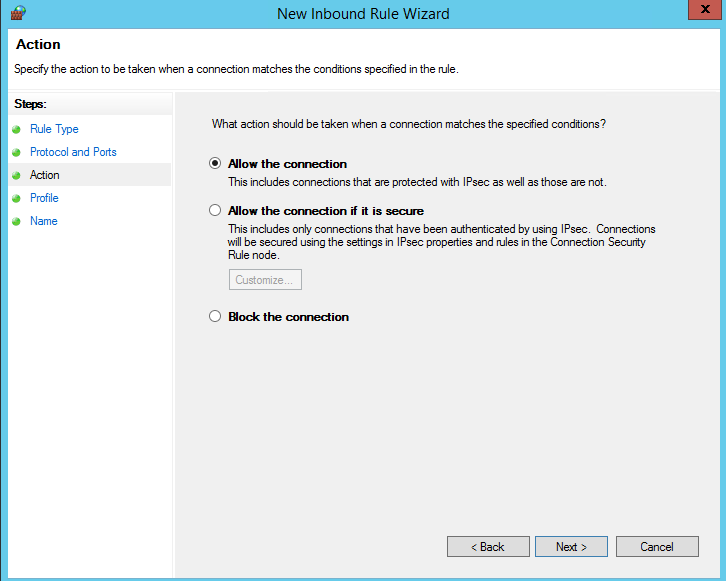
Na caixa de diálogo Perfil, selecione Público, Privado e Domínio. Em seguida, clique em Próximo.
Observação de segurança: Selecionar Público permite o acesso pela Internet. Sempre que possível, selecione um perfil mais restritivo.
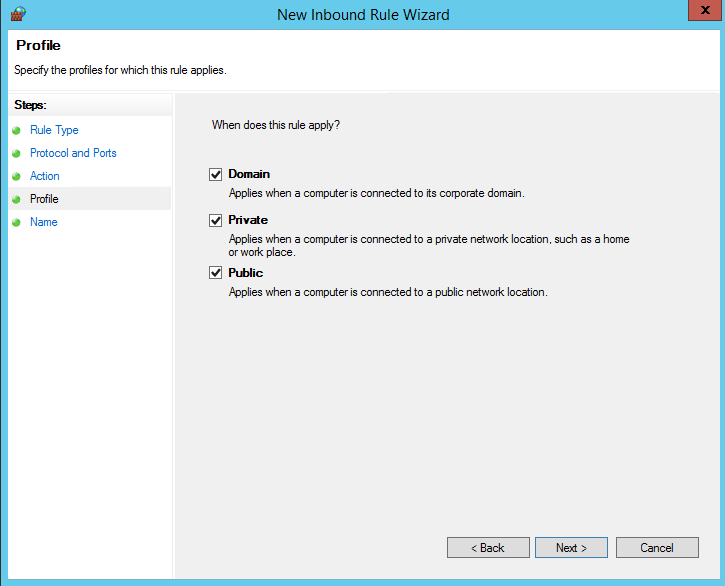
Na caixa de diálogo Nome, digite um nome e uma descrição para essa regra, e clique em Concluir.
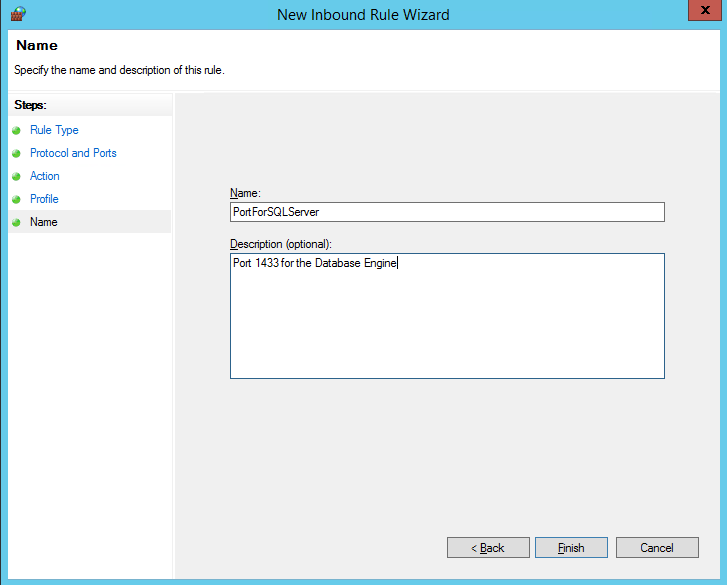
Abrir portas adicionais para outros componentes conforme necessário. Para obter mais informações, consulte Configurando o Firewall do Windows para permitir acesso ao SQL Server (a página pode estar em inglês).
Configurar o SQL Server para escutar no protocolo TCP
Ainda conectado à máquina virtual com a área de trabalho remota, procure Configuration Manager:
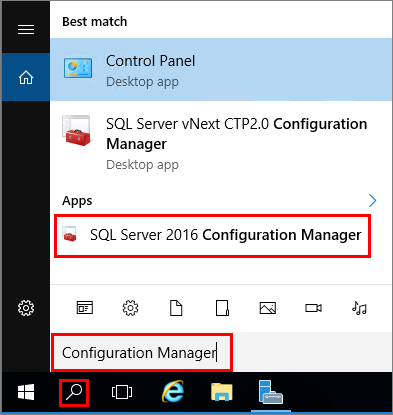
No SQL Server Configuration Manager, no painel de console, expanda Configuração de Rede do SQL Server.
No painel do console, clique em Protocolos para MSSQLSERVER (o nome da instância padrão.) No painel de detalhes, clique com o botão direito do mouse em TCP e selecione Habilitar, caso essa opção ainda não esteja habilitada.
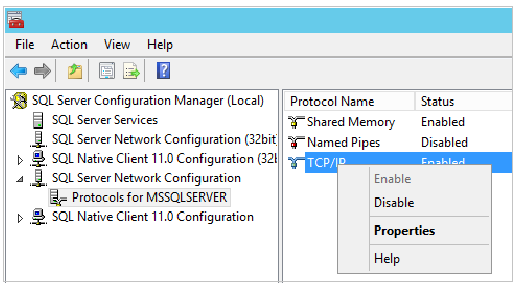
No painel do console, clique em Serviços do SQL Server. No painel de detalhes, clique com o botão direito do mouse em SQL Server (nome da instância) (a instância padrão é SQL Server (MSSQLSERVER)) e, em seguida, clique em Reiniciar, para parar e reiniciar a instância do SQL Server.
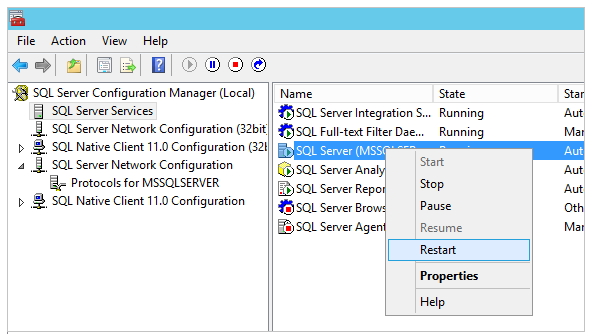
Feche o SQL Server Configuration Manager.
Para obter mais informações sobre como habilitar protocolos para o Mecanismo de Banco de Dados do SQL Server, consulte Habilitar ou desabilitar um protocolo de rede de servidor (a página pode estar em inglês).
Configurar o SQL Server para autenticação de modo misto
O Mecanismo de Banco de Dados do SQL Server não pode usar a Autenticação do Windows sem um ambiente de domínio. Para conectar-se ao Mecanismo de Banco de Dados de outro computador, configure o SQL Server para a autenticação de modo misto. A autenticação de modo misto permite a Autenticação do SQL Server e a Autenticação do Windows.
Observação
A configuração da autenticação de modo misto pode não ser necessária se você tiver configurado uma Rede Virtual do Azure com um ambiente de domínio configurado.
Enquanto estiver conectado à máquina virtual, na página inicial, digite SQL Server Management Studio e clique no ícone selecionado.
Na primeira vez que você abrir o Management Studio ele deve criar o ambiente do Management Studio dos usuários. Isso pode demorar alguns instantes.
O Management Studio apresenta a caixa de diálogo Conectar ao Servidor . Na caixa nome do servidor, digite o nome da máquina virtual para se conectar ao Mecanismo de Banco de Dados com o Pesquisador de Objetos (em vez do nome da máquina virtual, você também pode usar (local) ou um único período como o nome do servidor). Selecione a Autenticação do Windows e deixe your_VM_name\your_local_administrator na caixa Nome de usuário . Clique em Conectar.
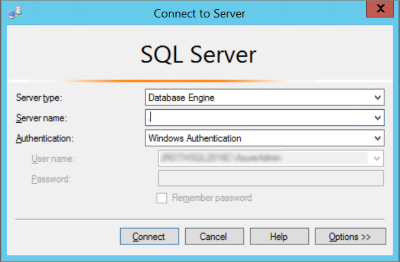
No Pesquisador de Objetos do SQL Server Management Studio, clique com o botão direito do mouse no nome da instância do SQL Server (o nome da máquina virtual) e, depois, clique em Propriedades.
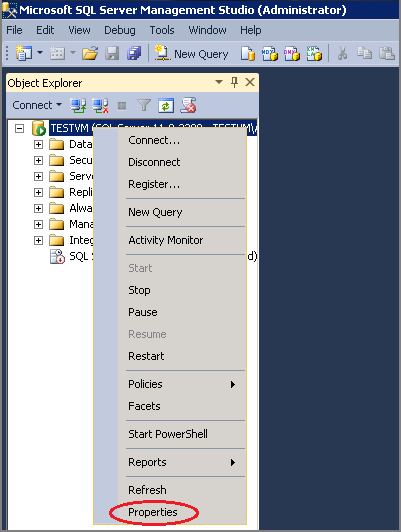
Na página Segurança, em Autenticação do servidor, selecione Modo de Autenticação do SQL Server e do Windows e clique em OK.
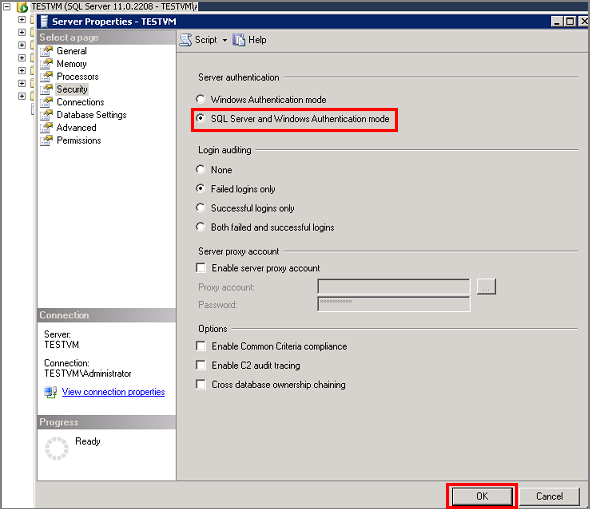
Na caixa de diálogo SQL Server Management Studio , clique em OK para confirmar o requisito para reiniciar o SQL Server.
No Object Explorer, clique com o botão direito do mouse no seu servidor, e em seguida, clique em Reiniciar. (Se o SQL Server Agent estiver em execução, ele também deverá ser reinicializado.)
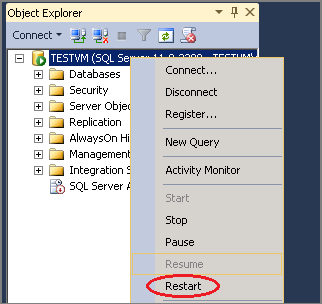
Na caixa de diálogo do SQL Server Management Studio, clique em Sim para concordar que você quer reiniciar o SQL Server.
Criar logons de autenticação do SQL Server
Para conectar-se ao Mecanismo de Banco de Dados de outro computador, você deve criar pelo menos um logon de autenticação do SQL Server.
No SQL Server Management Studio Object Explorer, expanda a pasta da instância do servidor na qual você deseja criar o novo logon.
Clique com o botão direito do mouse na pasta Segurança, aponte para Novo e selecione Logon... .

Na caixa de diálogo Logon - Novo, na página Geral, digite o nome do novo usuário na caixa Nome de logon.
Selecione Autenticação do SQL Server.
Na caixa Senha , digite uma senha para o novo usuário. Insira novamente essa senha na caixa Confirmar Senha .
Selecione as opções de aplicação de senha necessárias (Aplicar política de senha, Aplicar expiração de senha e O usuário deve alterar a senha no próximo logon). Se você estiver usando esse logon por conta própria, não será preciso exigir uma alteração de senha no próximo logon.
Na lista Banco de dados padrão , selecione um banco de dados padrão para o logon. mestre é o padrão para essa opção. Se você ainda não tiver criado um usuário de banco de dados, mantenha essa definição como mestre.
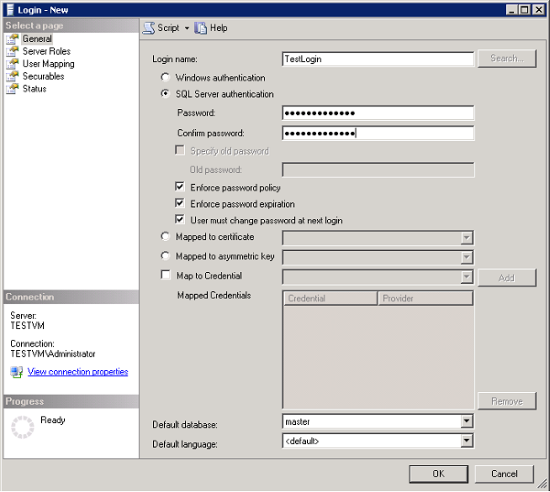
Se esse for o primeiro logon que você está criando, talvez você queira designá-lo como um administrador do SQL Server. Em caso afirmativo, na página Funções de Servidor, marque sysadmin.
Observação
Os membros da função de servidor fixa sysadmin tem controle total sobre o Mecanismo de Banco de Dados. Você deve restringir cuidadosamente a associação nessa função.
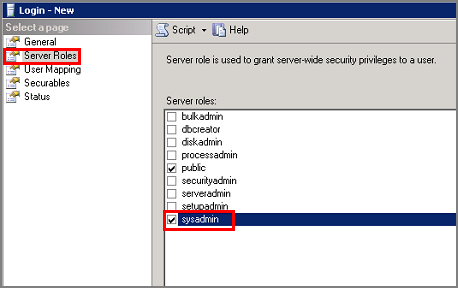
Clique em OK.
Para obter mais informações sobre logons do SQL Server, consulte Criar um logon (a página pode estar em inglês).
Determinar o nome DNS da máquina virtual
Para conectar-se ao Mecanismo de Banco de Dados do SQL Server em outro computador, você deve saber o nome DNS (Sistema de Nome de Domínio) da máquina virtual. (Esse é o nome que a Internet usa para identificar a máquina virtual. Você pode usar o endereço IP, mas o endereço IP pode mudar quando o Azure move recursos para redundância ou manutenção. O nome DNS ficará estável porque pode ser redirecionado para um novo endereço IP.)
No Portal do Azure (ou na etapa anterior), selecione Máquinas virtuais (clássico).
Selecione sua VM do SQL.
Na folha Máquina Virtual, copie o Nome DNS para a máquina virtual.

Conectar-se ao Mecanismo de Banco de Dados de outro computador
Em um computador conectado à Internet, abra o SQL Server Management Studio.
Na caixa de diálogo Conectar ao Servidor ou Conectar ao Mecanismo de Banco de Dados, na caixa Nome do servidor, digite o nome DNS da máquina virtual (determinado na tarefa anterior) e um número de porta pública de ponto de extremidade no formato NomeDNS, númerodaporta, como mysqlvm.cloudapp.net,57500.

Se não lembrar o número da porta do ponto de extremidade público criado anteriormente, você pode encontrá-lo na área Pontos de extremidade da folha Máquina Virtual.
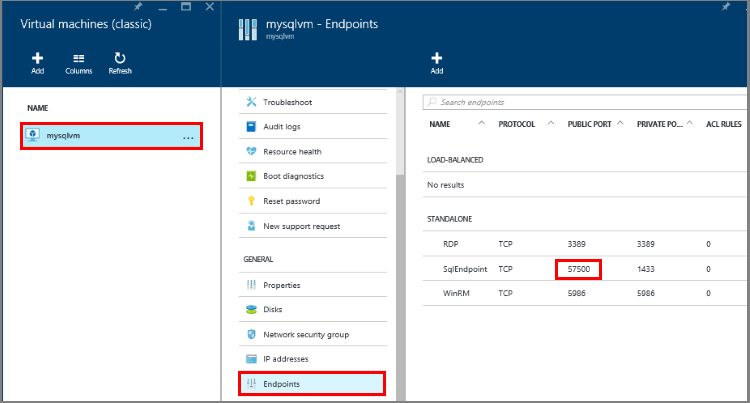
Na caixa Autenticação, selecione Autenticação do SQL Server.
Na caixa Logon , digite o nome de um logon que você criou em uma tarefa anterior.
Na caixa Senha , digite a senha do logon que você criou em uma tarefa anterior.
Clique em Conectar.
Próximas etapas
Se pretende usar os Grupos de Disponibilidade AlwaysOn para alta disponibilidade e recuperação de desastres, você deve considerar implementar um ouvinte. Clientes do banco de dados se conectam ao ouvinte e não diretamente a uma das instâncias do SQL Server. O ouvinte direciona os clientes para a réplica primária do grupo de disponibilidade. Para obter mais informações, consulte Configurar um ouvinte de ILB para Grupos de Disponibilidade AlwaysOn no Azure.
É importante reler todas as práticas recomendadas de segurança para o SQL Server em execução em uma máquina virtual do Azure. Para obter mais informações, veja Considerações sobre segurança para o SQL Server em Máquinas Virtuais do Azure.
Explore o Roteiro de Aprendizagem do SQL Server nas máquinas virtuais do Azure.
Para outros tópicos relacionados à execução do SQL Server em VMs do Azure, consulte SQL Server em Máquinas Virtuais do Azure.